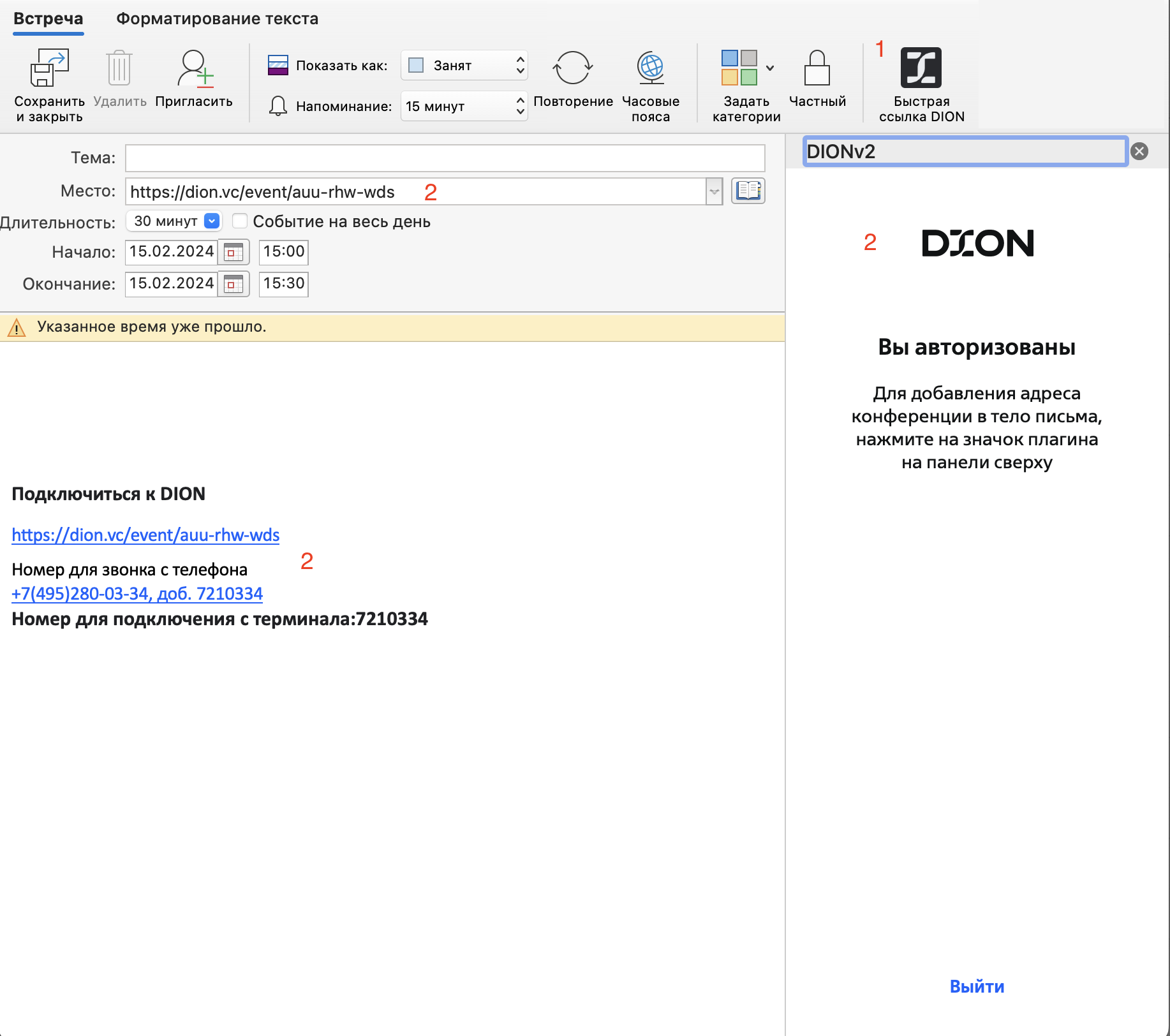¶ Плагин Outlook
Приложение DION поддерживает интеграцию с почтовым клиентом Outlook посредством плагина. С его помощью можно легко добавлять ссылки на конференции DION в приглашения на встречи.
❗ Поддерживается работа с почтовыми клиентами Microsoft Outlook 2016+ на базе Microsoft Exchange с версиями mailbox api 1.4+. В случае использования другого почтового сервера или клиента работоспособность плагина не гарантирована.
На данный момент существуют две версии плагина, вы можете выбрать и установить ту, которая больше вам подходит:
- Плагин v1 при нажатии на иконку DION в Outlook открывается в отдельном окне и предоставляет пользователю выбор комнаты, которая будет добавлена в конференцию.
- Плагин v2 при нажатии на иконку DION в Outlook автоматически добавляет быструю ссылку в конференцию, выбор комнаты не предоставляется
На этой странице представлена инструкция по использованию обеих версий плагина.
¶ Важная информация
- Первичная регистрация в Dion должна выполняться через Яндекс браузер/Google Chrome/десктоп или мобильные приложения.
- Вход в плагин нужно осуществлять с теми же учетными данными, что указывались при регистрации в Dion.
- Если ваша организация поддерживает технологию единого входа SSO и настроила ее в Dion, можно авторизоваться через кнопку “Вход через SSO”. В этом случае необходимо использовать пароль вашей корпоративной учетной записи.
- С помощью плагина можно добавить в планируемую встречу ссылку на одну из ваших виртуальных комнат или сгенерировать быструю ссылку, которая не отобразится в списке комнат вашего личного кабинета Dion.
❗Если вы еще ни разу не заходили в DION, сделайте это из браузера (необходимо войти в личный кабинет или зарегистрироваться на dion.vc) или десктопного приложения. Первый вход напрямую через plugin не поддерживается и спровоцирует ошибку.
¶
Установка плагина
Если в вашей организации допустима самостоятельная установка расширений Outlook и плагин не был развернут централизовано, вы можете установить плагин без помощи администратора:
- Скачайте XML файл манифеста, соответствующий той версии плагина, которую вы хотите установить (откройте ссылку → нажмите правой кнопкой → сохранить как)
- Плагин v1: ссылка на скачивание
- Плагин v2: ссылка на скачивание
- Войдите в веб версию Microsoft Outlook
- В Outlook нажмите Файл → Управление надстройками
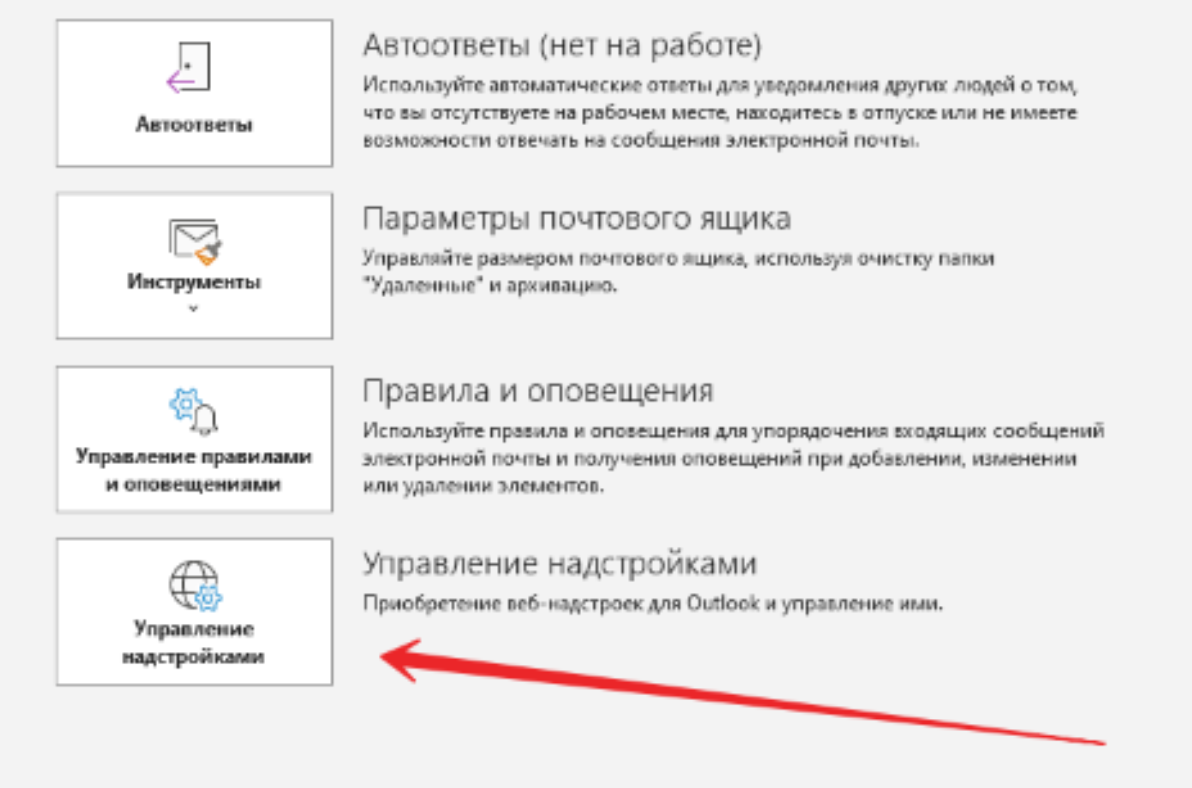
- На странице управления надстройками нажмите на "+"
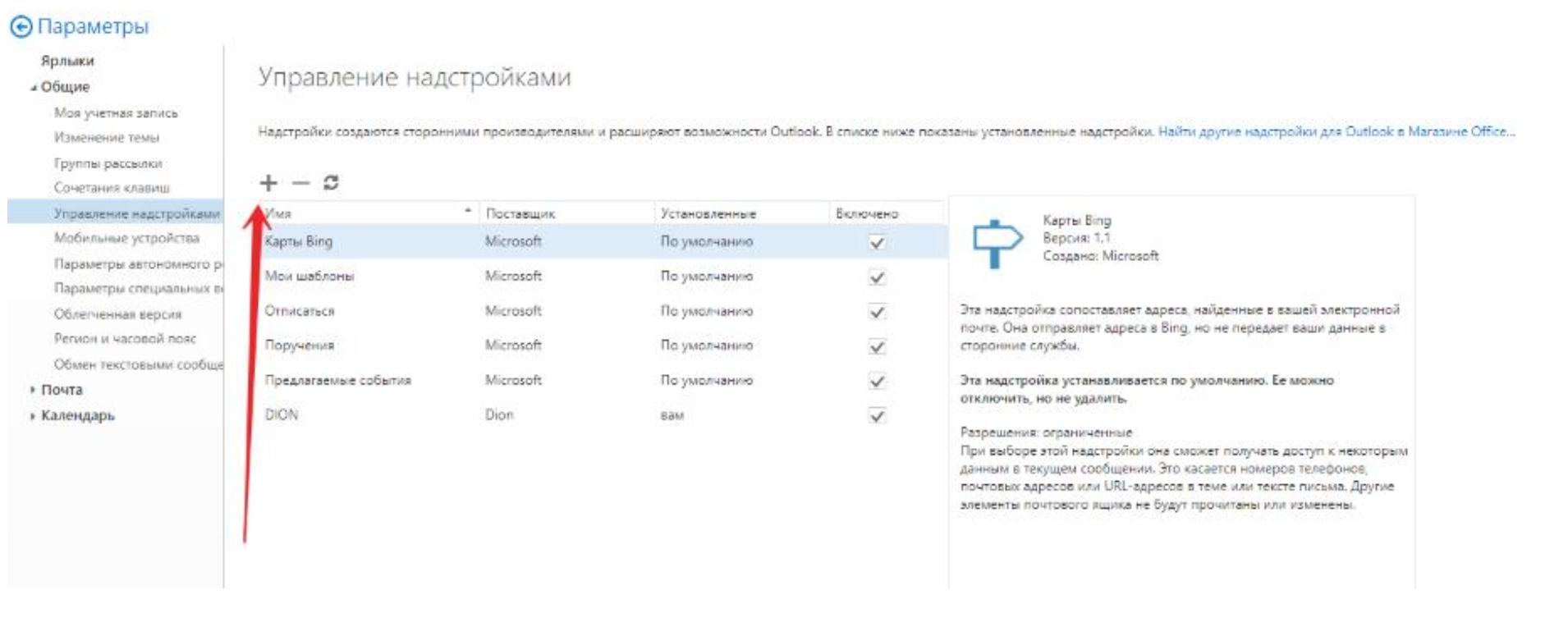
- Нажмите "Добавить из файла" и выберите XML файл с плагином
¶ Вход в плагин
- Откройте календарь
- Нажмите "Создать встречу"
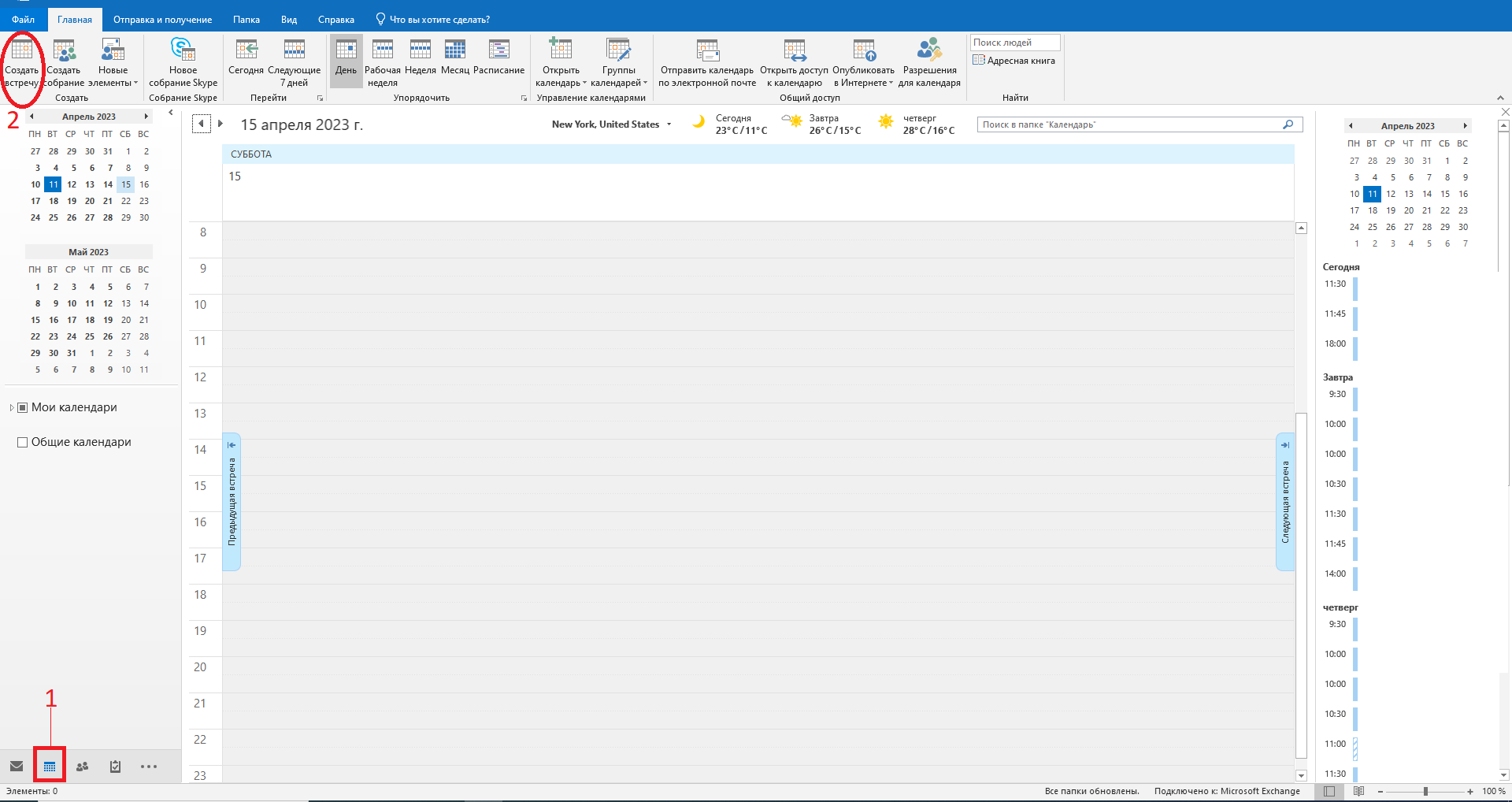
3. Выберите иконку плагина.
4. Нажмите “Вход” для авторизации.
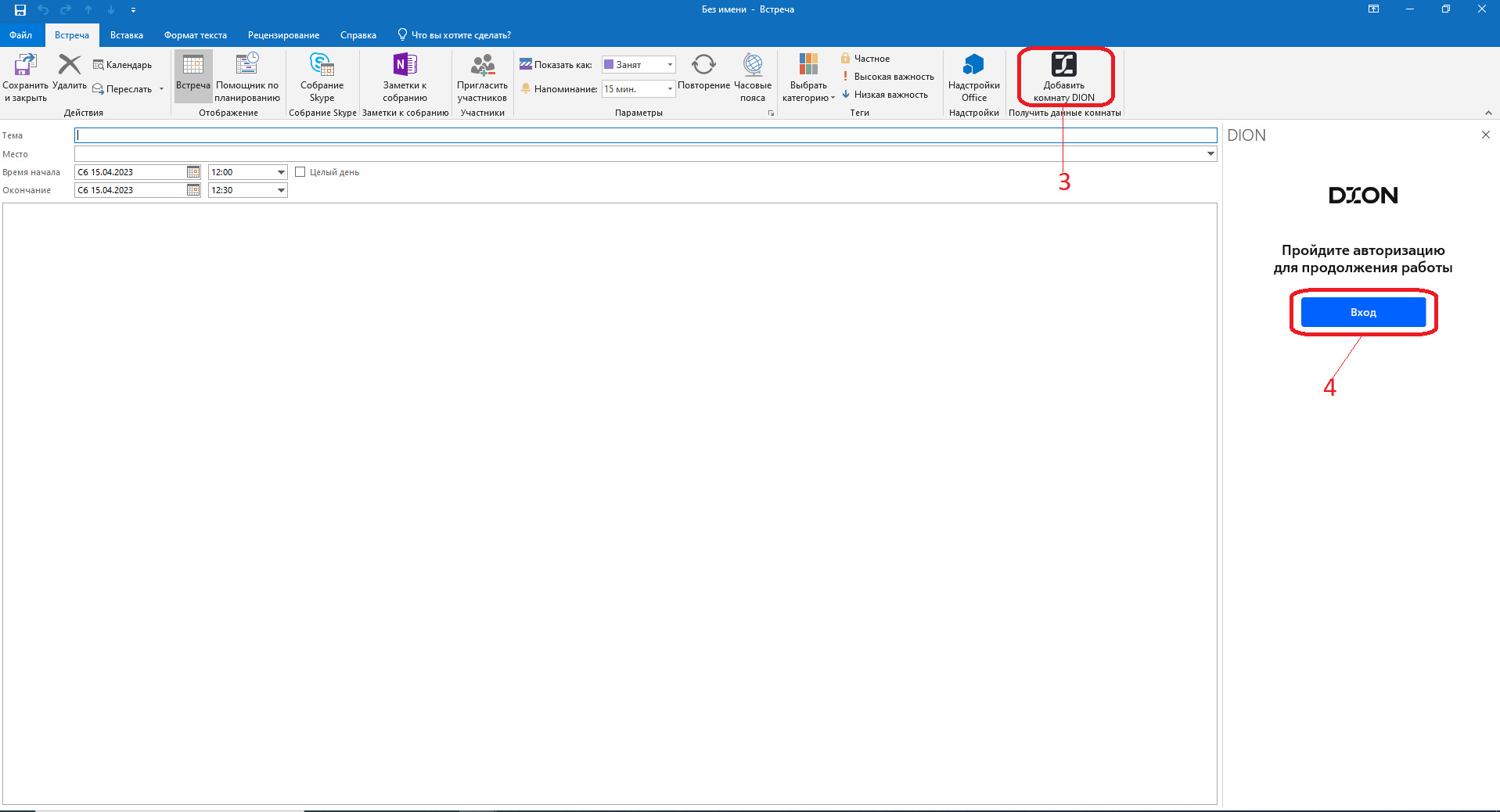
5. Существуют два варианта авторизации:
5.1. По адресу корпоративной почты и локальному паролю Dion.
5.2. Через SSO, в данном случае используйте пароль от своей корпоративной учетной записи.
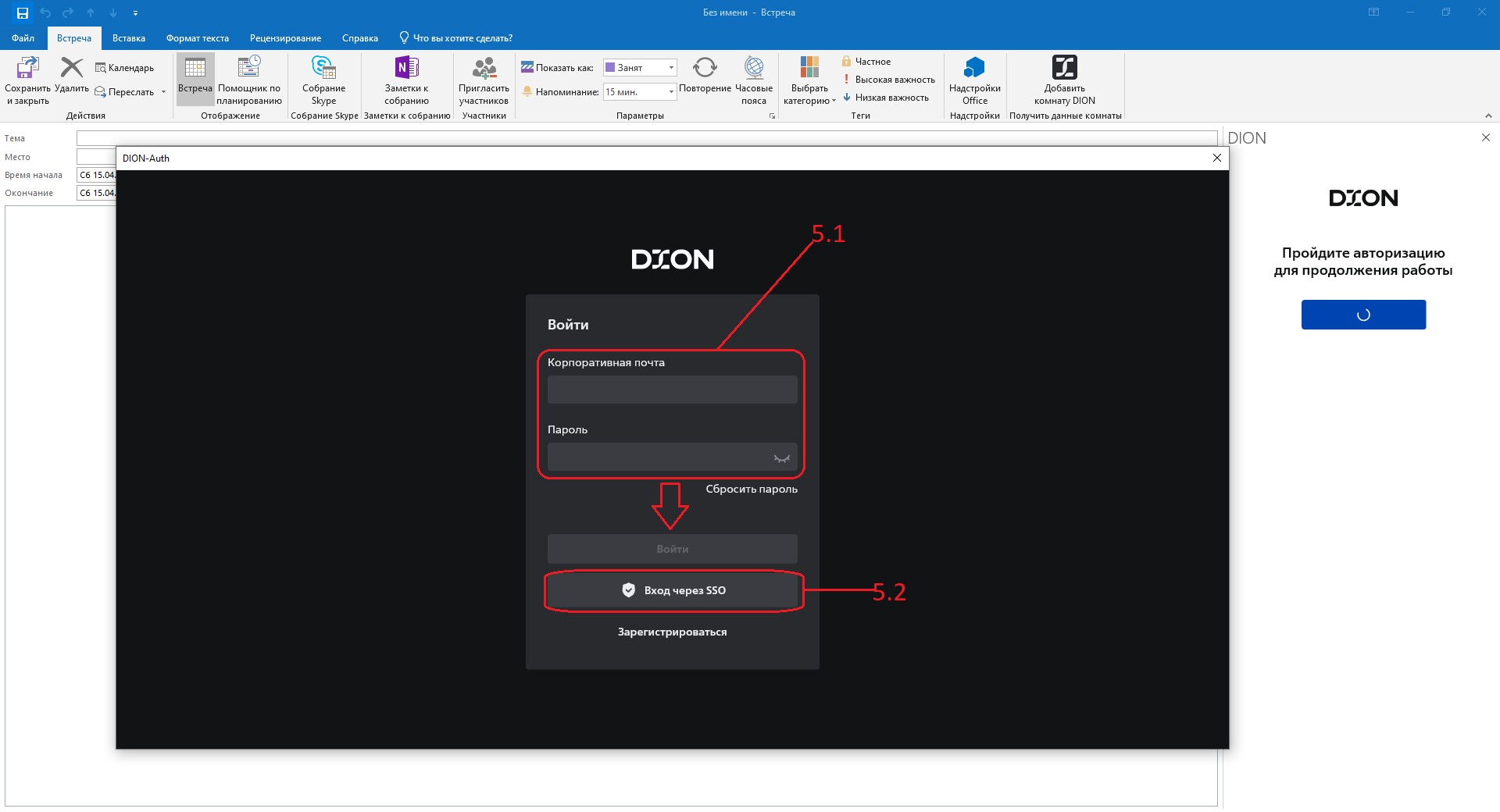
- Если при попытке входа через SSO вы не были перенаправлены на страницу авторизации, вероятно, ваша организация не поддерживает такой способ входа в DION. Попробуйте войти с локальным паролем DION через кнопку “Войти”.
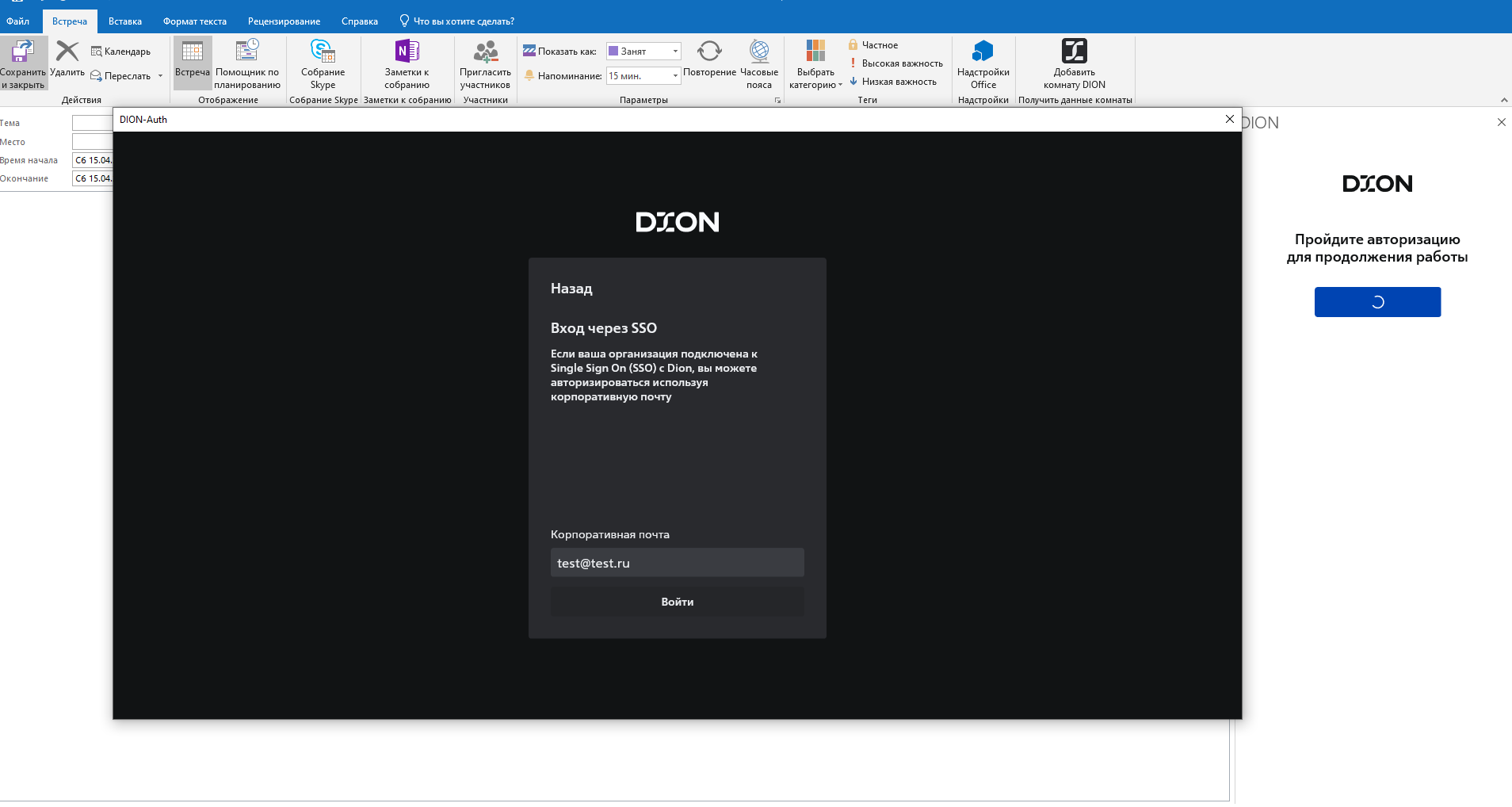
- Если компания поддерживает и настроила вход через SSO, вы будете перенаправлены на страницу авторизации вашей компании.
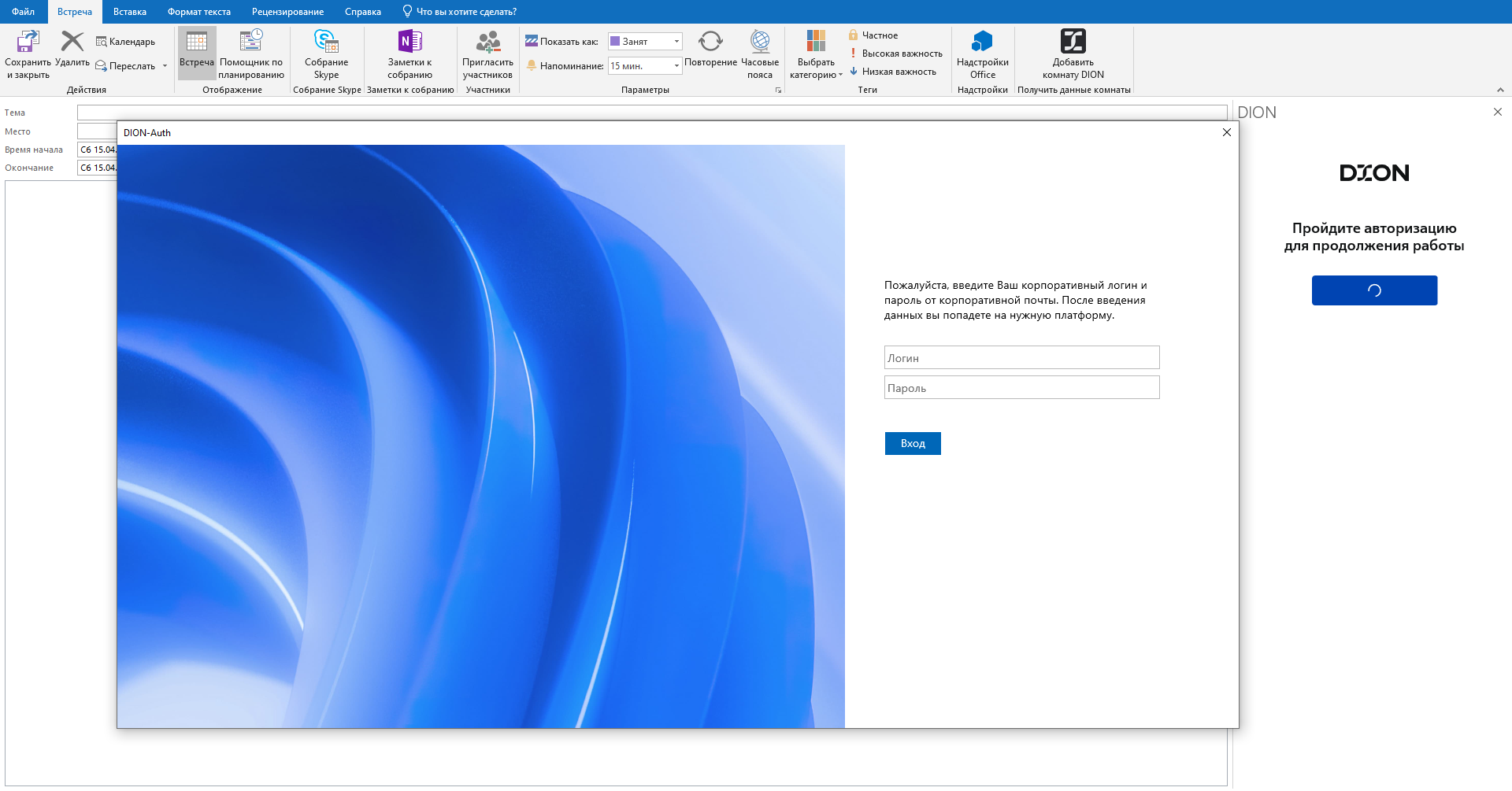
6. После успешной авторизации (правильно введенных логина и пароля) в обоих сценариях вы будете перенаправлены обратно в Outlook, плагин готов к работе.
¶ Плагин v1. Использование
- С помощью стрелки откройте список своих постоянных комнат и выберите одну из них для добавления во встречу.
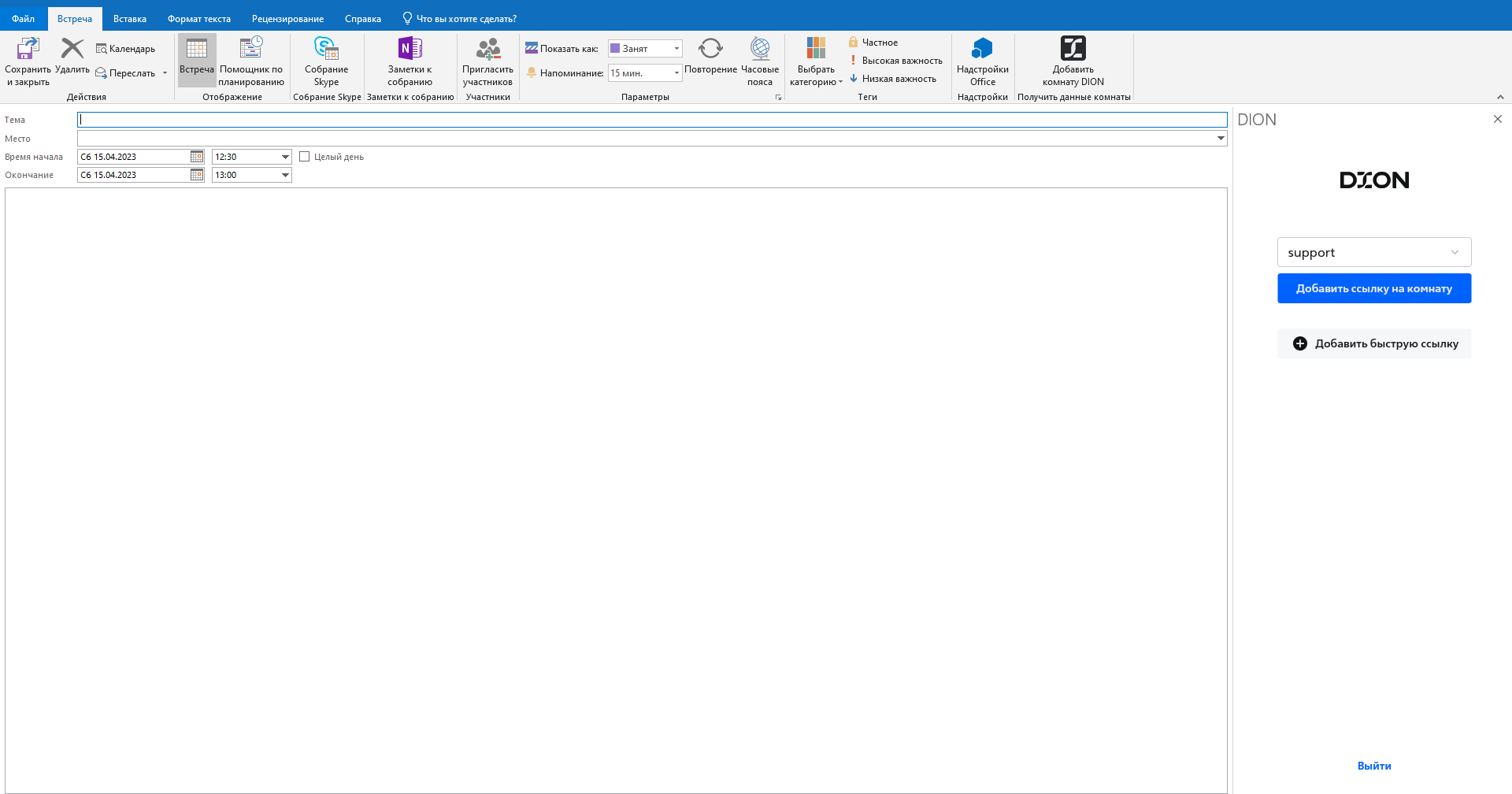
2. Кнопка “Добавить ссылку на комнату” добавляет во встречу ту комнату, которая выбрана в пункте 1, по умолчанию установлена ваша основная комната.
3. Кнопка “Добавить быструю ссылку” генерирует случайную комнату с адресом из 9 символов в формате ххх-ххх-ххх. Эта комната будет доступна в рамках созданной встречи/серии встреч.
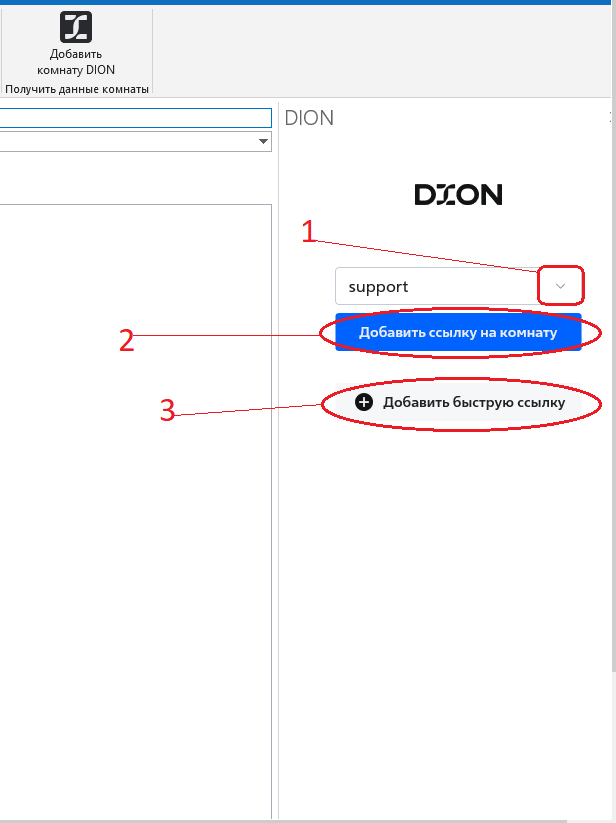
4. Выберите нужную комнату и заполните остальные параметры встречи. Встреча готова к отправке.
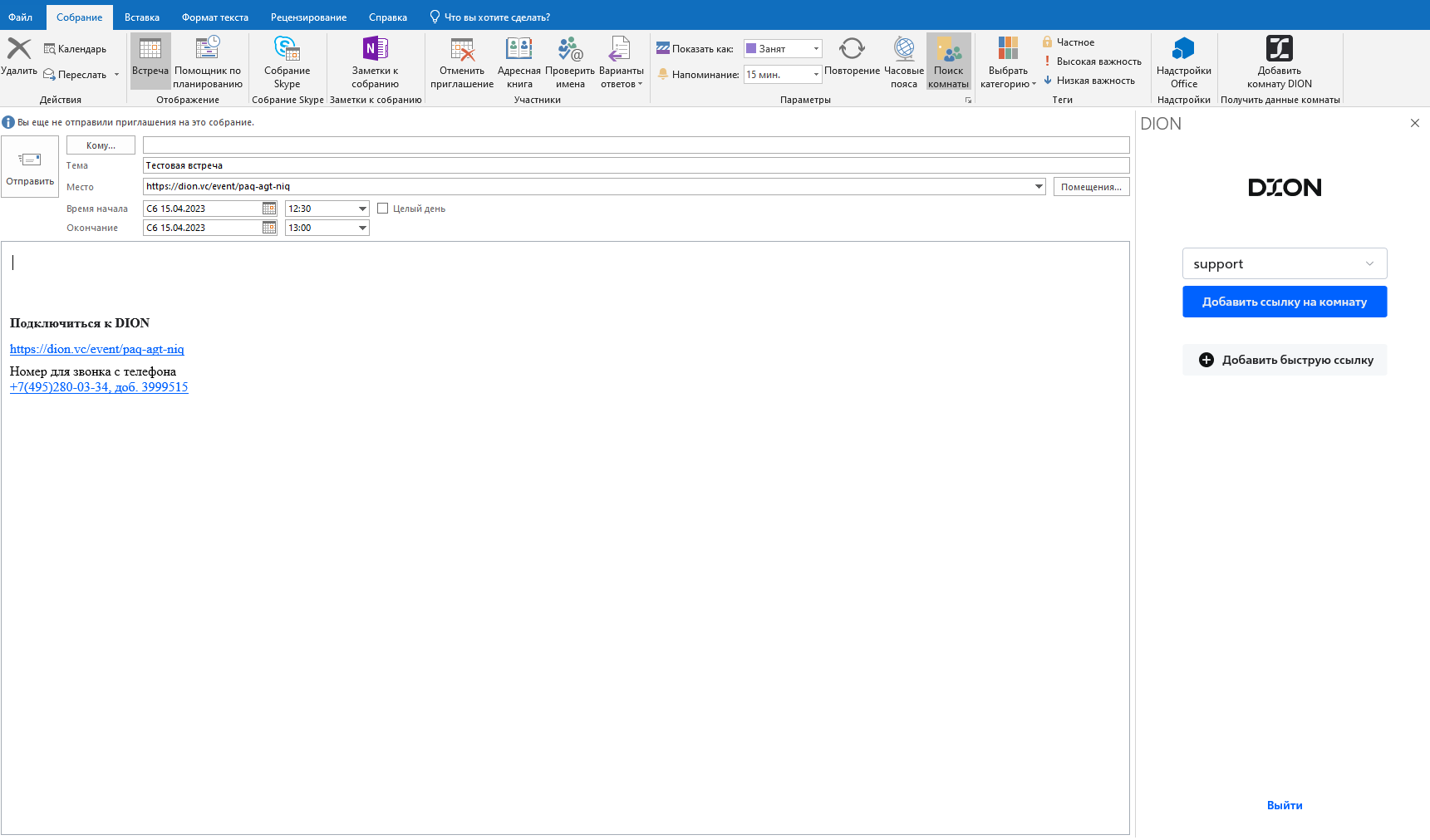
¶ Плагин v2. Использование
Добавление плагина и процесс авторизации полностью идентичны сценарию, который описан выше. Манифест доступен по ссылке .
Чтобы добавить комнату во встречу, нажмите на иконку плагина (цифра 1 на скриншоте ниже).
Плагин v2 сразу добавляет во встречу ссылку на новую комнату со случайным именем из 9 символов (под цифрой 2 на скриншоте — результаты нажатия на иконку плагина). Выбор используемой комнаты не предусмотрен, добавляется сгенерированная быстрая ссылка, которая не отобразится в списке комнат вашего личного кабинета Dion.