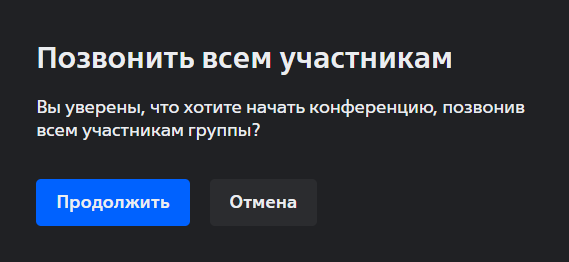¶ Интерфейс раздела DION.Чаты
|
Строка поиска:
|
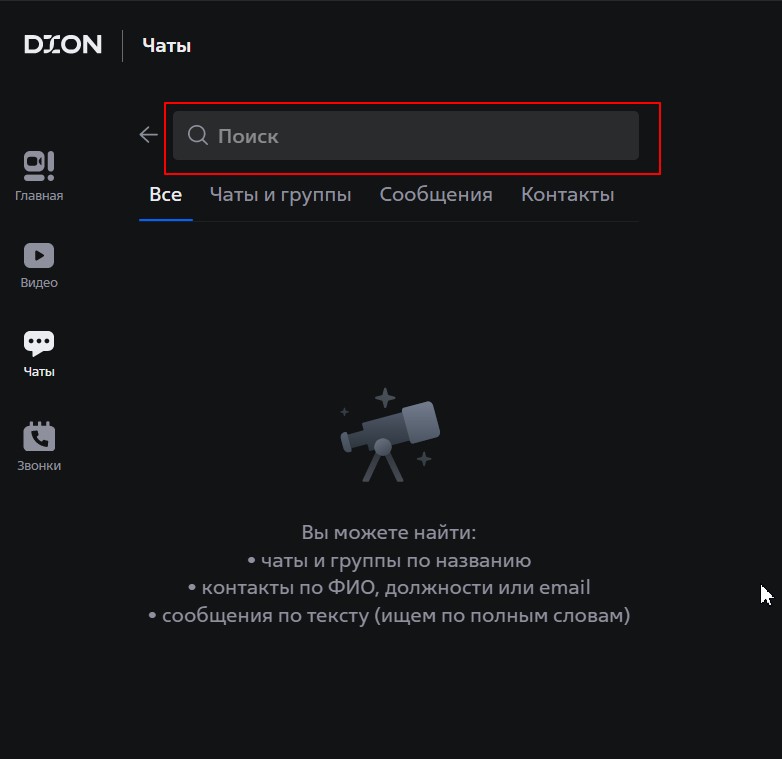 |
| Счетчик непрочитанных сообщений (а так же отображается последнее сообщение в этом чате и время, когда оно пришло) |
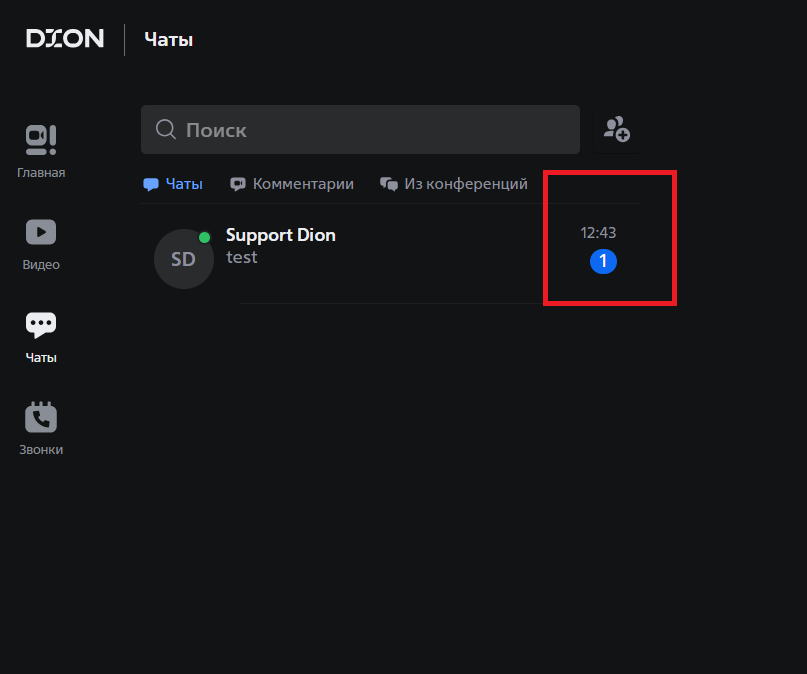 |
| Список чатов : в подразделе “Чат” - отображается основные чаты в подразделе “Комментарии” - отображается комментарии к вашим сообщениям (треды) в подразделе “Из конференций” - отображается чаты сохранённые после конференции |
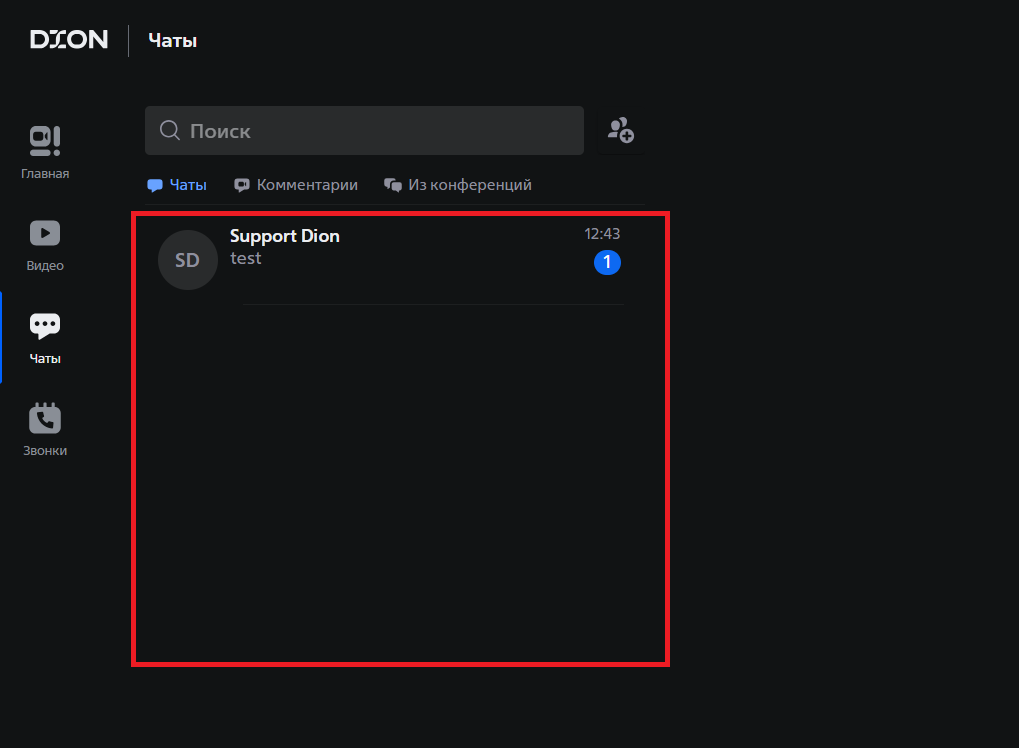 |
| Индикатор не прочитанных сообщений |
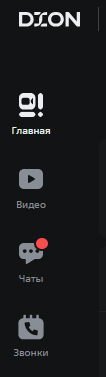

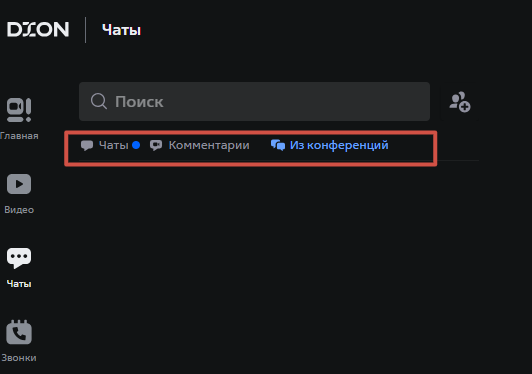 |
| Кнопка создания группового чата/канала |
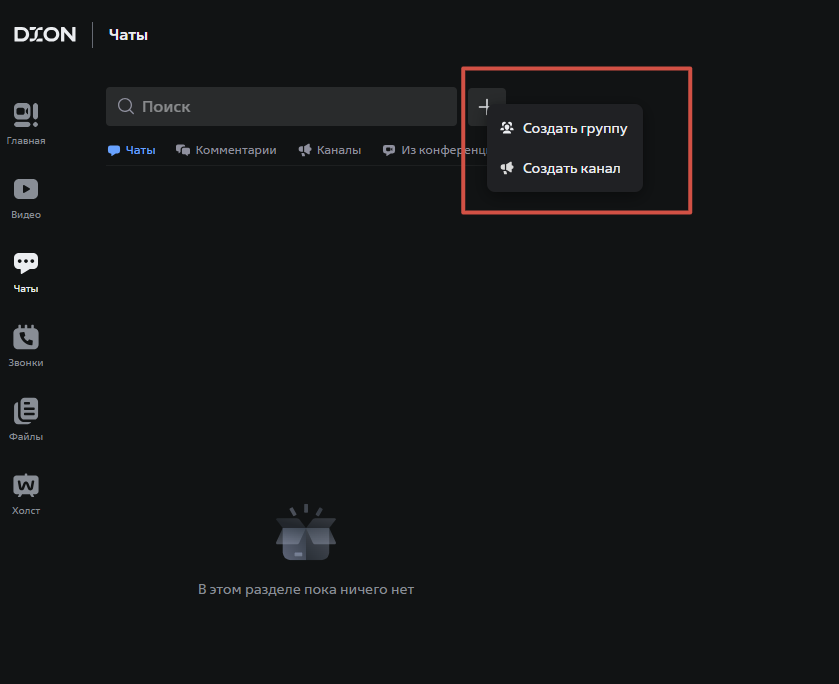 |
|
Название чата/ окно информации о собеседнике
|
.jpg) |
| Кнопка звонка |
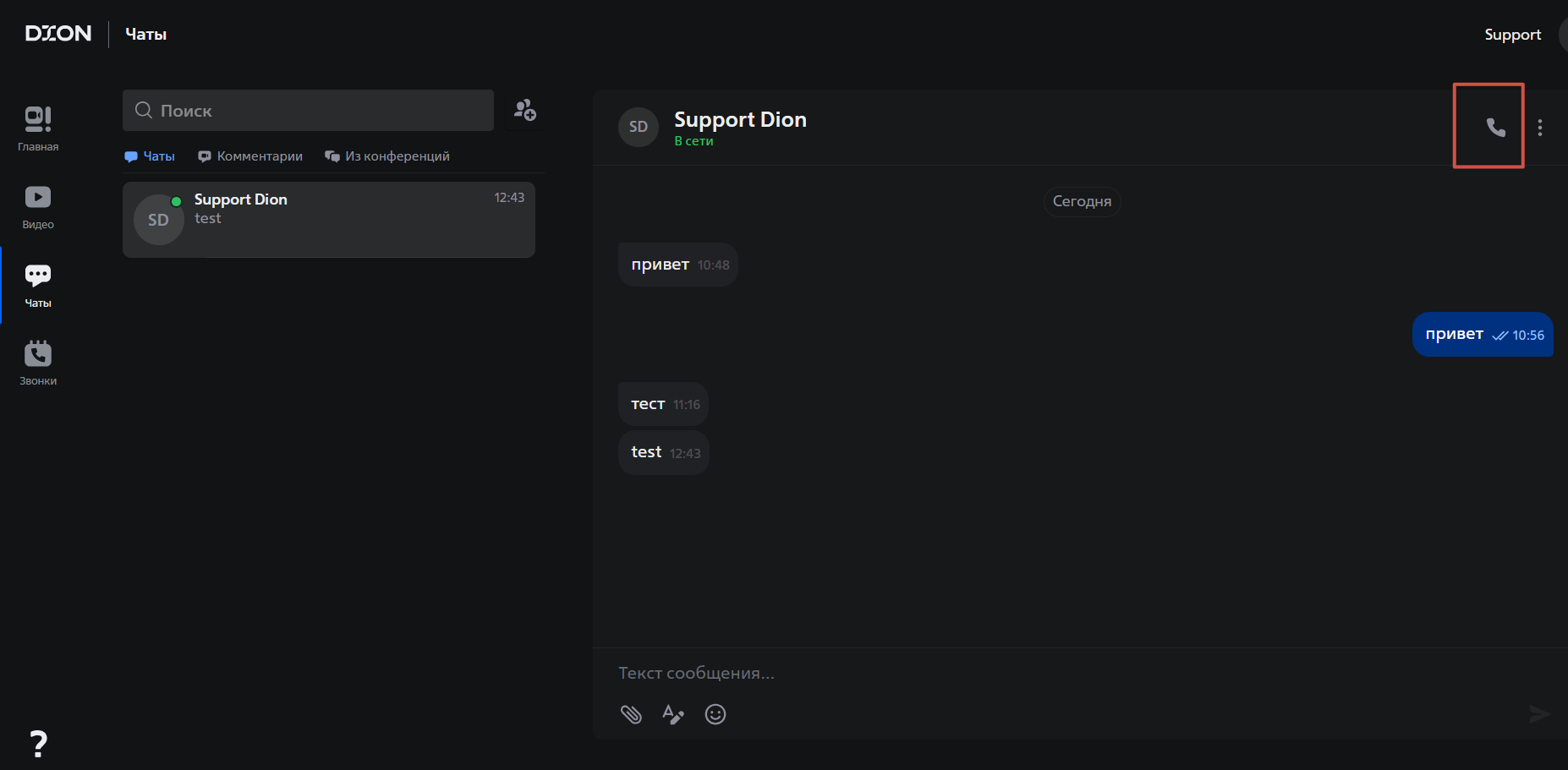 |
| Звонок из группового чата |
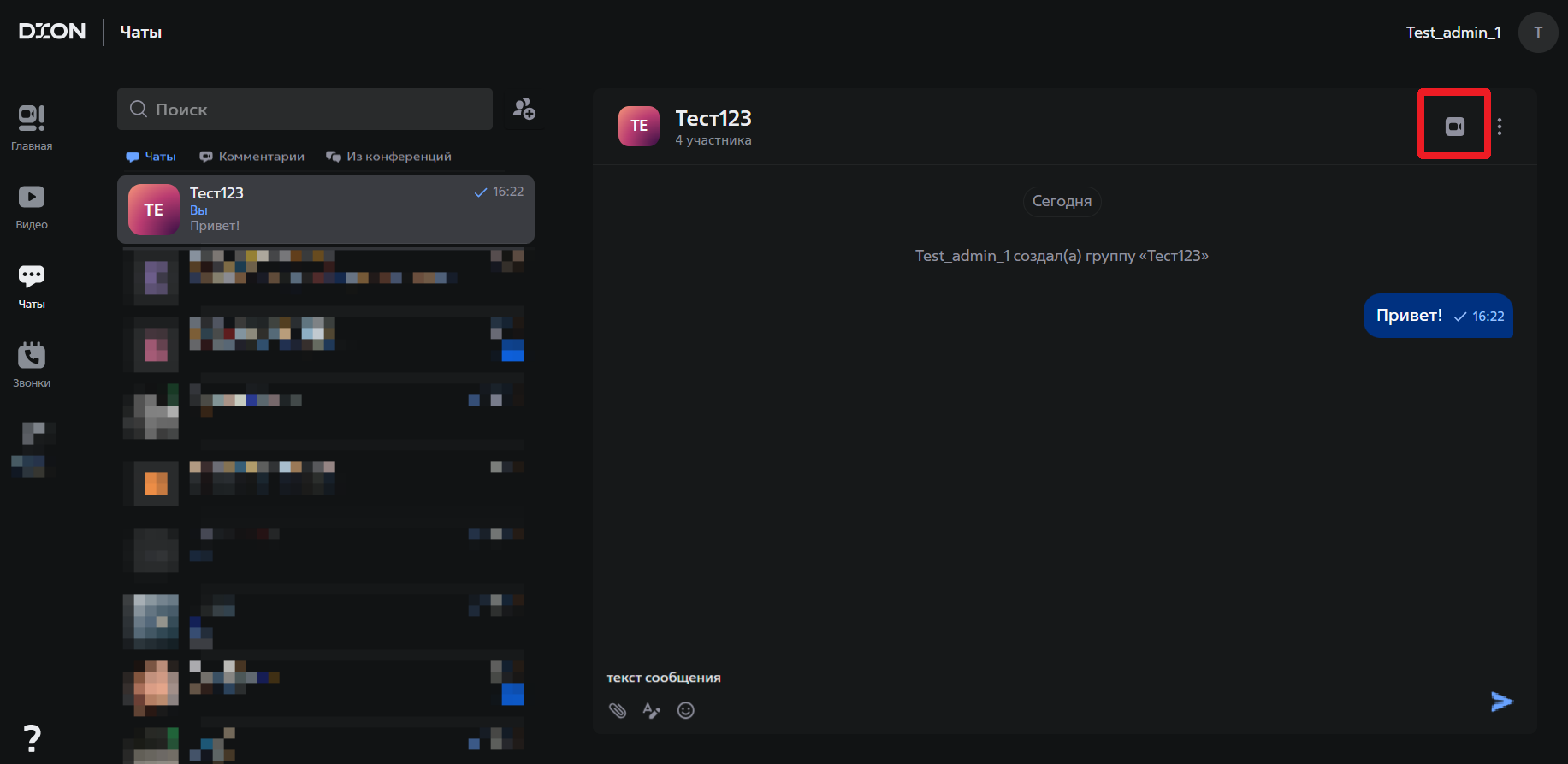 |
| Тело чата |
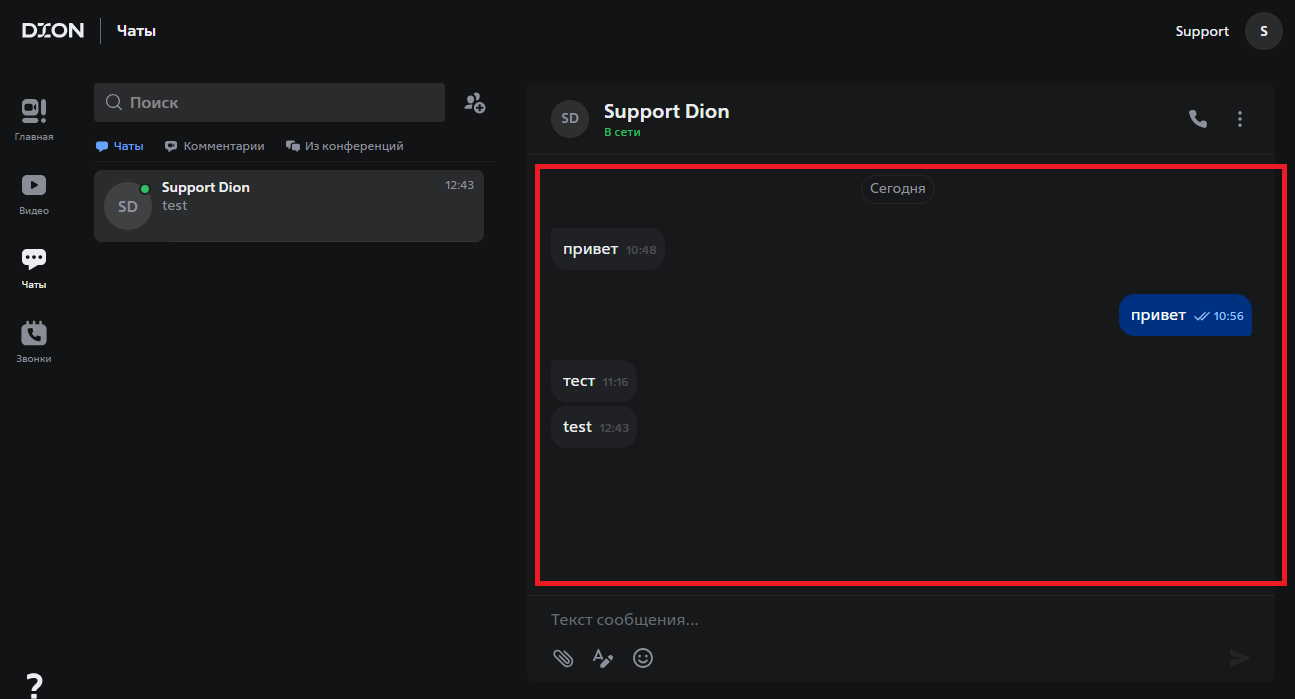 |
| Комментарии. Доступны в веб версии приложения. Оставить комментарий можно нажав правой кнопкой мыши на сообщении вызвав меню и выбрать “комментировать”. В сообщениях, где есть комментарии других участников чата, но вы еще не оставили своего, можно подписать на обновления о новых комментариях. Для этого необходимо выбрать сообщение, перейти в раздел комментарии, нажать три точки , выбрать “подписаться”. Аналогичным способом можно отписаться от уведомлений о новых комментариях в сообщении, где уже есть ваш комментарий. |
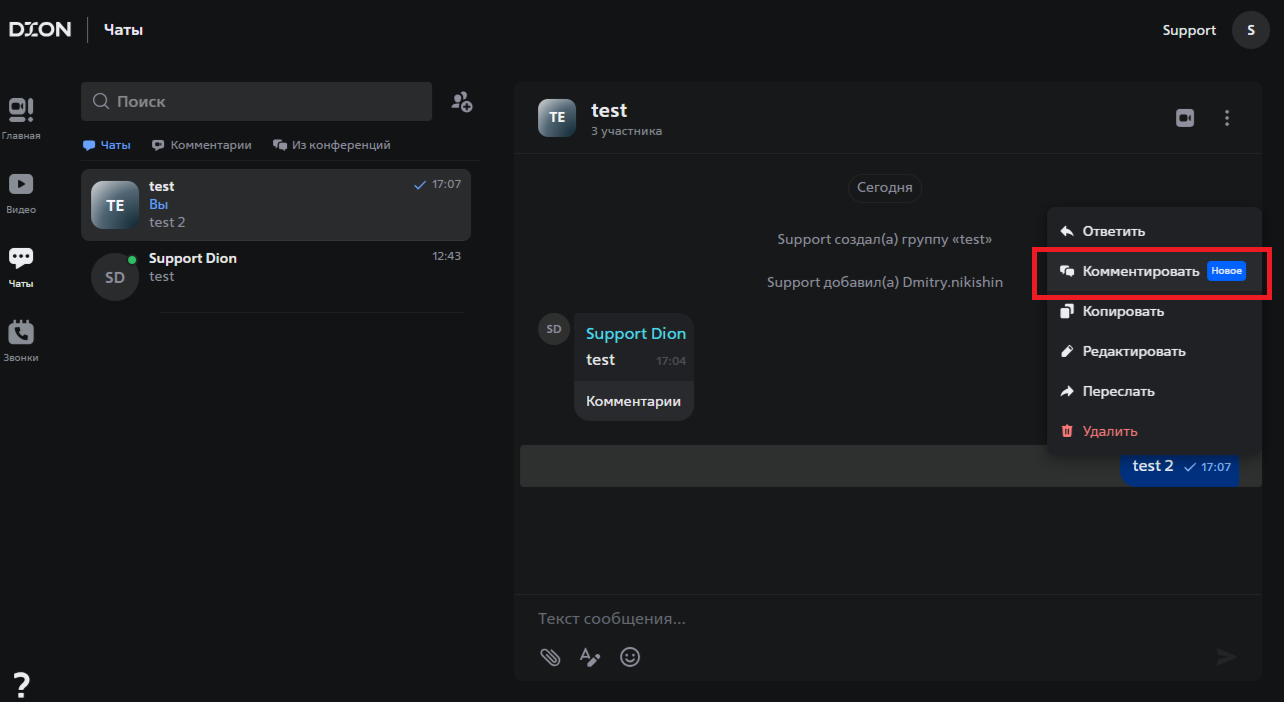 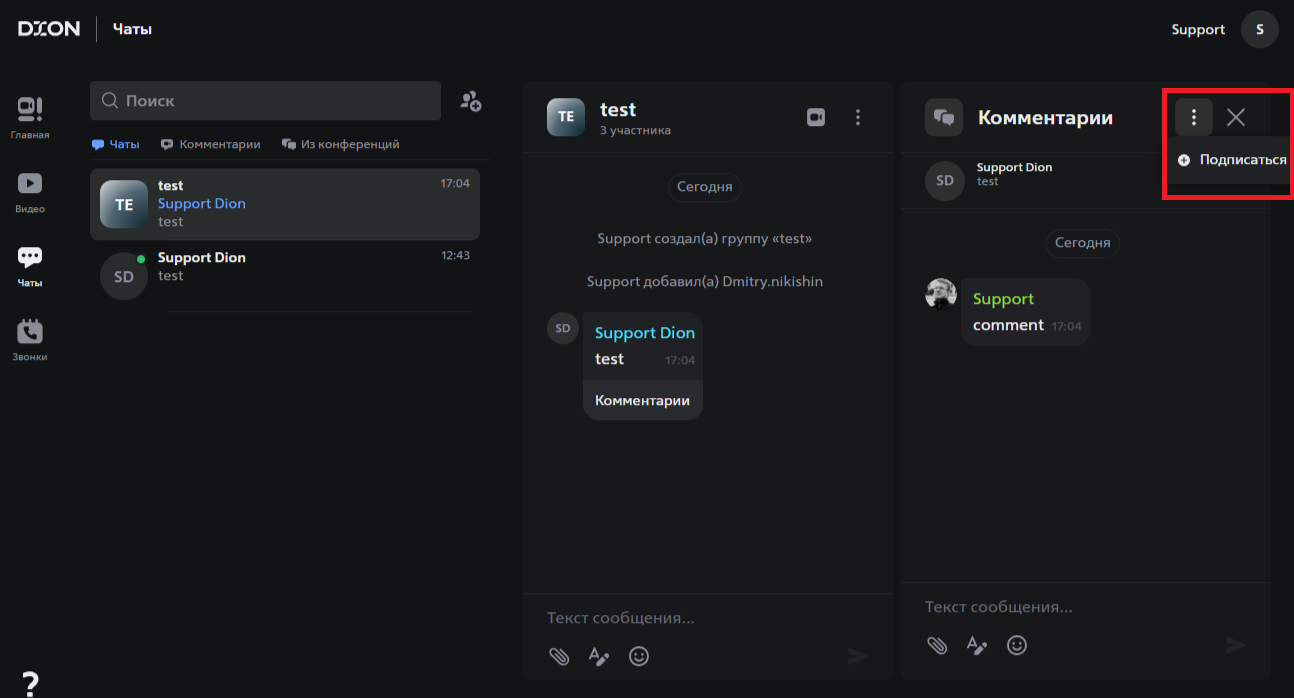 |
| Поле ввода и отправки сообщения (прикрепить файл, форматирование текста, поле вводе текста, прикрепить смайл, отправить) |
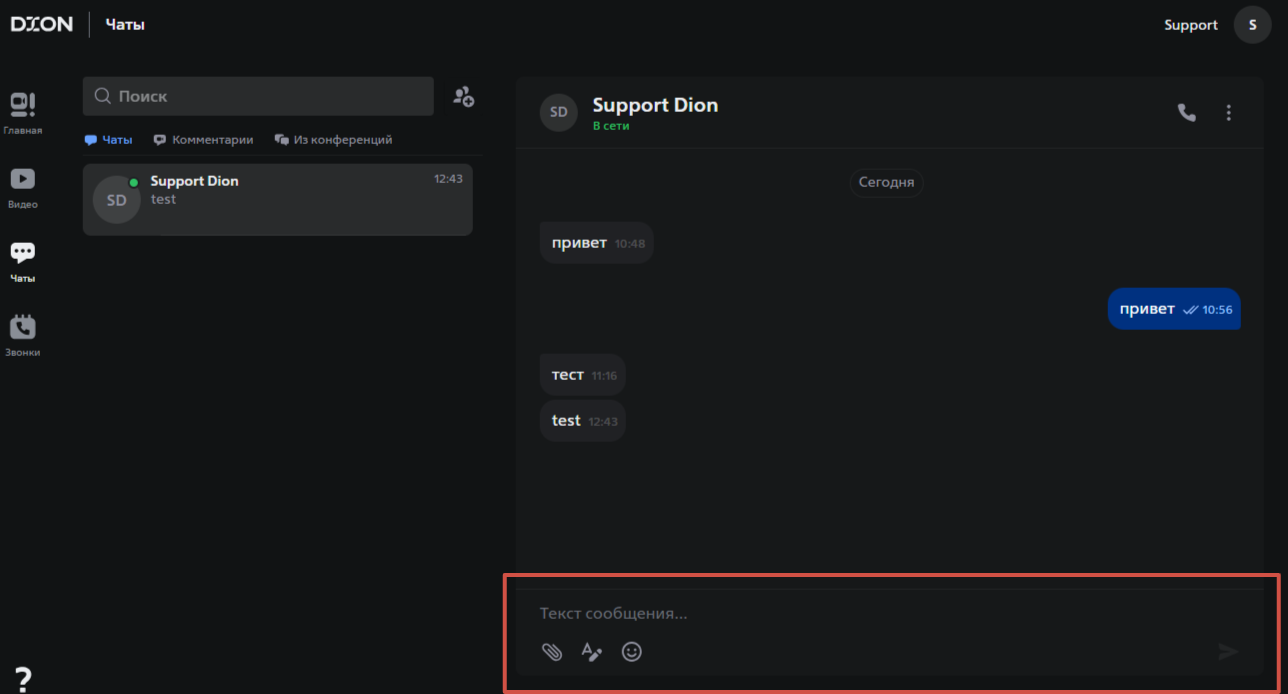 |
| Отключение уведомлений*. Чтобы отключить уведомления: - в мобильной версии нужно сделать свайп влево на области чата; - в десктоп и веб версии приложении, меню открывается нажатием правой кнопки мыши; * если вас тэгнули в чате, где уведомления выключены, вам все равно придет уведомление о новом сообщении |
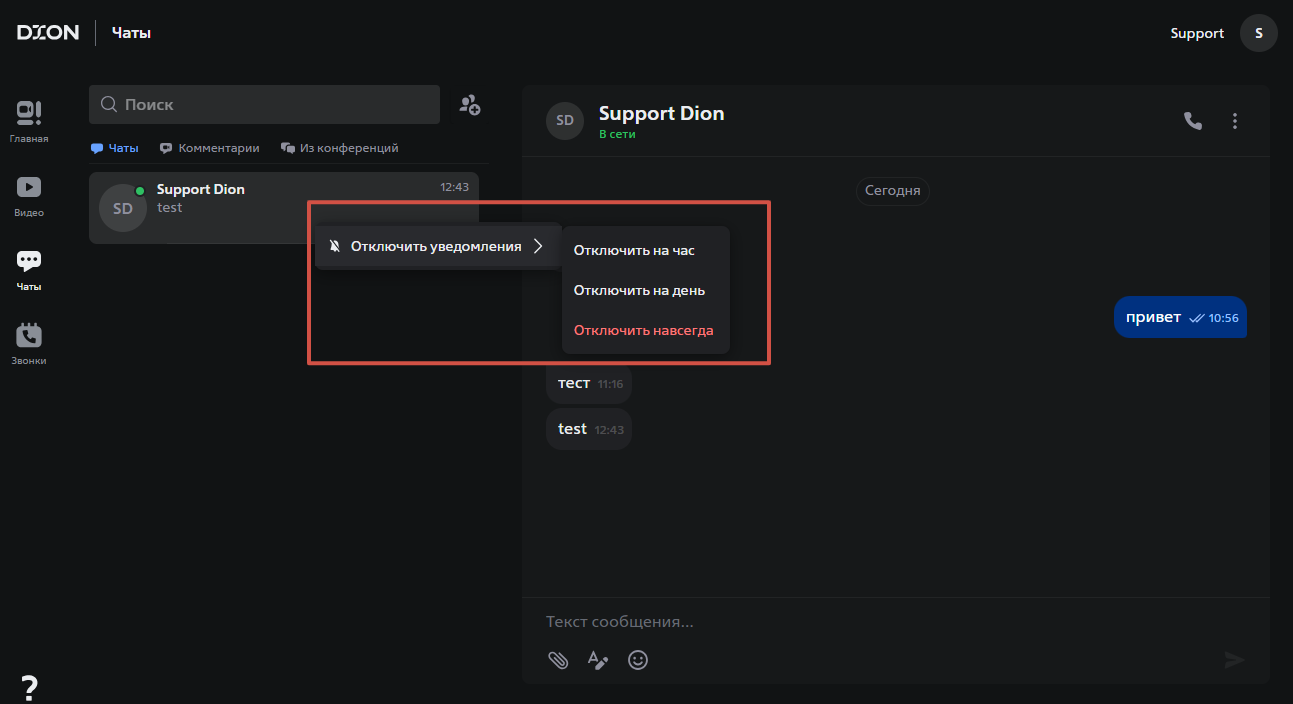 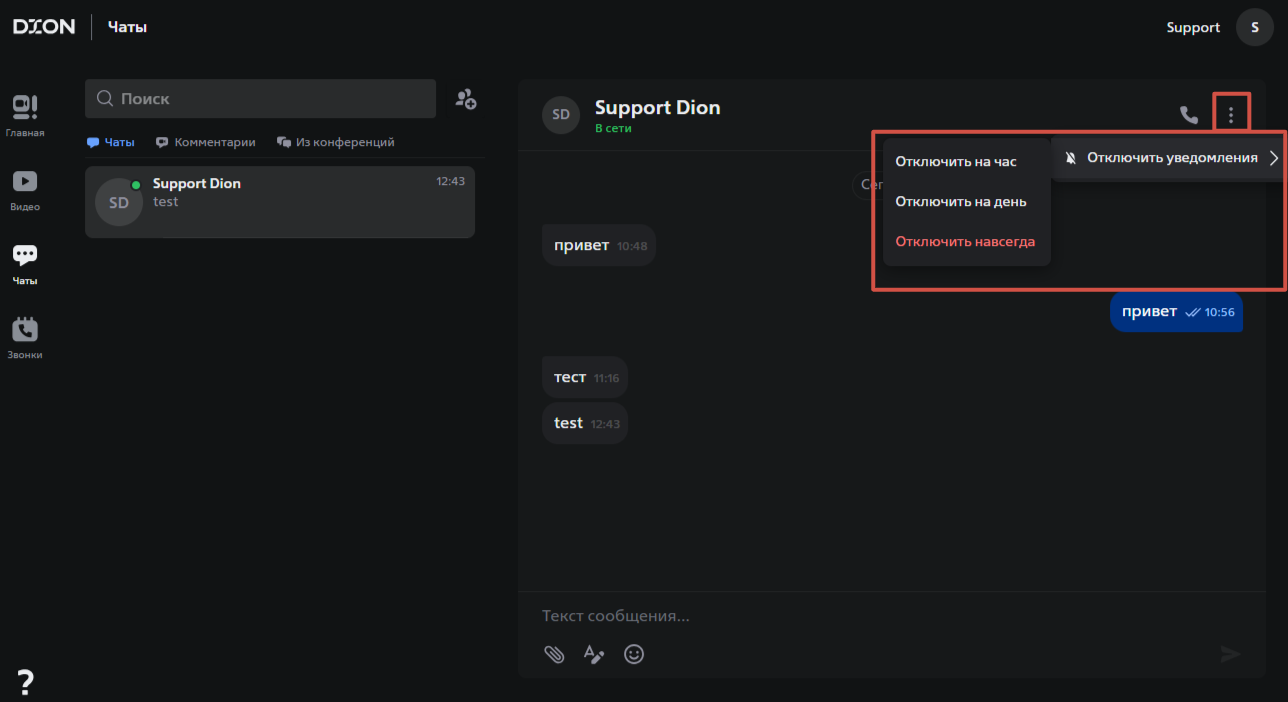 |
|
Кнопки:
|
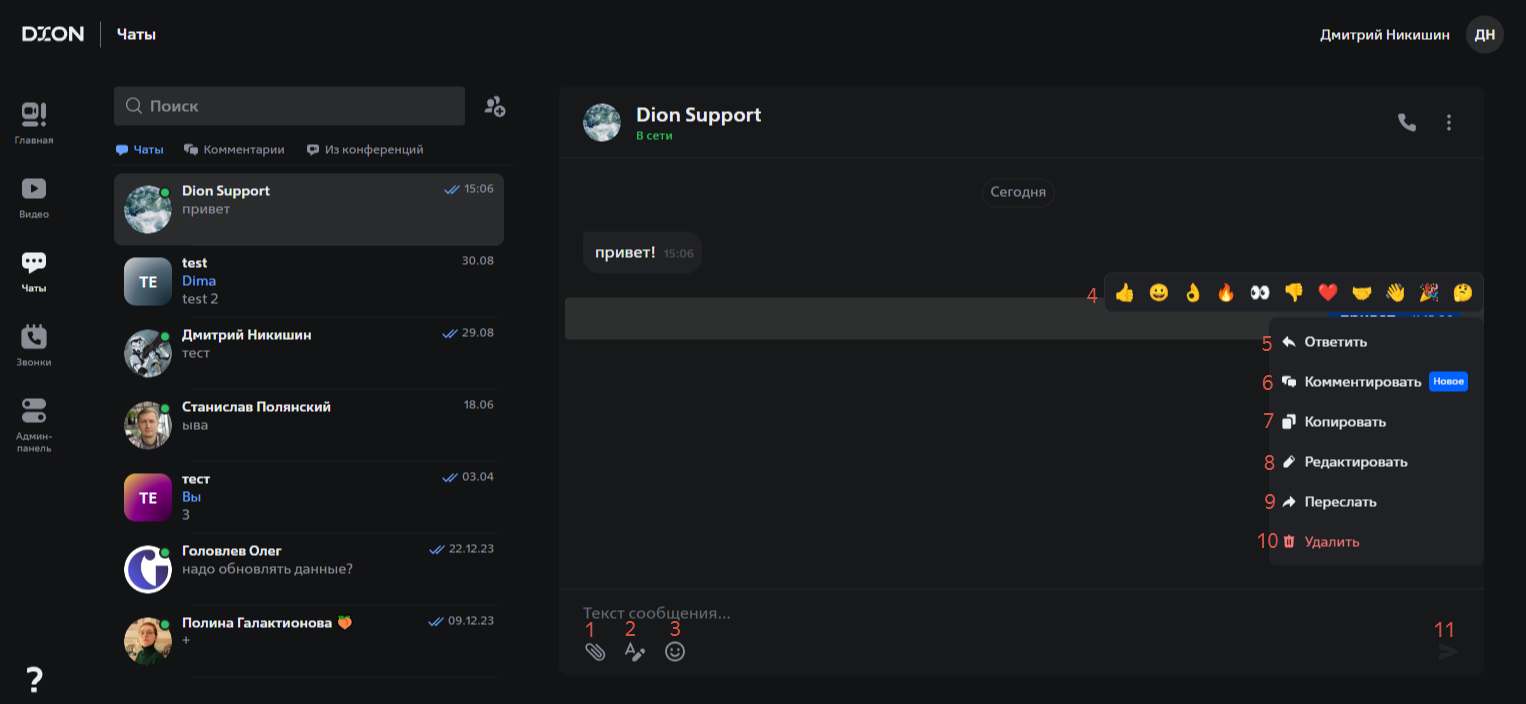 |
|
Статусы сообщений:
|
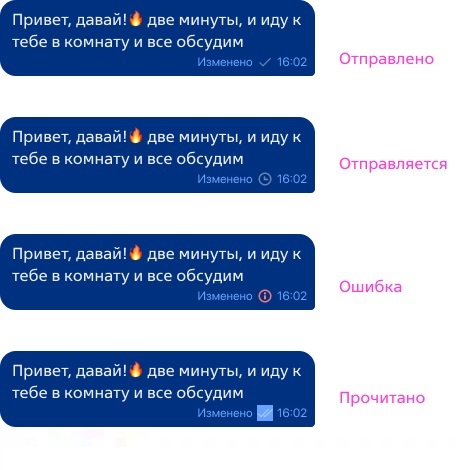 |
¶
Поддерживаемые форматы файлов
Сейчас в Дион.Чатах можно отправлять файлы размером не более 25 мб и одного из следующих форматов:
Документы:
MS Office: doc, docm, docx, dot, dotm, dotx, pot, potm, potx, ppa, ppam, pps, ppsm, ppsx, ppt, pptm, pptx, xla, xlam, xls, xlsb, xlsm, xlsx, xlt, xltm, xltx, xlw
МойОфис: odp, ods, odt, otp, ots, ott, xods, xodt, xots, xott
Другие: csv, dbf, dif, htm, html, json, mht, mhtml, pdf, prn, rtf, scsv, slk, tab, tex, thmx, tsv, txt, vtt, wps, xhtml, xml, xps, yaml, yml
Графические файлы:
bmp, gif, jp2, jpeg, jpg, png, sgi, tif, tiff, webp, ai, emf, fig, psd, raw, svg, wmf
Видео файлы:
mov, mp4, webm, wmv
Другие:
1cd, bpmn, bsl, cdn, cf, cfe, cfu, drawio, dt, efd, elf, epf, epub, erf, fb2, geo, gml, graphml, graphmlz, grs, ini, lgf, lgp, log, mermaid, mft, mmd, mxl, pff, pfl, plantuml, pu, puml, st, tgf, vsd, xgml, ygf, ovpn, css, rtb, wsd, wsdl, xsd, proto
¶ Настройка всплывающих уведомлений (системных уведомлений)
¶ настройки для windows
1. Для получения системных уведомлений в веб версии приложения нужно:
- в настройках браузера необходимо выдать разрешить на уведомления (отдельно для каждого раздела Дион (главная, видео, чаты, звонки))
путь в Google Chrome: настройки, конфиденциальность и безопасность, настройки сайтов, разрешения, уведомления, раздел: разрешено показывать уведомления
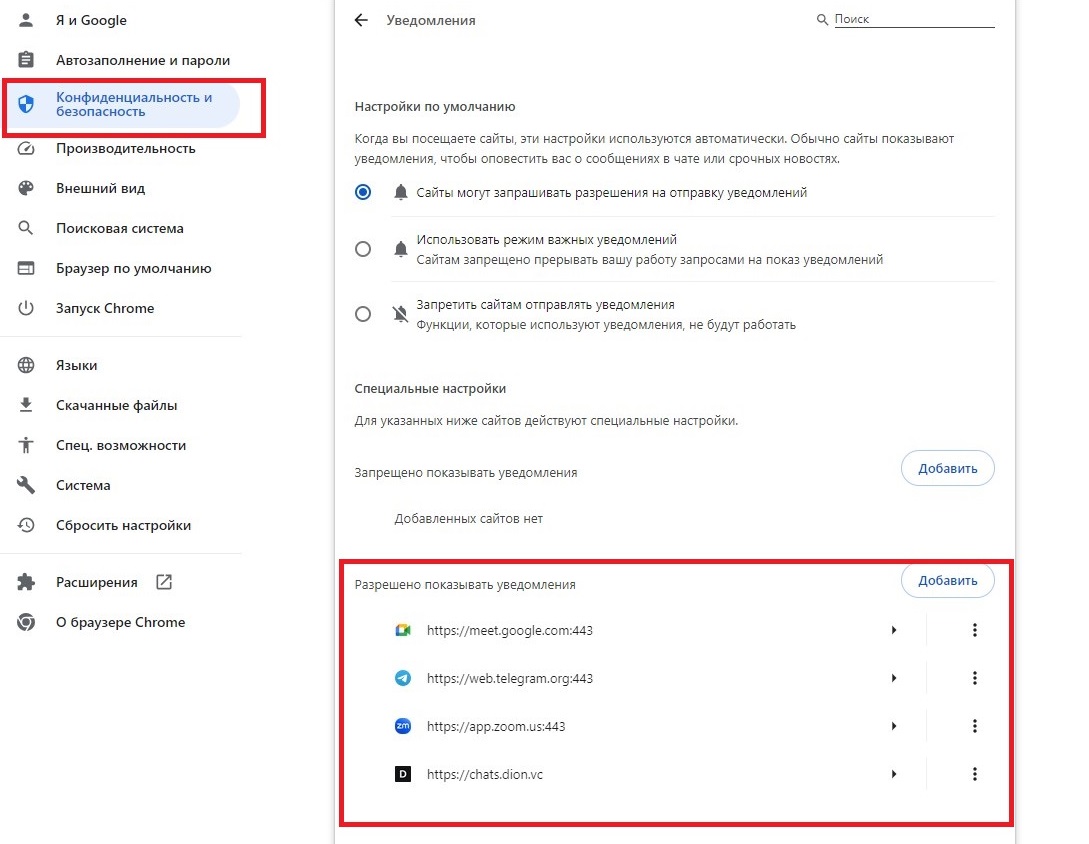
2. Для получения системных уведомлений в десктопе нужно в системе Windows, в параметрах уведомлений включить чекпоинт на разделе «Уведомления»
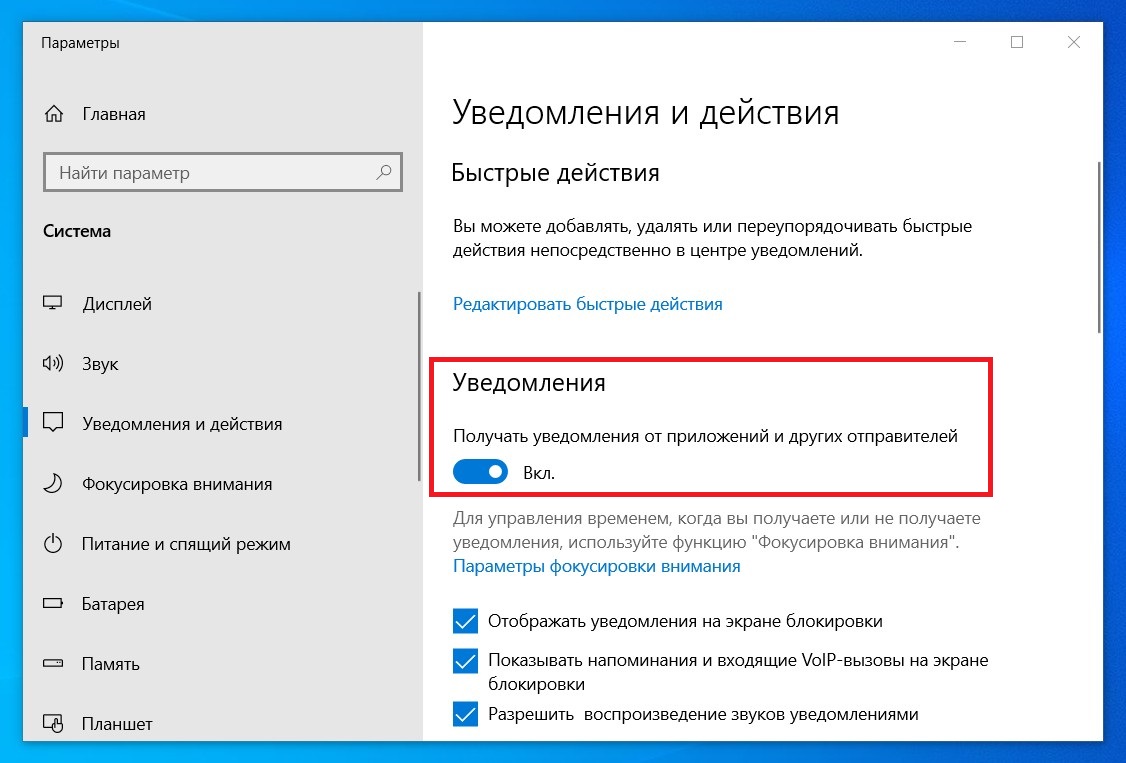
¶ настройки для mac
1. Для получения системных уведомлений в веб версии приложения нужно:
- в настройках браузера необходимо выдать разрешить на уведомления (отдельно для каждого раздела Дион (главная, видео, чаты, звонки))
(путь: настройки, конфиденциальность и безопасность, настройки сайтов, разрешения, уведомления, раздел: разрешено показывать уведомления)
- держать открытой вкладку в браузере с разделом чаты
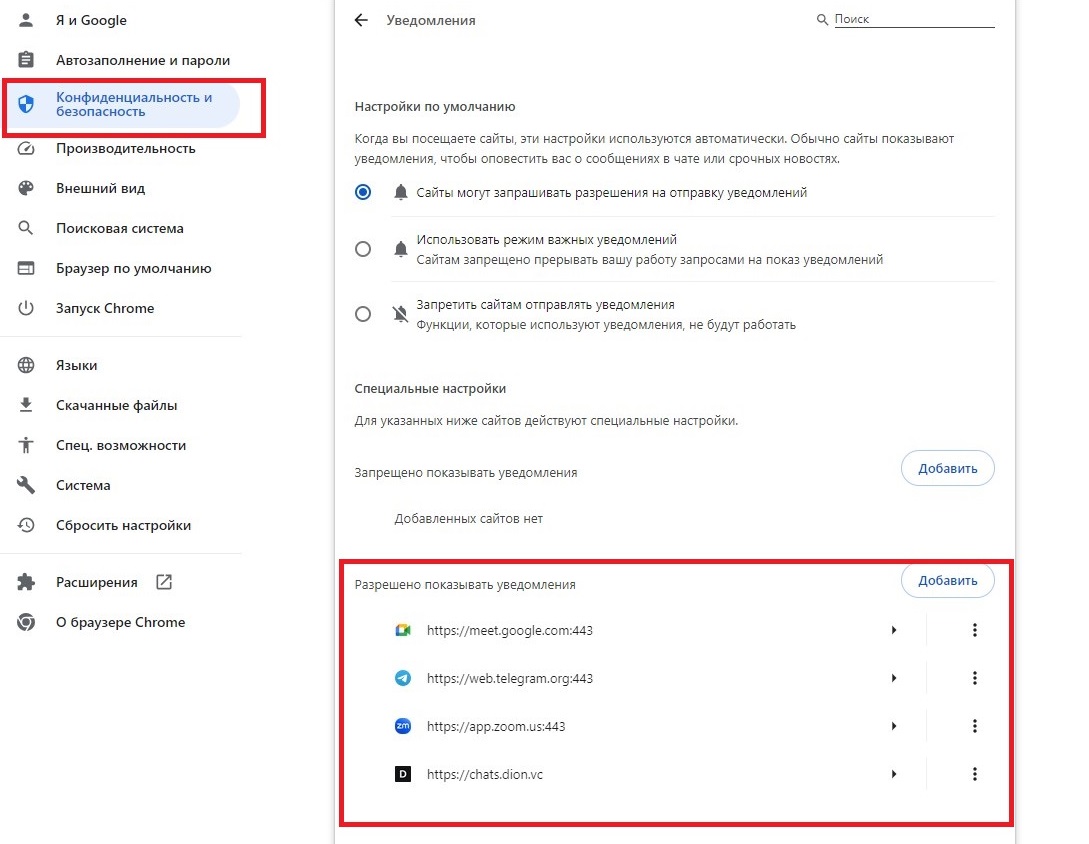
2. Для получения системных уведомлений в десктопе нужно:
- выдать разрешения на уведомления нужным браузерам/десктопу в системных настройках устройства, в них же можно регулировать определенные настройки уведомлений.
- держать открытой вкладку в браузере с разделом чаты
¶ Возможности пользователя в DION.Чатах
В разделе DION.Чаты зарегистрированным пользователям доступны персональные и групповые чаты с возможностями:
- отправка сообщений
- отправка вложений ( до 25 мб)
- отправка смайлов
- звонок пользователю
- тегать других участников чата (ввести символ собака и имя пользователя)
- менять шрифт текста
- отправлять ссылку
¶ Персональный чат
¶ Создание персонального чата
- в адресной строке ввести имя пользователя или выбрать из списка контактов
- в списке контактов выбрать пользователя с которым хотите создать чат
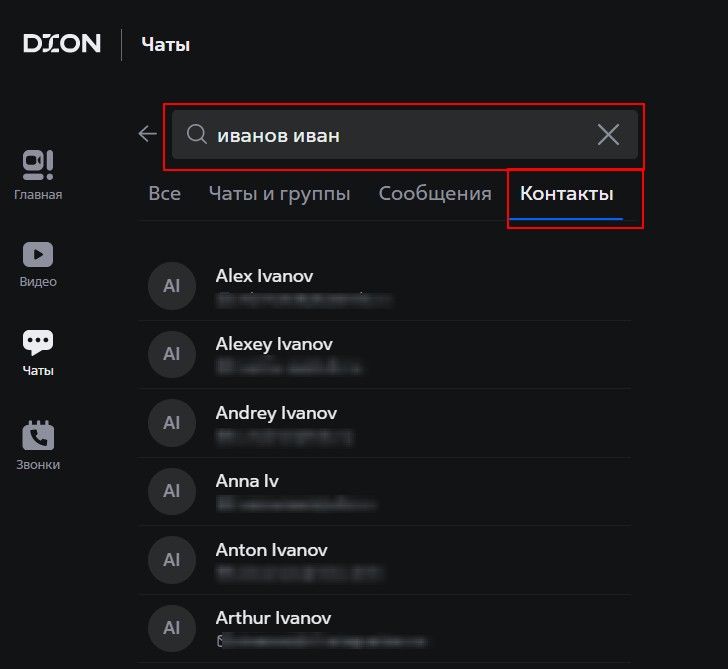
¶ Групповой чат
¶ Создание группового чата
❗ Лимит участников группового чата 500 пользователей
1. Нажать кнопку создания чата
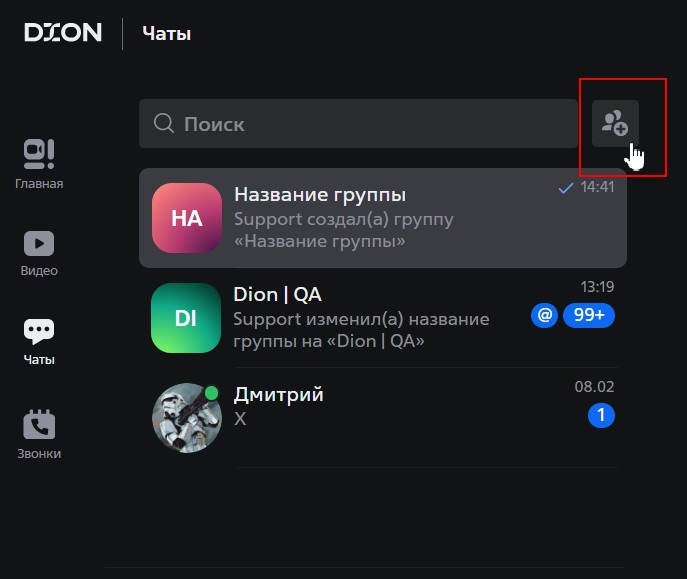
2. в строке поиска ввести имя пользователя, которого хотите добавить в чат и нажмите кнопку "далее"
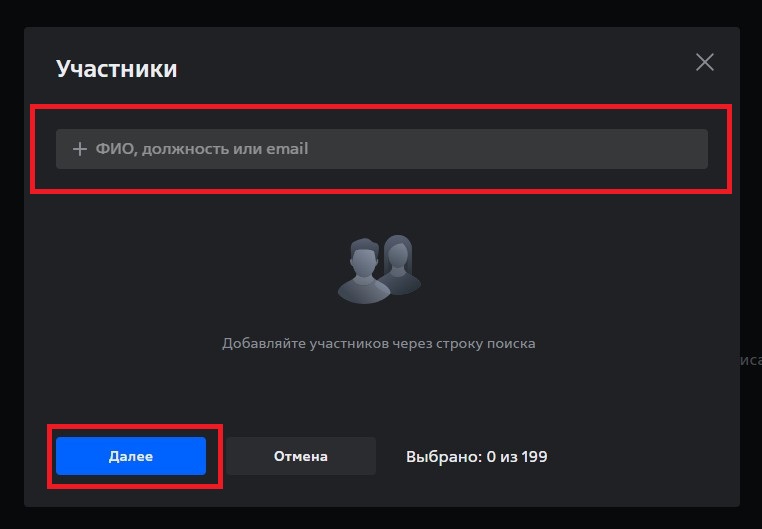
3. ввести название группы и нажать кнопку “создать группу”
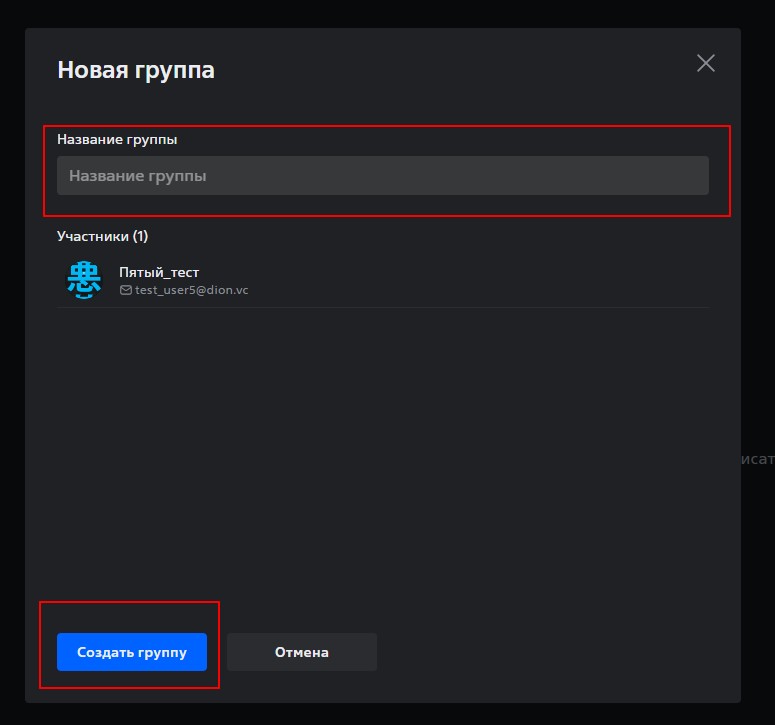
¶ Возможности владельца (админа) группового чата
Редактирование группового чата доступно в разделе “информация о группе”.
Для того чтобы попасть в раздел “информация о группе” нажмите на иконку чата.
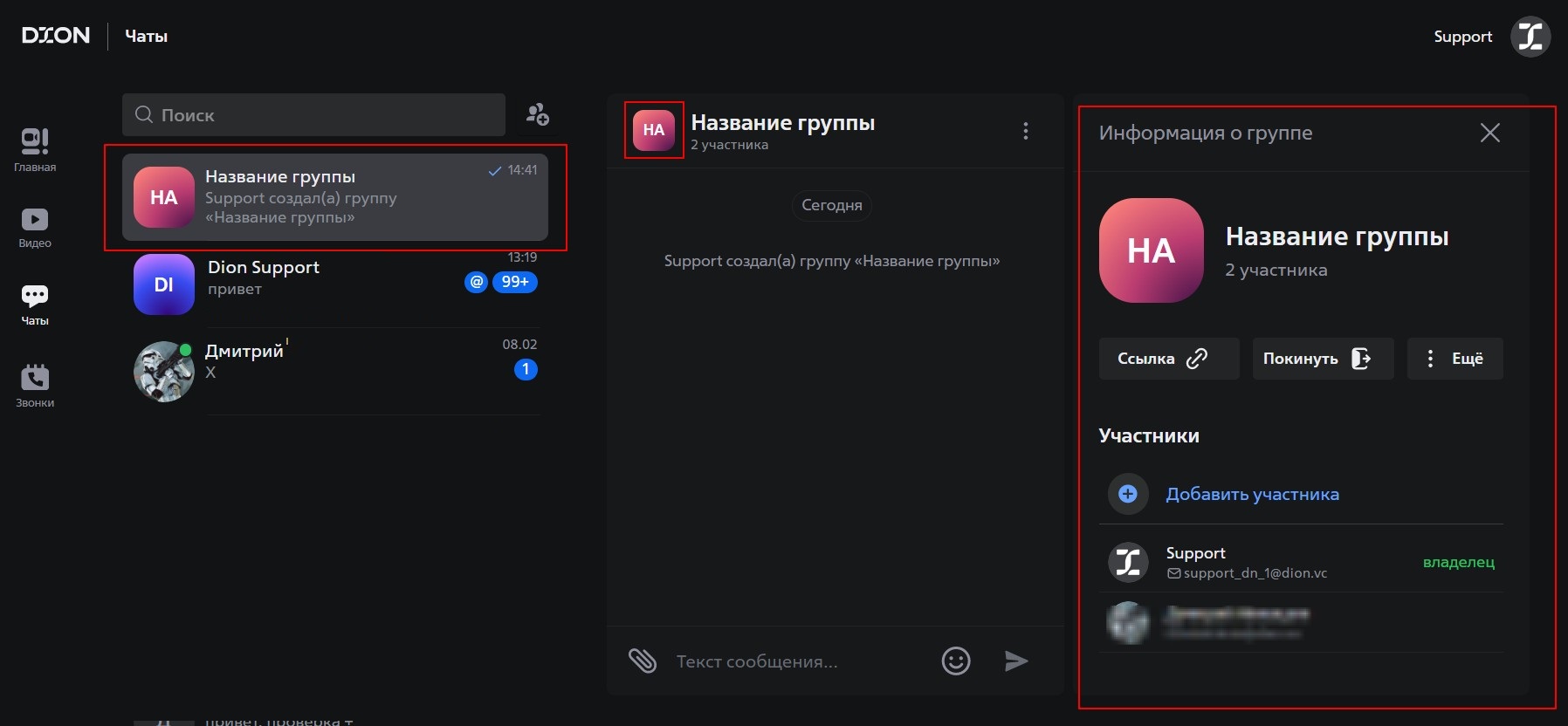
| 1. копировать ссылку-приглашение |
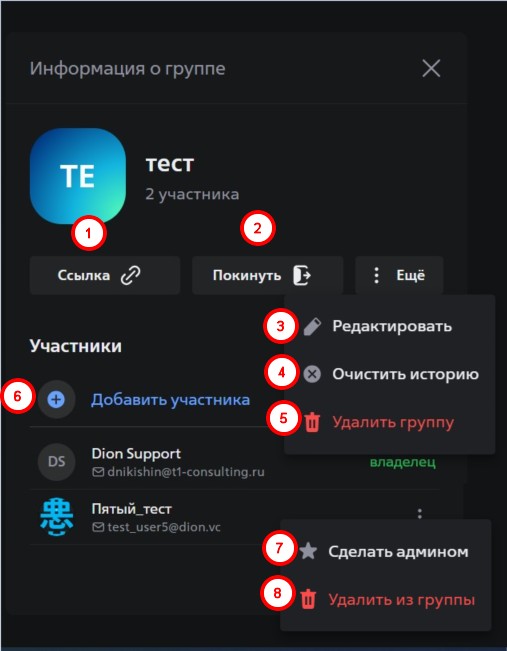 |
| 2. покинуть чат (Прежде чем покинуть группу, вам необходимо назначить Админа группы) | |
| 3. редактировать название чата | |
| 4. очистить историю | |
| 5. удалить чат | |
| 6. добавить участника | |
| 7. назначить админа | |
| 8. удалить пользователя из чата |
¶ Звонок из группового чата
Функция доступна если в чате не более 30 участников
Чтобы совершить звонок из группового чата нужно:
1. Зайти в групповой чат.
2. В правом верхнем углу нажать на кнопку (см.скриншот).
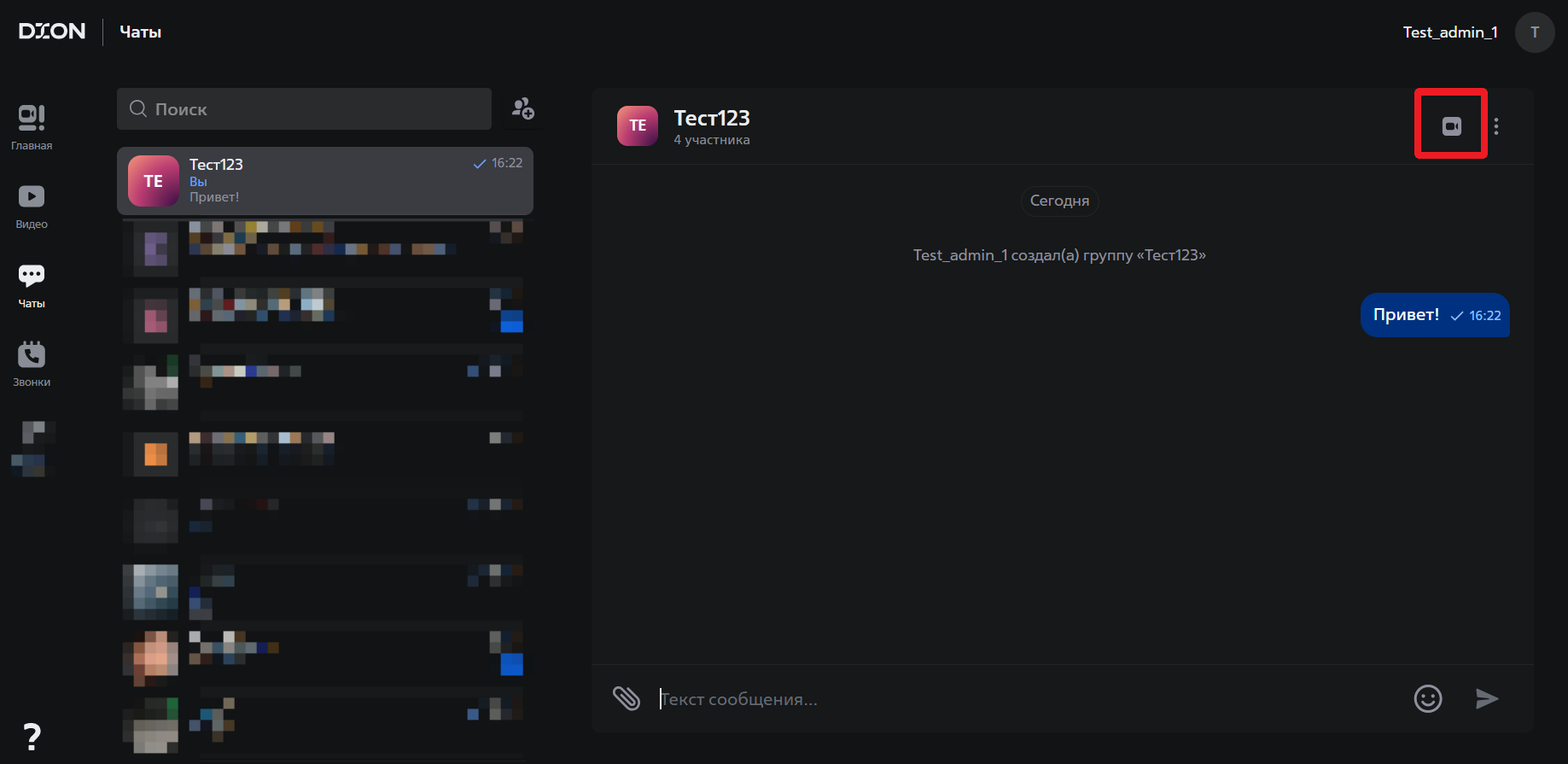
3. После нажатия на кнопку появится всплывающее окно подтверждения действия.
Нажимаем “Продолжить” чтобы осуществить звонок.