¶ Компоненты системы
| Обязательные компоненты | ||||
| Название компонента | Тип устройства | ПО DION | Расположение | Назначение |
| Главный экран (Vision) |
Компьютер с подключенной периферией (экран, камера, микрофон, звук) |
Web браузер | В переговорной комнате |
Техническое оснащение переговорной комнаты: экран, микрофон, звук, камера. Подключается в конференции DION от имени переговорной комнаты, передает медиаданные на сервера DION. Необходим для каждой переговорной комнаты. |
¶ Характеристики
Изучите требования в таблице и необходимый набор устройств для каждой переговорной комнаты.
| Обязательные компоненты | ||||||
| Название | Тип устройства | Операционная система | CPU* | RAM* | Дисковое пространство* | Дополнительно |
| Главный экран (Vision) |
Компьютер с подключенной периферией (экран, микрофон, звук, камера) |
Astra Linux |
1CPU | 4GB | 25 ГБ | Возможно использование ПК, ноутбука, мини-ПК |
* в таблице указаны минимальные требования. Система поддерживает работу на устройствах с характеристиками, превышающими указанные.
¶ Подготовка оборудования
Обеспечьте необходимые для работы системы сетевые доступы.
Список доступов находится по ссылке в разделе DION Rooms.
Сервер DION.Rooms должен быть доступен для внутренних подключений по DNS имени. Например, drcs.company.ru, где company.ru — доменное имя вашей организации
ВНИМАНИЕ: на устройстве ПК не должен быть установлен Dion desktop.
Настройка ПК Главного Экрана
Скачайте скрипт на главный экран по ссылке
Cоздайте директорию в которую будет помещен архив со скриптом
Пример:
sudo mkdir /var/dion
Переходим в директорию куда загрузился файл
cd /директория/где лежит/архив
Пример:
cd /home/roomsadmin/Загрузки/
посмотреть что находится в папке ls -a
далее разархивируйте скачанный архив:
sudo tar -xf [название файла] -С /var/dion
Пример:
sudo tar -xf vision-kiosk-astra.tar.gz -C /var/dion
Альтернативный вариант разархивирования без перехода в директорию /home/roomsadmin/Загрузки/
Альтернативный вариант:
sudo tar -xf /home/roomsadmin/Загрузки/vision-kiosk-astra.tar.gz -C /var/dion
Нужно перейти в разархивированную папку
cd /var/dion/distrib
Запуск скрипта с правами root
При запуске скрипта в параметры потребуется прописать имя нового пользователя который будет запускаться в режиме киоска
Производим запуск скрипта:
sh [указываем название скрипта с расширением] указываем имя пользователя
Пример:
sh install_dion_rooms_kiosk.sh kioskuser
в последствии скрипт запросит ввести пароль для нового пользователя
Альтернативный вариант запуска скрипта без перехода в директорию
sudo sh /var/dion/distrib/install_dion_rooms_kiosk.sh kioskuser
Внимание: При вводе пароля, ввод пароля не отображается.
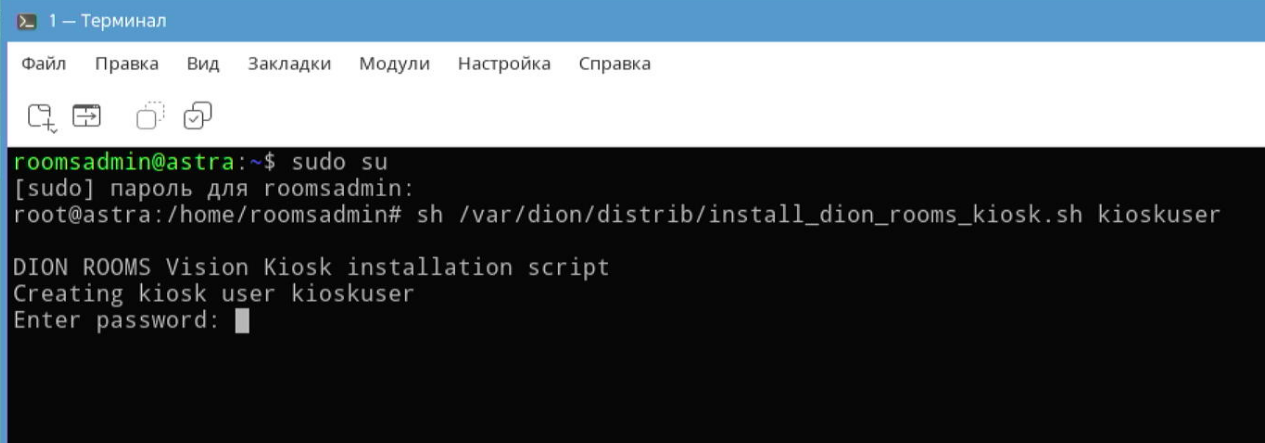
После успешного создания выведет сообщение
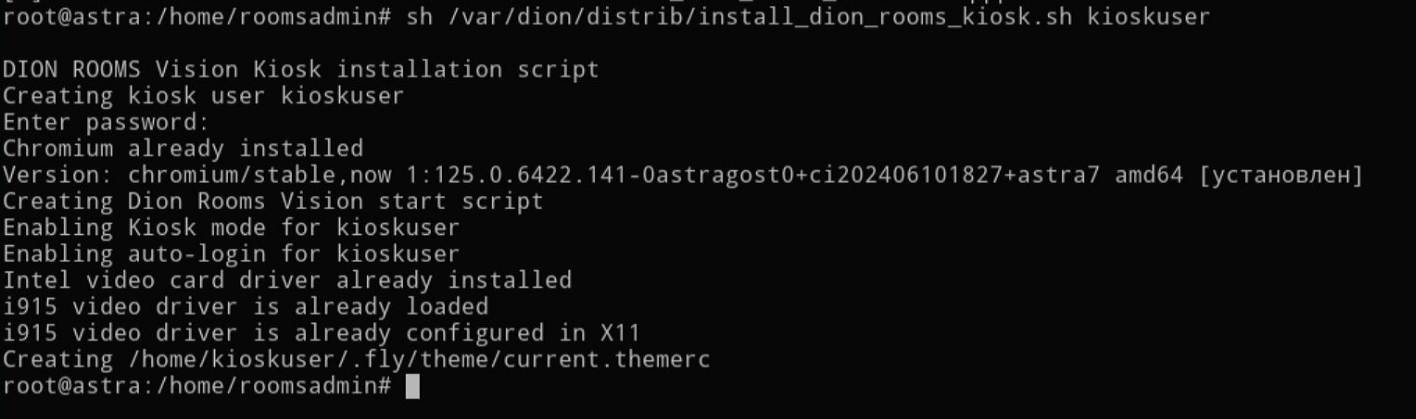
¶ Настройка времени
Для произведения настройки времени нажмите ПКМ на дату и время в правом нижнем углу.
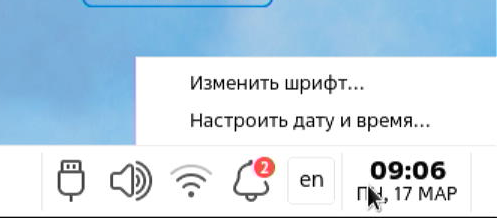
Перейдя в настройку выставите ваш часовой пояс на вкладке “Часовой пояс”.
На вкладке “Синхронизация” нажмите "Запустить утилиту"
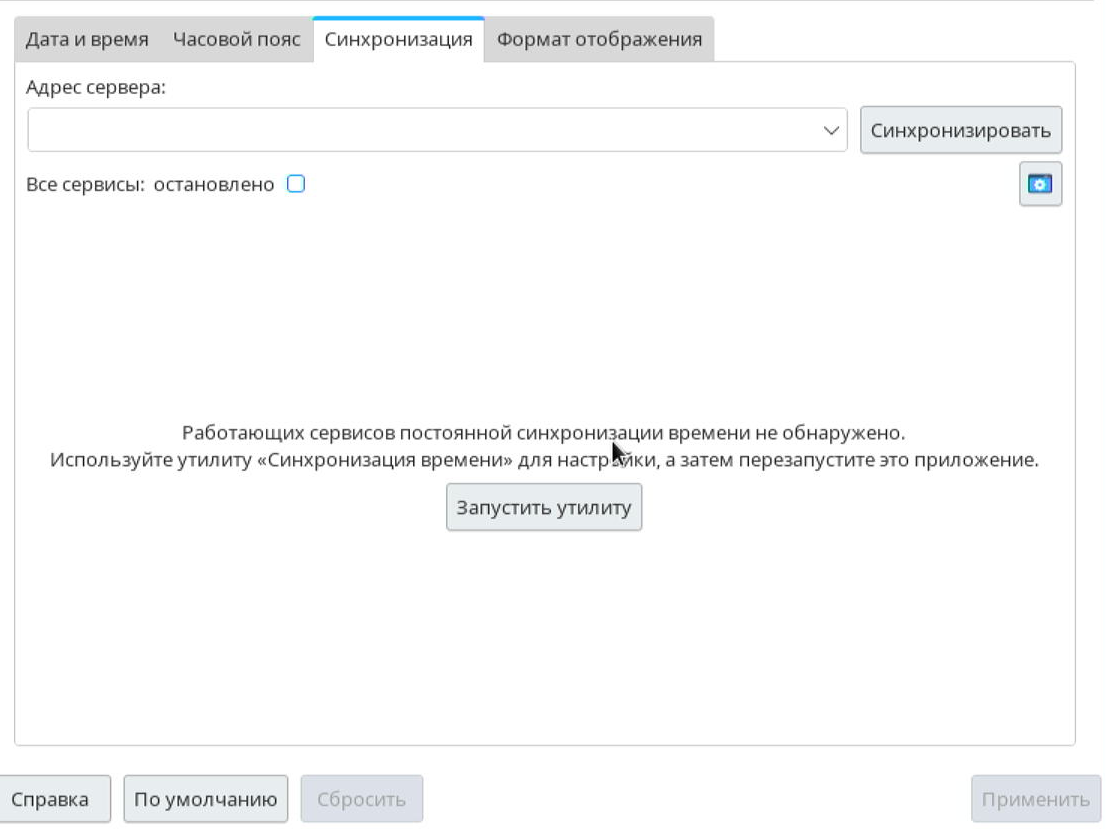
Далее откроется окно, выберите в активные первую строку и нажмите на кнопку “запустить”
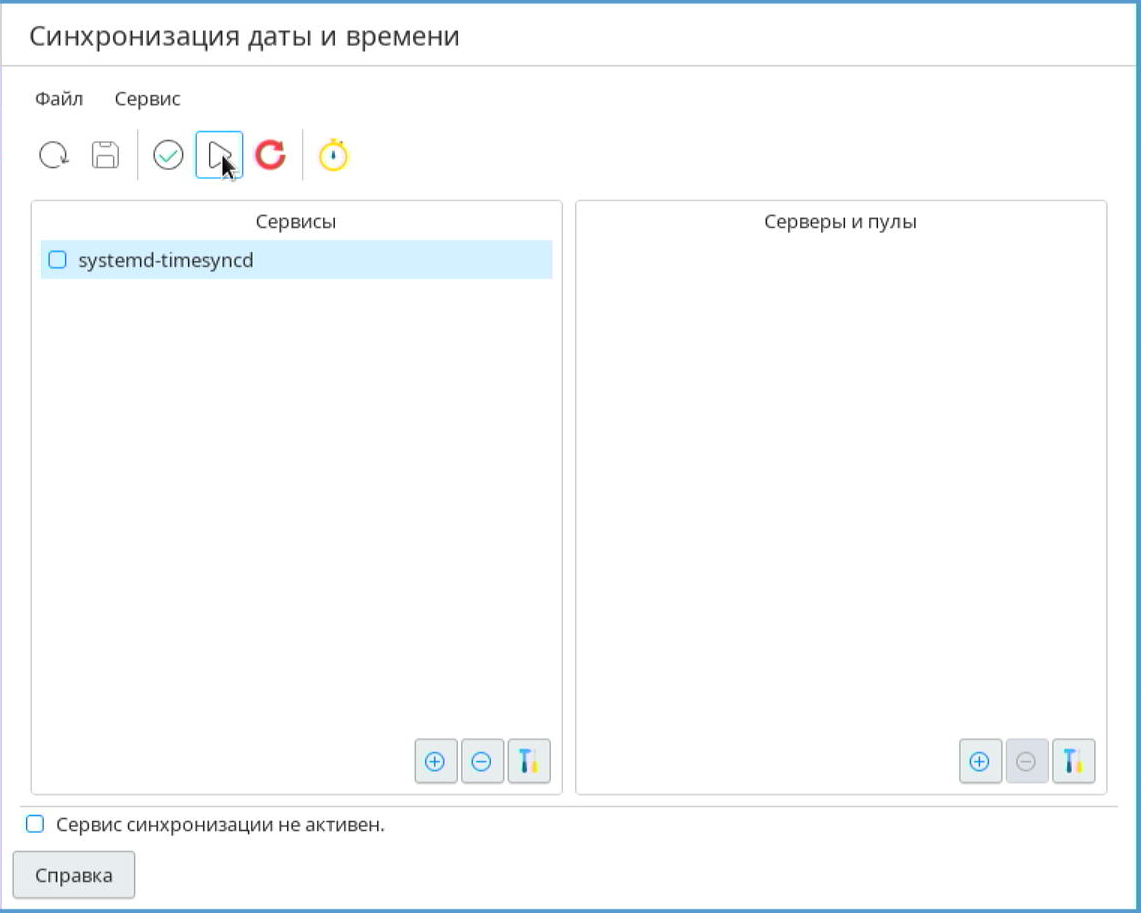
Получите результат
Требуемый (положительный) результат отображается следующим образом:
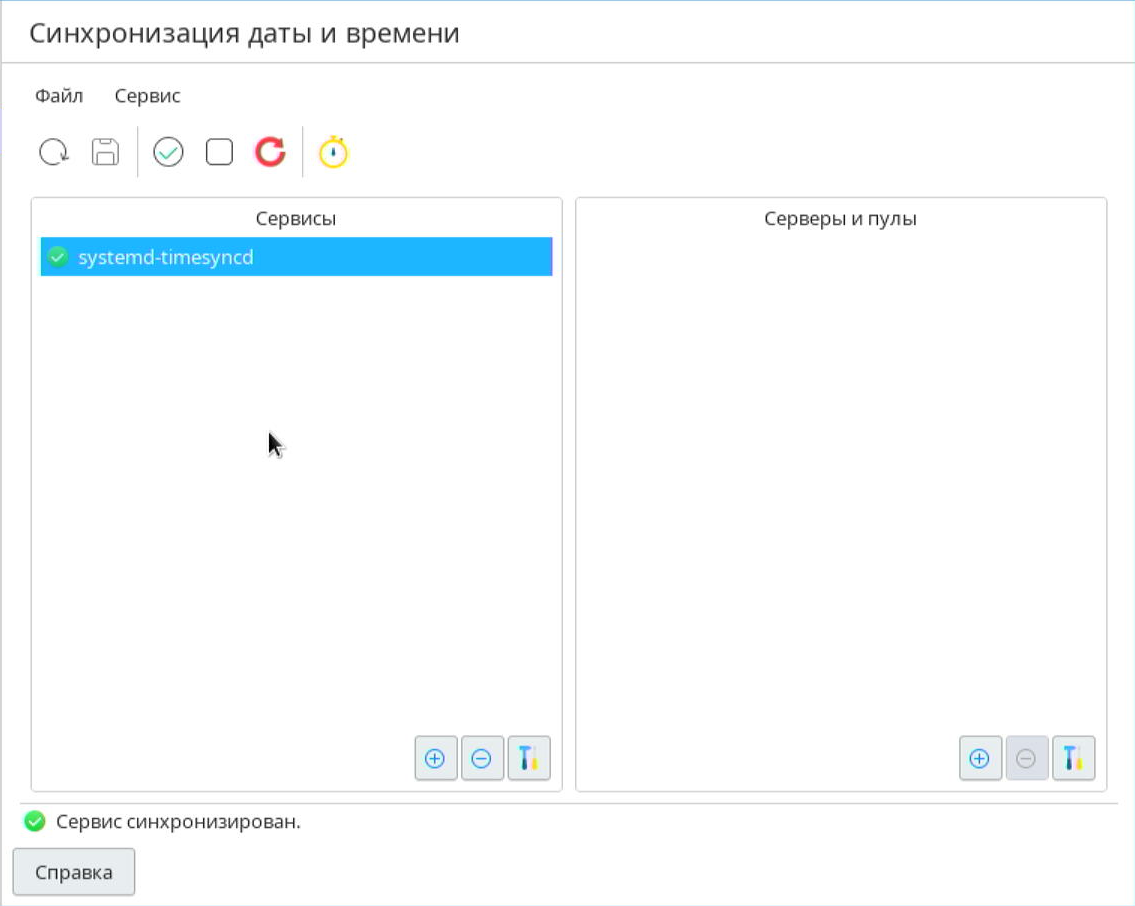
¶ Снятие режима киоска
Обращаем ваше внимание, что если вы уже находитесь на учетной записи с правами администратора, то перейдите к пункту 3
1. Когда вы находитесь в режиме киоска нажмите window + L, появится окно, в котором вам нужно выбрать иконку смены пользователя
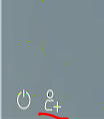
2. Проводим аутентификацию за администратора
3. В меню “Пуск” нужно найти “Ограничения программной среды” >> Графический Киоск> проведите аутентификацию (требуется пароль от администратора)
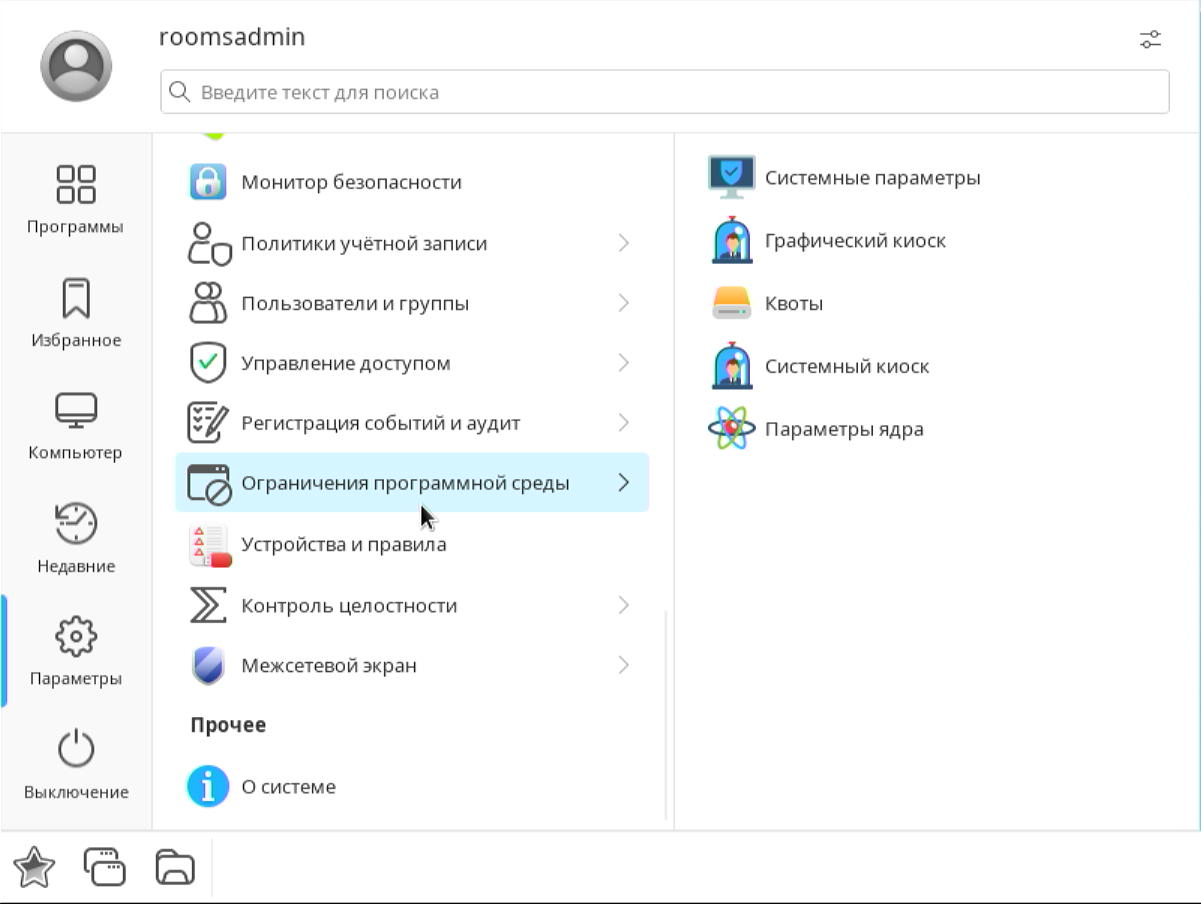
4. Удаляем пользователя из списка пользователей.
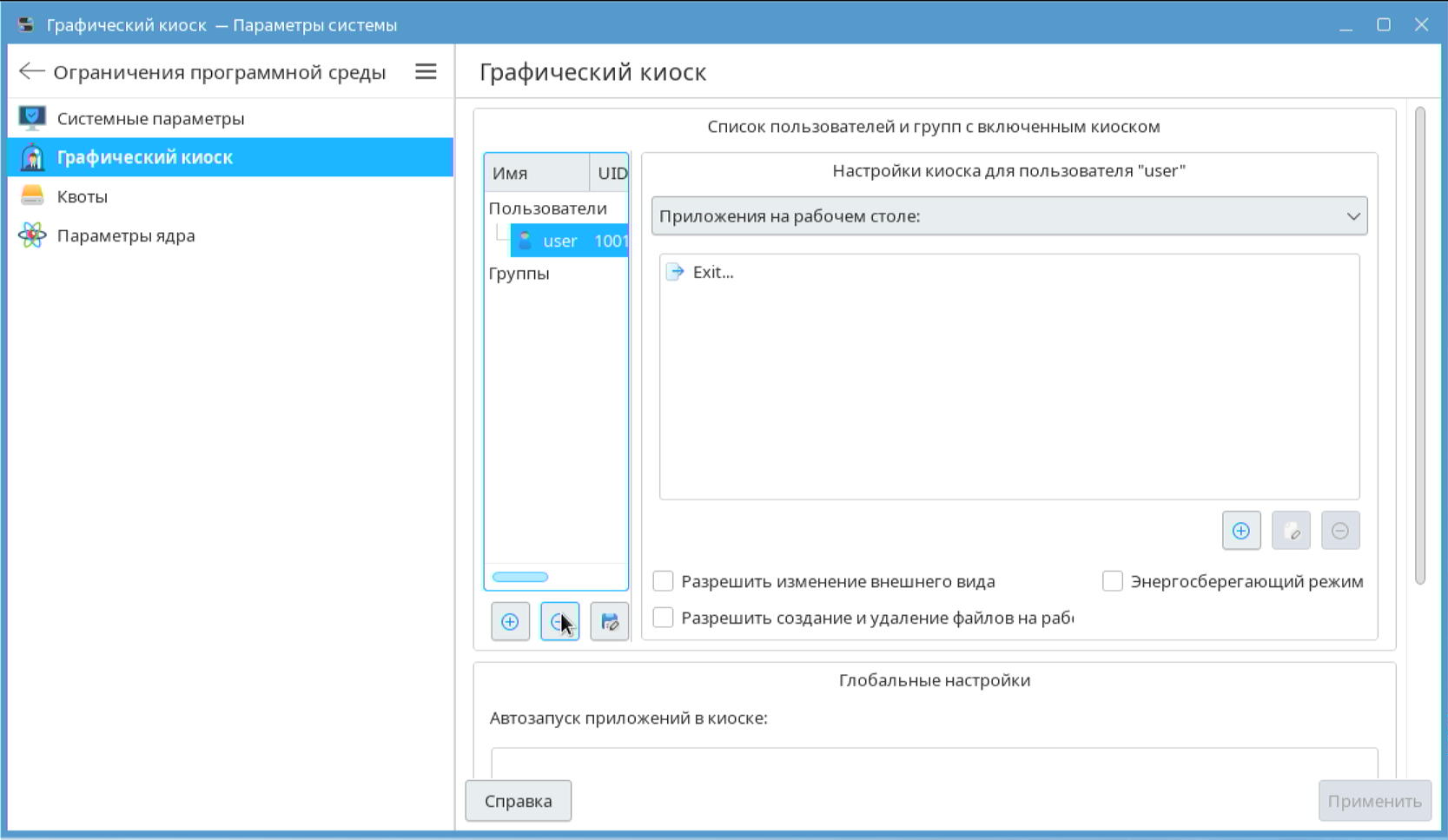
5. Выходим из администратора, заходим под созданного пользователя для киоска.
6. Система будет все еще в киоске, по этому делаем alt+f4, он перезапустит пользователя и снимет киоск.
Возвращение режима киоска можно произвести и под пользователем киоска
выполняем пункт 3, и в 7 пункте производим добавление пользователя “+”
7. Для возвращения режима киоска возвращаем пользователя в список

после добавления пользователя в пункте 7 производим" завершение сеанса" alt+f4, таким образом у нас запустится режим киоска.
¶ Настройка звуковых устройств
Обратите внимание, что настройки звуковых устройств, нужно производить под пользователем, который будет работать в режиме киоска.
Если вы используете микрофон видеобара, то дополнительных действий по настройке не требуется.
Vision на Astra linux не поддерживает bluetooth устройства
Cнимите режим киоска (раздел “Снятие режима киоска”)
Запустите Windows + R
Наберите pavucontrol-qt
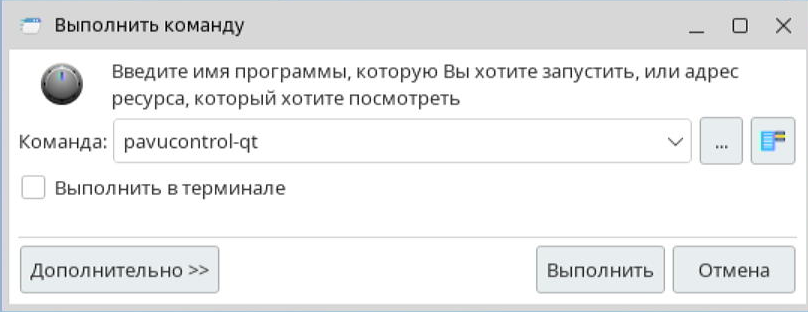
Для настройки спикерфона потребуется отключить микрофон у видеобара
¶ Настройка Главного Экрана
В браузере Chrome перейдите на сайт https://rooms.dion.vc и выполните вход в личный кабинет от лица переговорной комнаты. Используйте соответствующую учетную запись, которая была создана на этапе подготовки.
Для успешного подключения к конференциям с планшета необходимо, чтобы на ПК была запущена страница https://rooms.dion.vc
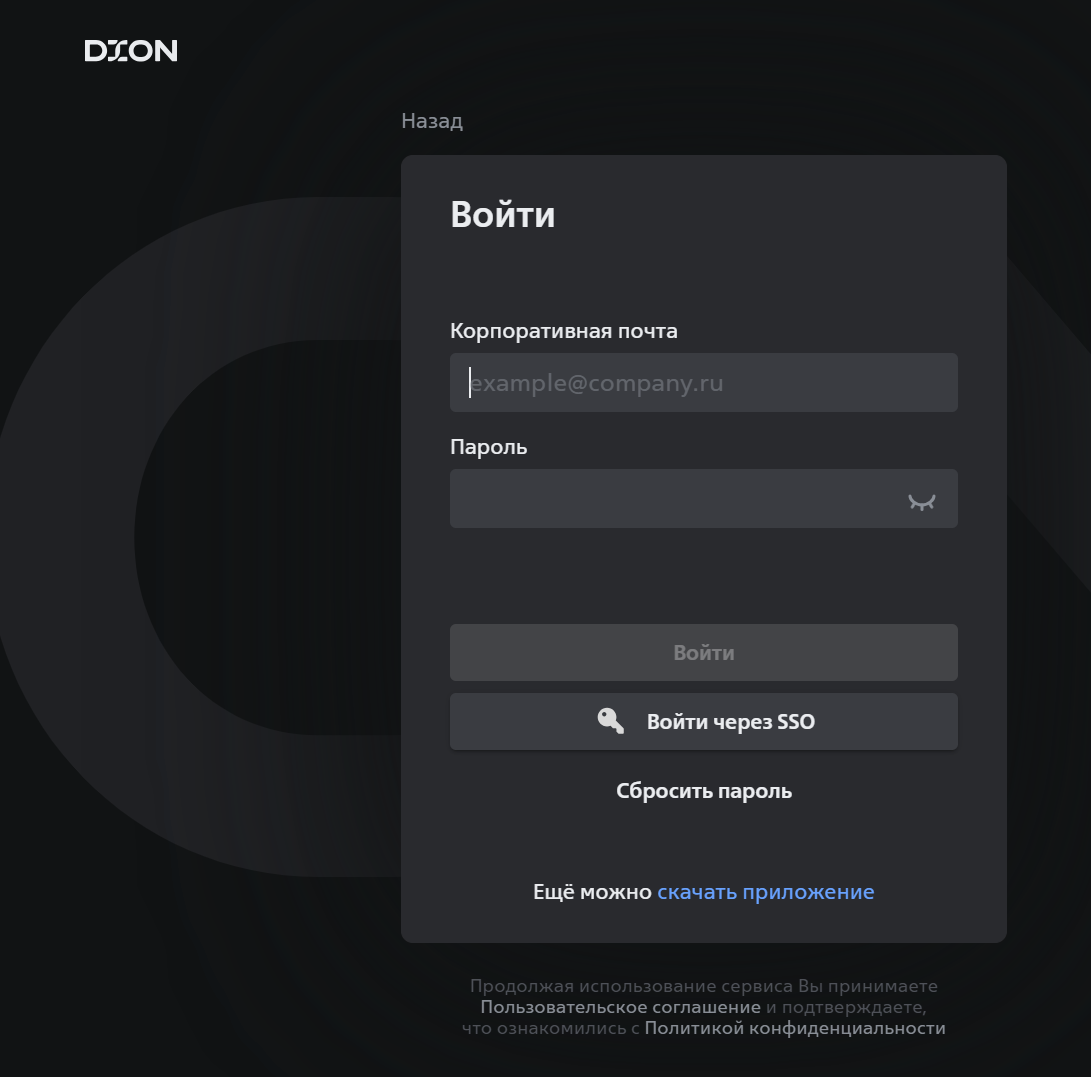
После успешного входа откроется окно настроек. Введите соответствующие данные.
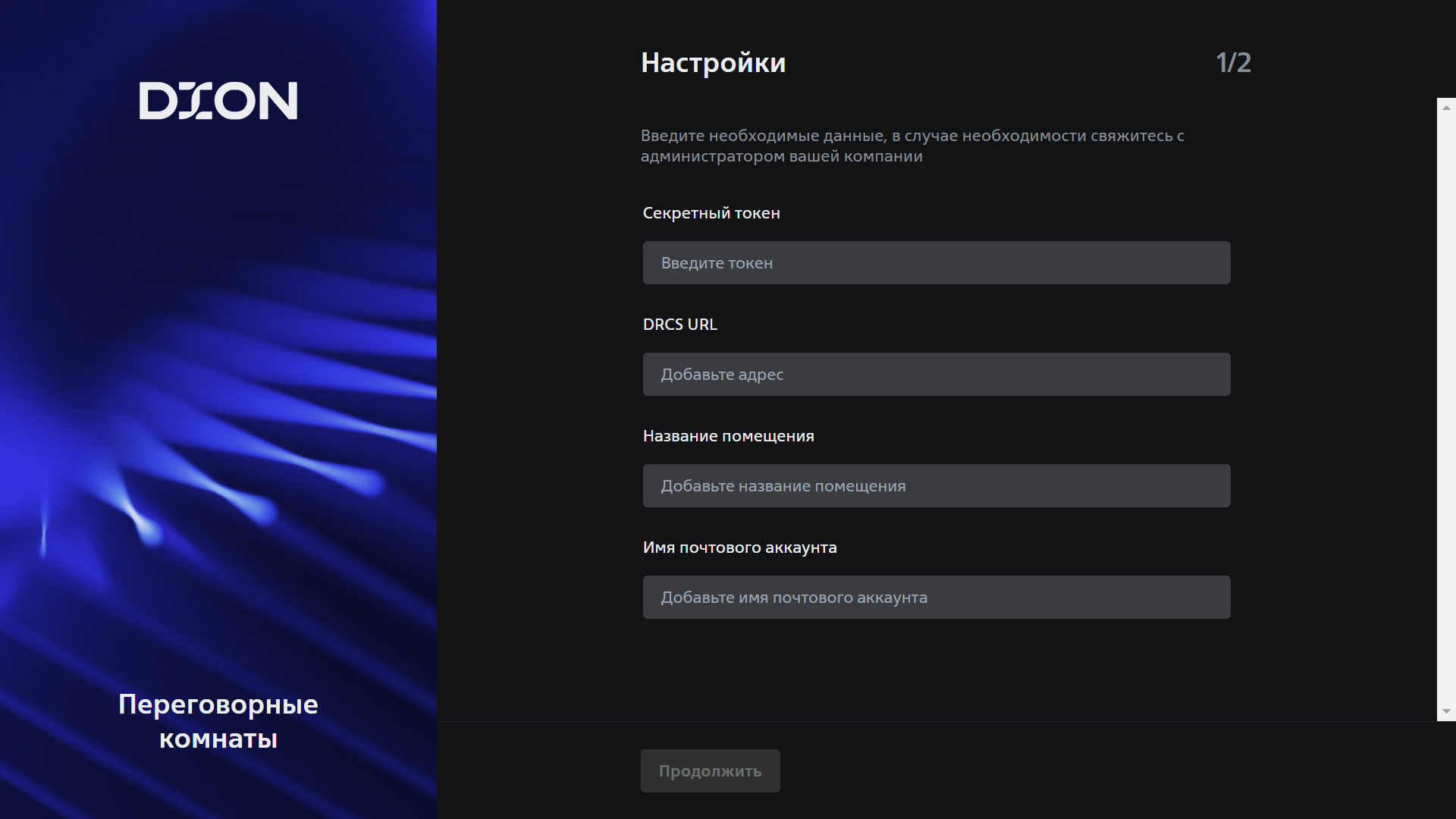
*Токен — совпадает с SECURITY_TOKEN в .env файле
*DRCS URL — FQDN сервера DION Rooms, где вы развернули сервис DRCS, в формате https://FQDN_сервера/api-rooms
*Название помещения — Id переговорной комнаты. Это часть адреса электронной почты до @. Например: room_X@xxx.com
*Имя почтового аккаунта — часть адреса электронной почты, созданной для переговорной комнаты, до @. Например: room_X@xxx.com
*обязательные параметры
Нажмите кнопку “Продолжить”, после чего настройки сохранятся и произойдет переход к выбору фонового изображения.
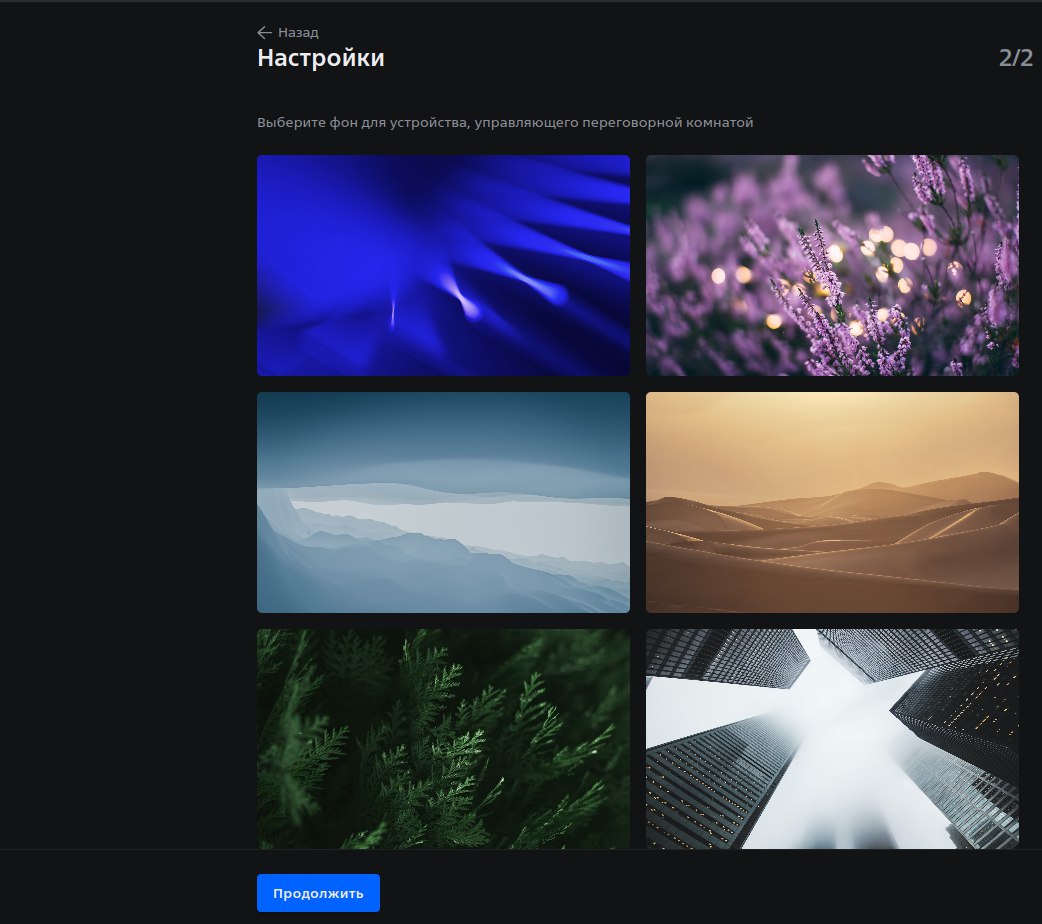
Нажмите кнопку “Продолжить”.
Система переходит в рабочее состояние.

¶ Ожидаемый результат
После выполнения шагов из данной инструкции вы должны иметь возможность использовать систему
Для успешного подключения к конференциям с планшета - необходимо чтобы на Vision была запущена страница https://rooms.dion.vc
- Можно подключиться к конференции с помощью Панели Управления (Controller)
- Можно управлять микрофоном и камерой внутри конференции с помощью Панели Управления
- Можно забронировать переговорную комнату, используя Панель Бронирования (если установлена)