¶ Компоненты системы
| Обязательные компоненты | ||||
| Название компонента | Тип устройства | ПО DION | Расположение | Назначение |
| Главный экран (Vision) |
Компьютер с подключенной периферией (экран, камера, микрофон, звук) |
Web браузер | В переговорной комнате |
Техническое оснащение переговорной комнаты: экран, микрофон, динамики, камера. Подключается в конференции DION от имени переговорной комнаты, передает медиаданные на сервера DION. Необходим для каждой переговорной комнаты. |
| Панель управления (Controller) | Планшет | controller-release-{версия контроллера}.apk в режиме киоска | На столе в переговорной комнате |
Пульт управления переговорной комнатой. Позволяет начать или завершить встречу, управлять аудио и видео, просматривать список участников встречи, приглашать коллег на встречу, управлять громкостью динамиков. Необходим для каждой переговорной комнаты. |
| Опциональные компоненты | ||||
| Название компонента | Тип устройства | ПО DION | Расположение | Назначение |
| Панель бронирования (TSA) | Планшет | TSA-release-{yyyy-mm-dd}.apk в режиме киоска | При входе в переговорную комнату |
Отображает занятость переговорной комнаты и данные о встречах (организатор, время, место проведения и пр.). Позволяет быстро забронировать переговорную комнату ели она свободна. Устанавливается при необходимости. |
¶ Характеристики
Изучите требования в таблице и необходимый набор устройств для каждой переговорной комнаты.
| Обязательные компоненты | ||||||
| Название | Тип устройства | Операционная система | CPU* | RAM* | Дисковое пространство* | Дополнительно |
| Главный экран (Vision) |
Компьютер с подключенной периферией (экран, микрофон, звук, камера) |
Windows 10 | 2 CPU | 4GB | 25 ГБ | ПК, ноутбук, мини-ПК |
| Панель управления (Controller) | Планшет | Android 11 и выше | - | 4 GB | 64 ГБ |
Разрешение экрана: 2000x1200 px Диагональ экрана: 10" |
| Опциональные компоненты | ||||||
| Название | Тип устройства | Операционная система | CPU* | RAM* | Дисковое пространство* | Дополнительно |
| Панель бронирования (TSA) | Планшет | Android 11 и выше | - | 4 GB | 64 ГБ |
Разрешение экрана: 2000x1200 px Диагональ экрана: 10" |
* в таблице указаны минимальные требования. Система поддерживает работу на устройствах с характеристиками, превышающими указанные.
¶ Подготовка оборудования
На планшеты должны быть установлены сертификаты.
Обеспечьте необходимые для работы системы сетевые доступы.
Список доступов находится по ссылке в разделе DION Rooms.
Сервер DION.Rooms должен быть доступен для внутренних подключений по DNS имени. Например, drcs.company.ru, где company.ru — доменное имя вашей организации
¶ Настройка планшета
1. Сбросьте все настройки планшета до заводских
2. Настройте устройство, пропуская добавление Google аккаунта
3. Включите режим разработчика на планшете:
Настройки > О планшете > Нажать 6 раз по строке "Номер сборки"
4. Отключите выключение экрана на планшете во время зарядки:
Настройки > Система > Для разработчиков > Не выключать экран
5. Включите на планшете отладку по USB:
Настройки > Система > Для разработчиков > Отладка по USB
6. Подключите планшет к компьютеру через USB, должно появиться окно с просьбой разрешить отладку по USB, согласитесь.
¶ Инсталляция сертификата CA
Сертификат CA - это корневой сертификат центра регистрации.
- Загрузите сертификат на ваше устройство
- Зайдите в настройки>> безопасность>> шифрование и учетные данные>>установка сертификатов>>сертификаты центра сертификации>>Все равно установить>> выберите ваш сертификат корневого CA
Установка может различаться на разных Android устройствах.
¶ Установка Android SDK Platform
Установите ADB на компьютер:
¶ Установка ПО Controller на планшет Панель Управления
¶ Установка apk на планшет
1. Запустите командную строку (например Windows PowerShell) и перейдите в директорию, где установлен Android SDK Platform Tools
Пример: Cd C:\distr\platform-tools
2. Установите приложение командой:
.\adb install -t “путь_к_apk”
В случае успеха, команда выдаст текст “Success” в консоль

2. Если высветится запрос “Проверить безопасность приложения?” выбрать “Не проверять”.
5. Сделайте установленное приложение владельцем устройства. Для этого в командной строке введите:
.\adb shell dpm set-device-owner tech.inno.dion.rooms.tcca/tech.inno.dion.rooms.api.kiosk.KioskDeviceAdminReceiver
Пример:
В случае успеха, команда выдаст текст Active admin set to component” в консоль

6. Закройте и заново запустите приложение для применения режима киоск.
¶ Запуск приложения на планшете
При первом запуске приложения откроется окно настройки:
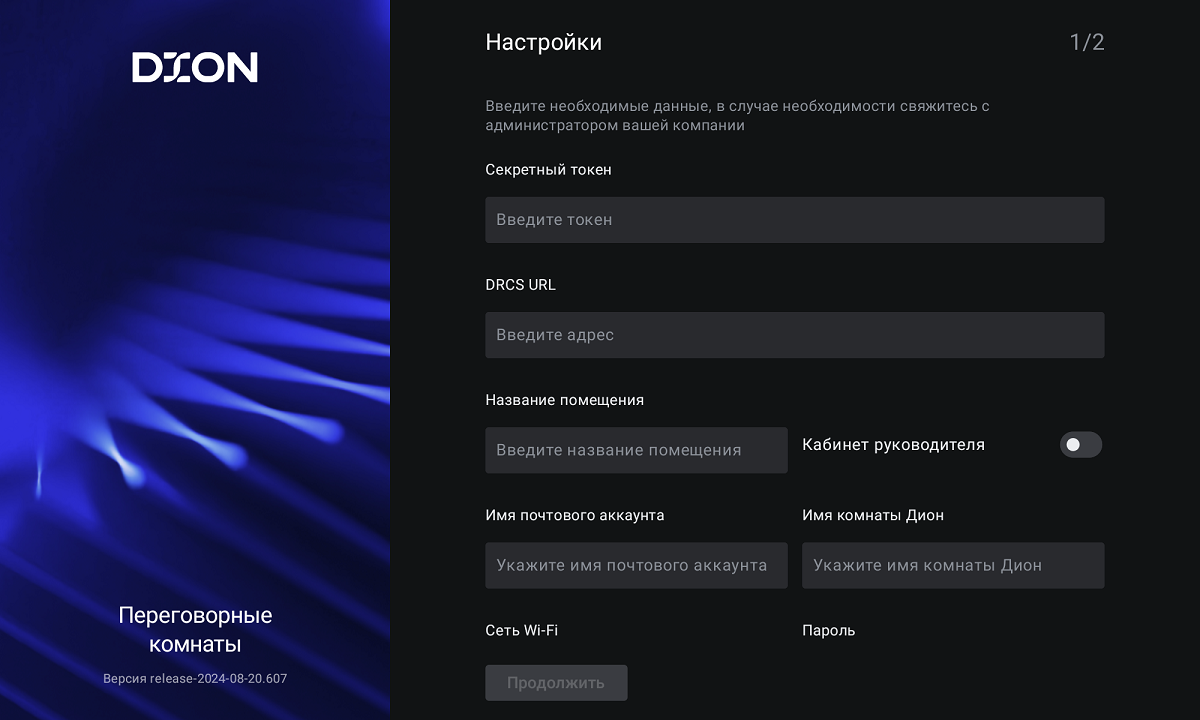
*Секретный токен — совпадает со значением SECURITY_TOKEN в .env файле
*DRCS URL — FQDN вашего сервера DION Rooms в формате https://FQDN_сервера/api-rooms
*Название помещения — название переговорной комнаты, любое текстовое название. Как правило, название позволяет однозначно идентифицировать комнату, например “Переговорная Аврора”
*Имя почтового аккаунта — часть адреса электронной почты, созданной для переговорной комнаты, до @. Например: room_X@xxx.com
*Имя комнаты Дион — название главной персональной комнаты DION
Для большинства учетных записей имя главной комнаты совпадает с именем почтового аккаунта. Однако бывают исключения. Чтобы не ошибиться, рекомендуем войти в личный кабинет на сайте dion.vc под учетной записью, созданной для переговорной комнаты. Одна комната будет создана системой автоматически. Именно название этой комнаты требуется вписать в поле.
Сеть Wi-Fi — название гостевой сети Wi-Fi, необязательное поле
Пароль — пароль от гостевой сети Wi-Fi, необязательное поле
Кабинет руководителя — Переключатель комнаты в режим руководителя. В рамках данной настройки появляется возможность бронирования и отображения нескольких встреч на одно и то же время, а так же возможно подключение к любой из забронированных встреч вне зависимости от времени её начала. На пульте управления у запланированных встреч отображаются темы встречи.
*обязательные параметры
Нажмите кнопку “Продолжить”, после чего настройки сохранятся и произойдет переход к выбору фонового изображения.
Выбор фонового изображения:
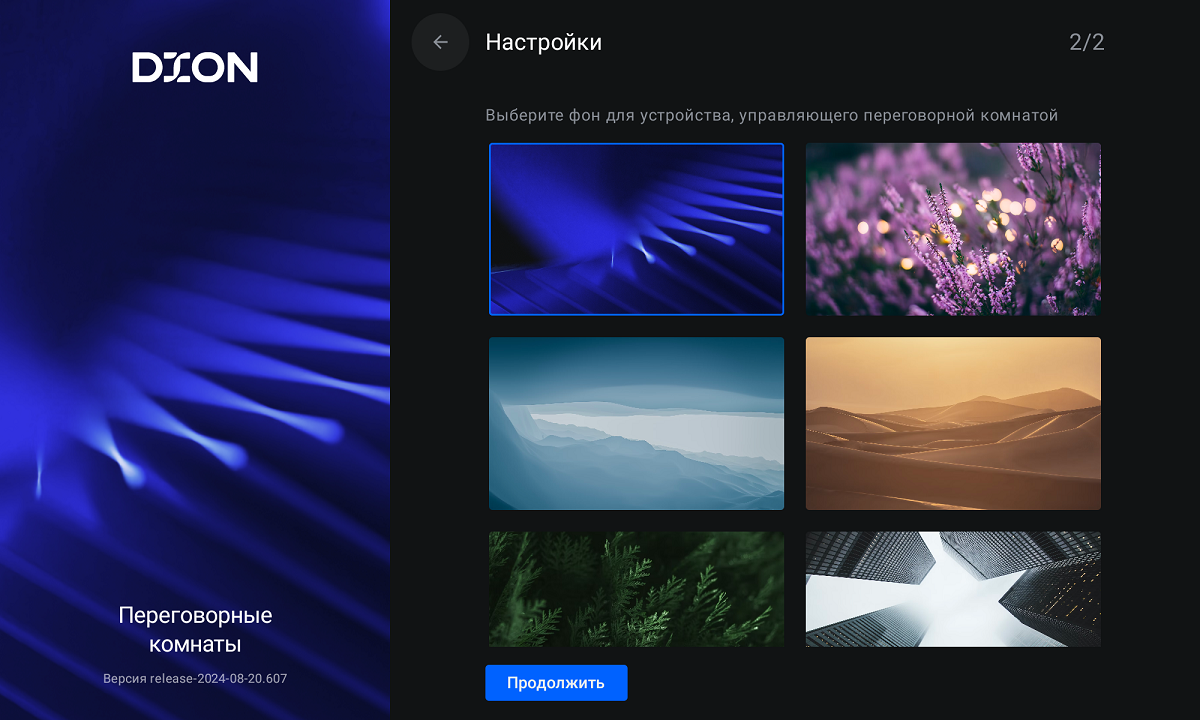
Нажмите кнопку “Сохранить”
После первого запуска настройки применятся. Их изменение возможно только путем удаления приложения и повторной установки или удаления данных приложения.
Приложение готово к работе:
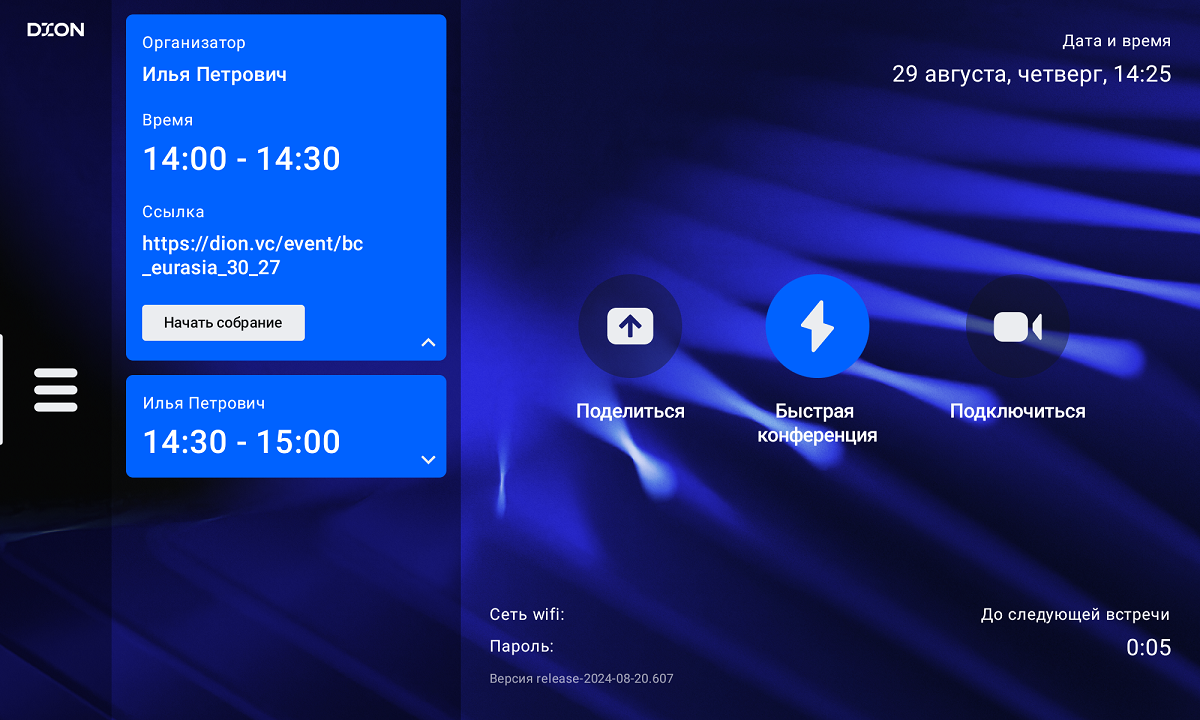
¶ Установка ПО TSA на планшет Панель Бронирования
¶ Подготовка
1. Сбросьте все настройки планшета до заводских
2. Настройте устройство, пропуская добавление Google аккаунта
3. Включите режим разработчика на планшете:
Настройки > О планшете > Нажать 6 раз по строке "Номер сборки"
4. Включите на планшете отладку по USB:
Настройки > Система > Для разработчиков > Отладка по USB
5. Подключите планшет к компьютеру через USB. Должно появиться окно с просьбой разрешить отладку по USB, согласитесь.
¶ Установка apk на планшет
1. Запустите командную строку (например Windows Power Shell) и перейдите в директорию, где установлен Android SDK Platform Tools
2. Установите приложение командой:
.\adb install -t "путь к apk файлу"
3. Перейдите в настройки приложения: Настройки → Приложения и уведомления → Нажать на приложение панели бронирования (TSA)
4. Сделайте приложение панели управления главным: в настройках приложения Дополнительно → Главное приложение → Выбрать приложение панели бронирования (TSA)
5. Сделайте установленное приложение владельцем устройства. Для этого в командной строке введите:
.\adb shell dpm set-device-owner com.inno.tech.dion.roomsTSA/.MyAdmin
6. Если высветится запрос “Проверить безопасность приложения?” выбрать “Не проверять”.
¶ Запуск приложения на планшете
При первом запуске приложения откроется окно настройки:
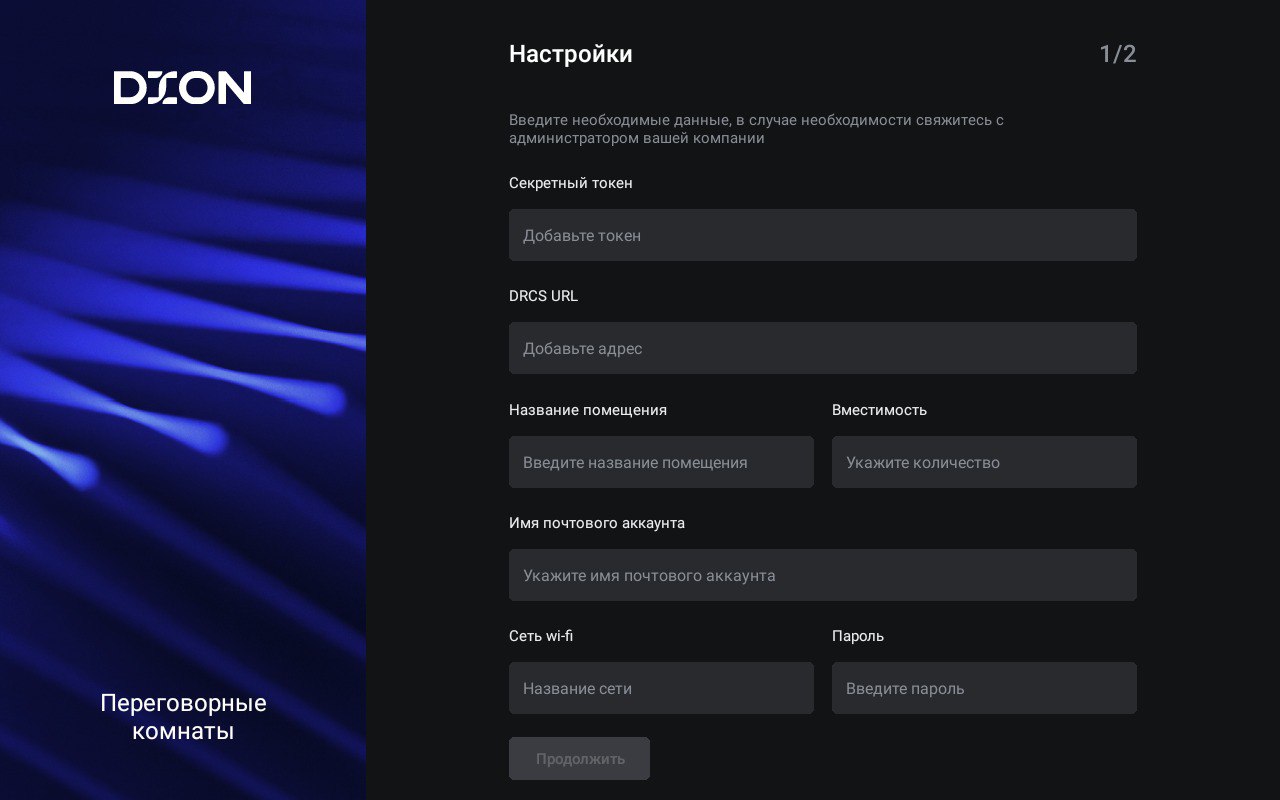
*Секретный токен — совпадает со значением SECURITY_TOKEN в .env файле
*DRCS URL — FQDN вашего сервера DION Rooms в формате https://FQDN_сервера/api-rooms
*Название помещения — название переговорной комнаты. Как правило, название позволяет однозначно идентифицировать комнату. Можно использовать название из MS Exchange.
*Вместимость — количество человек, которые могут размещаться в данной локации. Как правило, совпадает с данными из параметров помещений в MS Exchange.
*Имя почтового аккаунта — часть адреса электронной почты, созданной для переговорной комнаты, до @. Например: room_X@xxx.com
Сеть Wi-Fi — название гостевой сети Wi-Fi
Пароль — пароль от гостевой сети Wi-Fi
*обязательные параметры
Нажмите кнопку “Продолжить”, после чего настройки сохранятся и произойдет переход к выбору фонового изображения.
Выбор фонового изображения:
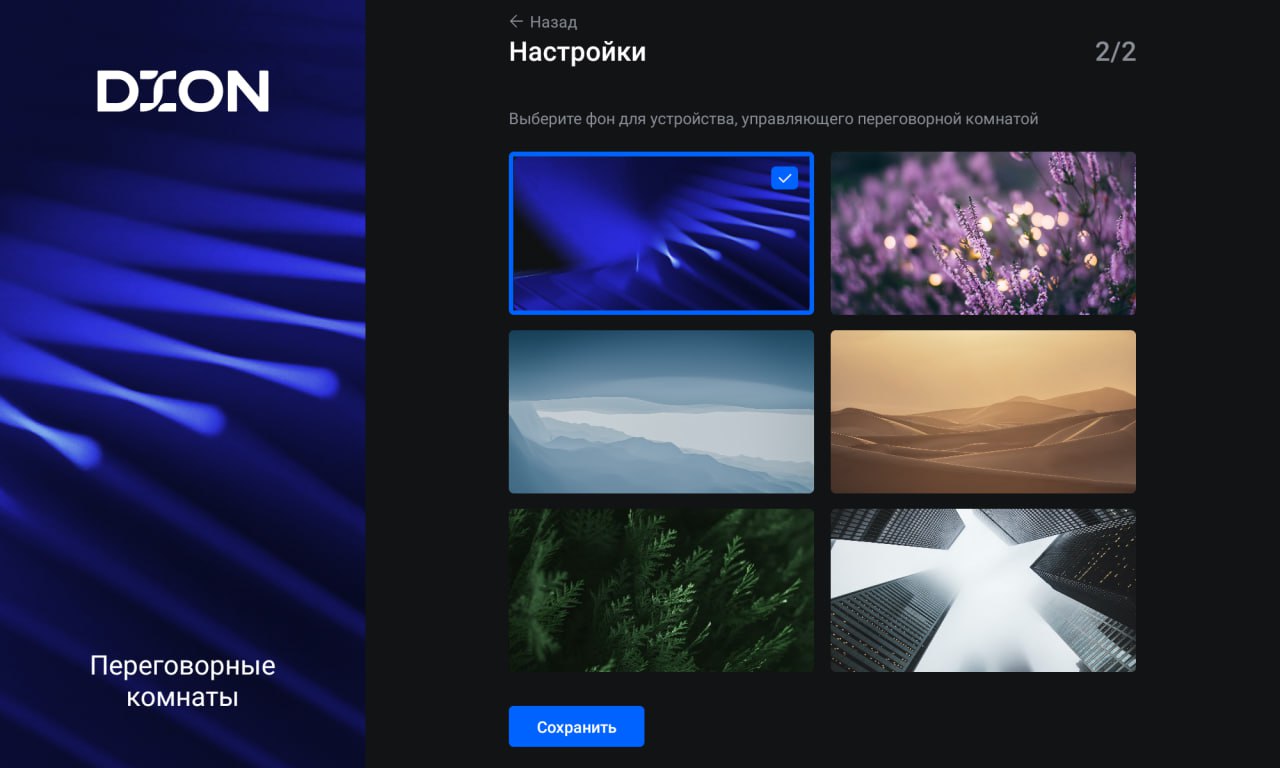
Нажмите кнопку “Сохранить”
После первого запуска настройки применятся. Их изменение возможно путем прописанным в пункте “Внесение изменений в конфигурацию” так же удалением и повторной установкой.
После этого приложение должно перейти в рабочее состояние.
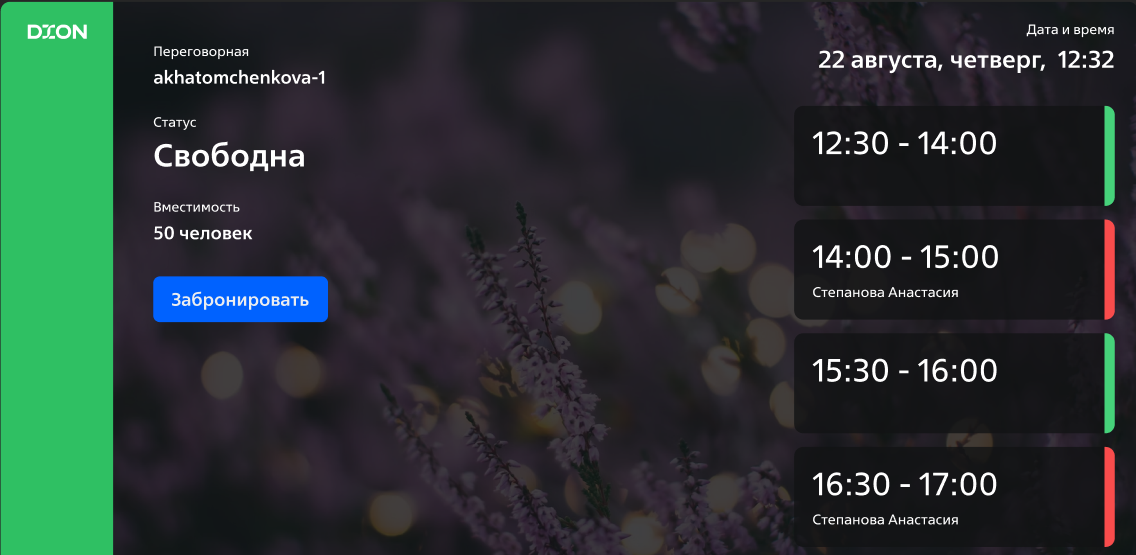
¶ Выход из режима киоска
- Потяните пальцем нижний край экрана вверх. Появится меню с тремя кнопками.
- 6 раз нажмите на кнопку назад на планшете, откроется окно для ввода пароля.
- Введите пароль:
password - Возможно потребуется выполнить команду отмены режима владельца. Введите в командной строке команду ./adb shell dpm remove-active-admin com.inno.tech.dion.roomsTSA/.MyAdmin
¶ Внесение изменений в конфигурацию
После ввода параметров подключение Controller к DRCS происходит автоматически, ближайшие события для настроенной переговорной отобразятся на панели управления
Для внесения изменений выполните следующие шаги:
- Выйдите из режима киоска
- Потяните верхний бар и перейдите в настройки>> приложения и уведомления>> приложения (TCCA,TSA)>> дополнительно>> снять главное приложение
- Вас перенаправило на главный экран, вернутся обратно в настройки приложения можно так же путем описанным ранее или найти на главном экране приложения, нажать на него и удерживать, откроется окно перейти в “О приложении”
- Перейдите в раздел “Хранилище и кеш”
- Нажмите кнопку “Очистить КЕШ”, “ОЧИСТИТЬ ХРАНИЛИЩЕ” и подтвердите действие нажав “ОК”
- Откройте приложение и проведите настройку с новыми параметрами
¶ Обновление и удаление приложения
Для обновления приложения выполните следующие шаги:
- Выйдите из режима киоска
- Перейдите в настройки приложения: Настройки → Приложения и уведомления → Нажать на приложение (TCCA,TSA)
- Зайдите в дополнительно, главное приложение, переведите тогл на выключено (актуально для версий 5.20 и младше)
- Удалите приложение
Для обновления приложения выполните заново шаги по установке после удаления.
¶
Настройка ПК Главного Экрана
¶
Подготовка
Данный пункт лучше провести до настроек режима киоска.
Для корректной работы требуется провести настройки сайта.
Заходим в настройки сайта
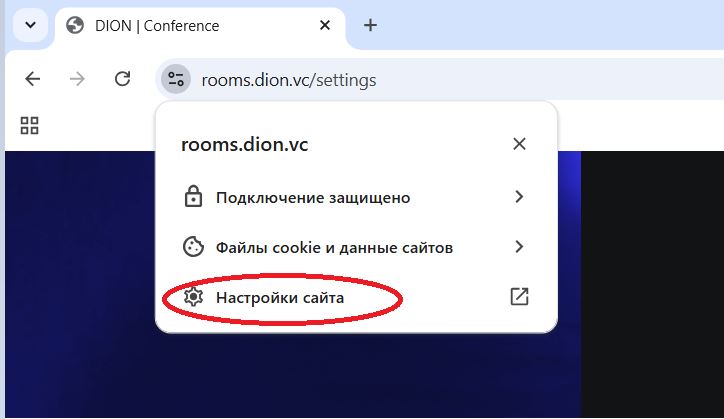
Далее потребуется переключить на разрешить у камеры, микрофона и звука.
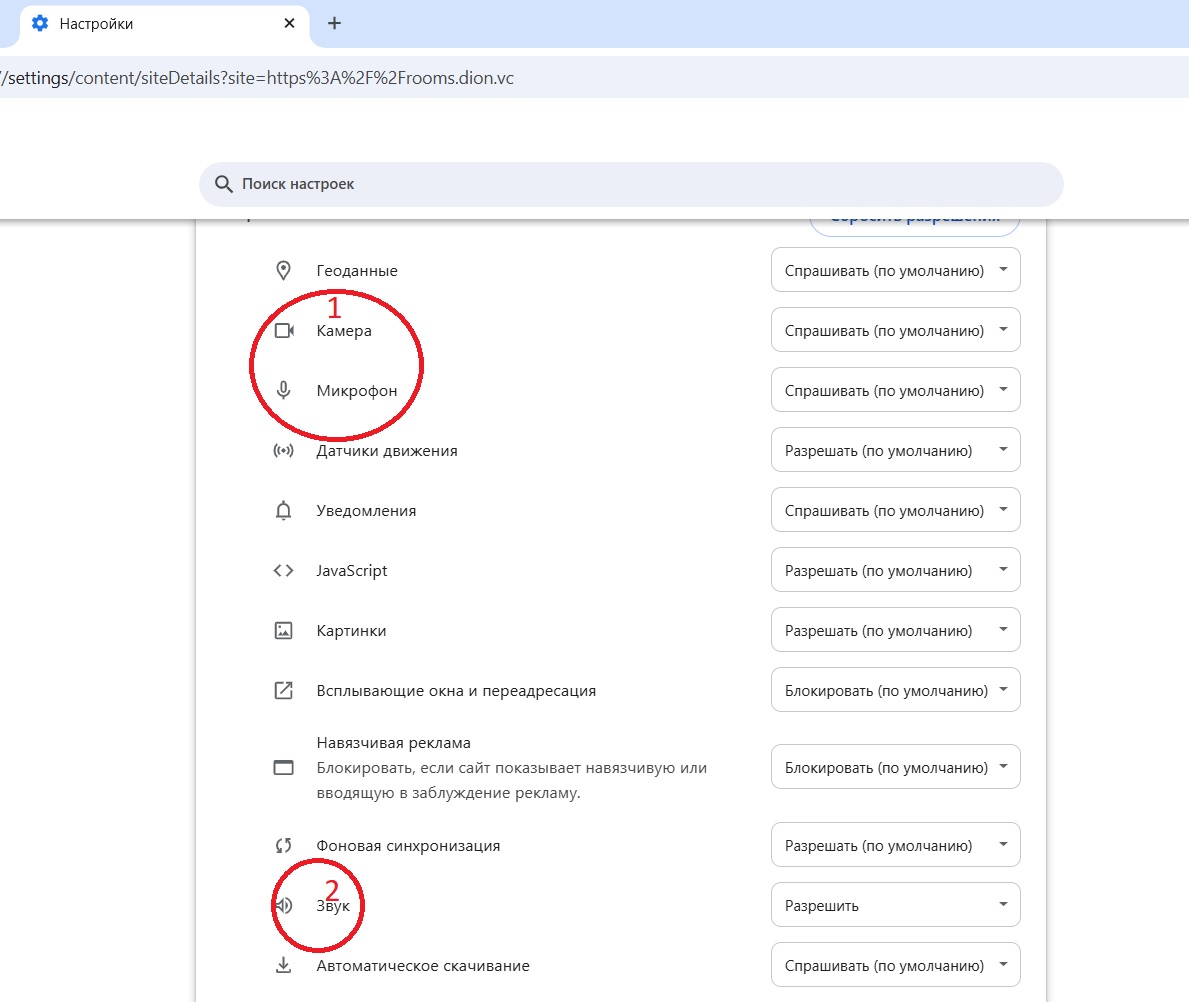
¶
Режим киоска Windows
В переговорной комнате установлен персональный компьютер. К нему подключаются устройства ввода вывода. На этом компьютере необходимо держать открытым браузер. DION поддерживает браузеры Google Chrome, Yandex Browser или Microsoft Edge. Рекомендуем использовать Google Chrome.
ПК в переговорной комнате, как правило, находятся в общем доступе. Во избежание некорректных действий пользователей, рекомендуем настроить браузер, в котором будет открыт DION, для работы в режиме Киоска. Режим Киоска позволит использовать только разрешенное ПО и ограничит доступ к настройкам ОС.
Настройка режима киоска описана, например, в данной статье в разделе “Одно приложение, полноэкранный киоск”:
https://learn.microsoft.com/ru-ru/mem/intune/configuration/kiosk-settings-windows
¶ Режим киоска Google Chrome
- В ярлык гугл хрома прописываем
--hide-crash-restore-bubble --kiosk --ignore-certificate-errors --start-fullscreen https://rooms.dion.vc
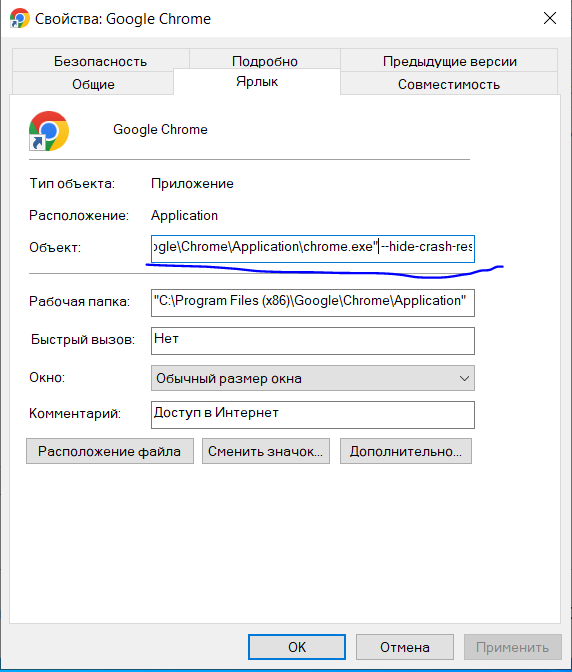
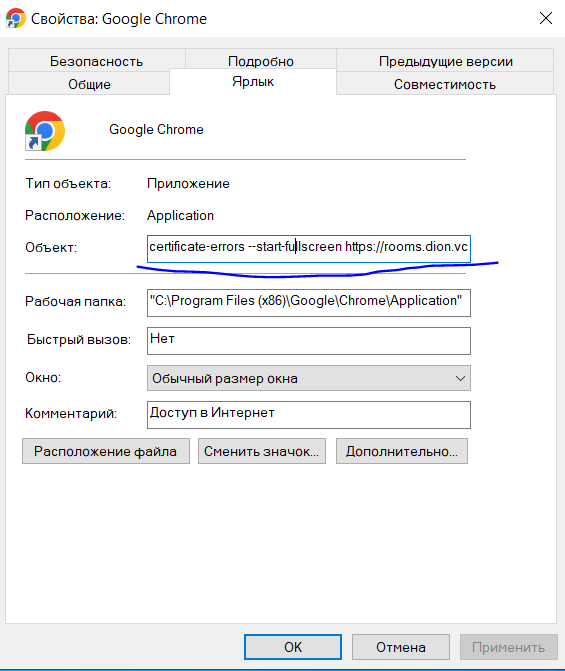
2. Нажимаем применить, выскачет сообщение
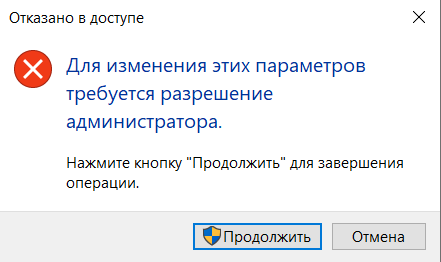
3. Вызывает «Выполнить» нажимая Windows + R и прописываем shell:startup нажимаем OK

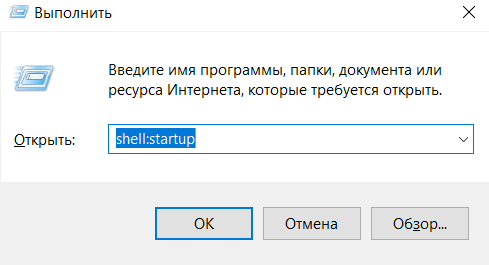
4. Откроется папка «Автозагрузка»
Переносим туда ярлык и перезагружаемся.
¶ Настройка Главного Экрана
В браузере Chrome перейдите на сайт https://rooms.dion.vc и выполните вход в личный кабинет от лица переговорной комнаты. Используйте соответствующую учетную запись, которая была создана на этапе подготовки.
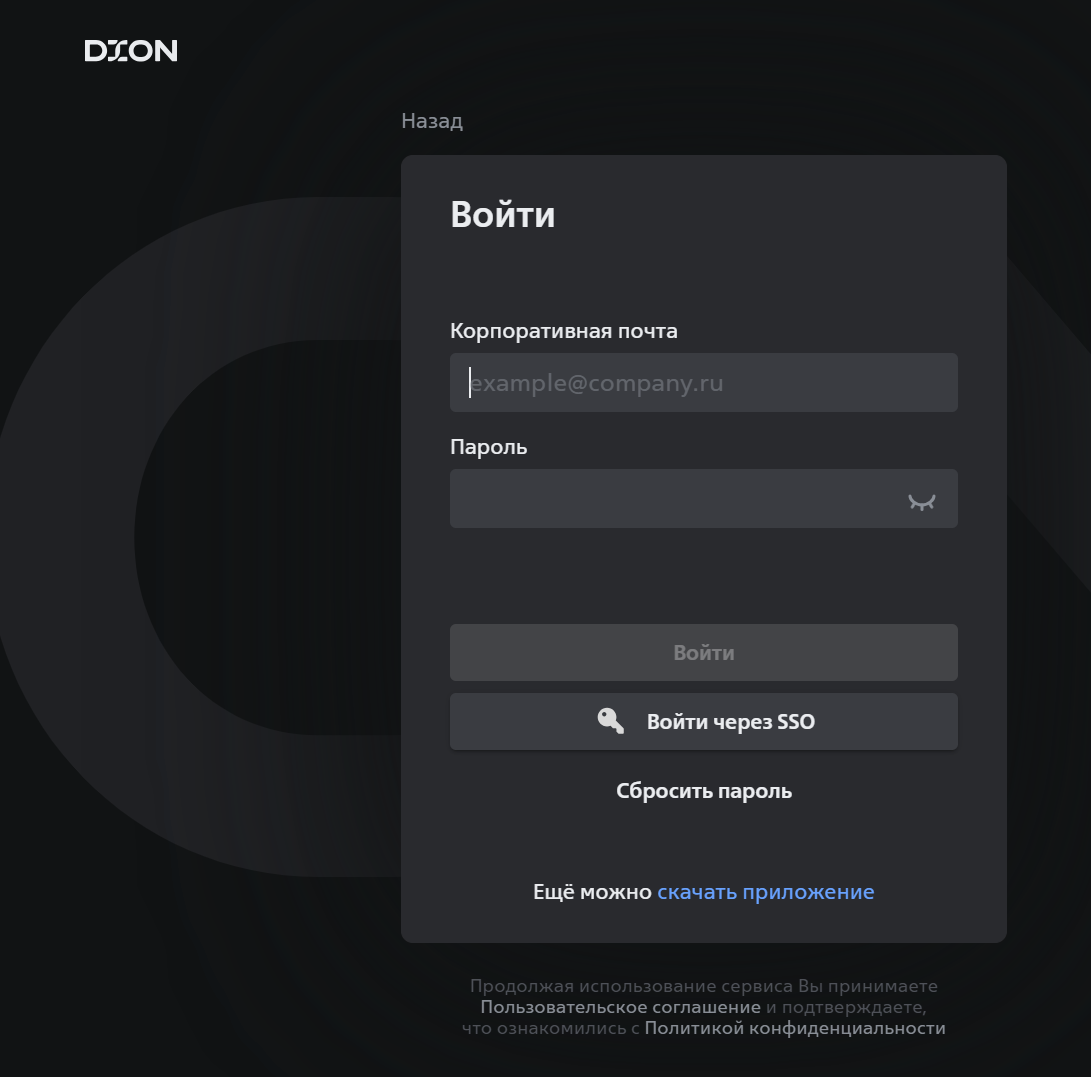
После успешного входа откроется окно настроек.
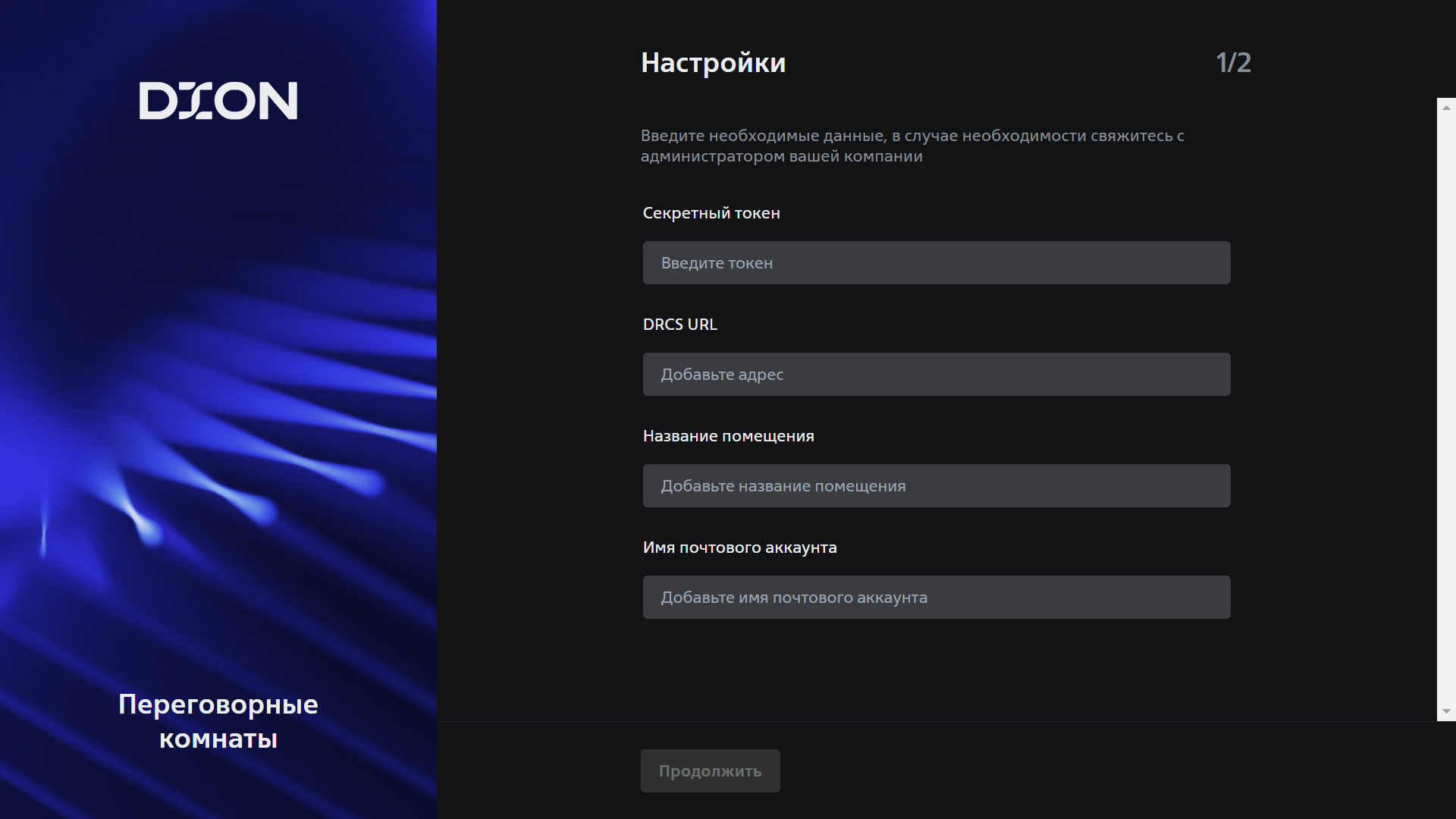
*Токен — совпадает с SECURITY_TOKEN в .env файле
*DRCS URL — FQDN сервера DION Rooms, где вы развернули сервис DRCS, в формате https://FQDN_сервера/api-rooms
*Название помещения — Id переговорной комнаты. Это часть адреса электронной почты до @. Например: room_X@xxx.com
*Имя почтового аккаунта — часть адреса электронной почты, созданной для переговорной комнаты, до @. Например: room_X@xxx.com
*обязательные параметры
Нажмите кнопку “Продолжить”, после чего настройки сохранятся и произойдет переход к выбору фонового изображения.
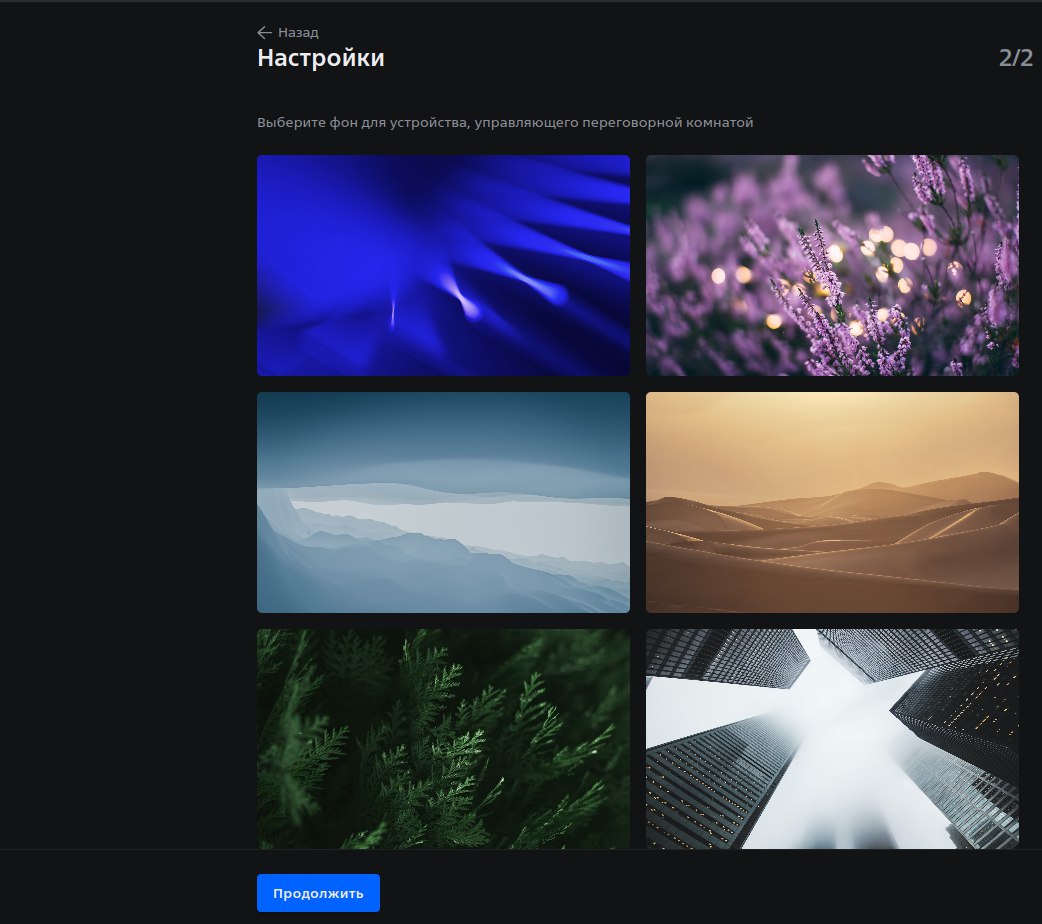
Нажмите кнопку “Продолжить”.
Система переходит в рабочее состояние.

¶ Ожидаемый результат
После выполнения шагов из данной инструкции вы должны иметь возможность использовать систему:
- Можно подключиться к конференции с помощью Панели Управления
- Можно управлять микрофоном и камерой внутри конференции с помощью Панели Управления
- Можно забронировать переговорную комнату, используя Панель Бронирования