¶ Мои видеозаписи
❗ Раздел DION.Видео поддерживается браузерах: Яндекс.Браузер, Safari, Google Chrome, Edge.
¶ Добавление видео/аудиозаписей
- Авторизуйтесь в своей учетной записи и откройте в сайдбаре раздел «Видео» ⇒ «Мои видеозаписи» ⇒ «Загрузить медиафайл».
- Перетащите видеофайл или выберите в ручную, он должен соответствовать следующим требованиям:
Допустимые форматы файла:
- .mp3
- .wav
- .m4a
- .mp4
- .mov
- .webm
- mkv
Размер файла не более 20 ГБ;
3. Отредактируйте файл сразу или сделайте это позже;
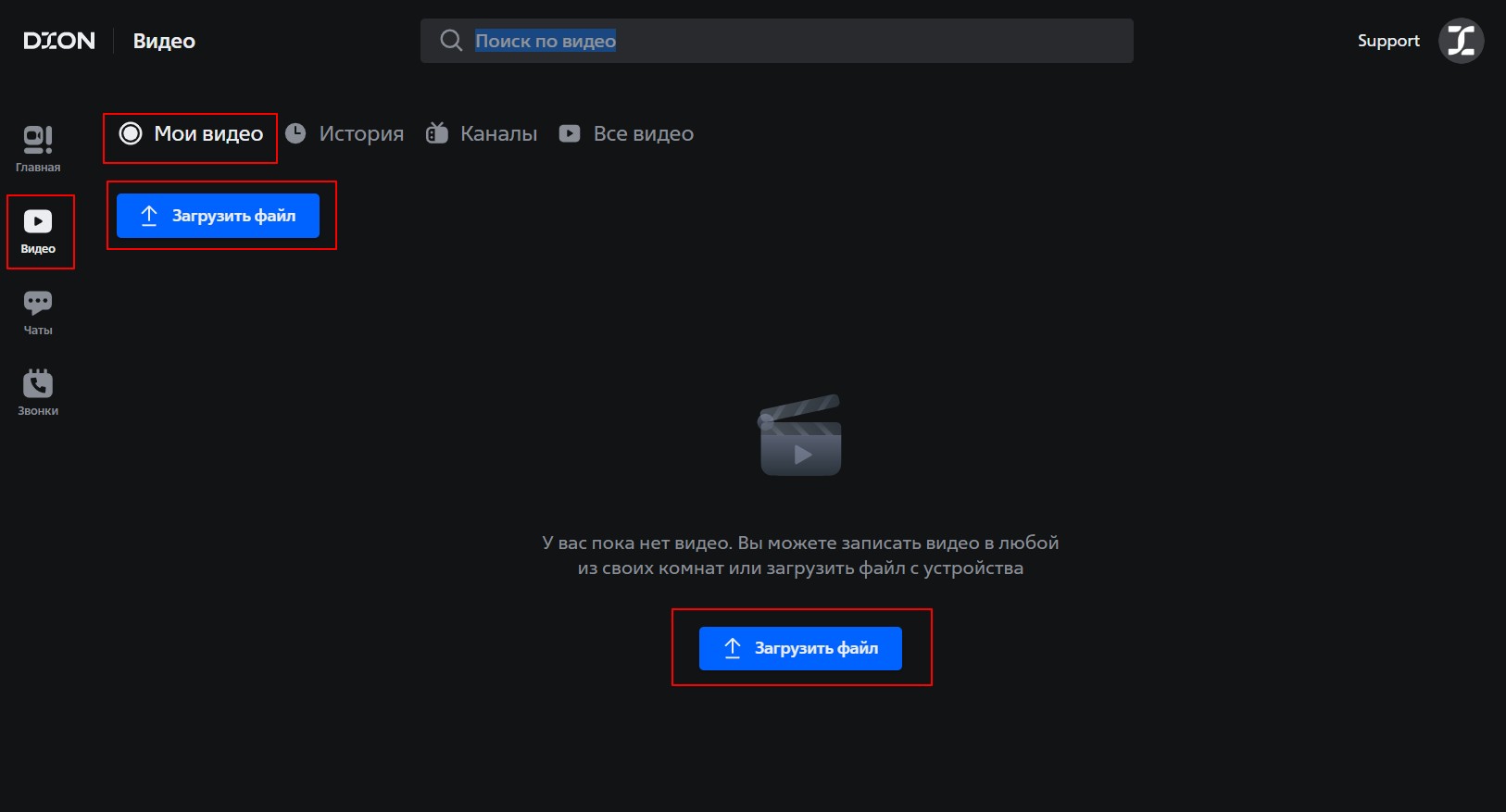
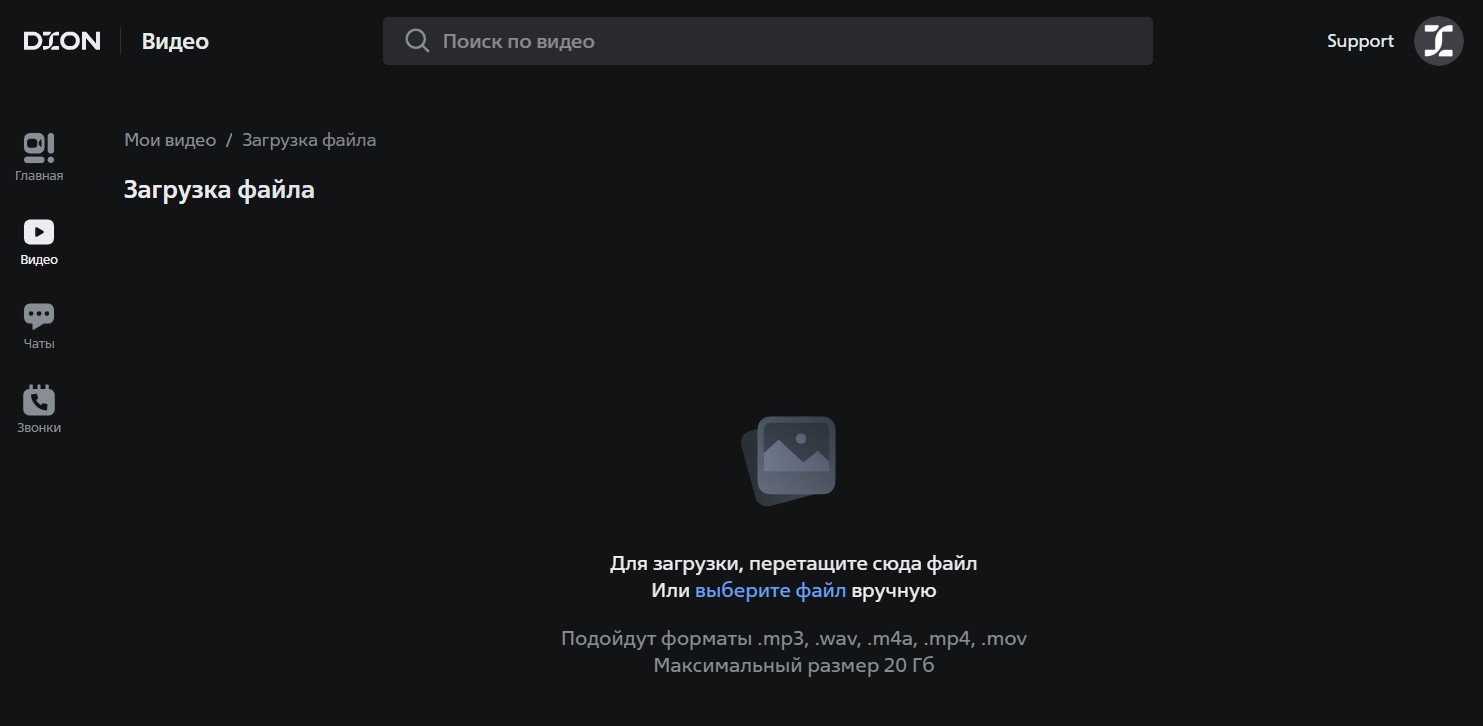
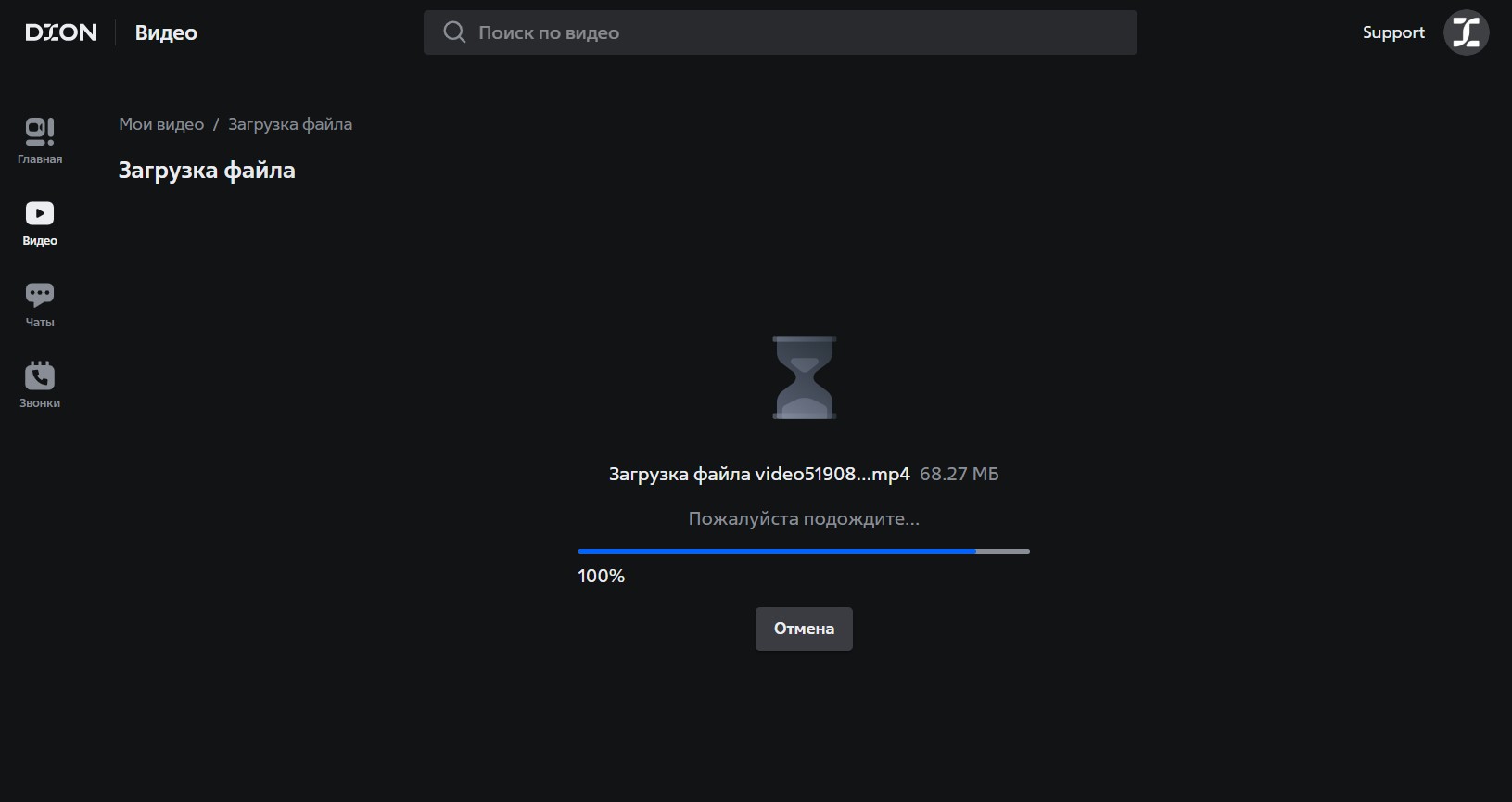
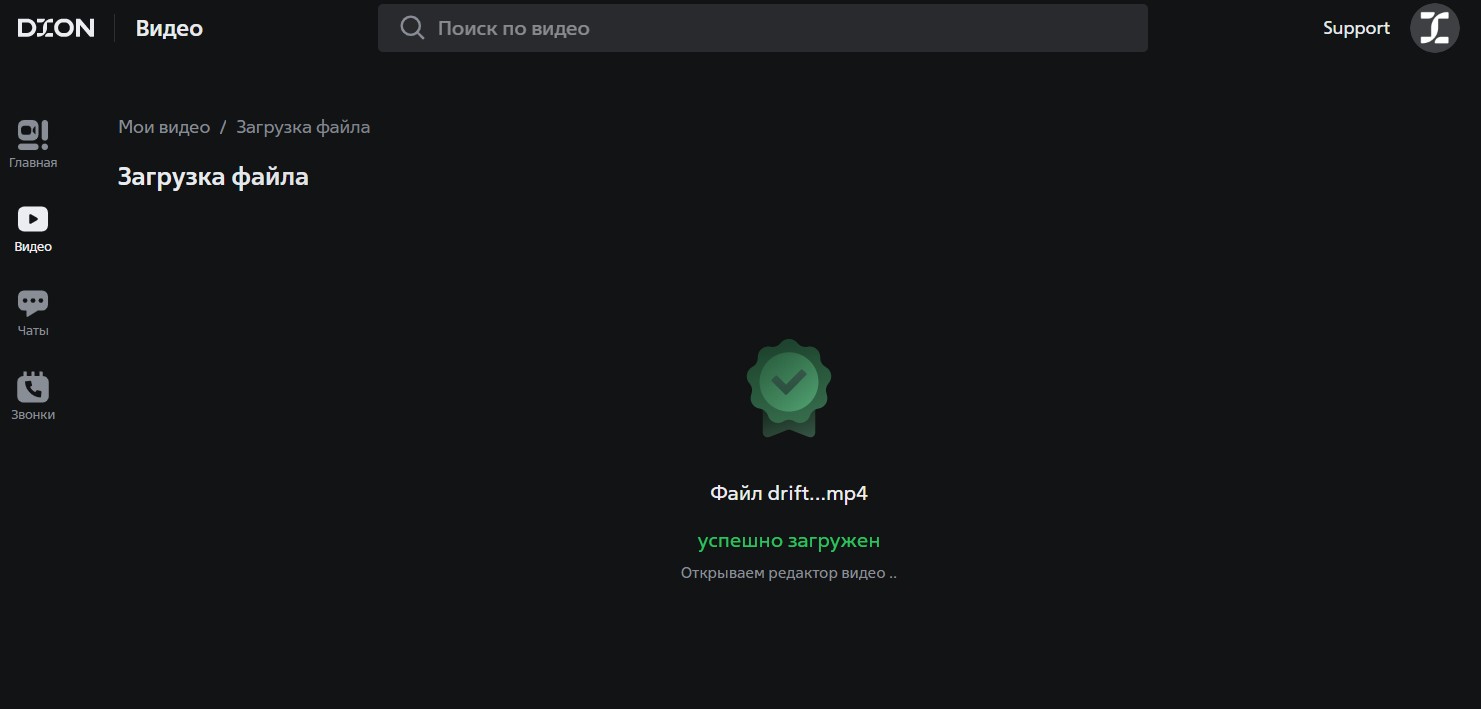
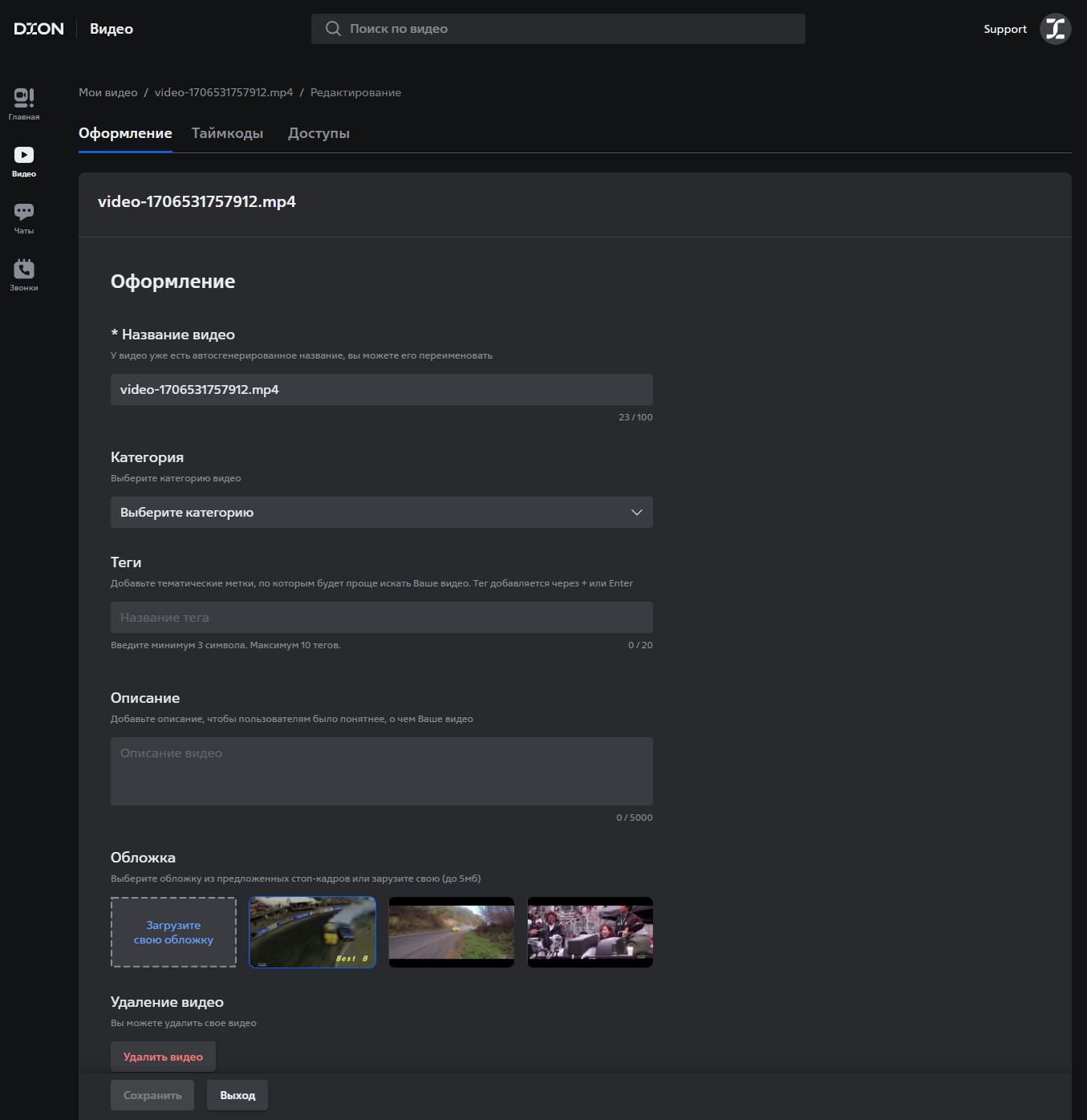
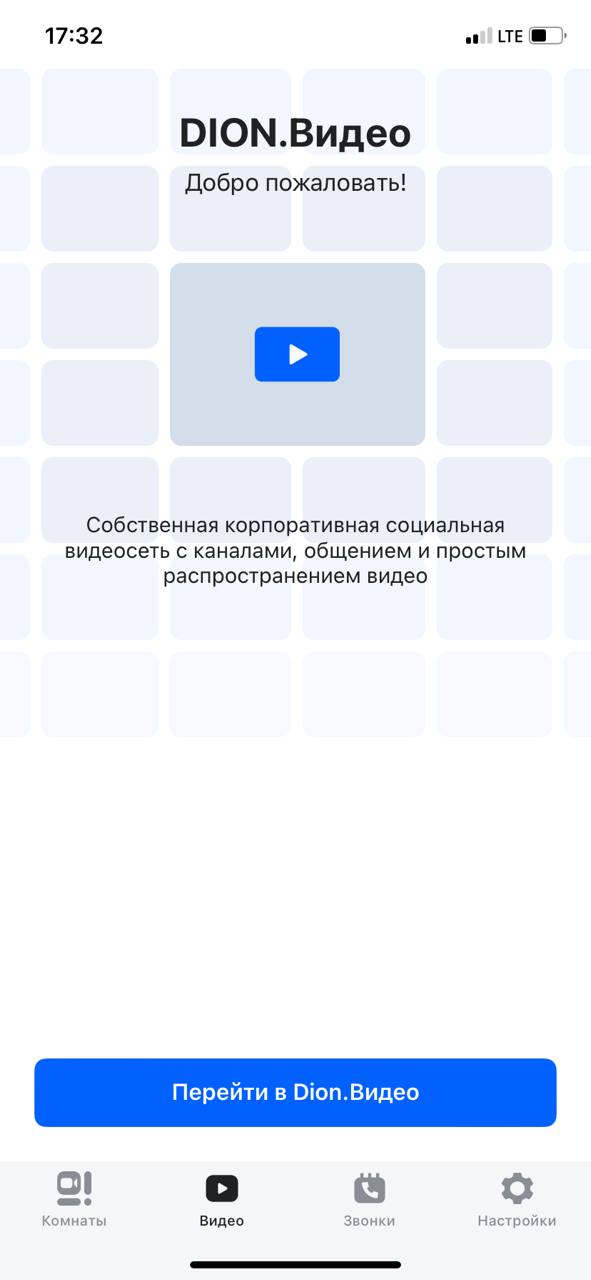
¶ Редактирование видеозаписей
В рамках редактирования можно:
- Установить свое название для конкретной записи, содержащее от 5 до 100 символов.
- Выбрать категорию из списка или добавить собственные тэги. Они потребуются для удобного поиска подходящего контента.
- Сделать описание к видео или аудио файлу, размер которого не должен превышать 5000 символов.
- Настроить доступ к видеозаписи.
- Установить обложку из предложенных стоп-кадров или загрузить свою картинку в форматах JPG, PNG, размером до 5 МБ и рекомендуемым разрешением 1920 на 1080.
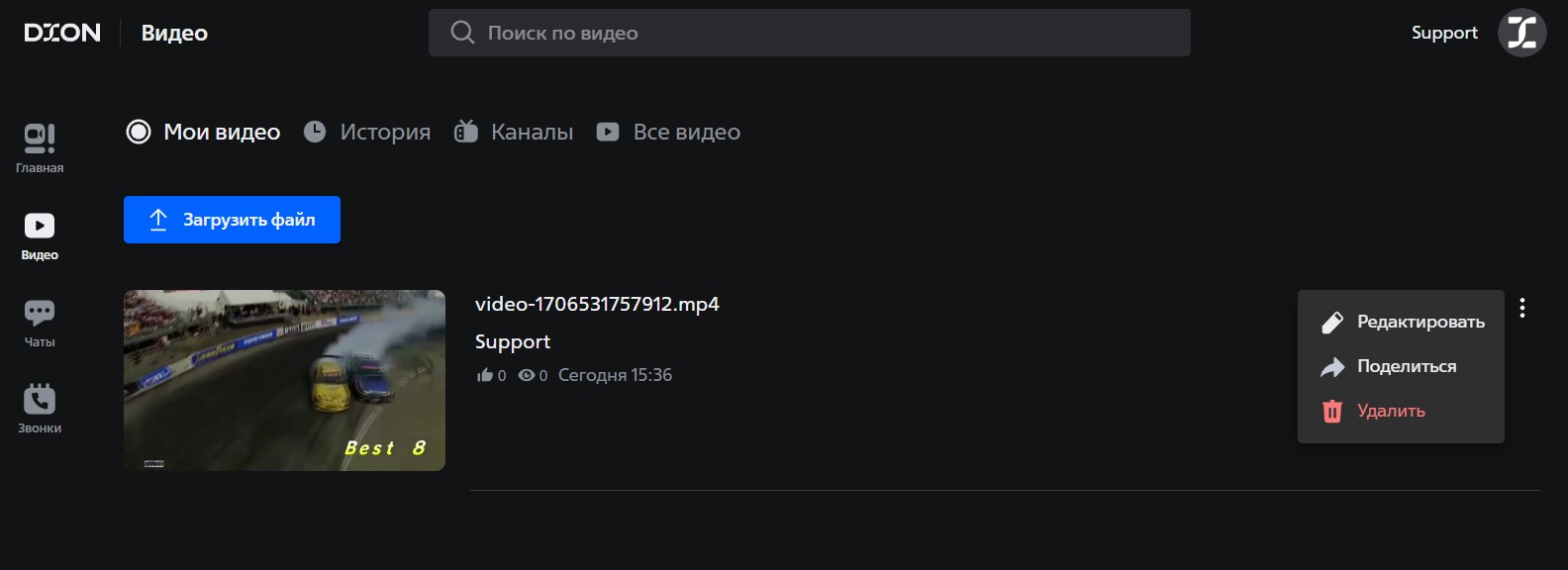
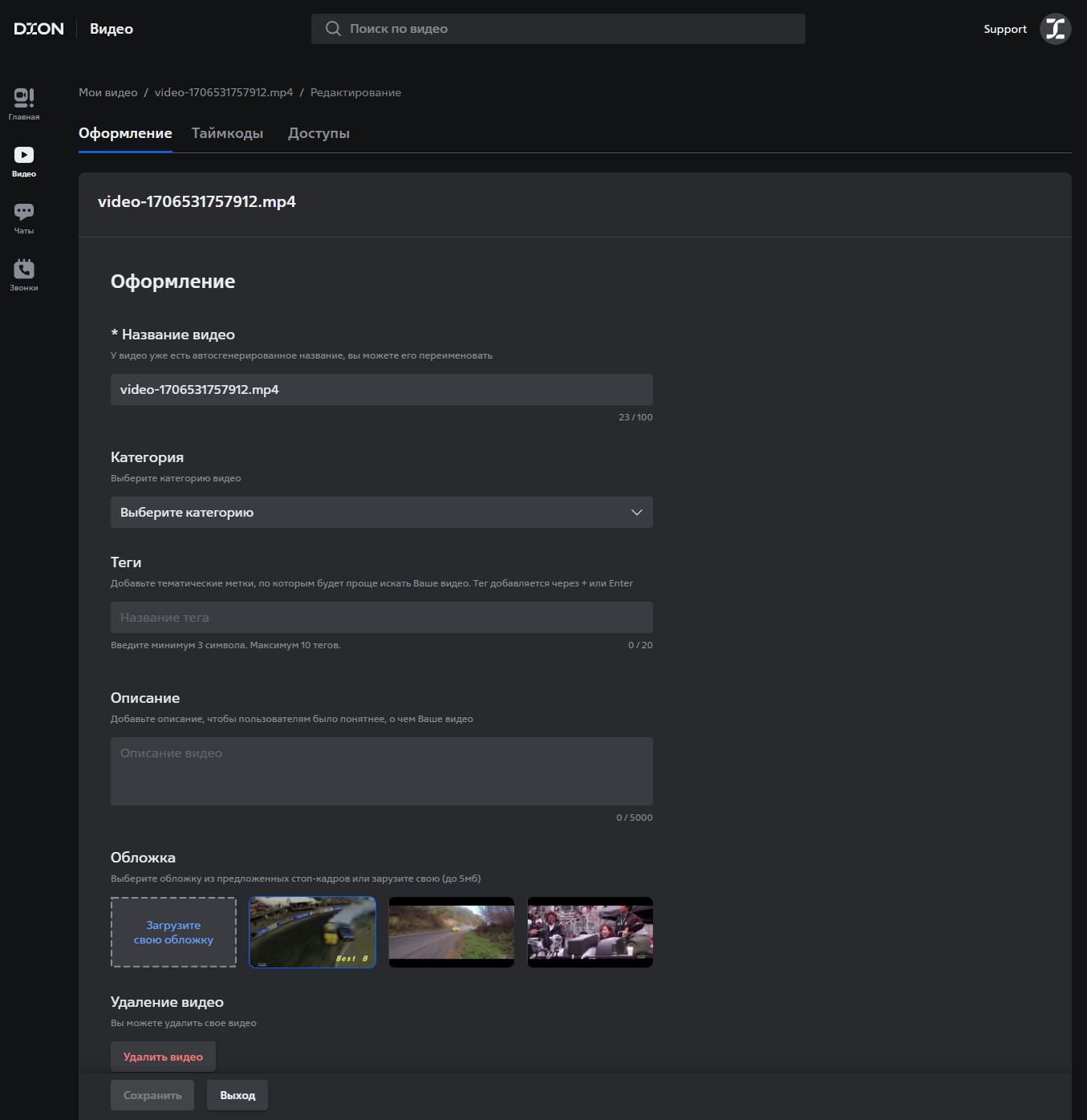
¶
Скачать видео
❗ Важно
Нельзя скачивать записи, если они:
- загружены пользователем,
- добавлены в канал,
- комната в который была сделана запись удалена
Для скачивания видео необходимо выбрать нужную запись, вызвать контекстное меню (три точки) и нажать скачать видео
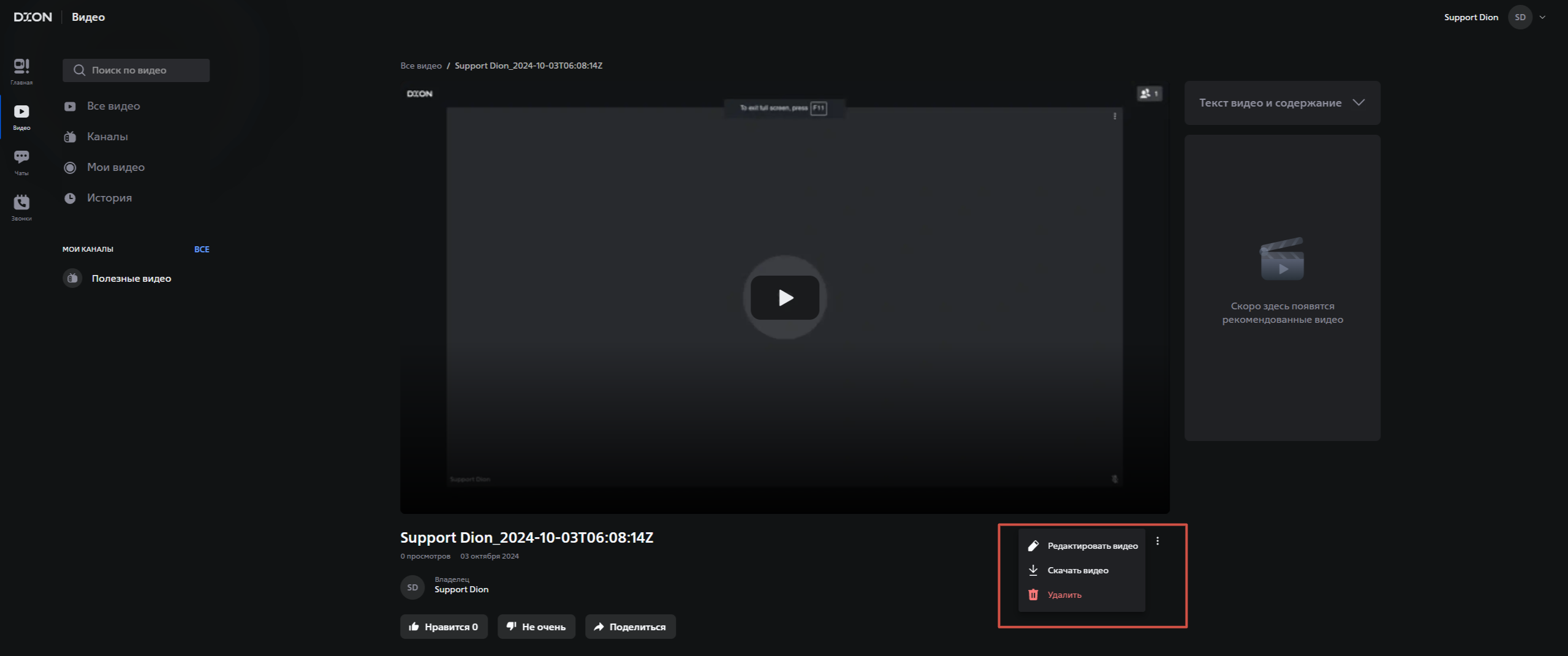
¶ Публичный доступ к видео
❗ Важно: Создание публичных видео для пользователя доступно только после добавления пользователя администратором организации в группу с типом "Доступно создание публичных видео"
- Перейти в режим редактирования видео.
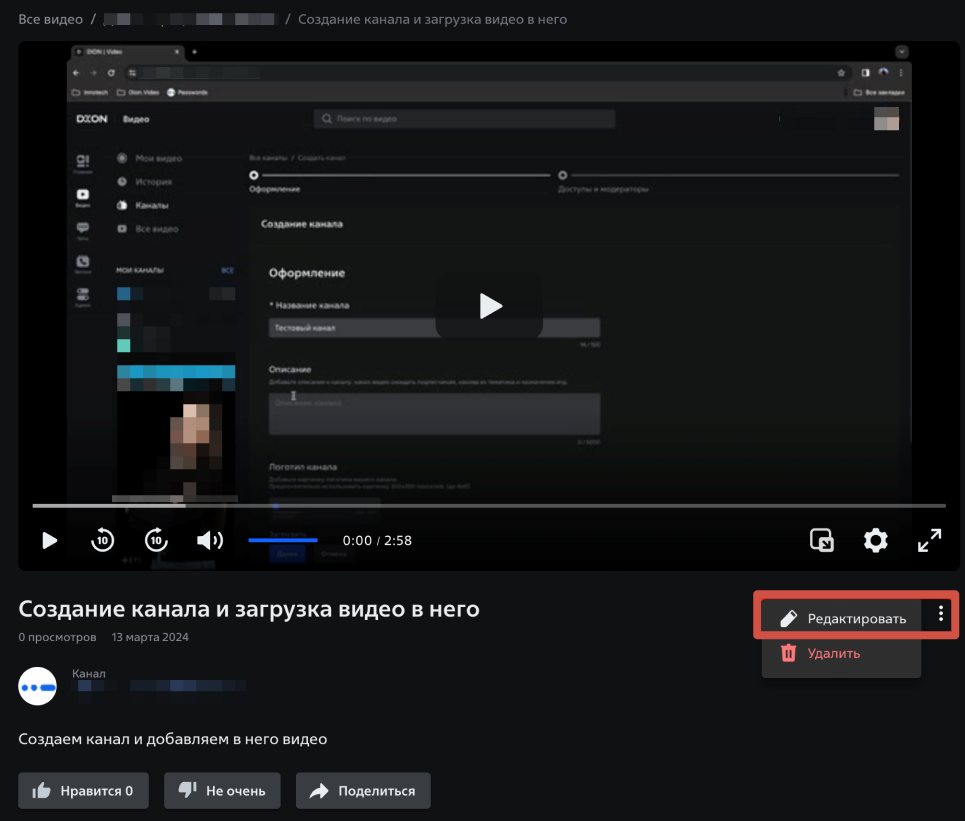
2. Перейти в раздел “Доступы”.
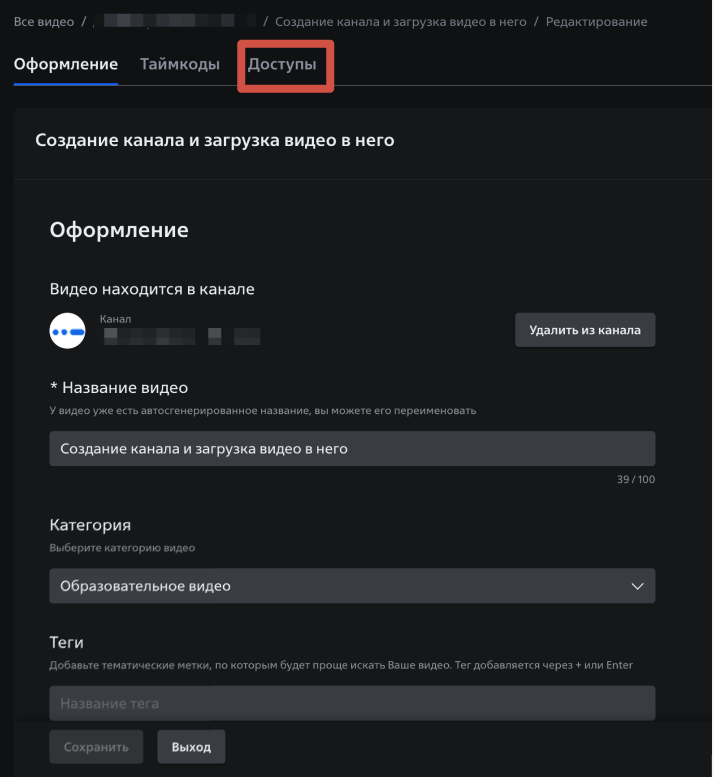
3. Установить "Тип доступа" - "Гостевой доступ".
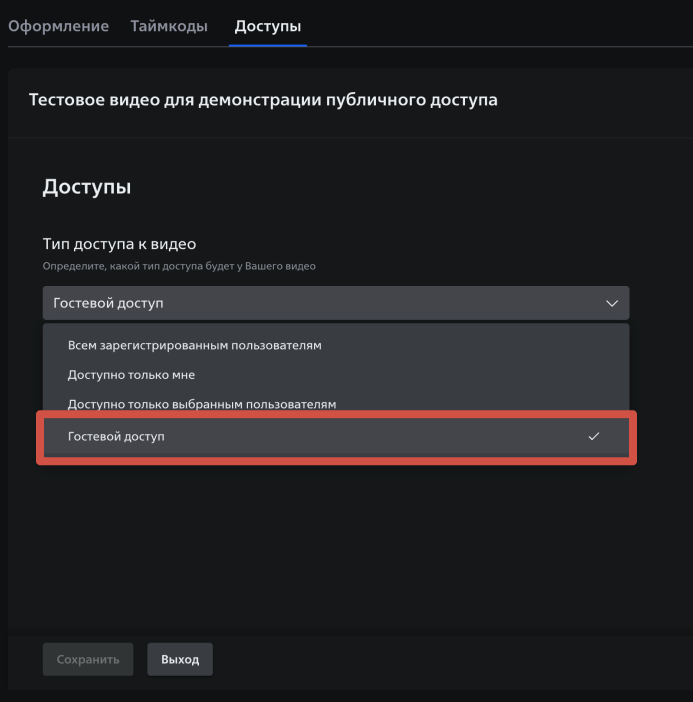
4. Нажимаем “Сохранить”.
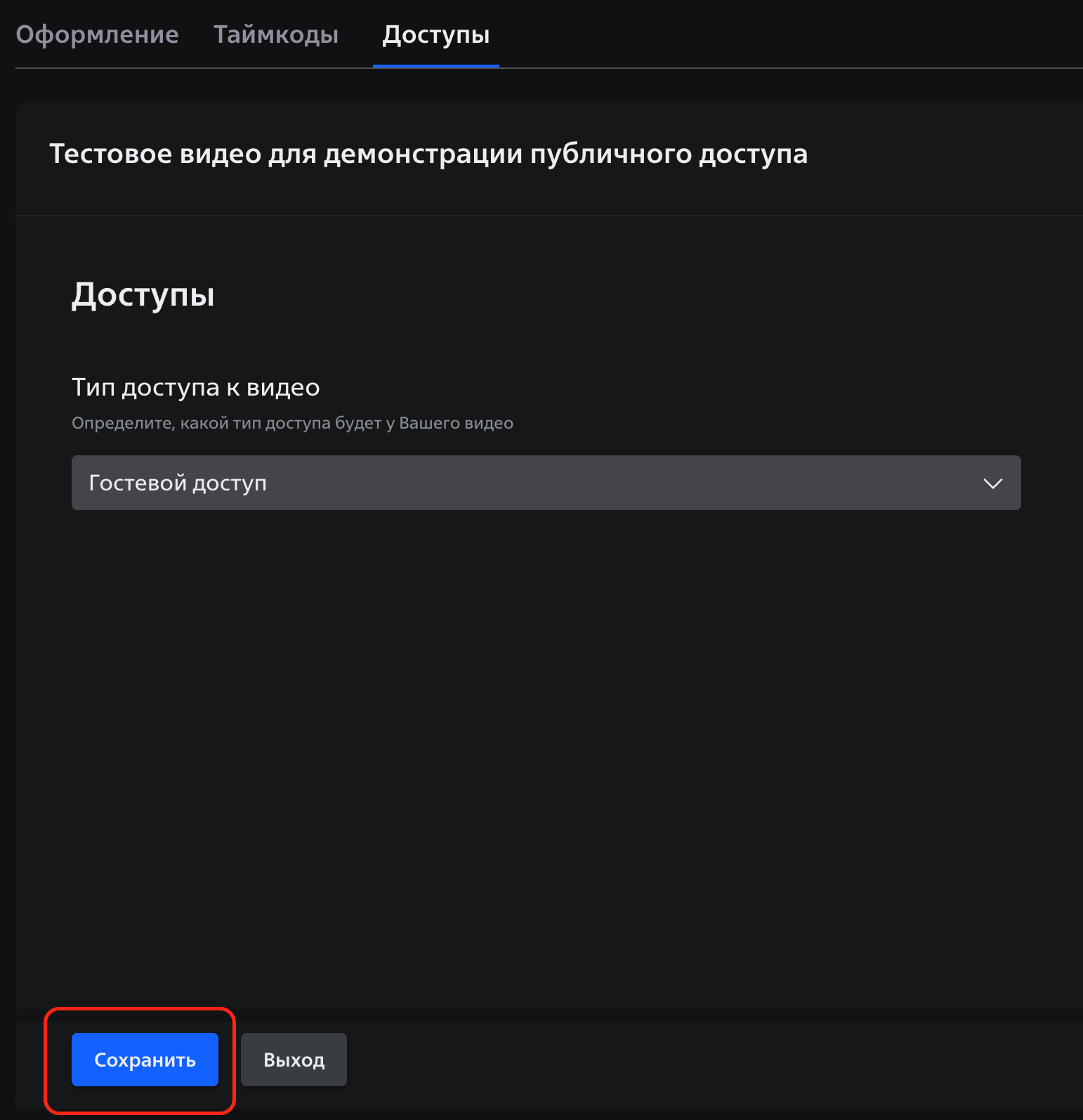
5. При передаче ссылки на страницу видео не требуется авторизация.
¶ Предоставление доступа к Каналу конкретным пользователям по ФИО/почте
Для предоставления персонального доступа зарегистрированному пользователю
- В разделе “Видео” переходим в свой канал/канал в котором вы модератор.
- Нажимаем на кнопку “Редактировать”.
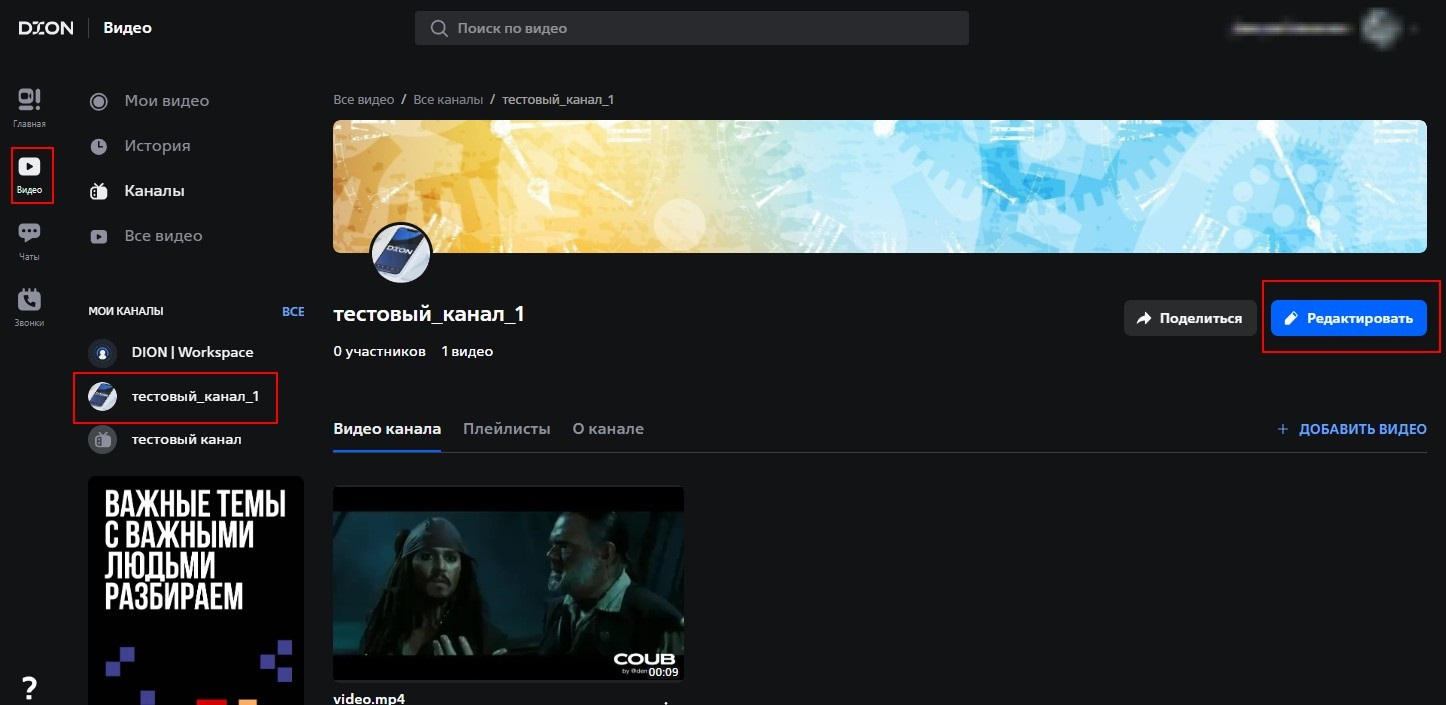
3. Переходим во вкладку “Доступы и модераторы”.
4. В всплывающем окне раздела “Общий доступ” выбираем “Доступ выбранным пользователям”.
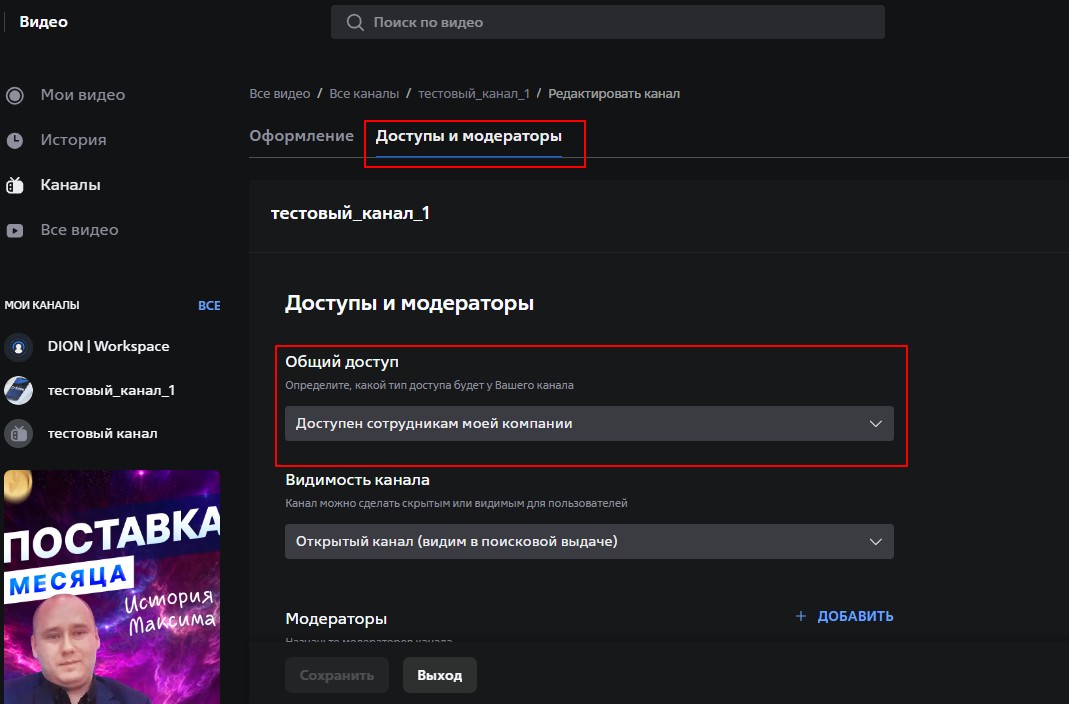
5. Появляется поле где можно добавить пользователей - нажимаем “Добавить пользователей”.
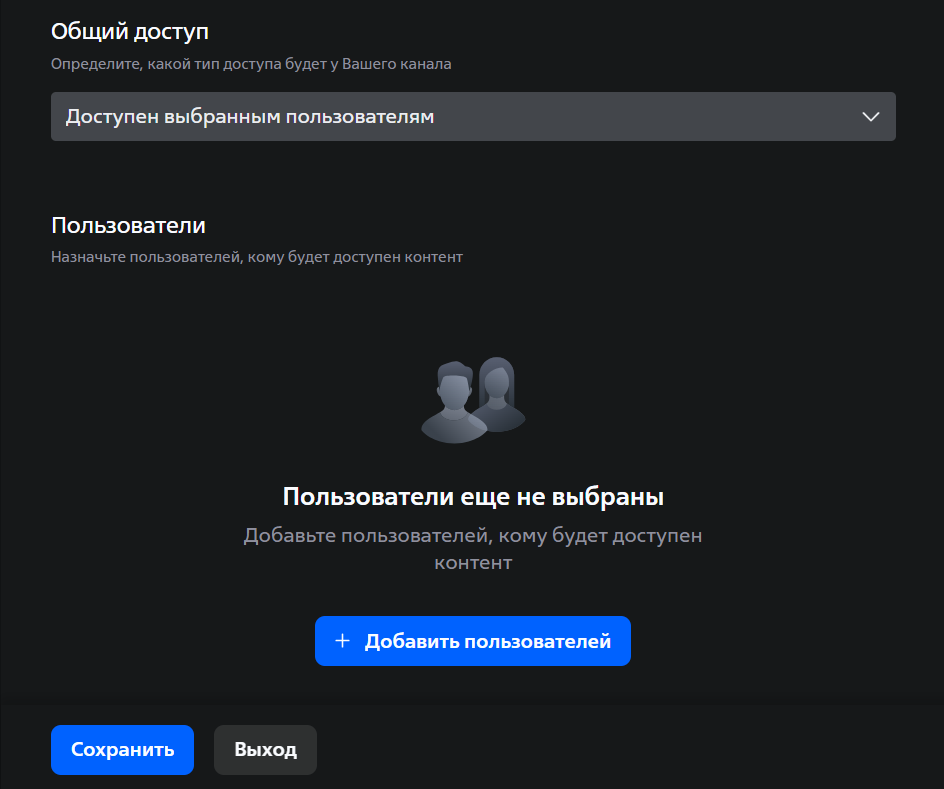
6. Вводим ФИО пользователя или его почту и нажимаем “Добавить”.
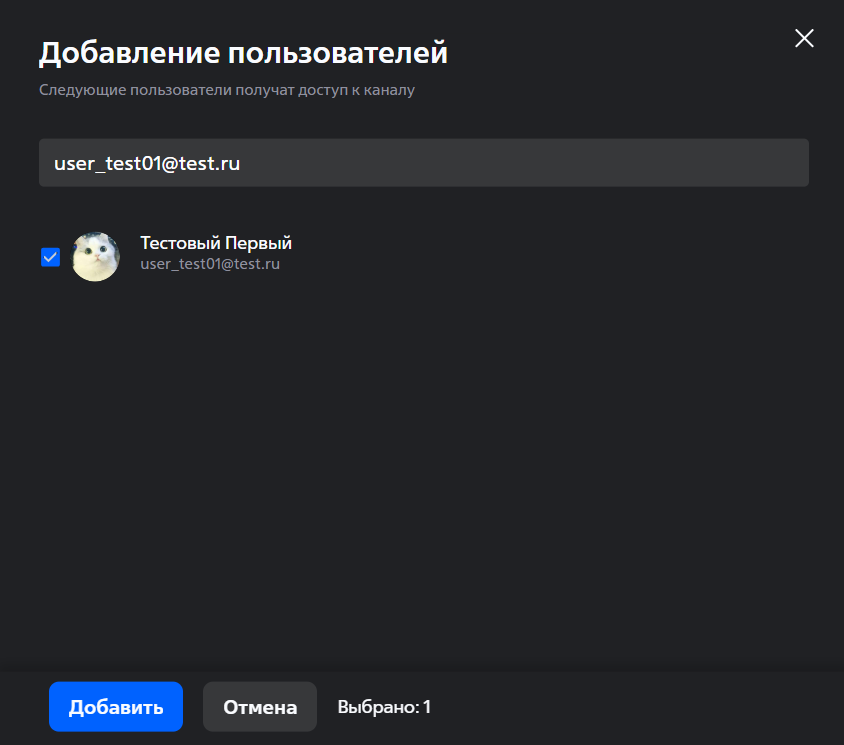
7. Далее “Сохранить”.
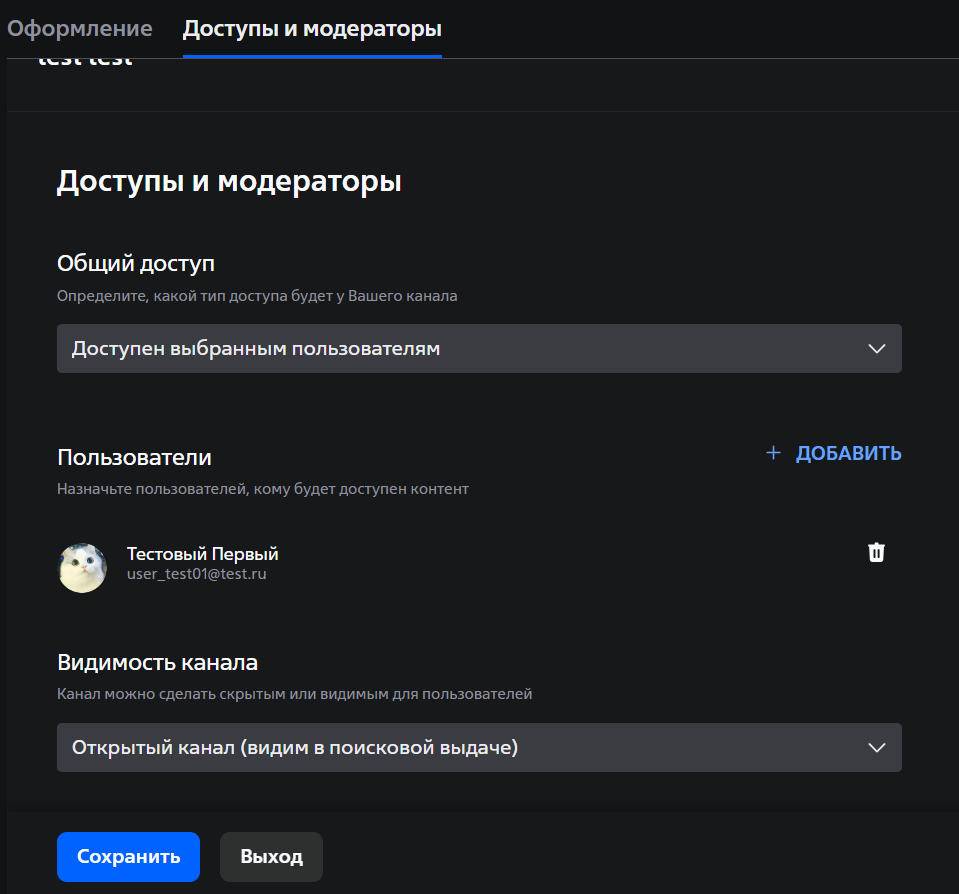
¶ История
В истории отображаются все просмотренные вами видео с возможностью скопировать ссылку на конкретную запись через три точки и кнопку «Поделиться».
Если видео, которое вы смотрели, является записью конференции, в правой части строки будет указана комната, в которой велась запись.
Если комната не указана, это значит, что видео/аудио было загружено в раздел «Мои видеозаписи» вручную.
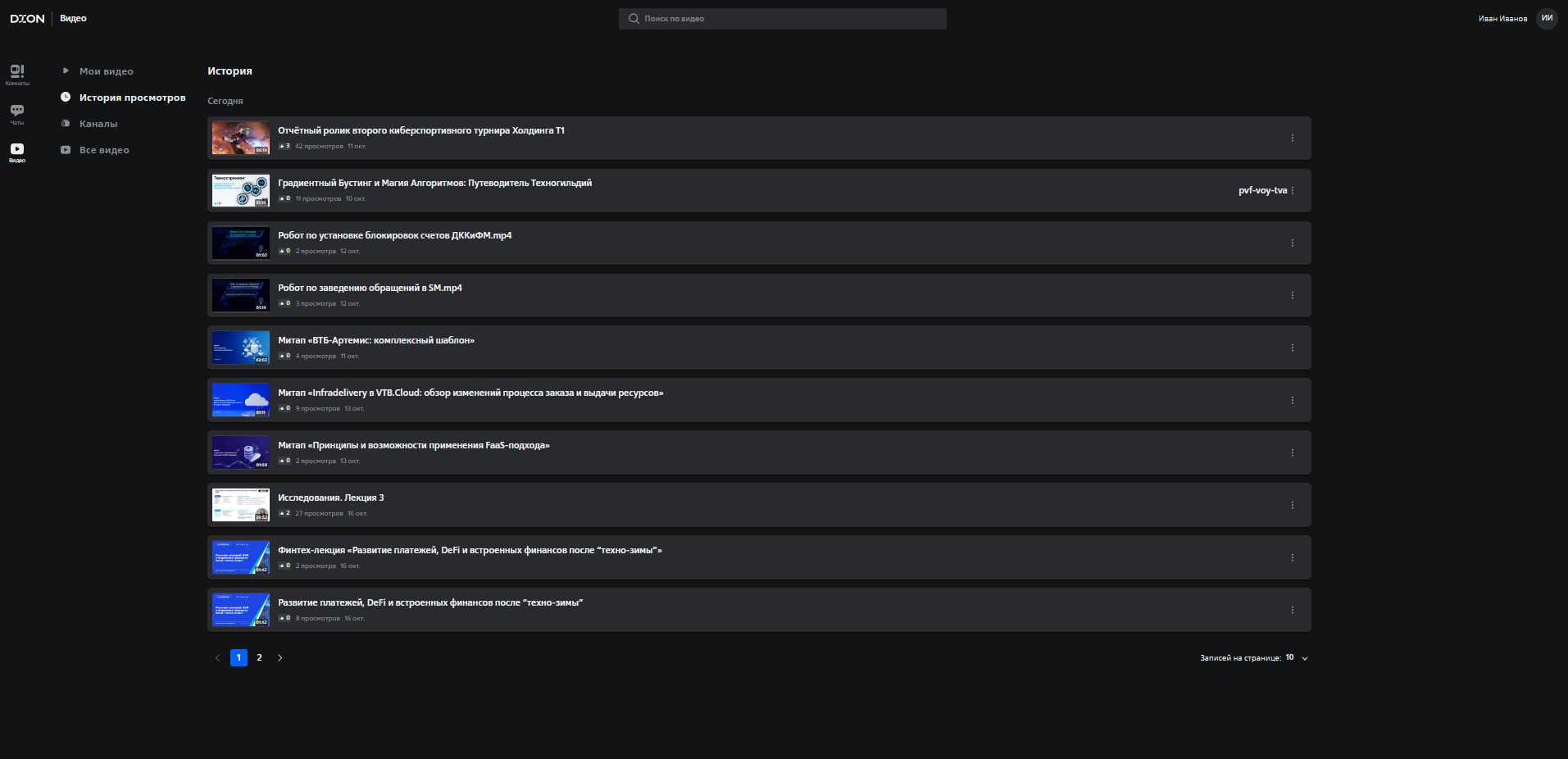
¶ Каналы
💡 Канал — это страница с видеозаписями, которые могут быть доступны только вашей организации/группе компаний/только по прямой ссылке на канал, в зависимости от установленных вами настроек.
Создать канал может любой желающий, видео в него добавляются из раздела «Мои видеозаписи», где хранятся записи конференций, которые вы производили. Также в раздел «Мои видеозаписи» можно загрузить свое видео и затем добавить его в канал.
¶ Создание канала
❗ Модератором канала вы можете назначить только сотрудника своей компании (группы компаний) в момент редактирования канала (подробнее в разделе «Редактирование канала» ниже).
Порядок действий для создания канала:
- Авторизуйтесь в DION.
- В сайдбаре выберите вкладку «Видео» ⇒ «Каналы» ⇒ «Все каналы» или «Мои каналы».
- Нажмите «Создать канал» и заполните поля.
- Название канала должно содержать от 5 до 100 символов.
- Описание — до 5000 символов.
- Логотип канала — это своего рода эмблема канала, которую видно пользователям в разделе «Все каналы». Допустимые форматы файлов JPG и PNG, максимум 5 МВ, рекомендуемое разрешение 300х300 пикселей.
- Обложка канала видна пользователем, когда они открыли ваш канал. Допустимые форматы файлов JPG и PNG, максимум 5 МВ и размер не менее 1256х148 пикселей.
- В разделе доступа к каналу вы можете выбрать, кто может видеть ваш канал: только ваша организация или группа компаний (если ваша компания не состоит в группе, то выбора в этом поле нет).
Скрытый канал — канал, который пользователь вашей компании может увидеть только пройдя по прямой ссылке на него.
Открытый канал отображается в разделе «Все каналы».
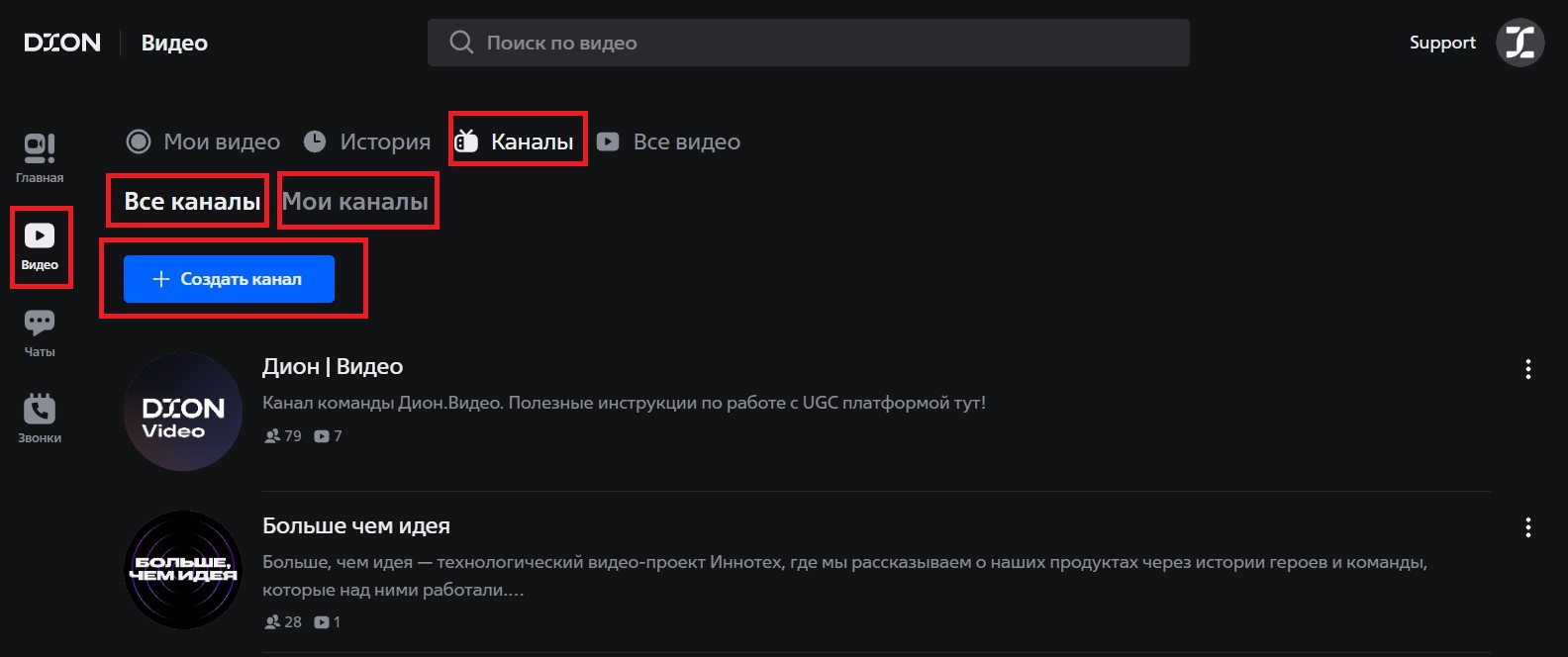
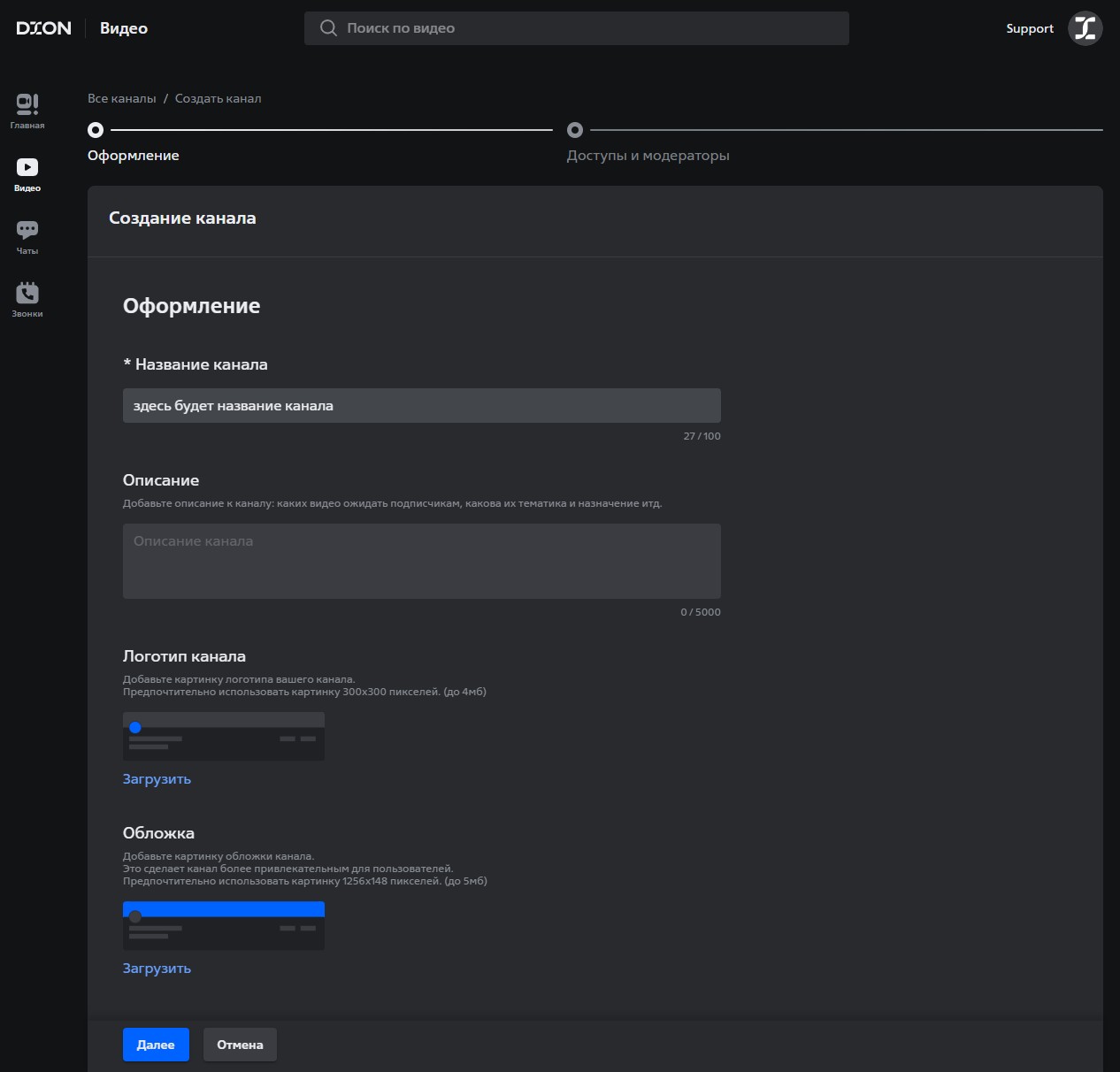
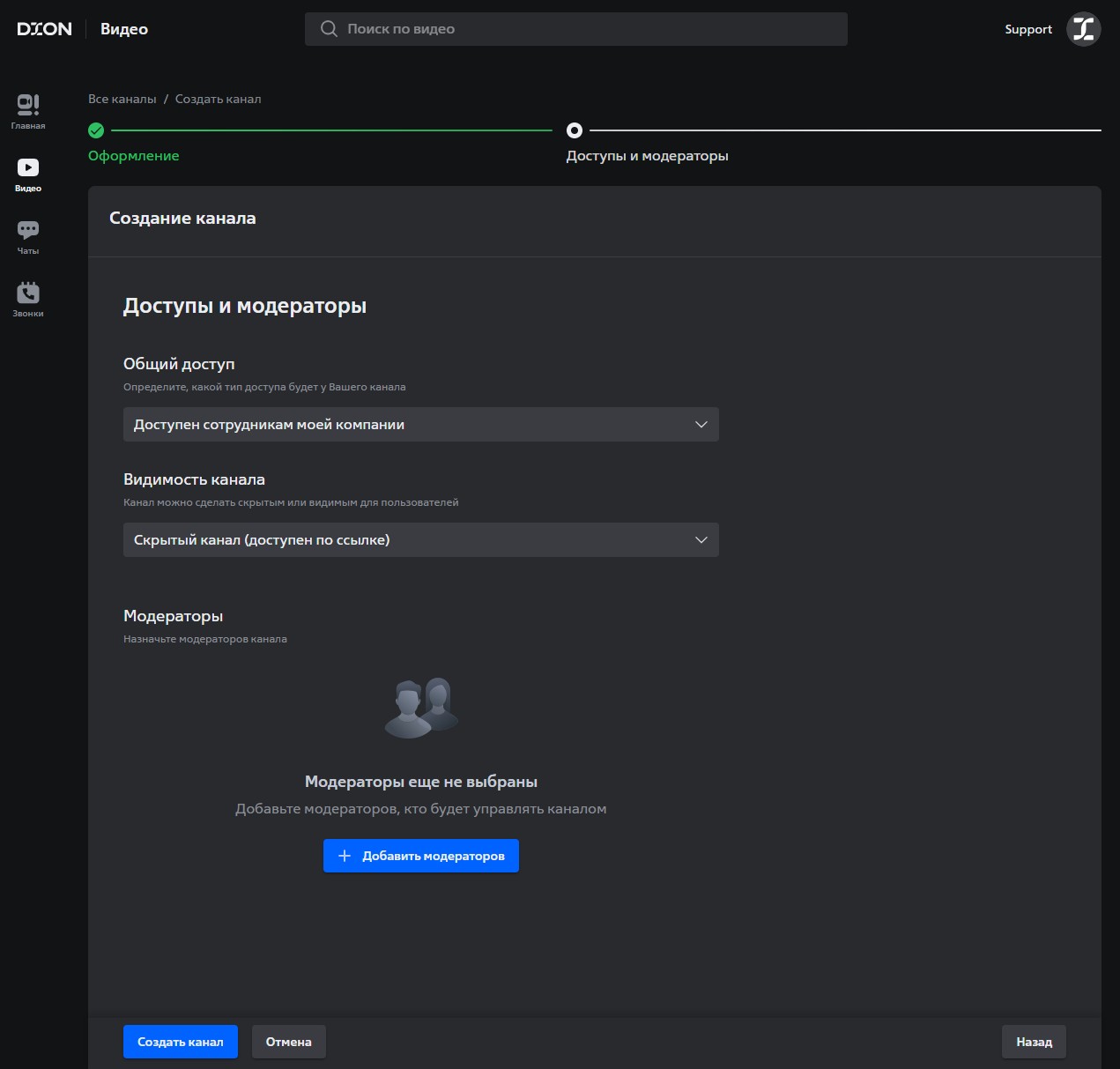
¶ Добавление видео
❗ В канал можно добавить только те видео/аудиозаписи, которые находятся у пользователя в разделе «Мои видеозаписи».
Один файл конкретного пользователя может находиться одновременно только в одном канале.
- Откройте свой канал и нажмите «Добавить видео».
- Проставьте чекбоксы рядом с необходимыми файлами и нажмите «Добавить видео в канал».
Через три точки, которые находятся в правом нижнем углу добавленного файла, вы можете удалить запись или скопировать ссылку на нее с помощью кнопки «Поделиться».
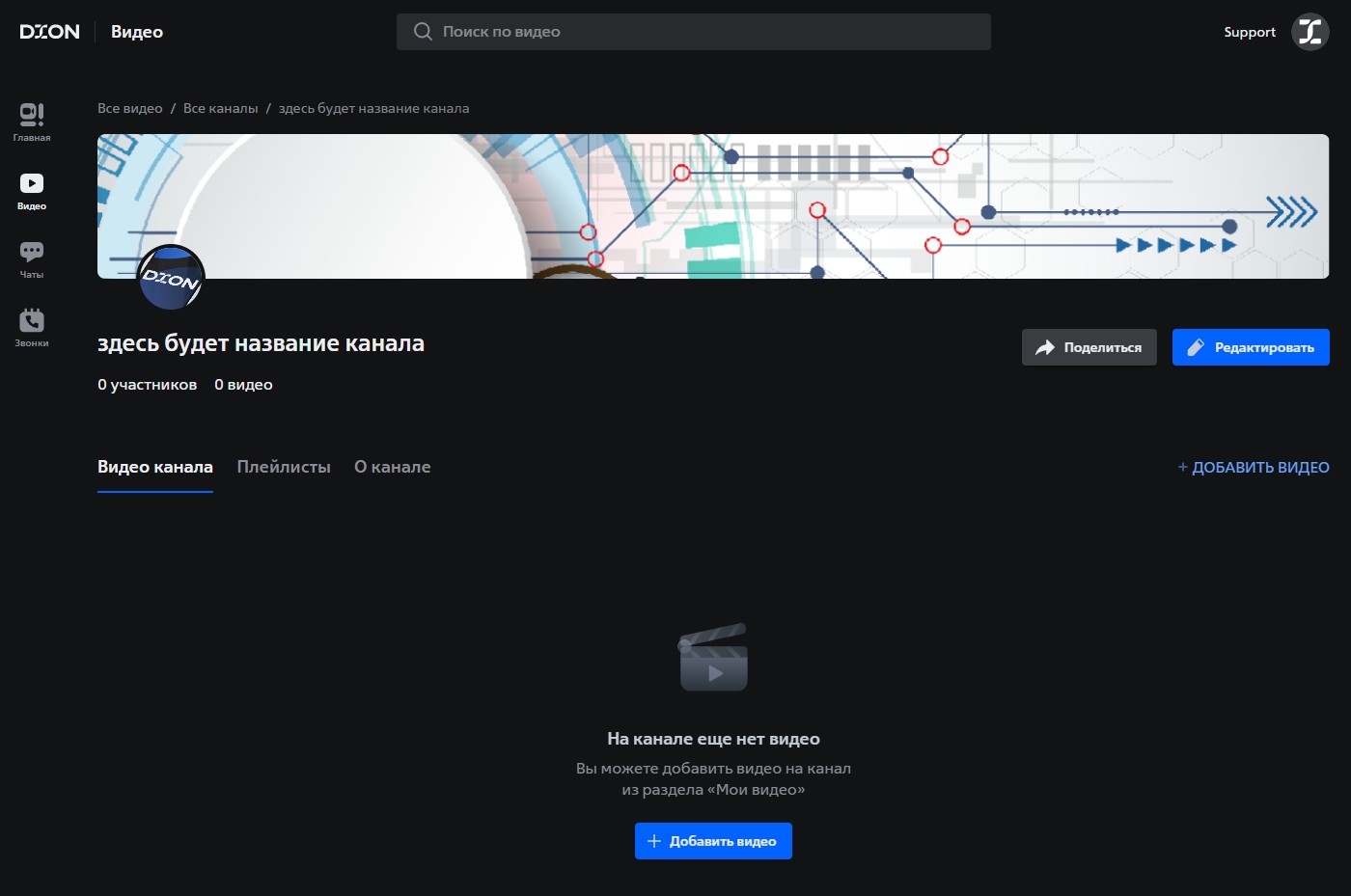
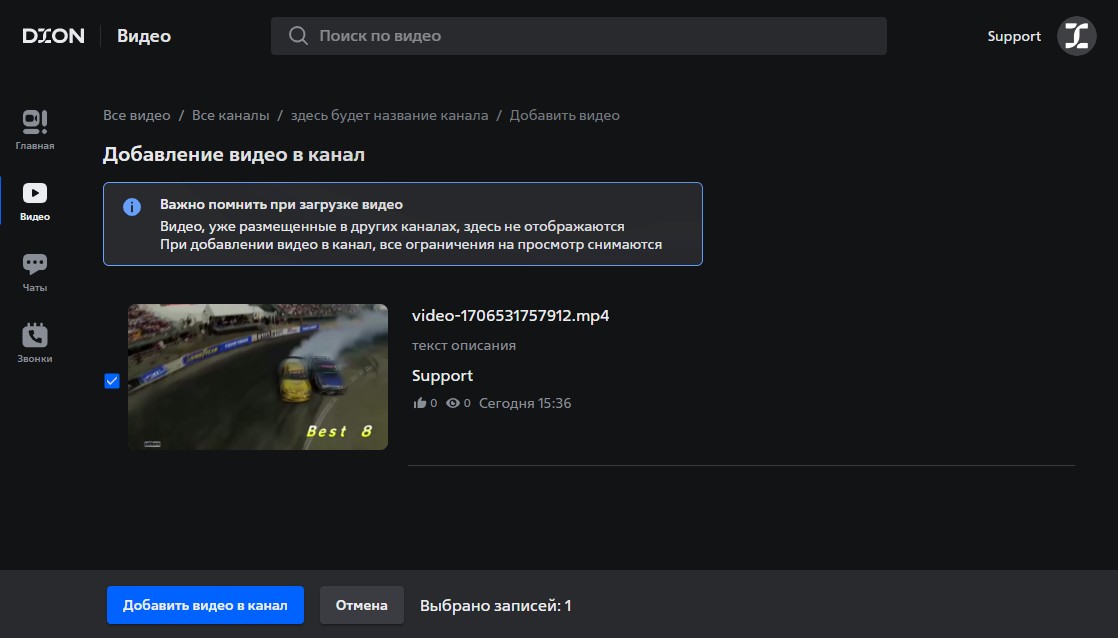
¶ Редактирование канала
- Откройте свой канал/канал, в котором вы являетесь модератором, и нажмите «Редактировать».
- Внесите необходимые изменения и нажмите «Сохранить».
- Добавьте модератора(ов) с помощью соответствующей кнопки, если в этом есть необходимость, и нажмите «Сохранить».
💡 Поиск модератора можно осуществлять по ФИО или корпоративной электронной почте (второй вариант более надежный, т.к. ФИО могут совпадать, а пользователь может не указывать его).
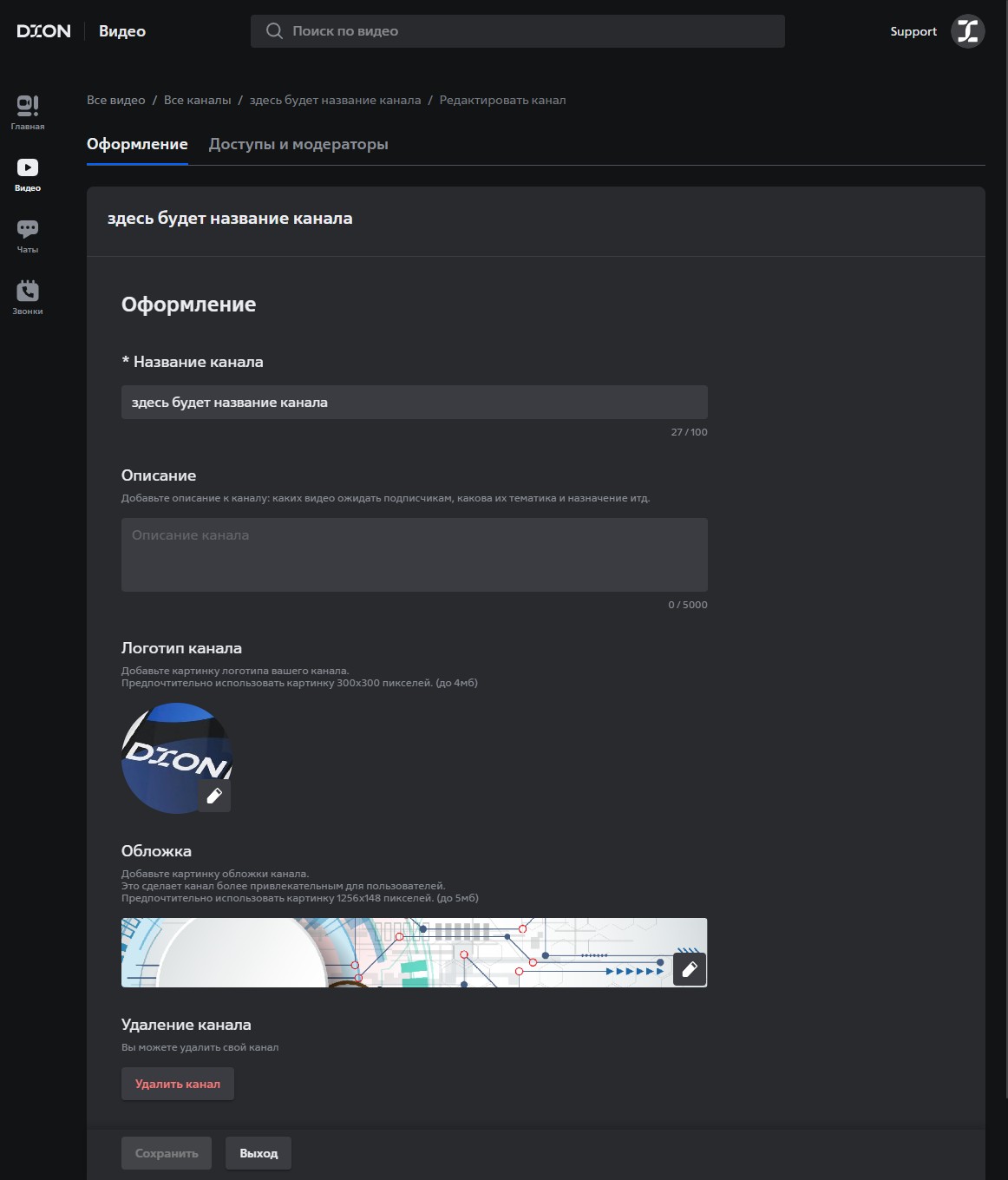
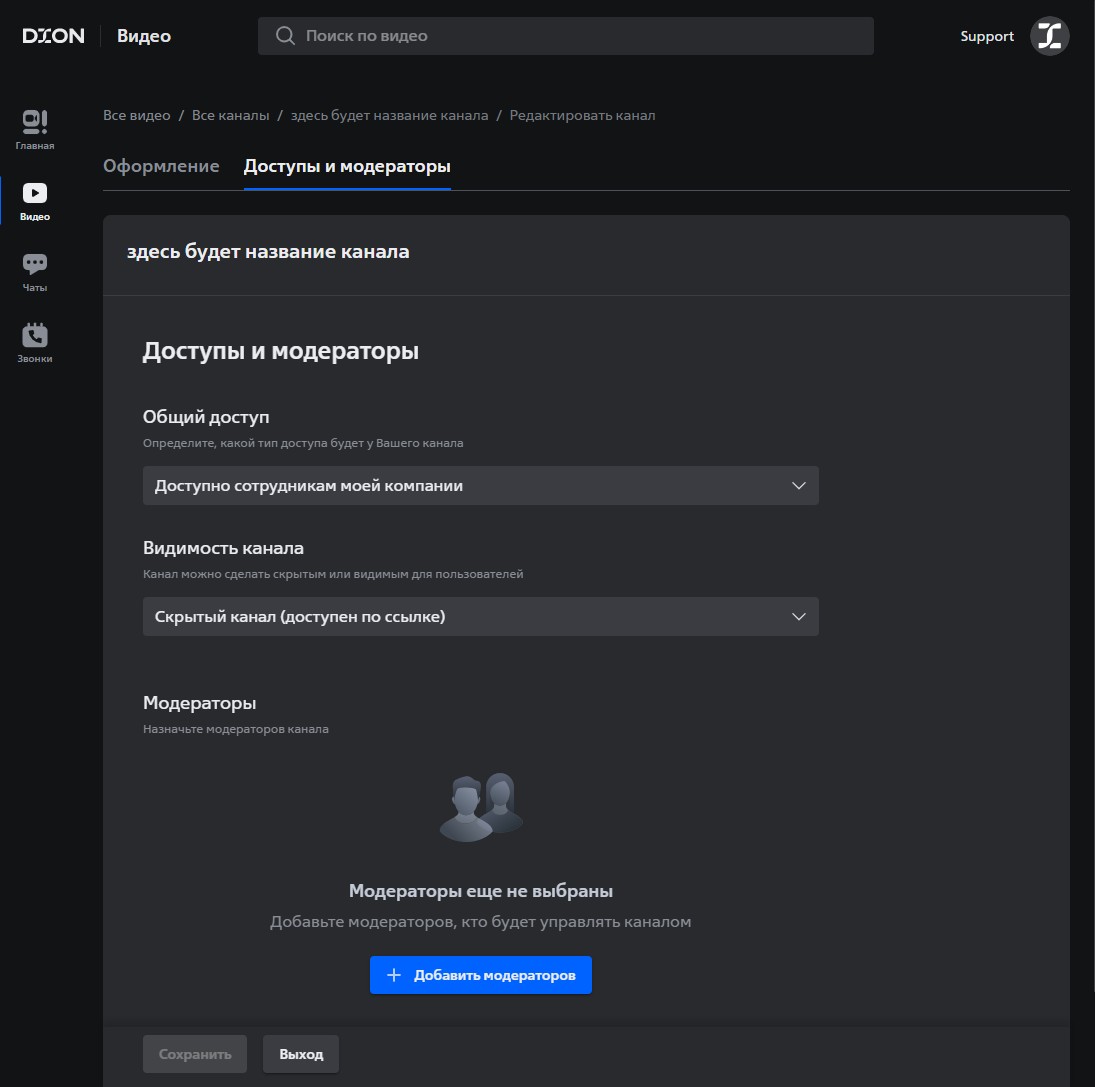
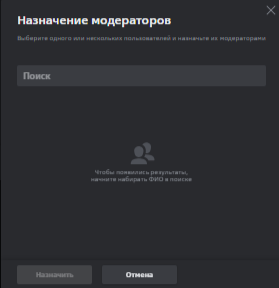
¶ Создание плейлиста
💡 Плейлист необходим в тех случаях, когда канал имеет много файлов, и к одной тематике относятся две и более записей. С помощью плейлистов вы можете разделить канал на темы, добавлять для каждой темы (плэйлиста) подходящие видео/аудиофайлы и отправлять пользователям ссылку сразу на сделанную вами подборку, что позволит сэкономить время пользователей на поиск интересующих записей внутри вашего канала.
- Откройте свой канал, выберите раздел «Плейлисты» и нажмите «Создать плейлист».
- Укажите название (до 150 символов), выберите «Добавить запись», проставьте чекбоксы рядом с необходимыми файлами и нажмите «Добавить». Очередность файлов слева направо будет соответствовать очередности нажатия чекбокса в момент выбора видео для добавления.
Через три точки, которые находятся в правом нижнем углу плейлиста, вы можете:
- Удалить плейлист.
- Скопировать ссылку на него с помощью кнопки «Поделиться».
- Отредактировать плейлист (изменить название, добавить/удалить видео).
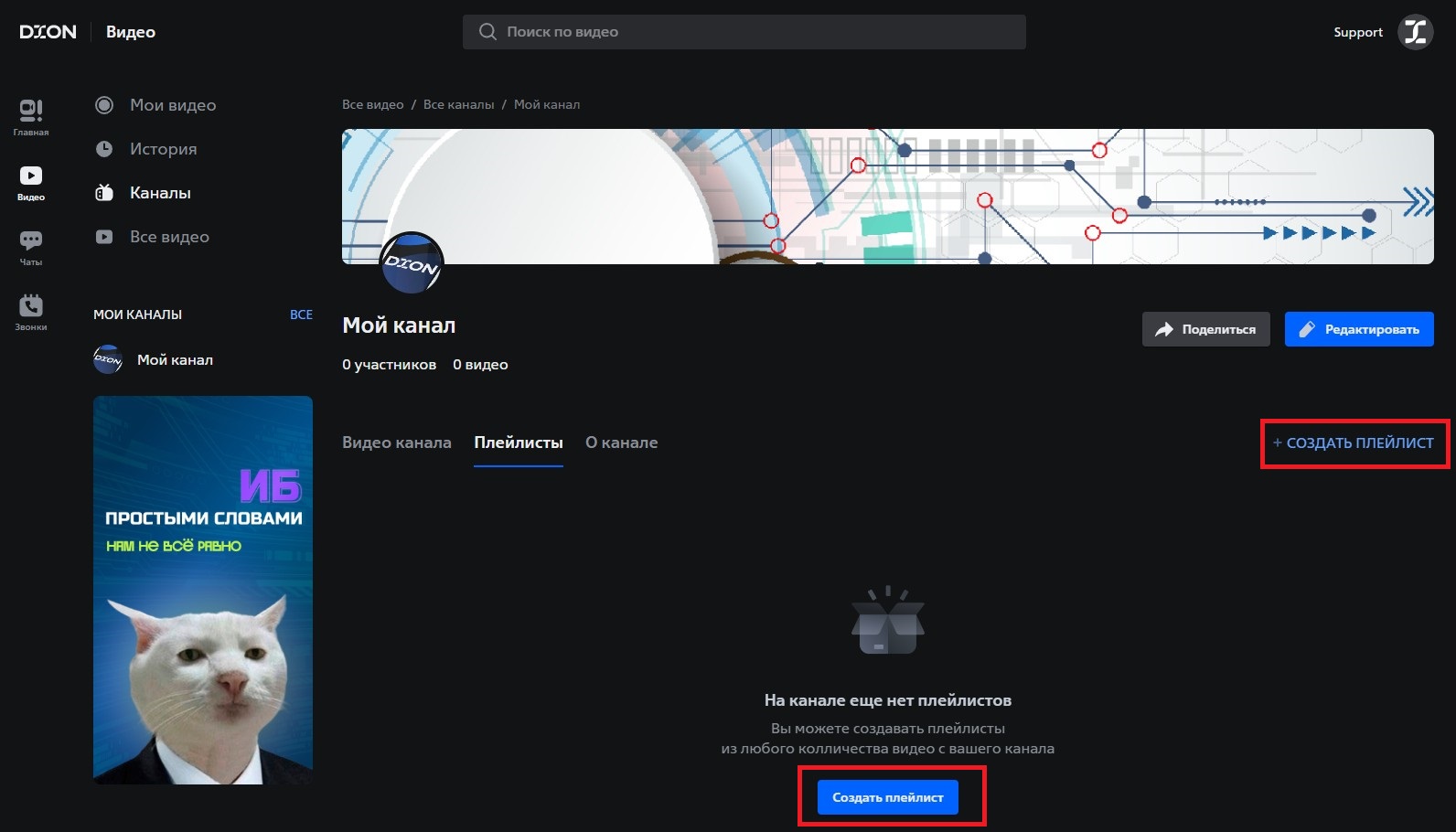
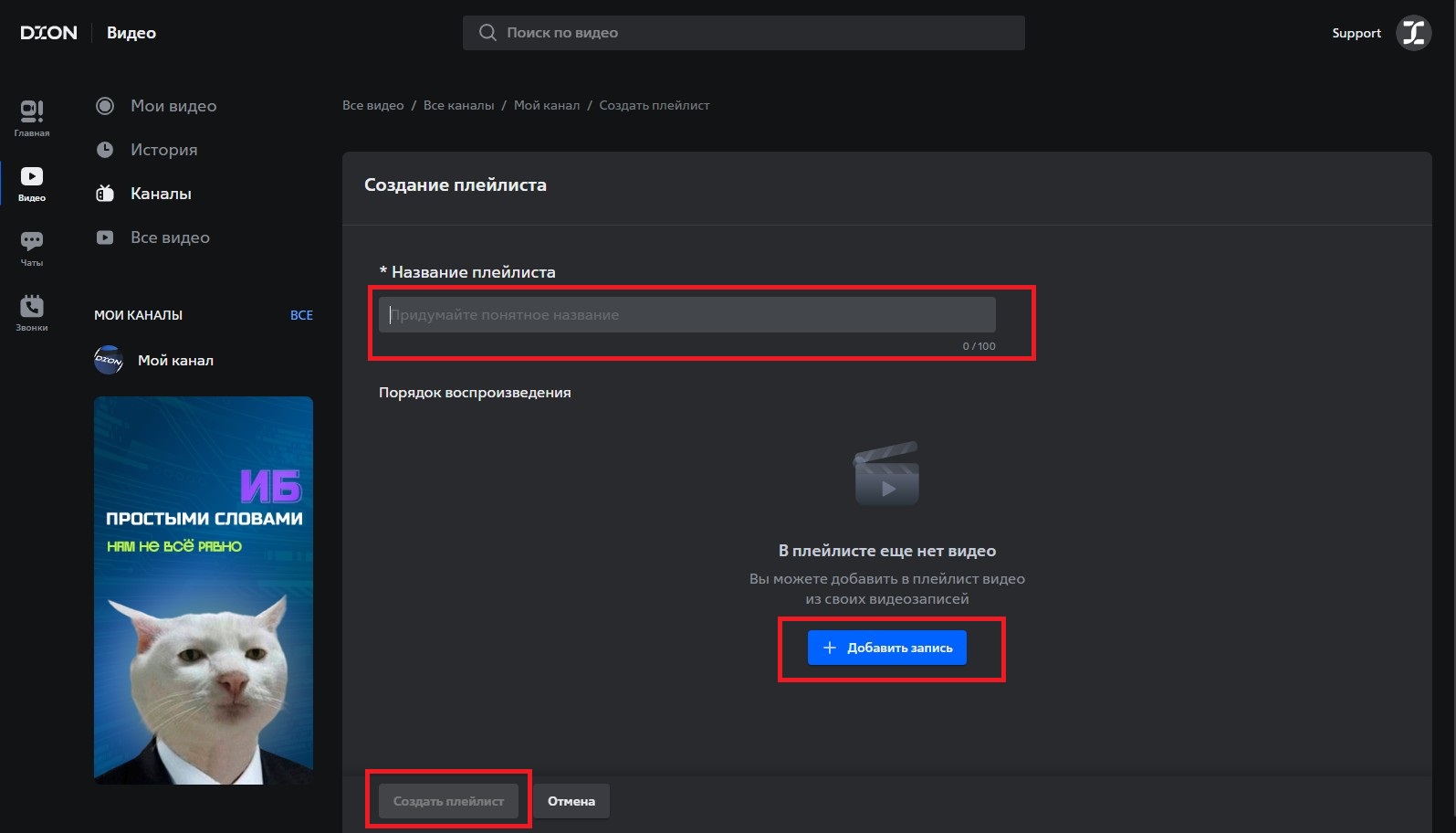
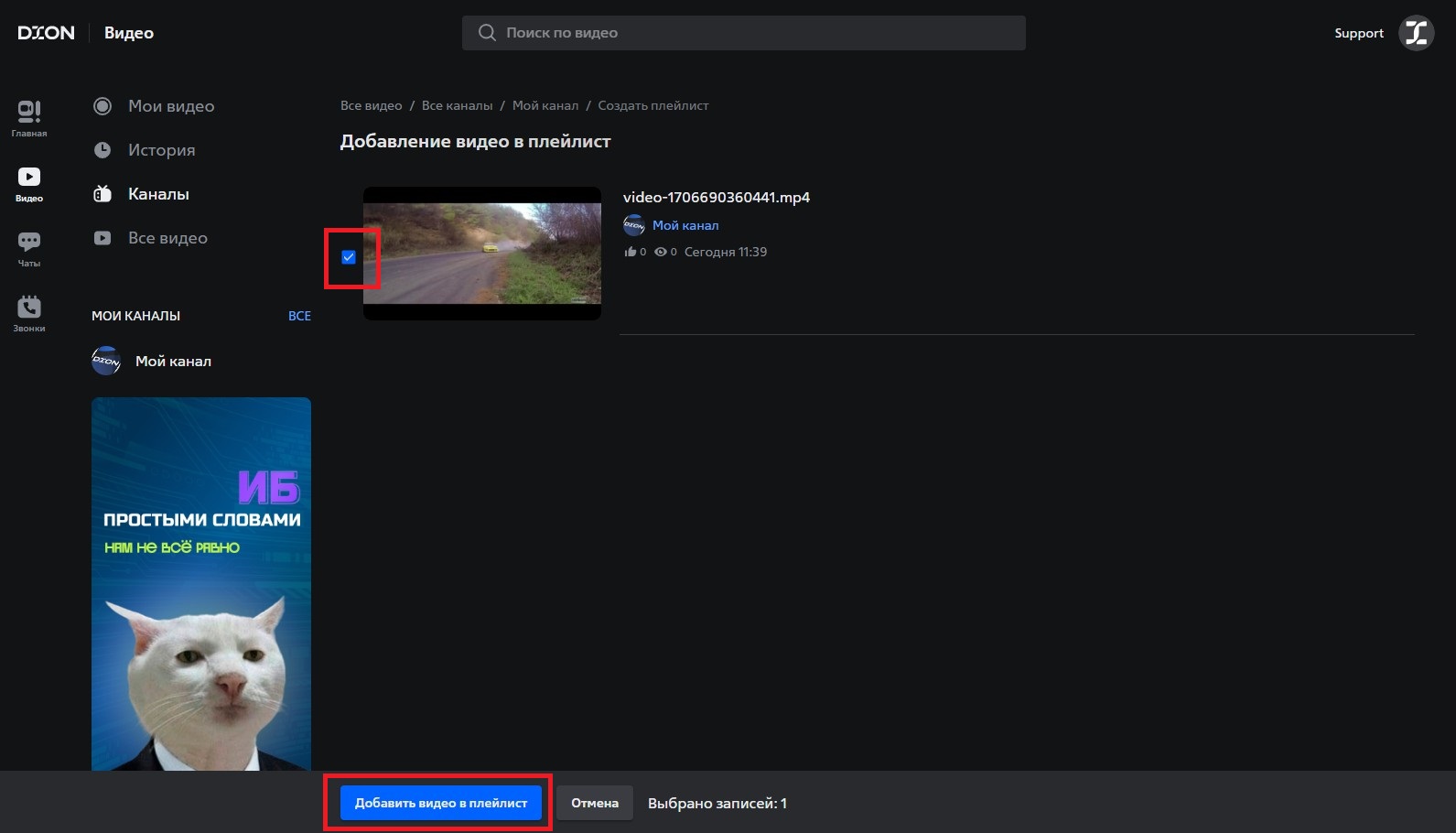
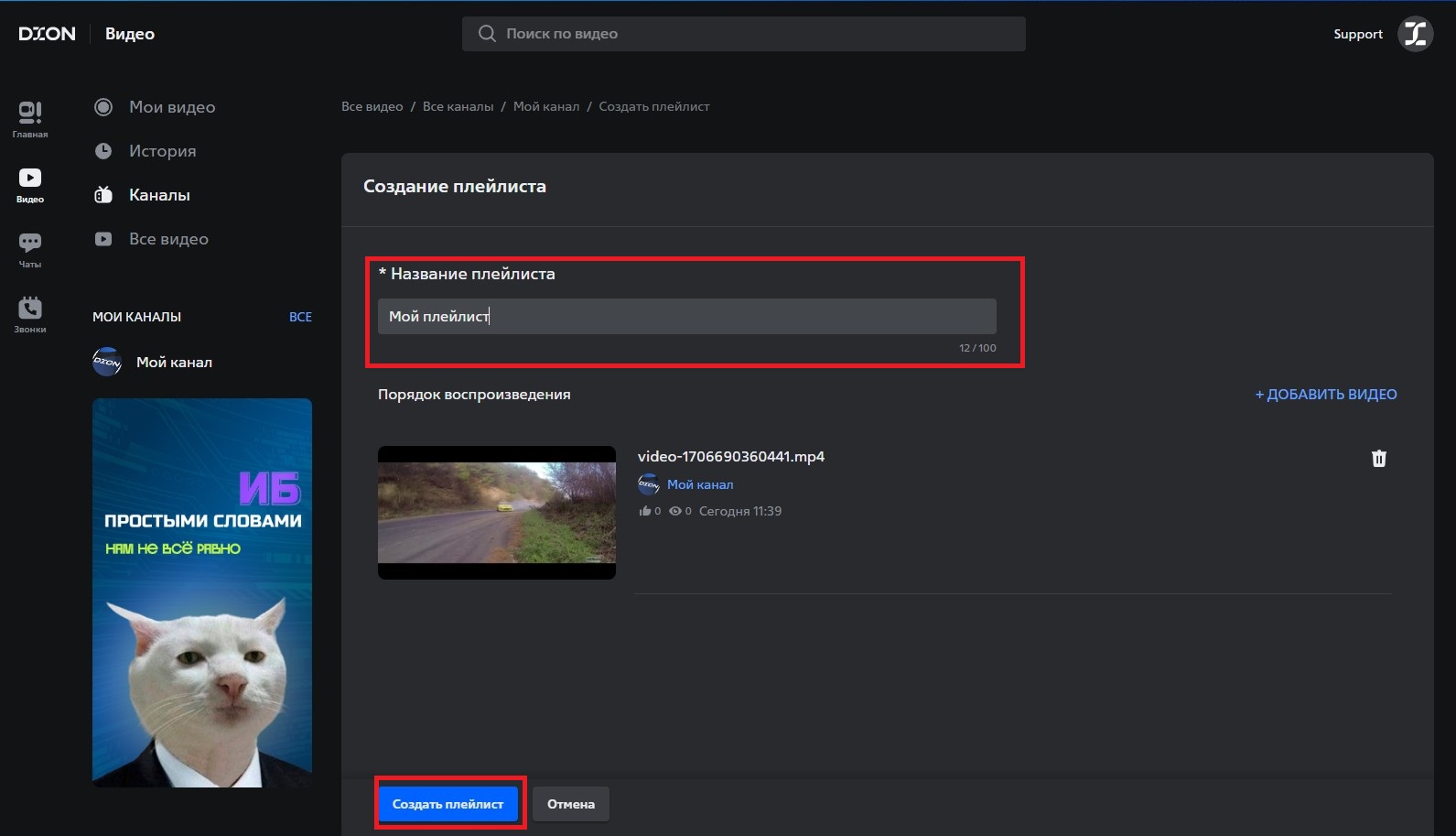
¶ Поиск
❗ Поиск по тексту в разделе DION.Видео доступен зарегистрированным пользователям на всех страницах раздела
❗ В поиске по названию доступны только те видеозаписи, которые размещены в каналах вашей организации, а так же каналах доступных всем зарегистрированным пользователям.
- в строке поиска введите название видео.
- нажмите Enter.

¶ Работа с Speech-to-Text
- Speech-to-Text (STT) — это технология распознавания речи и перевода ее в текст
- В текущей реализации расшифровка появляется только для записей продолжительностью до 3 часов.
1. Перейти на страницу видео.
2. Нажать на кнопку “настройки” в правом нижнем углу видео и выбрать необходимый режим отображения субтитров:
- Отключено
- Русский язык
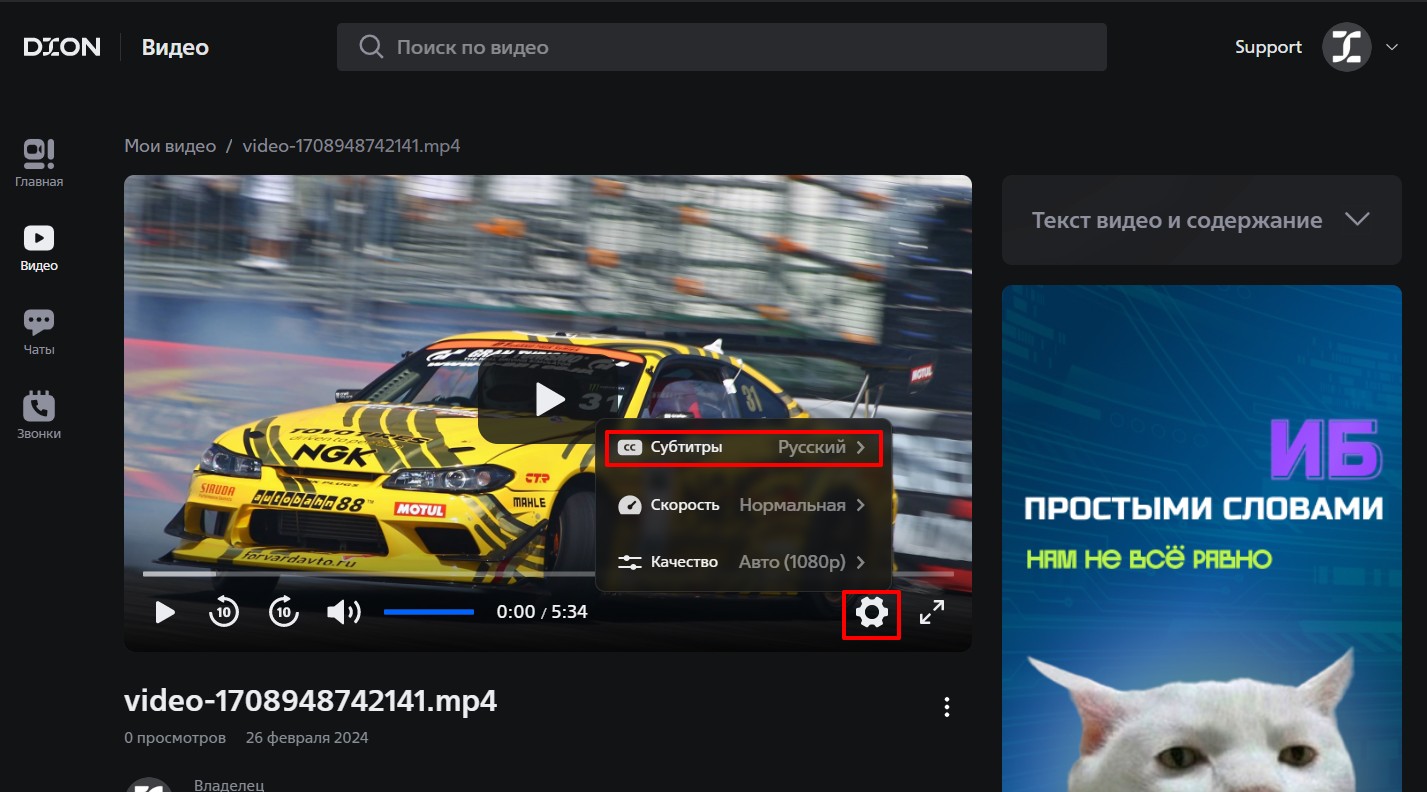
3. Запустить проигрывание видео. Соответствующие субтитры будут отображаться во время проигрывания видео
Полную расшифровку субтитров можно получить развернув всплывающее окно “Текст видео и содержание” на странице видео.
С данными работает LLM (Большая языковая модель).
Большая языковая модель – это модель, обученная на больших наборах текстовых данных для понимания и генерации текста. При формировании краткого содержания модель реализует следующие этапы: 1. модель создает оглавление. это выводится в разделе "miting agenda" (ход встречи) 2. модель анализирует стенограмму (расшифровку встречи по спикерам) и выделяет основные артефакты встречи: поручения, проблемы, договоренности.
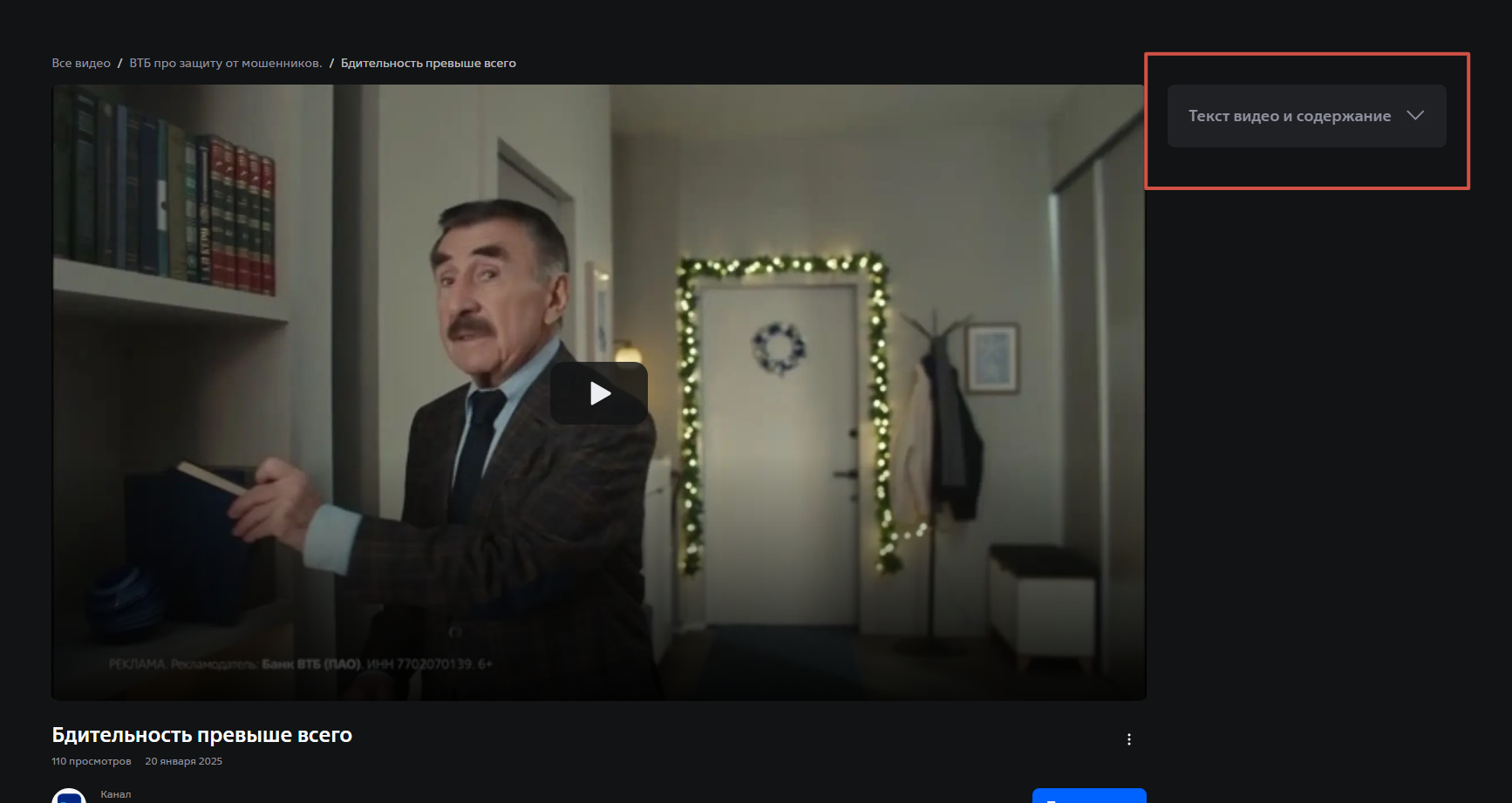
В разделе “Текст видео” можно:
- воспользоваться поиском по тексту видео;
- скачать расшифровку;
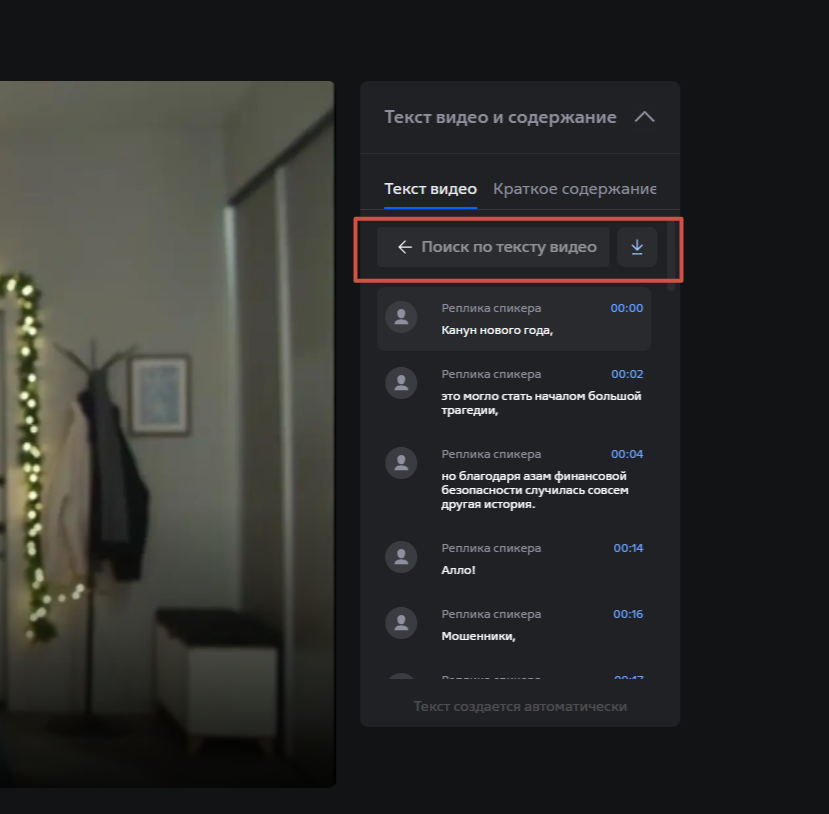
в разделе “Краткое содержание” можно ознакомиться и скачать файл с содержанием встречи.
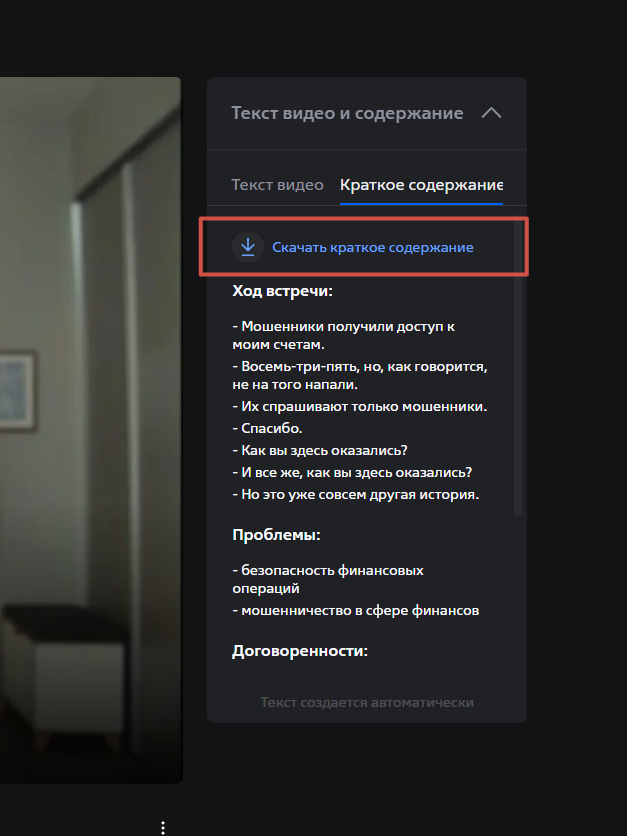
¶ Как встроить видео в сторонний сервис (IFrame)
Данная инструкция предназначена для встраивания плеера Dion.Видео в iFrame на стороннем ресурсе с помощью кода, а также описывает настройки и управление плеером
IFrame — это кадр внутри кадра. Это компонент HTML-элемента, который позволяет встраивать документы, видео и интерактивные медиафайлы на страницу. Сделав это, вы сможете отобразить дополнительную страницу на главной веб-странице.
¶ Как скопировать код для вставки его в iFrame на стороннем ресурсе
|
Шаг 1 |
В разделе Дион.видео перейдите на страницу просмотра видео |
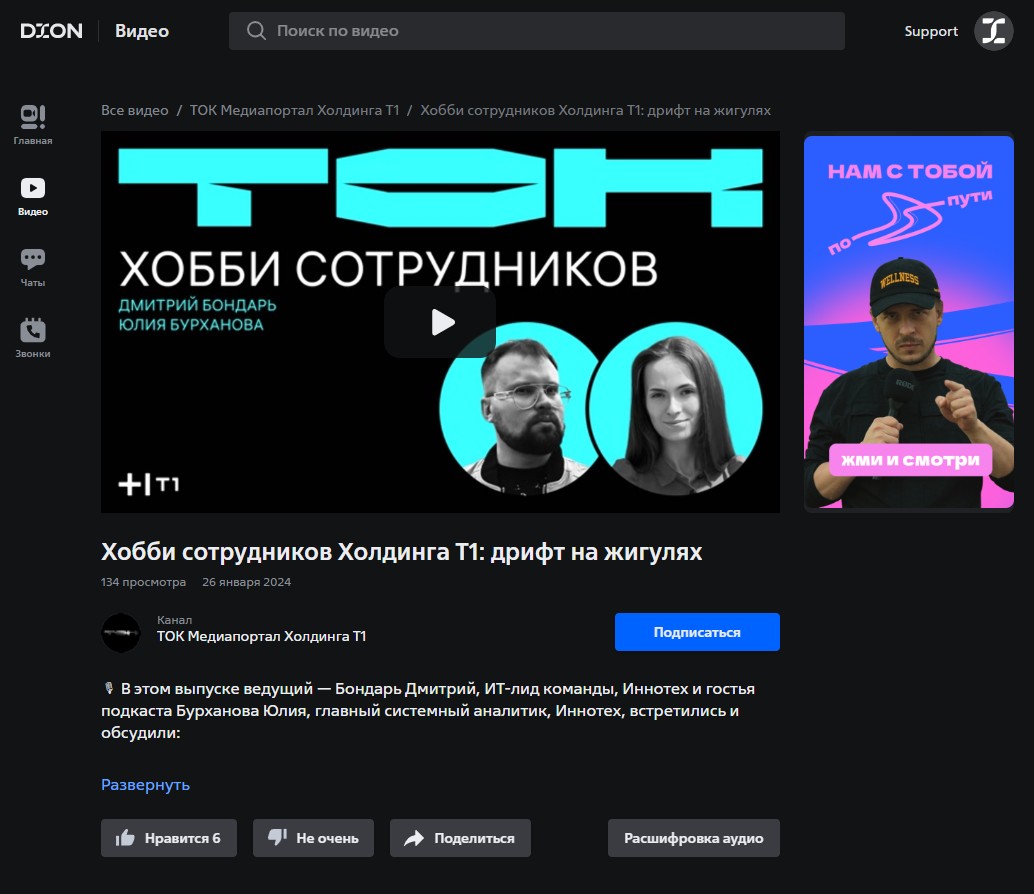 |
|
Шаг 2 |
Нажмите кнопку поделиться |
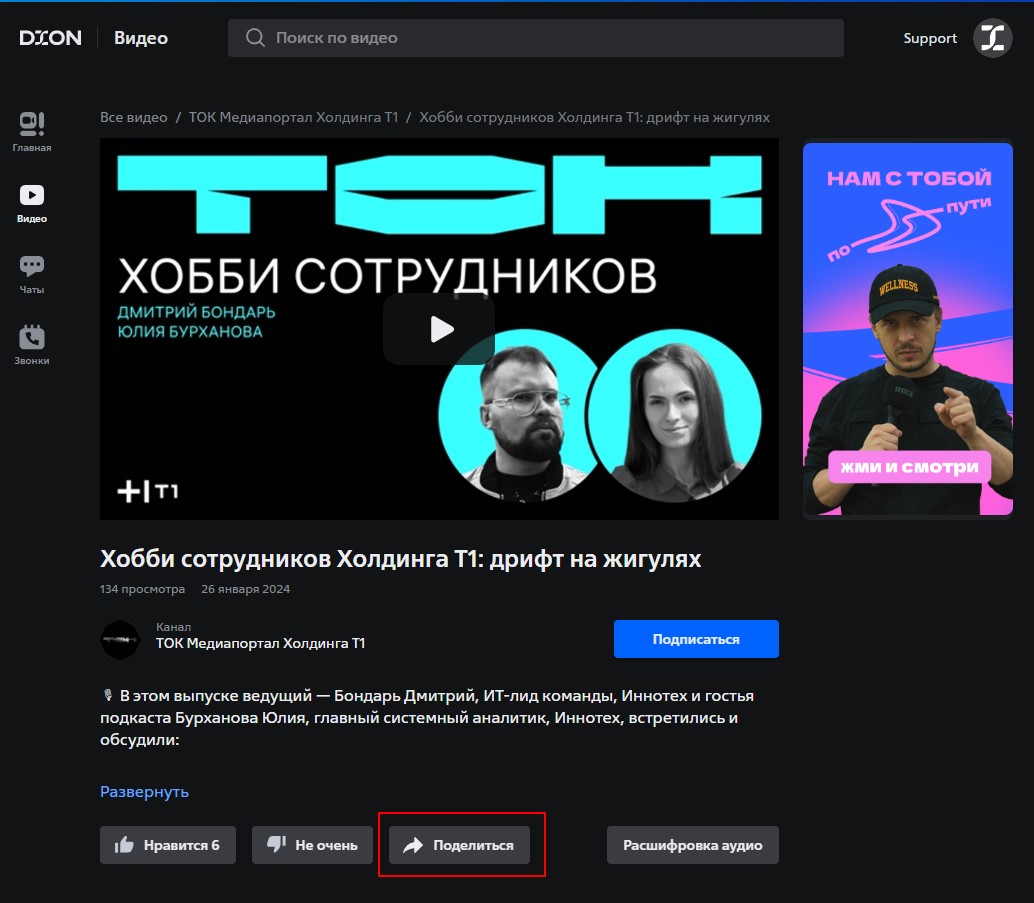 |
|
Шаг 3 |
В открывшемся окне отметьте чекбокс "код для встраивания видео" |
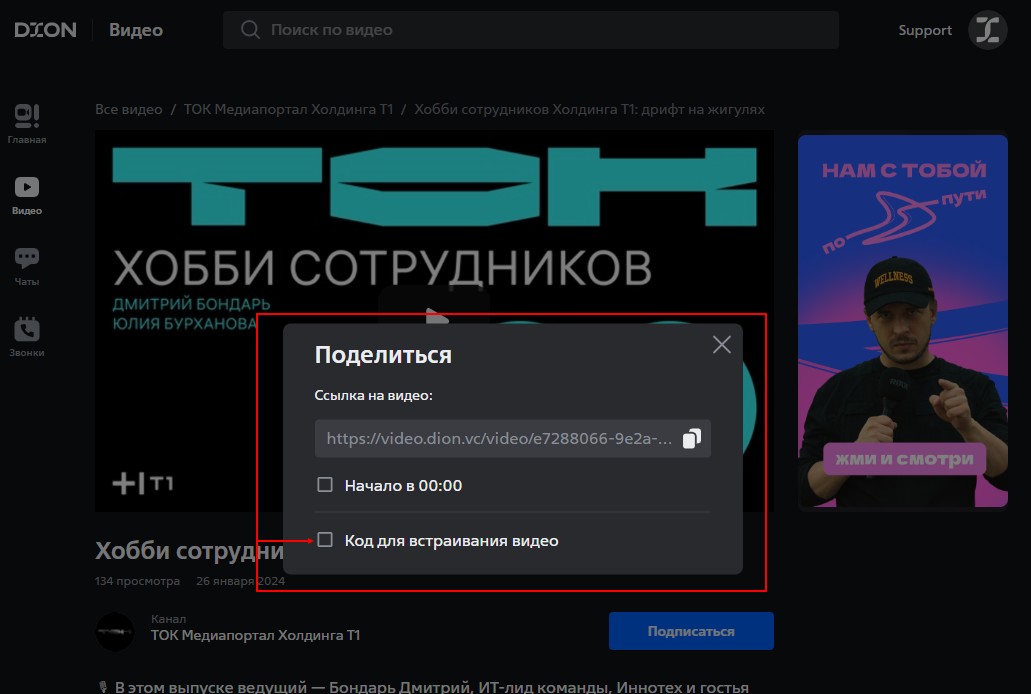 |
|
Шаг 4 |
Скопируйте текстовое поле с встроенным кодом iFrame для видеозаписи и вставьте в код вашей страницы |
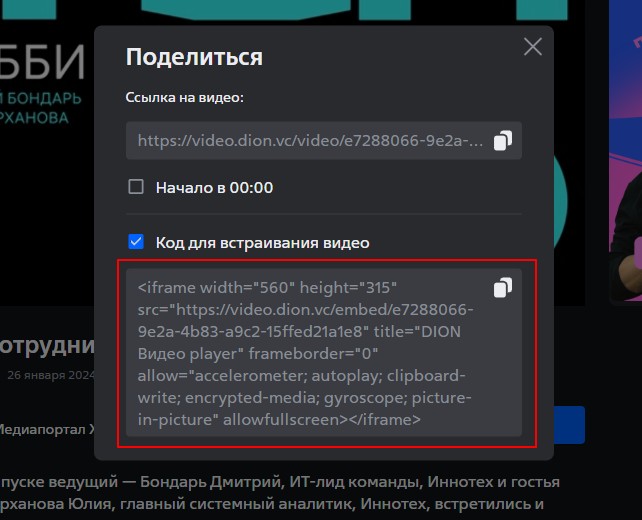 |
¶ Что содержит в себе код
width - изменение ширины фрейма. Любое целое положительное число в пикселях или процентах
height - изменение высоты фрейма. Любое целое положительное число в пикселях или процентах
src - адрес видео, который будет загружаться во фрейм
title - заголовок видео
frameborder - рамка вокруг фрейма (1 - отображает рамку вокруг фрейма, 0 - скрывает рамку вокруг фрейма)
allow - указывает политику разрешений для фрейма и определяет, какие функциональные возможности могут использоваться во встроенном документе:
- * - Разрешает все возможности
- accelerometer - Разрешает доступ к акселерометру;
- autoplay - Разрешает автовоспроизведение медиа с звуком;
- clipboard-write - Предоставление доступа к записи в буфер обмена
- encrypted-media - разрешено ли текущему документу использовать API-интерфейс Encrypted Media Extensions (EME);
- gyroscope - Предоставляет доступ к интерфейсу Sensors API Gyroscope;
- picture-in-picture - Предоставляет доступ к режиму picture-in-picture;
- fullscreen - Предоставляет доступ к полноэкранному режиму;
allowfullscreen - Разрешает для фрейма полноэкранный режим
Dion.Видео рекомендуют вносить изменения только в атрибуты width и height.
¶ Управление плеером
Управление плеером осуществляется с помощью postMessage (https://developer.mozilla.org/ru/docs/Web/API/Window/postMessage)
Плеер "слушает" следующие команды:
play - запустить
¶ Тайм метки в DION.видео
Временна́я метка (также метка времени или timestamp с англ. — «временна́я печать») — это последовательность символов или закодированной информации, показывающей, когда произошло определённое событие. Обычно показывает дату и время (иногда с точностью до долей секунд).
1. перейти в раздел редактирования видео

2. открыть раздел “Таймкоды”
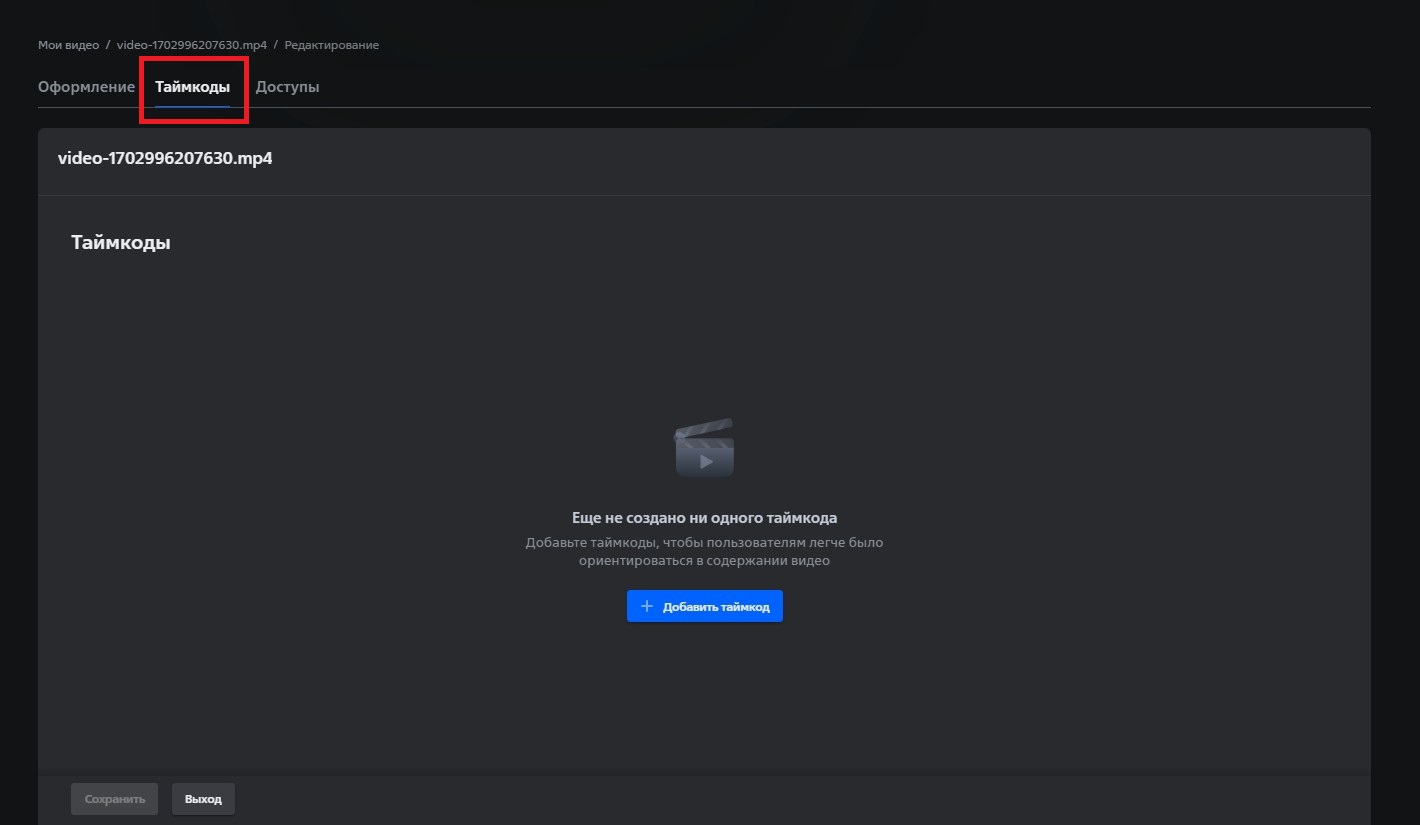
3. нажать кнопку “Добавить таймкод”
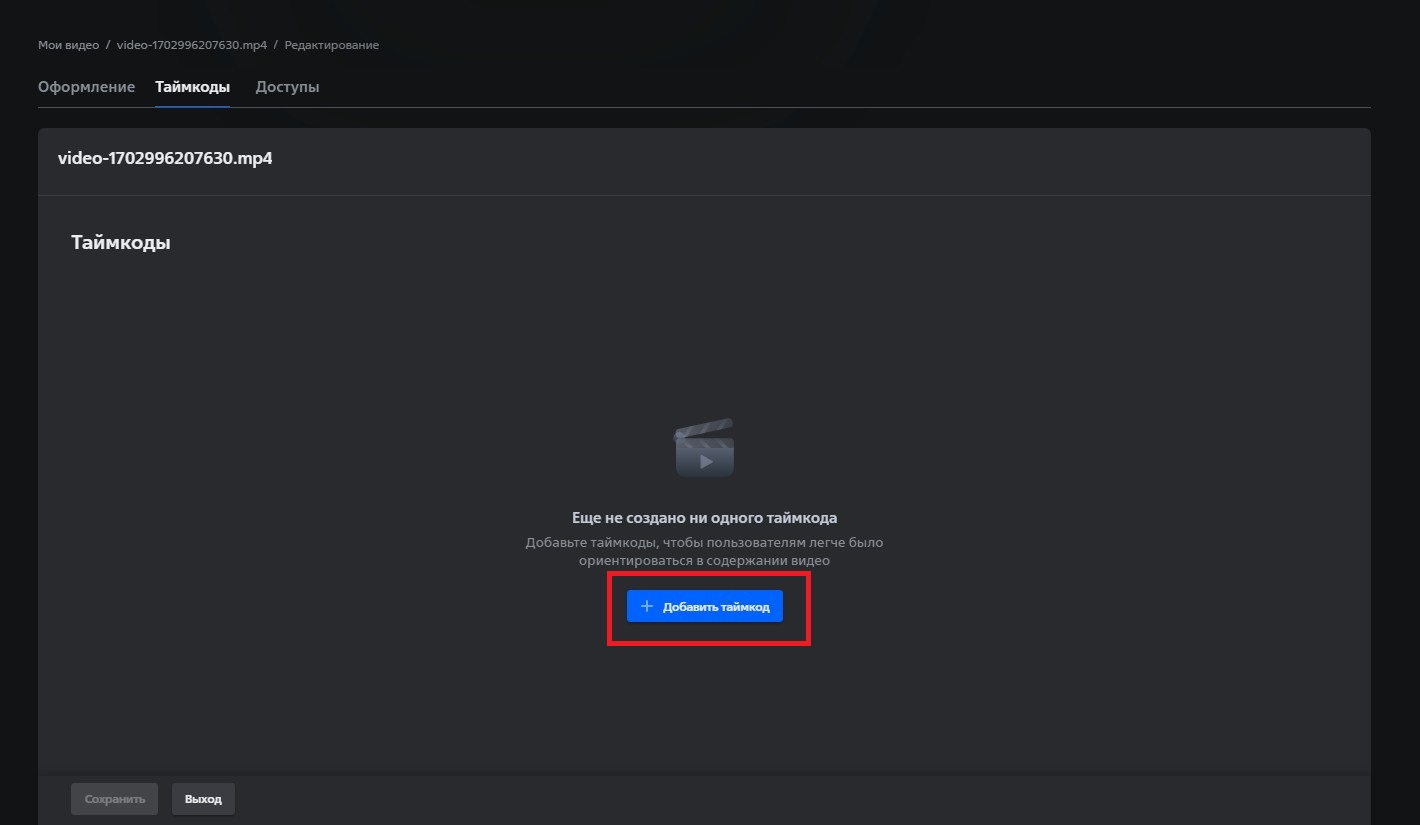
4. выбрать нужное время для таймкода
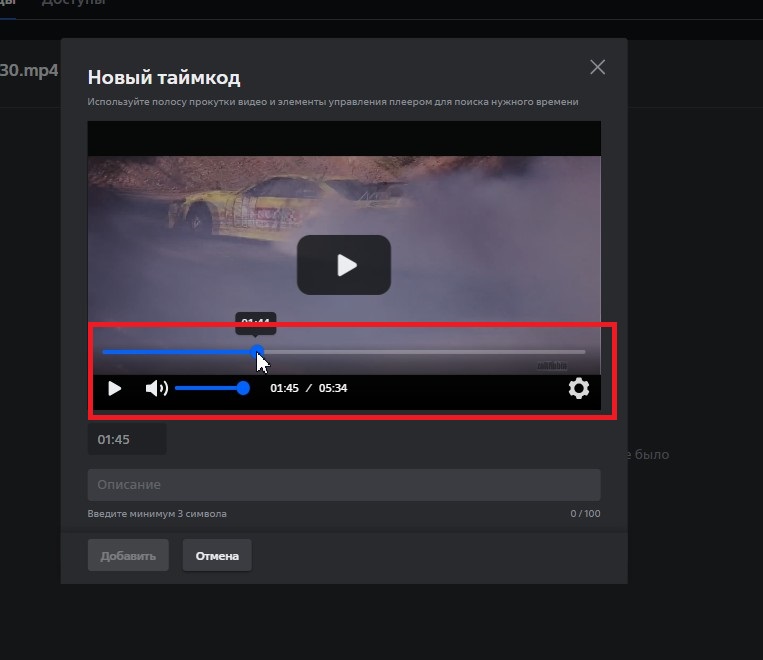
5. ввести название таймкода
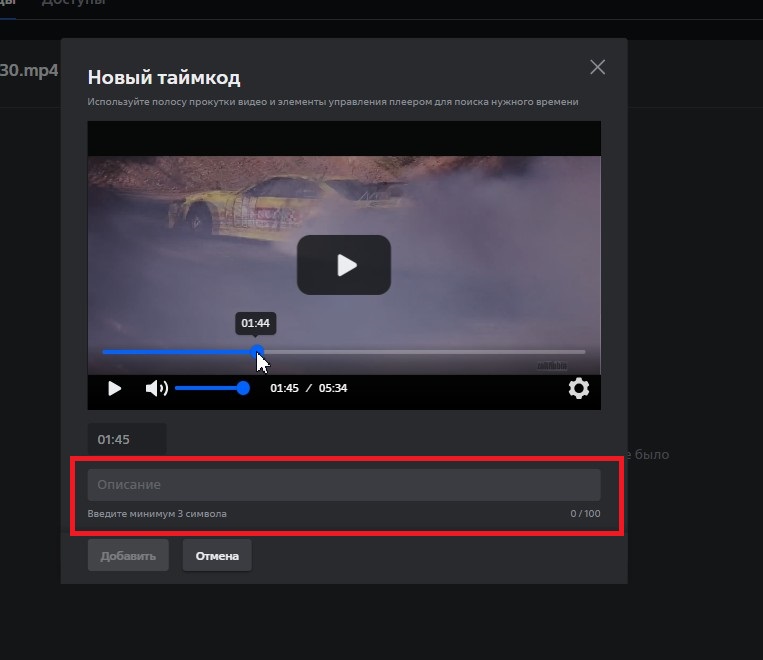
6. нажать кнопку добавить
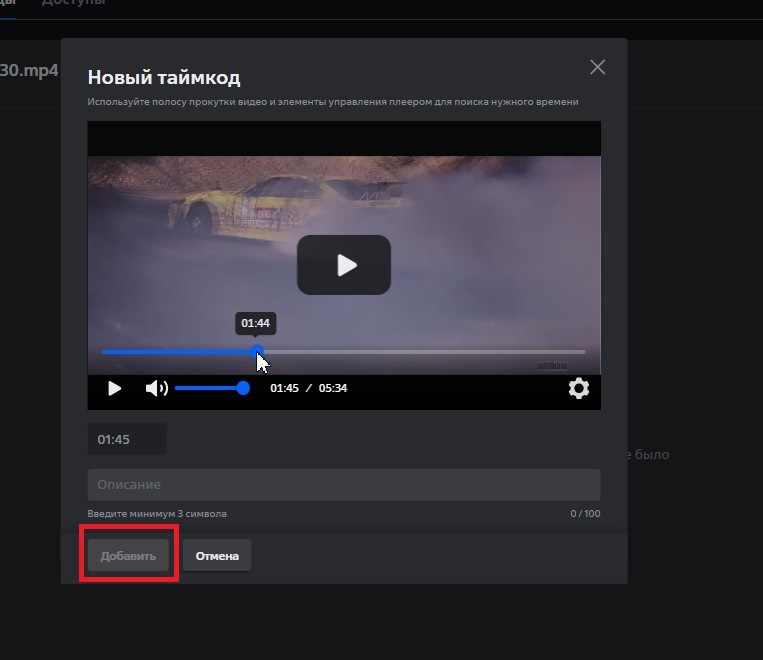
7. нажать кнопку сохранить и выйти из раздела
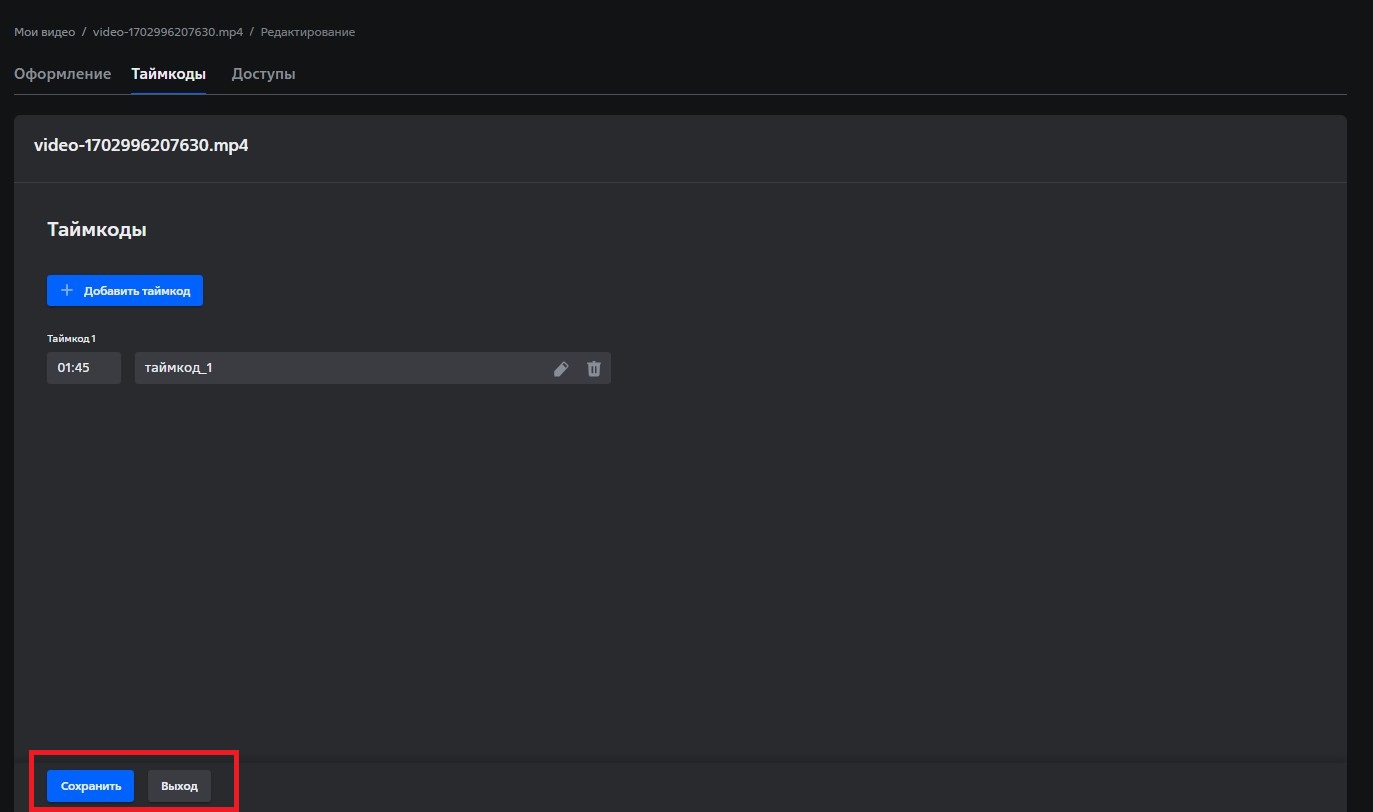
8. на странице видео появится кликабельный таймкод, который позволит перейти в нужный момент видео
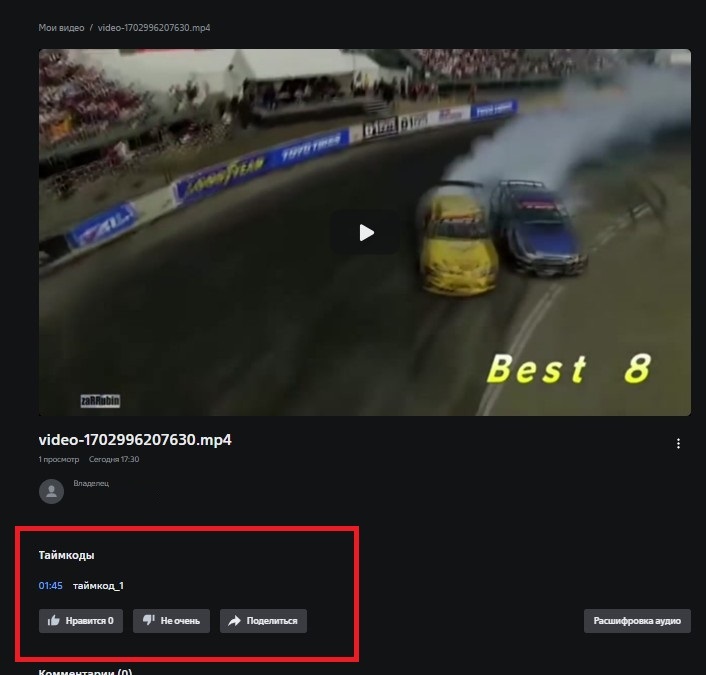
¶ Настройка баннеров
Управление баннерами будет доступно в панели администрирования для администраторов организаций
Владельцы видео, каналов и модераторы каналов в облачной версии Dion.Видео теперь смогут инициировать размещение рекламного баннера в интерфейсе приложения.
Баннер будет содержать ссылку на их канал или видео, и при нажатии на него пользователи смогут переходить на страницу с размещённым контентом.
Пример баннеров на веб:
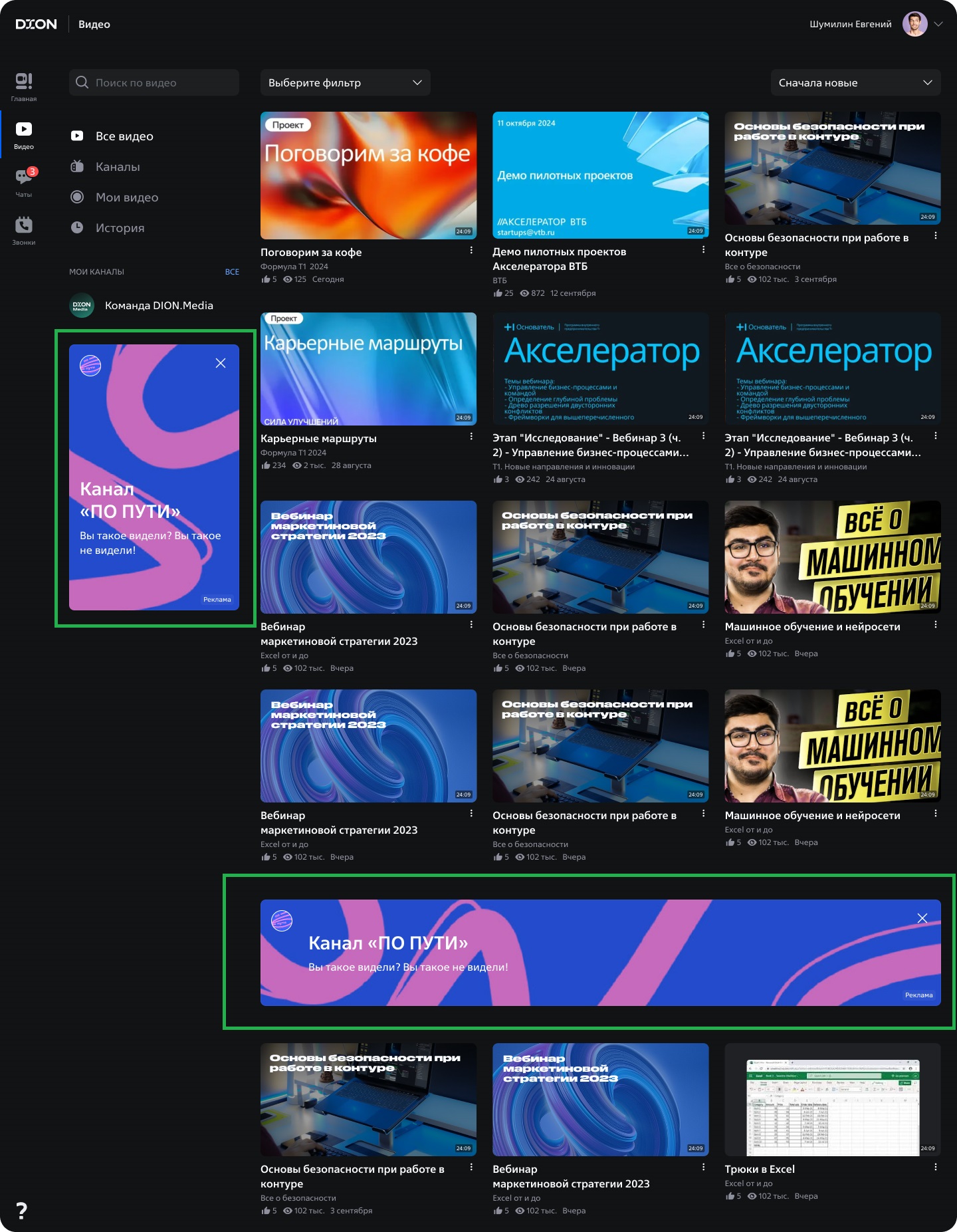
Пример баннеров на планшете:
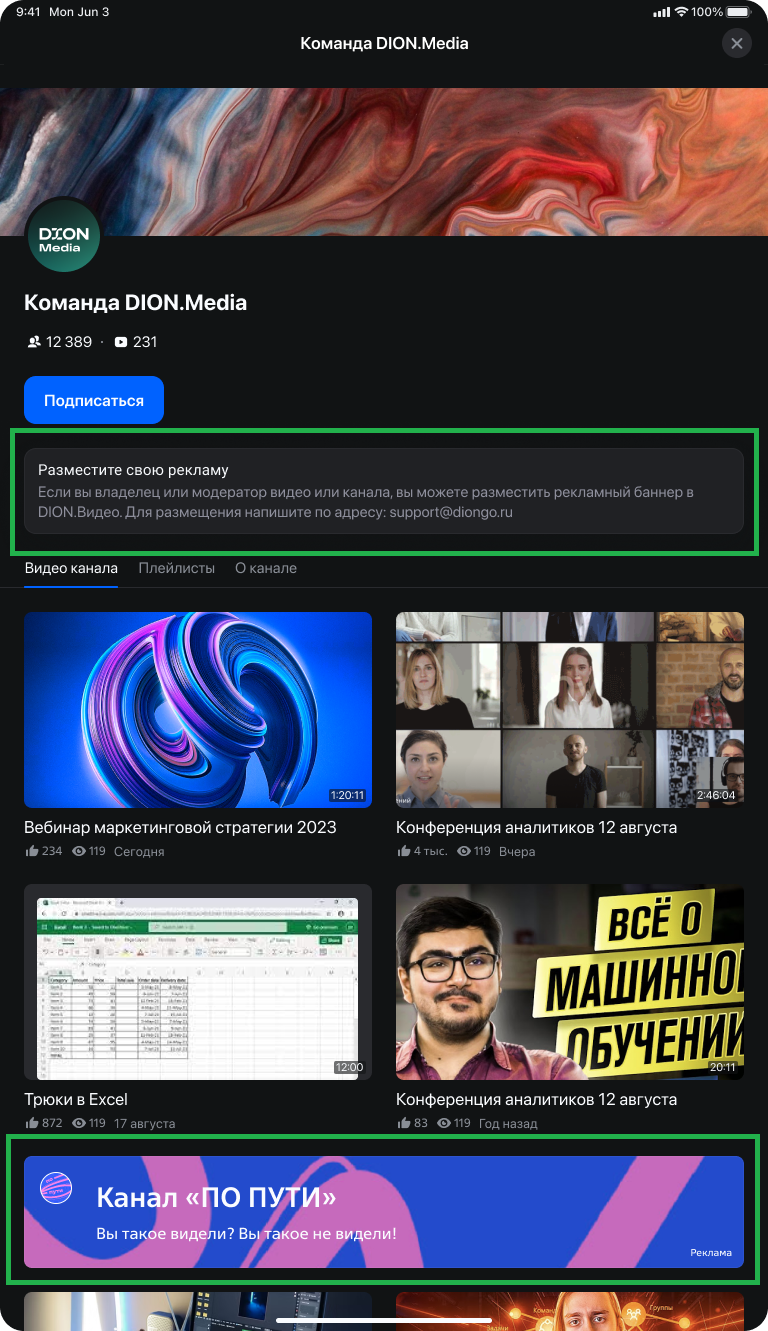
Пример на мобильном устройстве:
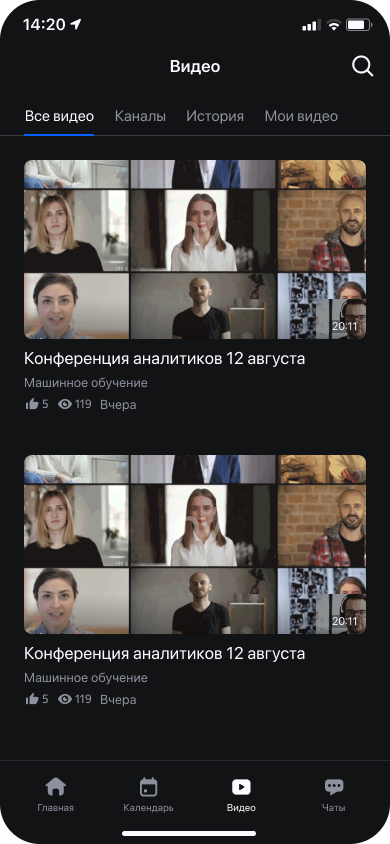
Управление рекламными баннерами в панели администратора организации, раздел видеохостинг
Чтобы опция по добавлению баннеров стала доступной, необходимо включить настройку в политиках организации:
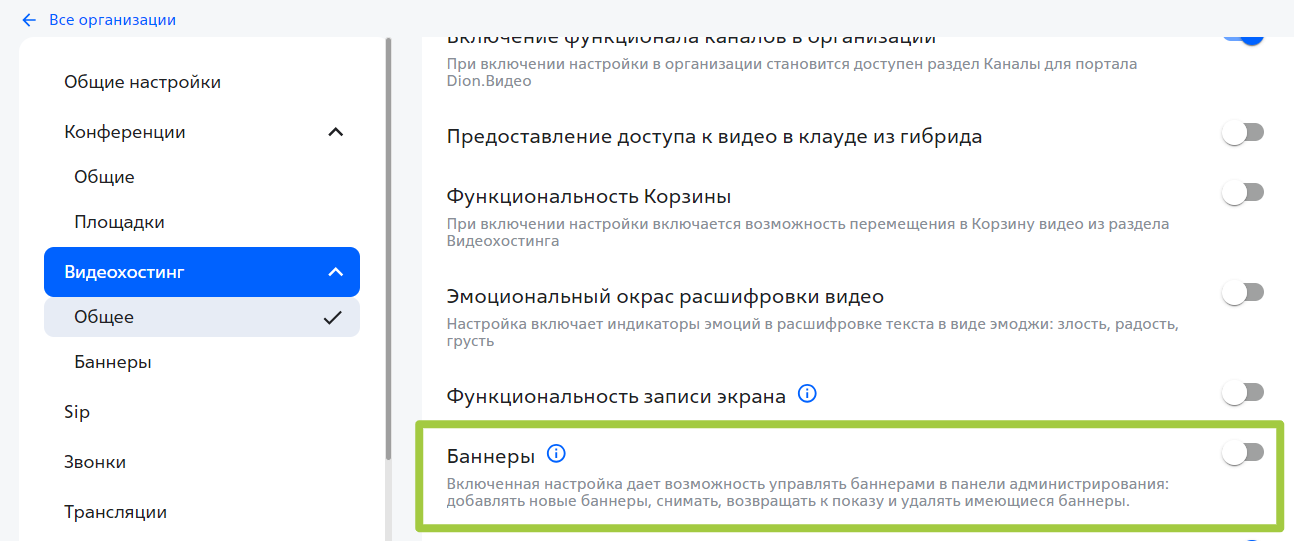
Чтобы добавить баннер необходимо:
1. В разделе “Видеохостинг” перейти в баннеры
2. Справа вверху нажать на плюс (добавить)

3. Далее в появившемся окне нужно прикрепить файлы для размещения.
Важно: необходимо вставить баннеры двух размеров, указанных в появившемся окне.
Также можно посмотреть места, где доступно размещение баннеров.
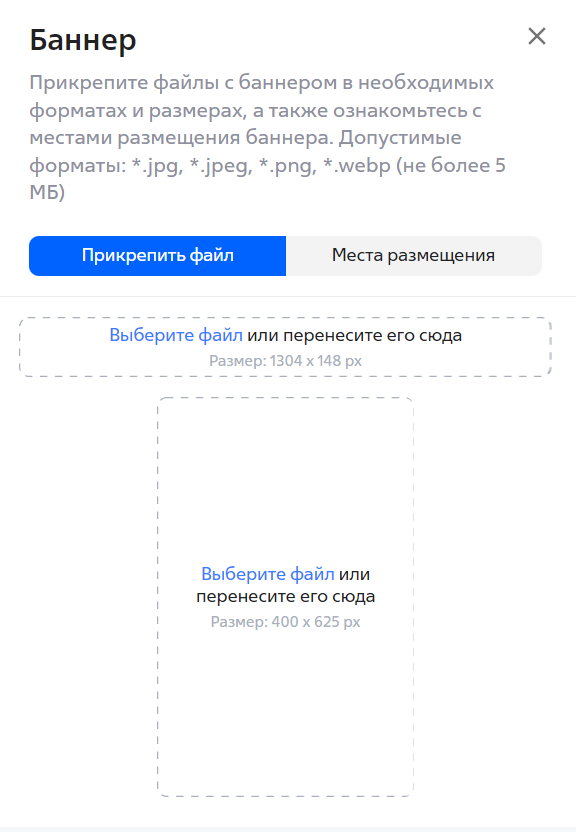
4. После загрузки двух баннеров, кнопка “Продолжить” станет активной, нажимаем на неё.
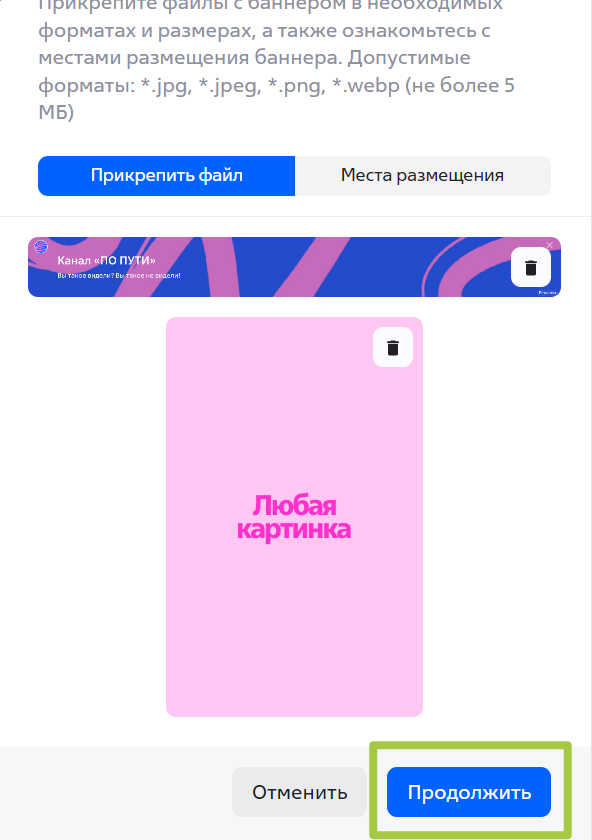
5. Далее в появившемся окне заполняем:
- ссылку на канал или видео, где будет размещён баннер;
после указания ссылки автоматически появится заполненное поле “Владелец видео” - контактное лицо - тот сотрудник, который запросил размещение баннера.
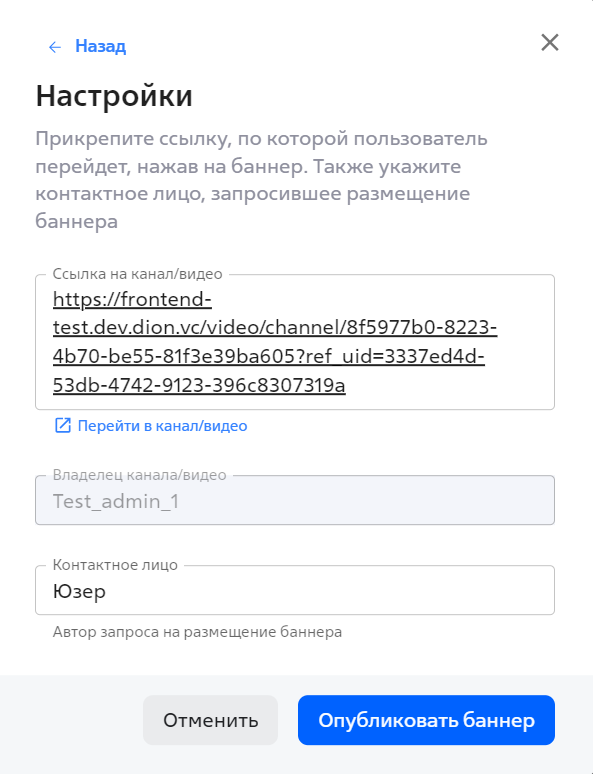
6. Нажимаем "Опубликовать баннер".
При нажатии на три точки, можно посмотреть доступны опции.
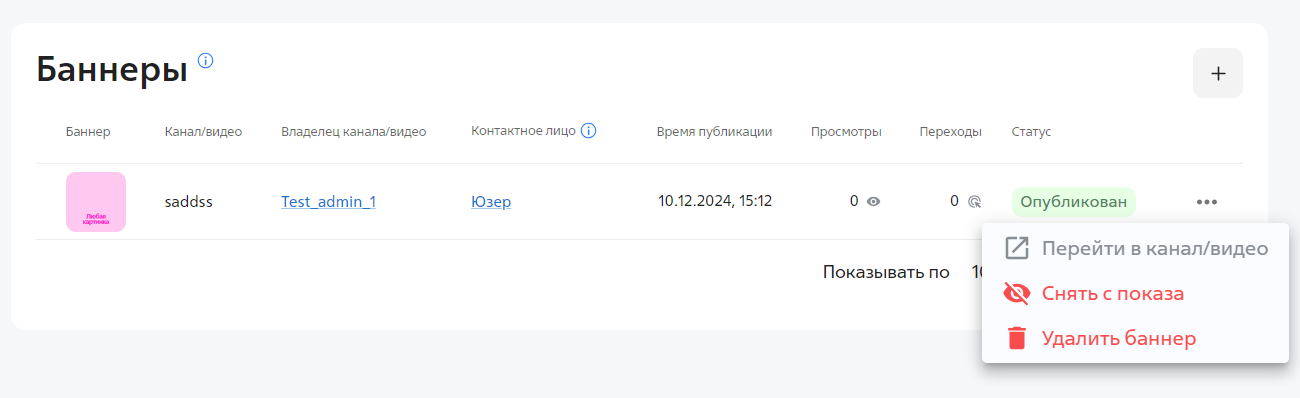
Для администратора доступны такие опции:
- Добавление новых баннеров;
- Отключение и включение показ баннеров;
- Удаление ненужных баннеров.
¶ Функция - пожаловаться на видео
Чтобы оставить жалобу к видео, нужно нажать на кнопку с флажком
.png)
Далее выйдет список из которого можно выбрать причину жалобы.
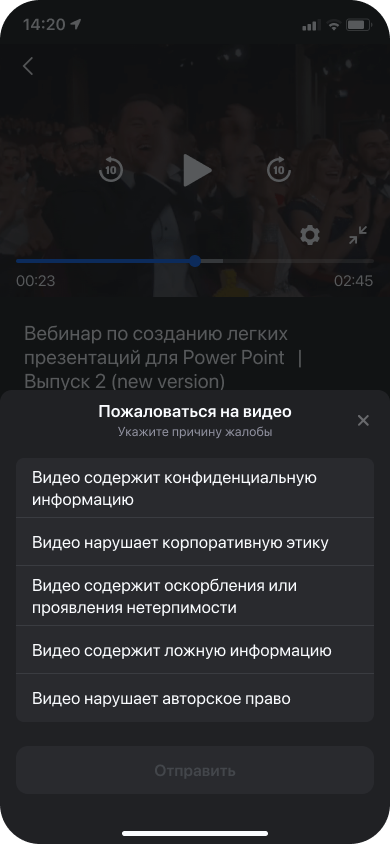
Один пользователь может оставить только одну жалобу к выбранному видео
Что бы оставить жалобу на видео в веб и десктоп версии приложения, нужно перейти всплывающее меню под видео (знак три точки)
¶ Запись экрана из раздела видео
Чтобы сделать запись экрана необходимо:
- Перейти в мои видео.
- Нажать на кнопку “Запись экрана”.
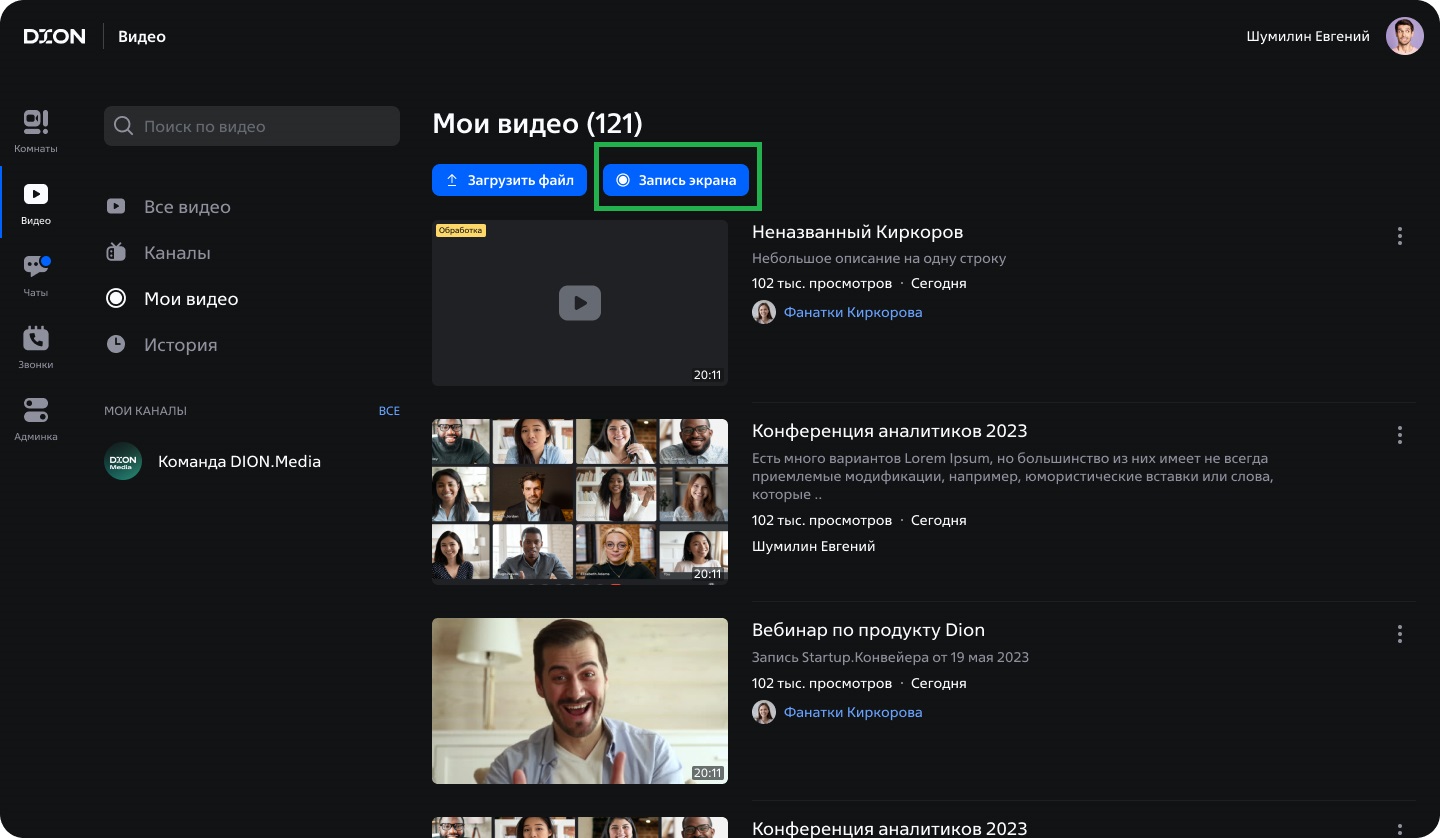
3. Далее нужно выбрать что вы хотите записать: окно, вкладку браузера или весь экран.
4. Запускаем запись.
.jpg)
5. Далее можно остановить запись или отменить.
.jpg)
6. После остановки запись можно сохранить локально или загрузить в мои видео.
.jpg)