¶ Общая информация
В данном руководстве рассматривается только установка и настройка нод, реализующих видеопортал DION Video в гибридном варианте.
Инструкции по установке и настройке других сервисов представлены на данной странице.
Архитектура DION предусматривает возможность переноса части компонент, отвечающих за обработку медиа трафика, на площадку организации. Такие компоненты мы называем гибридными нодами. Наличие гибридных нод позволяет проводить конференции в защищенном контуре, не передавая медиа трафик в облако DION. В гибридном сценарии связь гибридных нод с облаком DION является обязательным условием для работы конференций, так как в облако передаются сигнальная информация и управляющие команды.
Все гибридные компоненты, доступные к установке, можно разделить на три группы по функциональному назначению:
- проведение конференций внутри контура
- создание записей конференций внутри контура
- видеопортал DION Video с хранением видео внутри контура
- SIP звонки внутри контура
При развертывании DION Video в гибридном варианте появляется локальный экземпляр видеопортала. Все загружаемые туда видео файлы хранятся в локальном S3-хранилище. На портале также доступны записи гибридных конференций, если развернуты сервисы записи. При этом записи облачных конференций на локальном видеопортале не отображаются и доступны исключительно в облачном DION Video. В будущих релизах эта проблема будет решена.
Для направления локальных пользователей на локальный видео-портал, необходимо прописать соответствующие имена на корпоративном DNS-сервере.
В гибридном варианте реализации видеопортала все сопроводительные данные к видео файлам, каналам и плейлистам, такие как название, описание, комментарии, таймкоды, хранятся в базе данных на стороне облачного DION. Сами видео файлы — в локальном S3. При этом перед отправкой в облако вся информация шифруется ключом, который генерируется на основе информации из KMS (на данный момент поддерживается сервис HashiCorp Vault) на стороне компании. Перед шифрованием данных все пользовательские запросы в облако могут быть перенаправлены на DLP компании.
Схема взаимодействия компонентов представлена ниже:
_-_доступ_к_роликам_из_cloud_(1).jpg)
| Категория | Наименование компонентна | Описание компонента |
|---|---|---|
| конференции и запись | ШЛЮЗ (Proxy) | компонент, отвечающий за обнаружение гибридных нод облаком DION |
| конференции | MEDIA | компонент, отвечающий за обработку аудио и видео-потоков. |
| конференции | TURN | компонент, отвечающий за подключение внешних пользователей ко внутренним медиа-серверам через NAT |
| запись | Recorder, Record Converter, Record delivery | компоненты, отвечающие за создание, конвертацию и скачивание записи конференции. |
| видео | HLS Delivery, HLS Converter, Upload Companion, API Video Gateway, Dmz Video Gateway | компоненты, отвечающие за создание, конвертацию и скачивание видео в формате HLS для платформы DION.Видео, а также передачу управляющих команд от DION.Видео в облако DION |
| видео | DLP adapter | опциональный компонент, отвечающий за отправку мета-данных видеозаписей на проверку в DLP |
¶ Подготовка
Прежде, чем перейти к редактированию конфигураций, убедитесь в том, что выполнены следующие шаги:
- Изучите требования к ресурсам гибридных нод DION для вашей инсталляции.
2. Разверните необходимое количество виртуальных машин/серверов и установите на них операционную систему.
3. Установите и запустите сервисы конференций, записи, SIP, если необходимо, по инструкции, доступной на данной странице.
4. Проверьте, что открыты все необходимые сетевые доступы.
5. Разверните S3 хранилище и получите учетные данные для доступа.
В рамках пилотной инсталляции можно воспользоваться тестовым образом S3 Minio, предоставленным DION. Для этого в явном виде сообщите вашей аккаунт-команде о намерении использовать тестовый образ.
¶ Таблица DNS имен
Для работы сервисов DION.Video в гибридном режиме необходимо прописать ряд записей на локальном DNS сервере:
| URL | Сервер назначения |
|---|---|
| video.dion.vc | API Video Gateway |
| api-video.dion.vc | API Video Gateway |
| upload-companion.dion.vc | Upload Companion |
| hls-delivery.dion.vc | HLS-delivery |
¶ Сертификаты
На вашем доверенном УЦ необходимо выпустить ключ и серверный сертификат со следующими именами:
CN:
- video.dion.vc
Alternames:
- api-video.dion.vc
- upload-companion.dion.vc
- hls-delivery.dion.vc
Формат: .crt, .key
Этот сертификат должен быть доверенным для всех устройств пользователей DION.
Также необходим CA сертификат в формате .pem
¶ Получение образов компонентов DION
Образы будут поставлены в виде .deb (или RPM) пакетов и архивов .tar.gz в следующем составе:
¶ Сервис DMZ Video Proxy
- dmz-video-proxy.deb
¶ Сервис HLS Converter:
- hls-converter.deb
¶ Сервис HLS Delivery:
- hls-delivery.deb
¶ Сервисы API Video Gateway + Upload Companion + DLP Adapter:
- api-video-gateway.deb
- upload-companion.deb
- dlp-adapter.deb
- frontend-video-app.tar.gz
- frontend-video-player.tar.gz
- frontend-video-design-system.tar.gz
Обратите внимание, допустимо разнести сервисы API Video Gateway, Upload Companion и DLP Adapter по отдельным машинам. В целях экономии ресурсов, рекомендуем ставить их вместе.
¶ Текстовый файл:
- org_id.txt
¶ Сертификаты DION:
- сертификат и ключ для вашей организации (.crt и .key)
- сертификат удостоверяющего центра (.pem)
¶ Если вы планируете инсталляцию с использованием демо-образа S3, вы также должны получить архив:
- minio_demo.zip (содержит три файла: readme, docker.image, yml)
¶ S3 хранилище для записей
Наличие S3 хранилища является обязательным требованием для реализации DION Video в гибриде.
Предполагается, что в вашей организации существует S3 хранилище, которое может быть использовано DION для хранения аудио и видео файлов. Просим вас заблаговременно создать bucket (директорию для хранения записей), а также пару access-key и secret-key для доступа на S3 хранилище. В конфигурационных файлах DION указываются IP адрес S3 и порт доступа, имя bucket, access-key и secret-key.
Если инсталляция пилотная, вы можете запросить демо-образ S3 у вашей аккаунт-команды.
⚠️ Обратите внимание, демо-образ не подходит для продуктивной инсталляции, так как не поддерживает отказоустойчивость.
Рекомендуем установить minio на отдельной VM.
Для установки на машине требуются docker и docker-compose.
Если произошла перезагрузка и демо-S3 не стартовал автоматически, выполните шаги 4 и 5 инструкции ниже, чтобы запустить сервис заново.
Ниже приведены шаги по развертыванию демо-образа:
1. Распакуйте полученный архив на нужную виртуальную машину
2. Установите на ней docker и docker-compose
Рекомендуем воспользоваться официальной инструкцией на сайте Docker.
3. В файле docker-compose.yml посмотрите и поменяйте при необходимости логин и пароль для доступа к minio. Эти учетные данные используются при входе в minio через веб-интерфейс.
environment:
MINIO_ROOT_USER: {имя пользователя}
MINIO_ROOT_PASSWORD: {пароль}
4. Выполните команду
docker load -i {/путь/minio-release-2023-01-31.docker.image}
5. Перейдите в папку, где лежит файл docker-compose.yml и выполните команду
docker-compose up -d
6. Перейдите в веб-консоль minio по адресуhttp://{IP выбранной VM}:9000
7. Создайте из веб-интерфейса новый bucket и пару access-key и secret key. Запишите имя bucket и ключи.

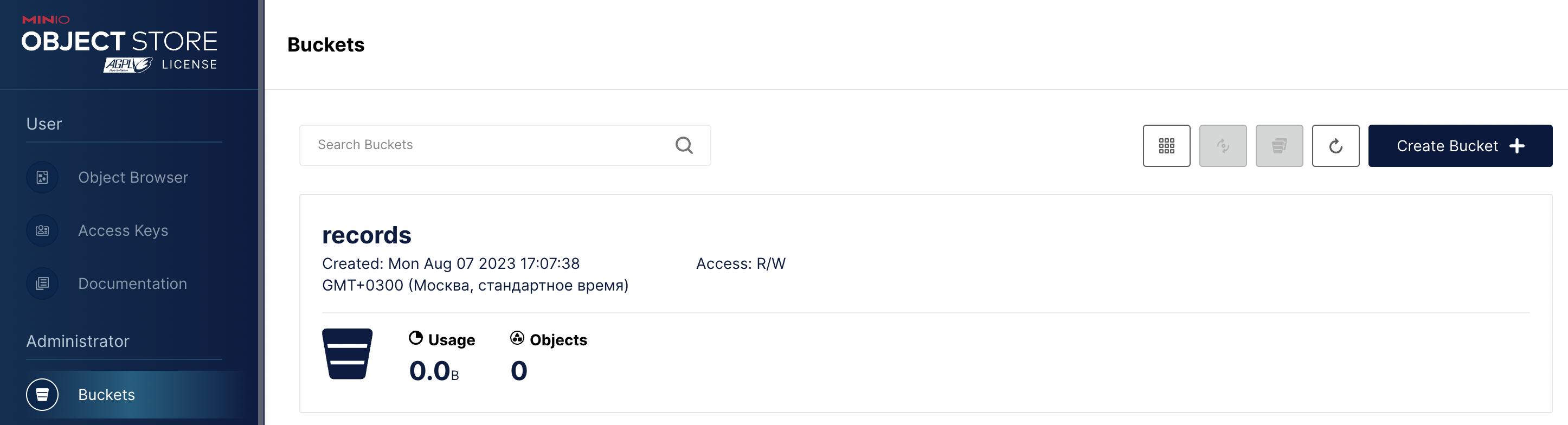
Запишите ключи сразу же в процессе создания, потом посмотреть их может быть невозможно.

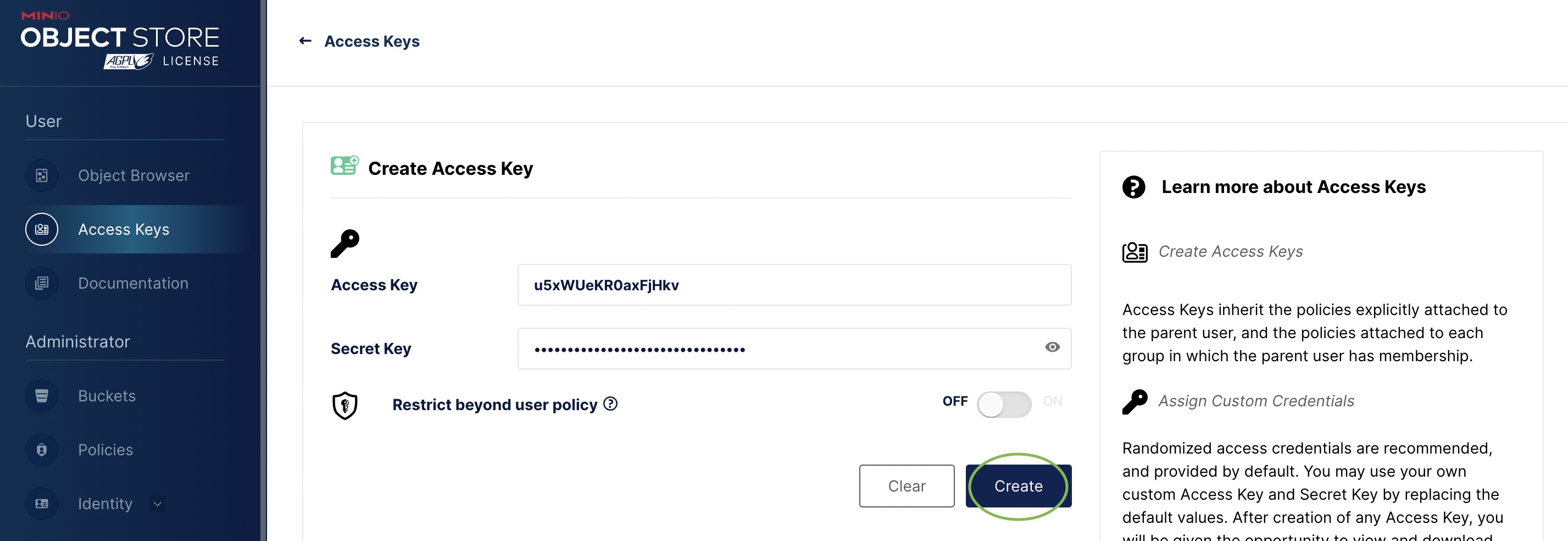
¶ Установка DION.VIDEO
Примеры в данном разделе приведены для ОС Ubuntu
¶ Подготовка
На период установки гибридных нод необходимо наличие доступа в репозиторий операционной системы для установки необходимых зависимостей. При отсутствии доступа к публичному репозиторию некоторые пакеты не будут установлены корректно.
- Перенесите пакеты и архивы на соответствующие сервера/виртуальные машины.
- Перенесите два комплекта сертификатов (выданные командой DION и сгенерированные вашим УЦ) на каждый из серверов/виртуальных машин.
Для редактирования конфигурационных файлов и перезапуска сервисов вам потребуются root права.
При недостатке прав используйте
sudoилиsudo su.
¶ Установка и настройка nginx
nginx должен быть установлен на всех VM гибридного DION-Video, где развернуты сервисы:
- API Video Gateway
- Upload Companion
- HLS Delivery
Необходимо повторить шаги ниже на каждой VM. Если все сервисы развернуты на одной VM, установка проводится на ней.
Обратите внимание! Nginx необходимо установить в первую очередь, только затем пакеты DION.
Не меняйте при установке стандартный путь /etc/nginx.
1. Для установки выполните команду (это необходимо сделать ДО установки сервисов DION)
apt install nginx
2. Удалите стандартный конфигурационный файл
rm /etc/nginx/sites-enabled/default
3. Перезапустите nginx
systemctl restart nginx
4. Убедитесь, что сервис запущен без ошибок
systemctl status nginx
Если сервис не запускается, обратитесь к вашей аккаунт-команде за помощью в настройке.
¶ Сервис DMZ Video Proxy
0. Установите пакет dmz-video-proxy:
sudo apt install -f /полный путь к пакету/имя файла
- Откройте на редактирование конфигурационный файл
/etc/dion/dmz-video-proxy.yml
nano /etc/dion/dmz-video-proxy.yml
2. Укажите в каждой из трех секций с сертификатами полный путь к файлам .pem, .key и .crt, которыe вы получили от команды DION
ca: путь_к_вашему_сертификату.pem
cert: путь_к_вашему_сертификату.crt
key: путь_к_вашему_ключу.key
3. Сохраните изменения в файле
ctrl+O ctrl+X в Nano
4. Запустите сервис
systemctl restart dion-dmz-video-proxy
5. Убедитесь, что сервис запущен без ошибок
systemctl status dion-dmz-video-proxy
¶ Cервис API Video Gateway
На машине необходим nginx. Обратитесь к разделу “Установка и настройка nginx”.
0. Установите пакет dion-api-video-gateway
sudo apt install -f /полный путь к пакету/имя файла
¶ Конфигурация nginx
- Откройте на редактирование конфигурационный файл
/etc/nginx/conf.d/nginx_api_gateway_frontend.conf
nano /etc/nginx/conf.d/nginx_api_gateway_frontend.conf
2. Укажите в переменных ssl_certificate и ssl_certificate_key через пробел полный путь к файлам .key и .crt, которыe вы получили через ваш удостоверяющий центр (УЦ). В конце строки необходимо сохранить точку с запятой.
Пройдите весь файл до конца, сертификаты нужно указать несколько раз!
¶ Конфигурация API Video Gateway
1. Откройте на редактирование конфигурационный файл /etc/dion/api-video-gateway.yml
nano /etc/dion/api-video-gateway.yml
ПРЕДУПРЕЖДЕНИЕ: Параметры, для которых указан комментарий “# не меняйте данное значение”, изменять нежелательно. В случае изменений сервис может работать некорректно
Следуйте комментариям в файле и инструкции ниже.
При редактировании файла очень важно сохранить исходную табуляцию!
2. Заполните файл в соответствии с комментариями в файле. Ниже указана дополнительная информация, которая может быть полезна.
- Перейдите
# Настройки сервера → # Настройки сервера http → # Настройки forward-proxy- Укажите локальный адрес или FQDN ноды dmz-video-proxy в переменной
url:, например 192.168.1.10, в формате:
- Укажите локальный адрес или FQDN ноды dmz-video-proxy в переменной
url: https://192.168.1.10
Список пока не поддерживается, если нод несколько, используйте доменное имя
- Перейдите в секцию
# Настройки сервера → # Настройки сервера grpc → # Указываются локальные адреса нод dmz-video-proxy- Укажите в виде списка локальные адреса нод
dmz-video-proxyв виде списка в переменнойaddresses:, укажите порт 9764 через двоеточие
- Укажите в виде списка локальные адреса нод
Пример:
proxy_pass:
addresses:
- 192.168.0.1:9764
- 192.168.0.2:9764
- Перейдите в секцию
# Настройки Hashicorp Vault
Вносите изменения в данной секции, если в вашей организации используется Hashicorp Vault и вы хотите хранить в нем ключи для шифрования данных, которые передаются в облако DION, а также для шифрования видеозаписей при хранении в S3.
В противном случае секреты для генерации ключей хранятся в конфигурационном файла Api Video Gateway.
3. Сохраните изменения в файле
ctrl+O ctrl+X в Nano
4. Запустите сервис
systemctl restart dion-api-video-gateway
5. Убедитесь, что сервис запущен без ошибок
systemctl status dion-api-video-gateway
6. Дополнительно следует проверить логи на отсутствие ошибок
journalctl -u dion-api-video-gateway -n 20
Если сервис не запускается, обратитесь к вашей аккаунт-команде за помощью в настройке.
¶ Frontend для API Video Gateway
Перейдите в консоль VM, где установлен сервис API Video Gateway.
- Создайте папки
/app/dion/frontend/apps/playerи/app/dion/frontend/apps/uikit
mkdir -p /app/dion/frontend/apps/player
mkdir -p /app/dion/frontend/apps/uikit
На подготовительном этапе на эту VM должны были быть перенесены три архива:
- frontend-video-app.tar.gz
- frontend-video-player.tar.gz
- frontend-video-design-system.tar.gz
2. Распакуйте архив frontend-video-player.tar.gz в папку /app/dion/frontend/apps/player/
tar -xzvf /путь_к_вашему_архиву -C /app/dion/frontend/apps/player
Данная команда не всегда актуальна и приведена для примера.
Можно использовать любую другую утилиту на ваше усмотрение или сначала распаковать архив, а затем разместить его на машине
В качестве проверки выполните команду ls /app/dion/frontend/apps/player и сравните вывод:
ls /app/dion/frontend/apps/player/
@mf-types __types_index.json index.html remoteEntry.js remoteEntry.js.gz static version.json3. Распакуйте архив frontend-video-app.tar.gz в папку /app/dion/frontend/
tar -xzvf /путь_к_вашему_архиву -C /app/dion/frontend/
В качестве проверки выполните команду гги сравните вывод:
ls /app/dion/frontend/
apps favicon.png fonts icons images index.html mail sounds static sw.js version.json4. Распакуйте архив frontend-video-design-system.tar.gz в папку /app/dion/frontend/apps/uikit/
tar -xzvf /путь_к_вашему_архиву -C /app/dion/frontend/apps/uikit
В качестве проверки выполните команду ls /app/dion/frontend/apps/uikitи сравните вывод:
ls /app/dion/frontend/uikit/
@mf-types __types_index.json index.html remoteEntry.js remoteEntry.js.gz static storybook
¶ Cервис Upload Companion
На машине необходим nginx. Обратитесь к разделу “Установка и настройка nginx”.
Если сервис ставится на одной VM с API Video Gateway, API Video Gateway должен быть установлен первым, затем — Upload Companion.
0. Установите пакет ImageMagick
Рекомендуется использовать ImageMagick версии 7.1.1 и выше, если такая есть в репозитории операционной системы. Это повысит производительность сервиса. Официальная инструкция по установке ImageMagick: https://imagemagick.org/script/download.php
Для простоты можно установить последнюю доступную версию с помощью вашего пакетного менеджера.
apt install imagemagick
1. Установите пакет dion-upload-companion:
sudo apt install -f /полный путь к пакету/имя файла
¶ Конфигурация nginix
- Откройте на редактирование конфигурационный файл
/etc/nginx/conf.d/nginx_upload_companion.conf
nano /etc/nginx/conf.d/nginx_upload_companion.conf
2. Укажите в переменных ssl_certificate и ssl_certificate_key через пробел полный путь к файлам .key и .crt, которыe вы получили через ваш удостоверяющий центр (УЦ). В конце строки необходимо сохранить точку с запятой.
¶ Конфигурация Upload Companion
1. Откройте на редактирование конфигурационный файл /etc/dion/upload-companion.yml
sudo nano /etc/dion/upload-companion.yml
ПРЕДУПРЕЖДЕНИЕ: Параметры, для которых указан комментарий “# не меняйте данное значение”, изменять нежелательно. В случае изменений сервис может работать некорректно
Следуйте комментариям в файле и инструкции ниже.
2. Заполните файл согласно комментариям
7. Перейдите в секцию # Настройки подключения к S3
- Укажите IP-адрес или FQDN вашего S3 хранилища и порт доступа в переменной
api_url:
Пример:
api_url: 192.168.1.1:9000
или api_url: my_s3_storage.company.ru:9000
- Поменяйте значение
use_ssl:наtrue, если ваш S3 поддерживает SSL и требуется использовать SSL при подключении - Укажите ACCESS_KEY и SECRET_KEY для доступа к вашему S3 без кавычек через пробел
access_key: {access_key}
secret_key: {secret}
- Укажите имя бакета, в котором хранятся записи конференций, созданные гибридными сервисами записи, если вы развернули их у себя. Бакет должен быть создан заранее и прописан в конфигурационном файле сервиса записи
recorder.conf
Пример:
bucket_name: records
8. Сохраните изменения в файле
ctrl+O ctrl+X в Nano
9. Запустите сервис
restart start dion-upload-companion
10. Убедитесь, что сервис запущен без ошибок
systemctl status dion-upload-companion
11. Дополнительно следует проверить логи на отсутствие ошибок
journalctl -u dion-upload-companion -n 20
Если сервис не запускается, обратитесь к вашей аккаунт-команде за помощью в настройке.
¶ Cервис HLS Delivery
На машине необходим nginx. Обратитесь к разделу “Установка и настройка nginx”.
0. Установите пакет dion-hls-delivery
sudo apt install -f /полный путь к пакету/имя файла
¶ Конфигурация nginx
- Откройте на редактирование конфигурационный файл
/etc/nginx/conf.d/nginx_hls_delivery.conf
nano /etc/nginx/conf.d/nginx_hls_delivery.conf
2. Укажите в переменных ssl_certificate и ssl_certificate_key через пробел полный путь к файлам .key и .crt, которыe вы получили через ваш удостоверяющий центр (УЦ). В конце строки необходимо сохранить точку с запятой.
¶ Конфигурация HLS Delivery
- Откройте на редактирование конфигурационный файл
/etc/dion/hls-delivery.yml
sudo nano /etc/dion/hls-delivery.yml
ПРЕДУПРЕЖДЕНИЕ: Параметры, для которых указан комментарий “# не меняйте данное значение”, изменять нежелательно. В случае изменений сервис может работать некорректно
Следуйте комментариям в файле и инструкции ниже.
2. Перейдите в секцию # Настройки сервера → # настройки HTTP сервера
- Укажите в переменных ниже через пробел полный путь к файлам .pem, .key и .crt, которыe вы получили через ваш удостоверяющий центр (УЦ):
ca: путь_к_вашему_сертификату.pem
cert: путь_к_вашему_сертификату.crt
key: путь_к_вашему_ключу.key
- В переменной
interface_nameукажите имя активного сетевого интерфейса. Посмотреть имя интерфейса можно командойifconfig
Пример:
interface_name: eth0
3. Перейдите в секцию # Настройки клиентских подключений → # Настройки клиентского подключения gRPC
- Укажите в переменной addresses: все адреса нод dion-api-video-gateway в виде списка, для каждого адреса укажите через двоеточие порт 9001:
addresses:
- 192.168.0.1:9001
- 192.168.0.2:9001
- Укажите в переменных ниже через пробел полный путь к файлам .pem, .key и .crt, которые вы получили от команды DION:
ca: путь_к_вашему_сертификату_DION.pem
cert: путь_к_вашему_сертификату_DION.crt
key: путь_к_вашему_ключу_DION.key
4. Перейдите в секцию # Настройки клиентских подключений → # Настройки клиентского подключения gRPC → # подключение к DION VIDEO API
- Укажите в переменной addresses: все адреса нод dion-api-video-gateway в виде списка, для каждого адреса укажите через двоеточие порт 9001:
addresses:
- 192.168.0.1:9001
- 192.168.0.2:9001
- Укажите в переменных ниже через пробел полный путь к файлам .pem, .key и .crt, которые вы получили от команды DION:
ca: путь_к_вашему_сертификату_DION.pem
cert: путь_к_вашему_сертификату_DION.crt
key: путь_к_вашему_ключу_DION.key
5. Перейдите в секцию # Настройки клиентских подключений → # Настройки клиентского подключения gRPC → # подключение к Audit Service
- Укажите в переменной addresses: все адреса нод dion-api-video-gateway в виде списка, для каждого адреса укажите через двоеточие порт 9001:
addresses:
- 192.168.0.1:9001
- 192.168.0.2:9001
- Укажите в переменных ниже через пробел полный путь к файлам .pem, .key и .crt, которые вы получили от команды DION:
ca: путь_к_вашему_сертификату_DION.pem
cert: путь_к_вашему_сертификату_DION.crt
key: путь_к_вашему_ключу_DION.key
6. Перейдите в секцию # Настройки подключения к S3
Секция состоит из двух блоков, в каждом из которых требуется указать значения переменных:
api_url:- IP-адрес или FQDN вашего S3 хранилища и порт доступаuse_ssl:-true, если ваш S3 поддерживает SSL и требуется использовать SSL при подключенииaccess_key:- ACCESS_KEY для доступа к вашему S3 без кавычек через пробелsecret_key:- SECRET_KEY для доступа к вашему S3 без кавычек через пробелbucket_name:- отличается в каждом из блоков
- Блок
dion-conferences
Укажите имя бакета, в котором хранятся записи конференций. Бакет должен быть создан заранее и прописан в конфигурационном файле сервиса записи recorder.conf
Пример заполнения: bucket_name: records
- Блок
dion-video
Укажите имя бакета, в котором будут храниться загруженные видеозаписи. Бакет должен быть создан заранее
Пример заполнения: bucket_name: video
7. Сохраните изменения в файле
ctrl+O ctrl+X в Nano
8. Перезапустите сервис
systemctl restart dion-hls-delivery
9. Убедитесь, что сервис запущен без ошибок
systemctl status dion-hls-delivery
9. Дополнительно следует проверить логи на отсутствие ошибок
journalctl -u dion-hls-delivery -n 20
Если сервис не запускается, обратитесь к вашей аккаунт-команде за помощью в настройке.
¶ Cервис HLS Converter
0. Установите пакеты ffmpeg, ImageMagick
Рекомендуется использовать ffmpeg версии 7.0 и выше и ImageMagick версии 7.1.1 и выше, если такая есть в репозитории операционной системы. Это повысит производительность сервиса.
Официальная инструкция по установке ffmpeg: https://www.ffmpeg.org/download.html
Официальная инструкция по установке ImageMagick: https://imagemagick.org/script/download.php
Для простоты можно установить последнюю доступную версию с помощью вашего пакетного менеджера.
apt install ffmpeg
apt install imagemagick
1. Установите пакет dion-hls-converter:
sudo apt install -f /полный путь к пакету/имя файла
2. Откройте на редактирование конфигурационный файл /etc/dion/hls-converter.yml
sudo nano /etc/dion/hls-converter.yml
ПРЕДУПРЕЖДЕНИЕ: Параметры, для которых указан комментарий “# не меняйте данное значение”, изменять нежелательно. В случае изменений сервис может работать некорректно
Следуйте комментариям в файле и инструкции ниже.
3. Перейдите в секцию # Настройки сервиса
- Поменяйте значение переменной
max_tasks_processing_count:на количество vCPU данной VM, деленное на 4 - В переменной
organization:укажите ID вашей организации. Его можно взять в файле org_id.txt, который вы получили вместе с образами
Пример:
organization: af0000ec-1a00-487a-88fа-9472bf930000
- Поменяйте значение переменной
allow_parallel_uploadнаtrue, если версия ffmpeg >= 7.0.0
allow_parallel_upload: false
Установленную версию ffmpeg можно проверить командой:
apt list --installed | grep ffmpeg
4. Перейдите в секцию # Настройки сервера → # настройки HTTP сервера
- Укажите в переменных ниже через пробел полный путь к файлам .pem, .key и .crt, которыe вы получили через ваш удостоверяющий центр (УЦ):
ca: путь_к_вашему_сертификату.pem
cert: путь_к_вашему_сертификату.crt
key: путь_к_вашему_ключу.key
- В переменной
interface_nameукажите имя активного сетевого интерфейса. Посмотреть имя интерфейса можно командойifconfig
Пример:
interface_name: eth0
5. Перейдите в секцию # Настройки клиентских подключений → # Настройки клиентского подключения gRPC
- Укажите в переменной addresses: все адреса нод dion-api-video-gateway в виде списка, для каждого адреса укажите через двоеточие порт 9001:
addresses:
- 192.168.0.1:9001
- 192.168.0.2:9001
- Укажите в переменных ниже через пробел полный путь к файлам .pem, .key и .crt, которые вы получили от команды DION:
ca: путь_к_вашему_сертификату_DION.pem
cert: путь_к_вашему_сертификату_DION.crt
key: путь_к_вашему_ключу_DION.key
6. Перейдите в секцию # Настройки клиентских подключений → # Настройки клиентского подключения gRPC → # подключение к DION VIDEO API
- Укажите в переменной addresses: все адреса нод dion-api-video-gateway в виде списка, для каждого адреса укажите через двоеточие порт 9001:
addresses:
- 192.168.0.1:9001
- 192.168.0.2:9001
- Укажите в переменных ниже через пробел полный путь к файлам .pem, .key и .crt, которые вы получили от команды DION:
ca: путь_к_вашему_сертификату_DION.pem
cert: путь_к_вашему_сертификату_DION.crt
key: путь_к_вашему_ключу_DION.key
7. Перейдите в секцию # Настройки клиентских подключений → # подключение к DION TASK SERVICE
- Укажите в переменной addresses: все адреса нод dion-api-video-gateway в виде списка, для каждого адреса укажите через двоеточие порт 9001:
addresses:
- 192.168.0.1:9001
- 192.168.0.2:9001
- Укажите в переменных ниже через пробел полный путь к файлам .pem, .key и .crt, которые вы получили от команды DION:
ca: путь_к_вашему_сертификату_DION.pem
cert: путь_к_вашему_сертификату_DION.crt
key: путь_к_вашему_ключу_DION.key
8. Перейдите в секцию # Настройки клиентских подключений → # Настройки клиентского подключения gRPC → # подключение к DION KMS
- Укажите в виде списка в переменной addresses: все адреса нод KMS, если такие имеются:
addresses:
- 192.168.0.1:9135
- 192.168.0.2:9135
9. Перейдите в секцию # Настройки клиентских подключений → # подключение к DLP Adapter
- Укажите в виде списка в переменной addresses: все адреса нод DLP Adapter, если такие имеются:
addresses:
- 192.168.0.1:9054
- 192.168.0.2:9054
- Укажите в переменных ниже через пробел полный путь к файлам .pem, .key и .crt, которые вы получили от команды DION:
ca: путь_к_вашему_сертификату_DION.pem
cert: путь_к_вашему_сертификату_DION.crt
key: путь_к_вашему_ключу_DION.key
10. Перейдите в секцию # Настройки подключения к S3
Секция состоит из трех блоков, в блоках dion-conferences и dion-video требуется указать значения переменных:
api_url:- IP-адрес или FQDN вашего S3 хранилища и порт доступаuse_ssl:-true, если ваш S3 поддерживает SSL и требуется использовать SSL при подключенииaccess_key:- ACCESS_KEY для доступа к вашему S3 без кавычек через пробелsecret_key:- SECRET_KEY для доступа к вашему S3 без кавычек через пробелbucket_name:- отличается в каждом из блоков
- Блок
dion-conferences
Укажите имя бакета, в котором хранятся записи конференций. Бакет должен быть создан заранее и прописан в конфигурационном файле сервиса записи recorder.conf
Пример заполнения: bucket_name: records
- Блок
dion-video
Укажите имя бакета, в котором будут храниться загруженные видеозаписи. Бакет должен быть создан заранее
- Блок
speech-to-text
Укажите имя любого существующего бакета, он пока не будет использоваться
11. Сохраните изменения в файле
ctrl+O ctrl+X в Nano
12. Перезапустите сервис
systemctl restart dion-hls-converter
13. Убедитесь, что сервис запущен без ошибок
systemctl status dion-hls-converter
14. Дополнительно следует проверить логи на отсутствие ошибок
journalctl -u dion-hls-converter -n 20
Если сервис не запускается, обратитесь к вашей аккаунт-команде за помощью в настройке.
¶ Cервис DLP Adapter
0. Установите пакет dion-dlp-adapter
sudo apt install -f /полный путь к пакету/имя файла
1. Откройте на редактирование конфигурационный файл /etc/dion/dlp-adapter.yml
sudo nano /etc/dion/dlp-adapter.ymlsudo nano /etc/dion/dlp-adapter.yml
ПРЕДУПРЕЖДЕНИЕ: Параметры, для которых указан комментарий “# не меняйте данное значение”, изменять нежелательно. В случае изменений сервис может работать некорректно
Следуйте комментариям в файле и инструкции ниже.
2. Перейдите в секцию # настройки подключения к DLP
- Укажите в переменной
host:локальный адрес вашего DLP - Укажите в переменной
port:порт для доступа к DLP - В переменных
full_path:иfast_path:укажите пути для полной и быстрой проверки соответственно
3. Перейдите в секцию # настройки подключения к DLP → # заголовки запроса к DLP
Здесь вы можете добавить/отредактировать заголовки запроса к вашему DLP
4. Перейдите в секцию # Настройка gRPC сервера
- Укажите в переменных ниже через пробел полный путь к файлам .pem, .key и .crt, которые вы получили от команды DION:
ca: путь_к_вашему_сертификату_DION.pem
cert: путь_к_вашему_сертификату_DION.crt
key: путь_к_вашему_ключу_DION.key
5. Сохраните изменения в файле
Используйте команду:
ctrl+O ctrl+Xв Nano
6. Запустите сервис
systemctl start dion-dlp-adapter
7. Убедитесь, что сервис запущен без ошибок
systemctl status dion-dlp-adapter
8. Дополнительно следует проверить логи на отсутствие ошибок
tail -f /var/log/syslog | grep dion-dlp-adapter
или journalctl -u dion-hls-converter -n 20
Если сервис не запускается, обратитесь к вашей аккаунт-команде за помощью в настройке.
¶ Ожидаемый результат
Если все настроено корректно и верно прописаны DNS записи, при переходе в браузере на video.dion.vc пользователь из локальной сети попадает на гибрид — локальный экземпляр видео-портала.
В нем недоступны облачные записи и файлы.
Можно полноценно пользоваться порталом — работают все разделы, ссылки, можно загрузить видео-файл.
При создании записи в гибридной конференции, она отображается на портале.
¶ Устранение неисправностей
1. Ошибки в логах сервиса
- В случае возникнования ошибок в логах сервиса, обратитесь к вашей аккаунт-команде за помощью в настройке
2. Сервис не запускается
- Некорректно заполнен конфигурационный файл сервиса (некорректно указана “табуляция”, указаны некорректные значения для переменных)
- Некорректно настроены сетевые доступы для сервисов
- Не распакованы образы Frontend из архивов .tar.gz