Примечание: приложение DION может быть установлено системными администраторами на корпоративные компьютеры сотрудников. Перед самостоятельной установкой проверьте его наличие или обратитесь к системному администратору.
Эта статья относится к устаревшей версии Dion on-premise 2024.05
Документация по актуальной версии Dion on-premise 2024.10 доступна по ссылке.
¶ Установка приложения
Перейдите в центр загрузок на официальном сайте DION и скачайте установочный файл, соответствующий вашей ОС.
¶ Windows. Необходимые разрешения
- Запустите скачанный файл и, в случае появления предупреждения от Windows, нажмите «Подробнее» ⇒ «Выполнить в любом случае».
- Выберите параметр установки (для всех пользователей/для конкретного пользователя).
- Выберите путь установки.
- Нажмите «Готово».
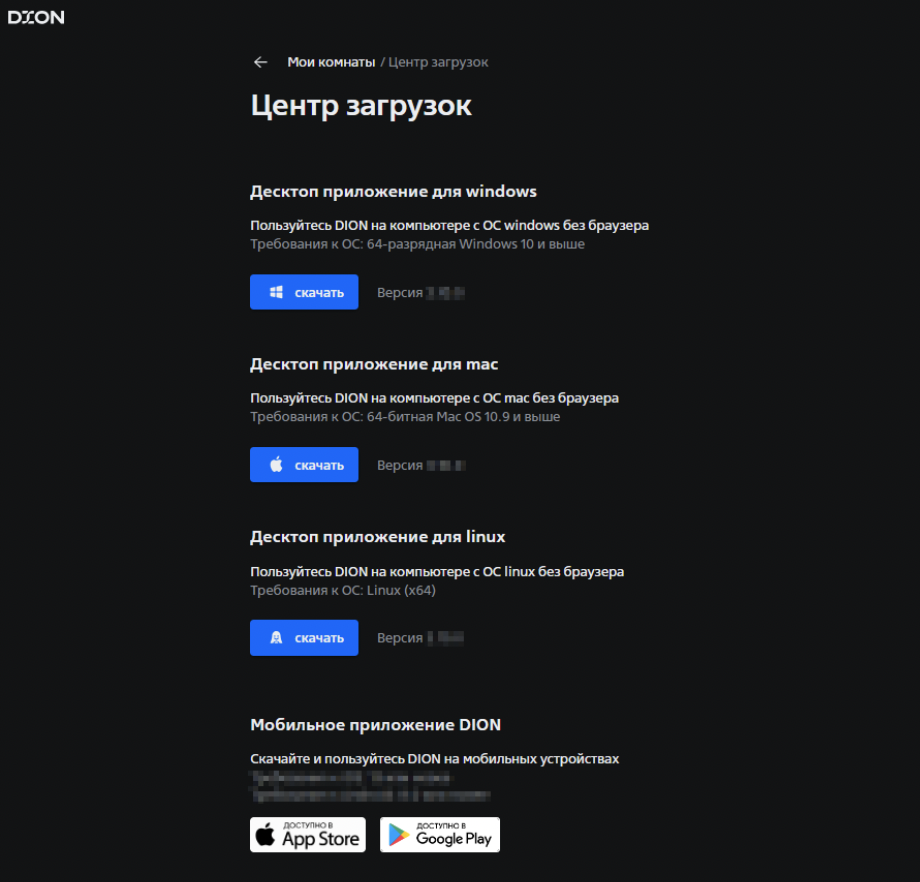
¶ MacOS. Необходимые разрешения
После запуска скачанного файла установки, необходимо перенести его в соответствующую папку, как указано на скриншоте ниже, после чего приложение станет доступным в перечне программ устройства.
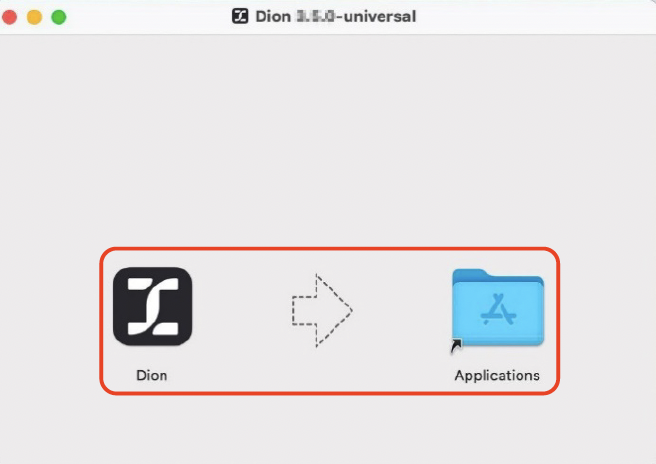
Перед первым запуском приложения, во всплывающем предупреждении выбрать «Открыть».
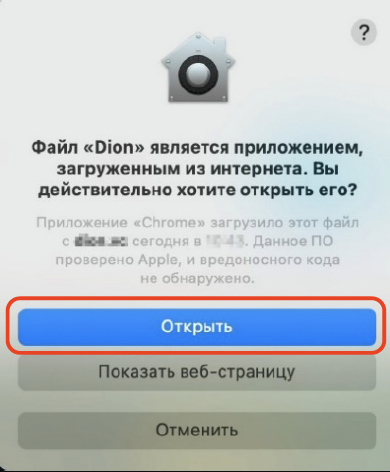
¶ Linux. Необходимые разрешения
- Кликнув по файлу правой кнопкой мыши, выберите «Открыть в терминале».
- Введите команду, которая соответствует вашей ОС для запуска установки, например
sudo dpkg -i название_пакета. - После завершения установки, с помощью поиска найдите DION.
¶ Мобильные устройства. Необходимые разрешения
iOS
Откройте App Store, найдите DION через поиск или перейдите по ссылке и нажмите “установить”.
Android
- Найдите DION через поиск Play Market или перейдите по ссылке и нажмите “установить”.
- Если у вас нет Play Market, откройте ссылку на мобильном устройстве в любом браузере и нажмите «Скачать APK».
¶ Десктоп приложение. Необходимые разрешения
Вне зависимости от типа приложения (браузер/десктоп приложение) , нужно дать доступ классическим приложениям к камере и микрофону в параметрах конфиденциальности устройства.
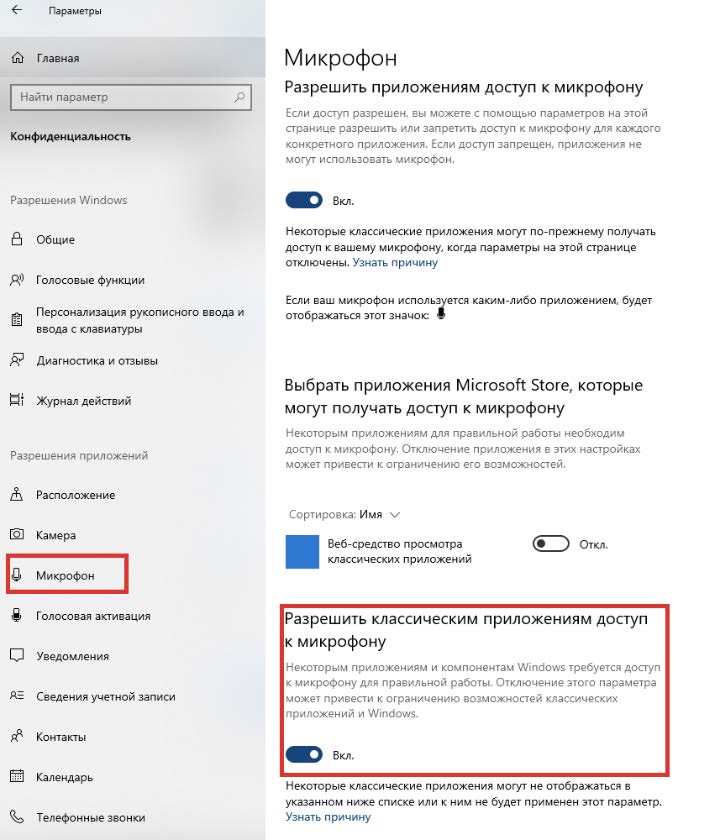
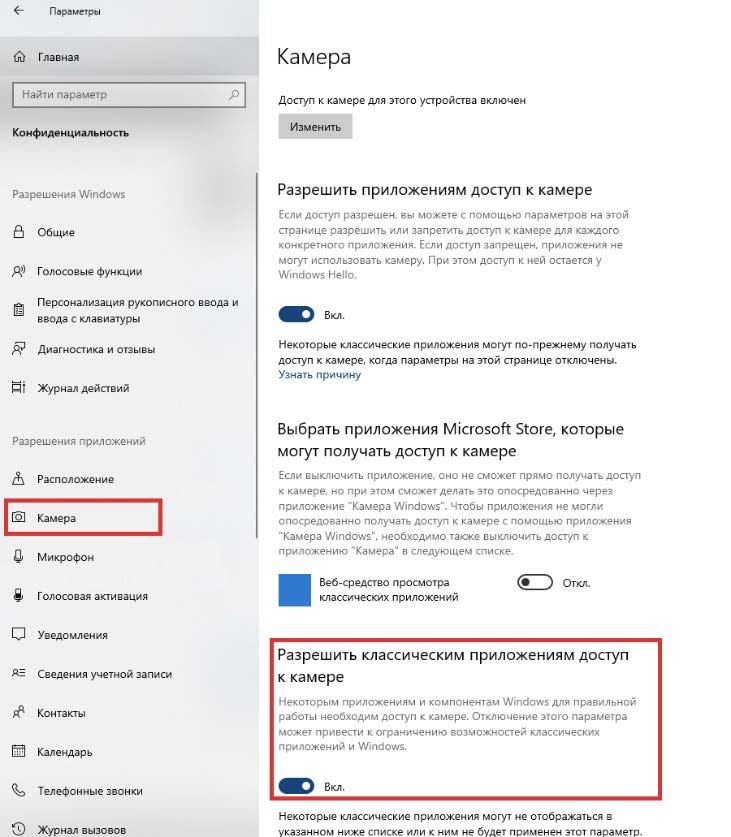
¶ Браузер. Необходимые разрешения
Необходимо разрешить использование устройств адресом https://ift.onprem.dion.vc/.
- Для Google Chrome, откройте настройки, раздел “Конфиденциальность и безопасность”, далее “Настройки сайтов/Разрешения”
- Для Яндекс.Браузера откройте настройки, раздел “сайты/расширенные настройки сайтов”
- Найдите адрес
https://ift.onprem.dion.vcв списке и проверьте наличие разрешений.
Если вы находитесь на странице https://ift.onprem.dion.vc, проверить разрешения можно, нажав на иконку настроек в левой части адресной строки браузера, далее перейти в раздел “Настройки сайтов”.
¶ Браузер/десктоп приложение MacOS
- Откройте системные настройки устройстве, раздел “Защита и безопасность”.
- В правом меню поочередно выберите “Камера”, “Микрофон”, “Запись экрана” и в каждом разделе дайте доступ для необходимых приложений (Google Chrome, Яндекс.Браузер , десктоп приложение).
Важно: для включения разрешения приложению на запись экрана / использование камеры или микрофона, может потребоваться ввод пароля, установленного на вашем устройстве.
¶ iOS/Android
- Микрофон — обязательное разрешение, подключение к конференции без него невозможно. Камера — необязательное разрешение, без него не получится включить камеру в конференции
- Уведомления/телефон — необязательное разрешение, позволяет осуществлять и принимать звонки в приложении,
- Устройства поблизости (актуально для Android) — обязательное разрешение для использования Bluetooth гарнитур в приложении.
¶ Вход с корпоративными учетными данными
¶ Браузер/Десктоп приложение
- Откройте приложение DION в браузере Google Chrome, Яндекс.Браузер или запустите установленное на вашем ПК настольное приложение.
- Нажмите “Войти через SSO”.
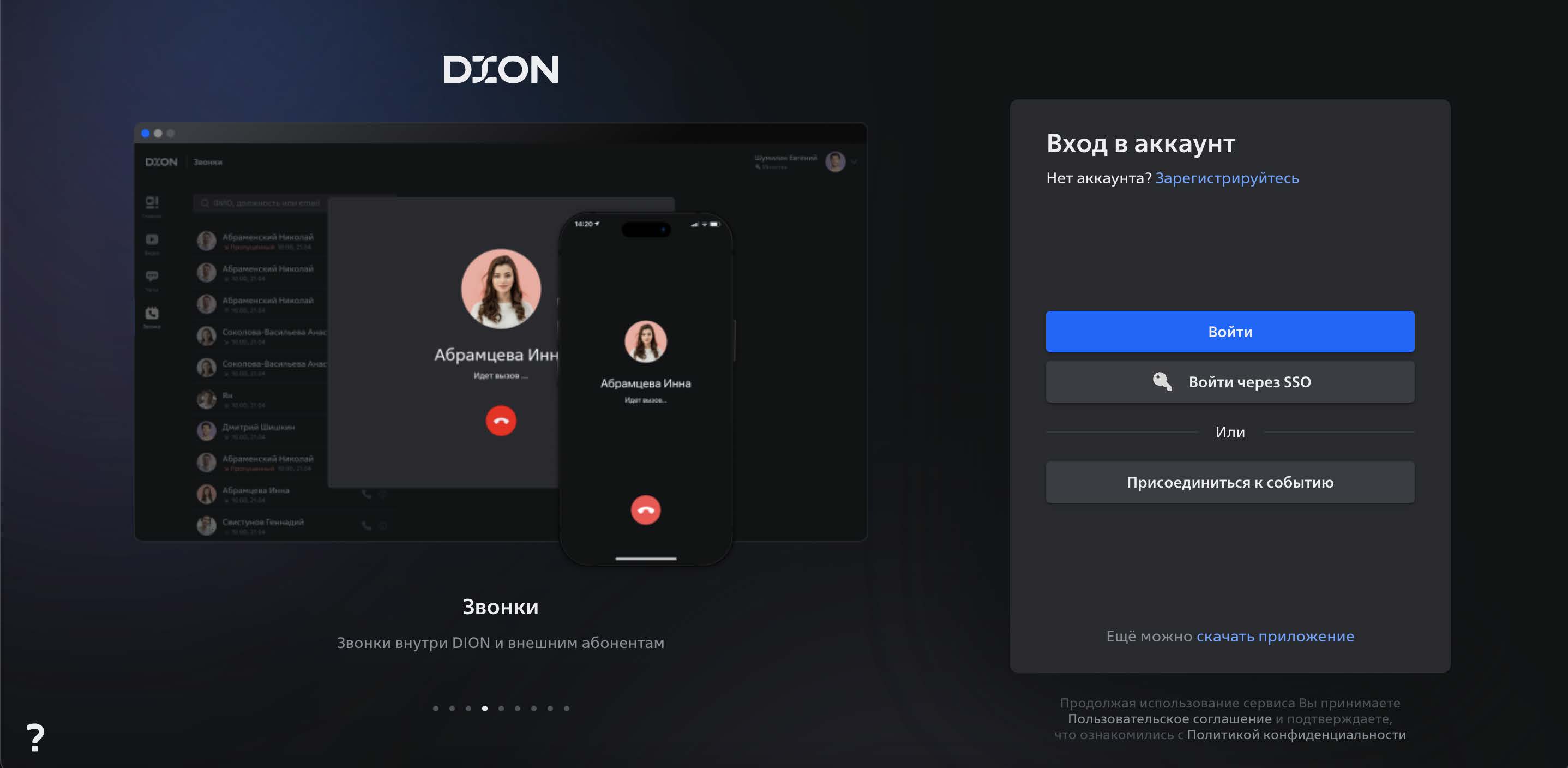
- Введите корпоративный email адрес.
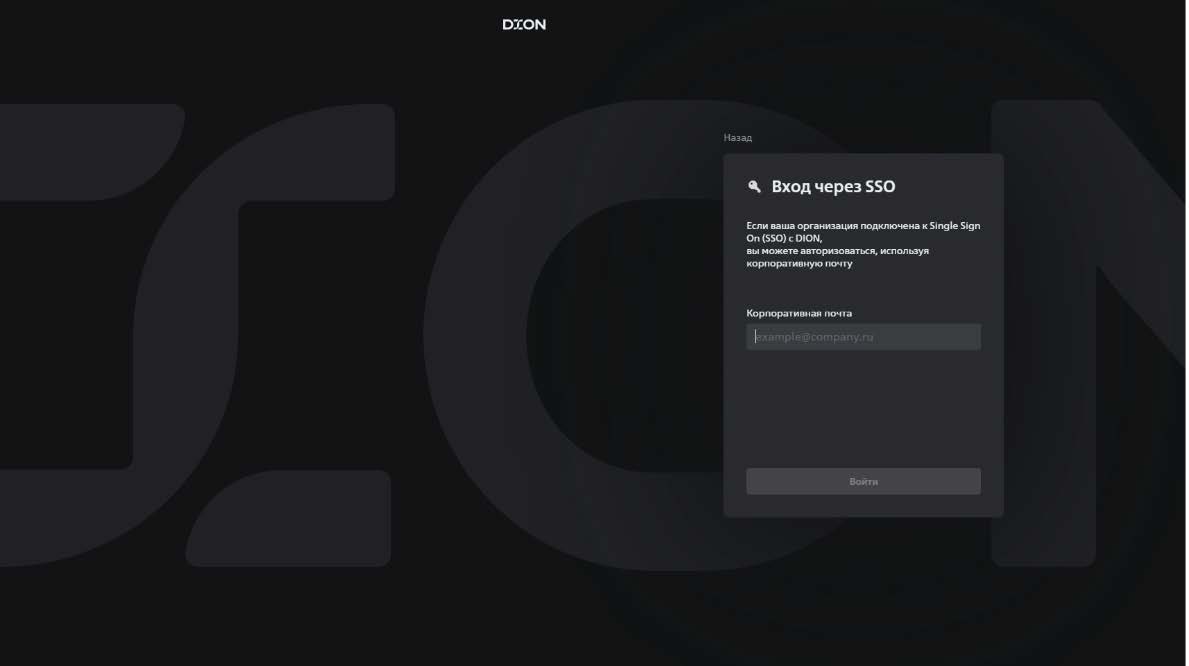
- После перенаправления на страницу входа, введите адрес корпоративный email адрес и пароль.
- Если входите впервые, подтвердите создание учетной записи DION (делается единоразово).
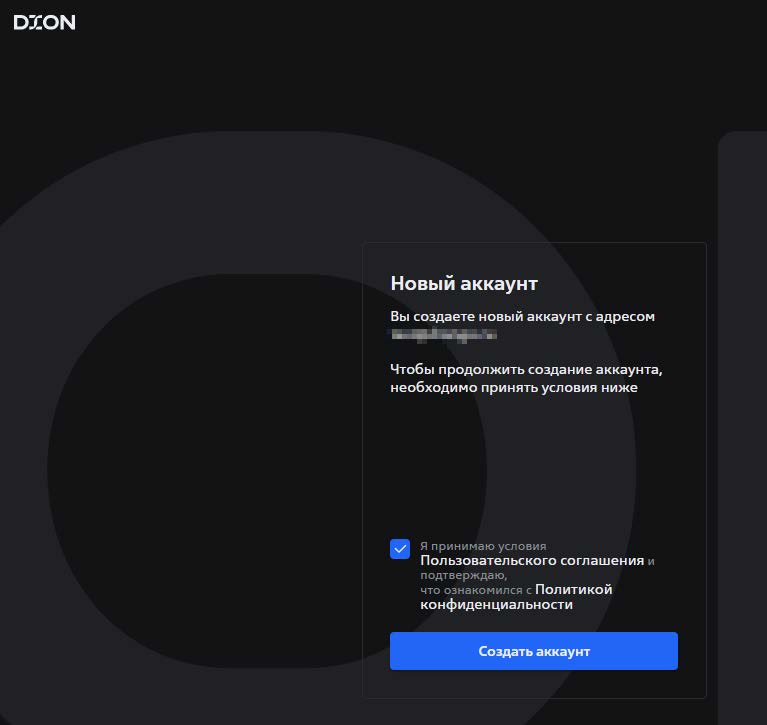
¶ iOS/Android
- Откройте мобильное приложение.
- Нажмите кнопку “сервер”.
- Укажите адрес сервера, к которому будет подключаться приложение.
- Нажмите “Войти через SSO”.
- Введите корпоративный email адрес.
- После перенаправления на страницу входа, введите корпоративный email адрес и пароль.
- Если входите впервые, подтвердите создание учетной записи DION (делается единоразово).
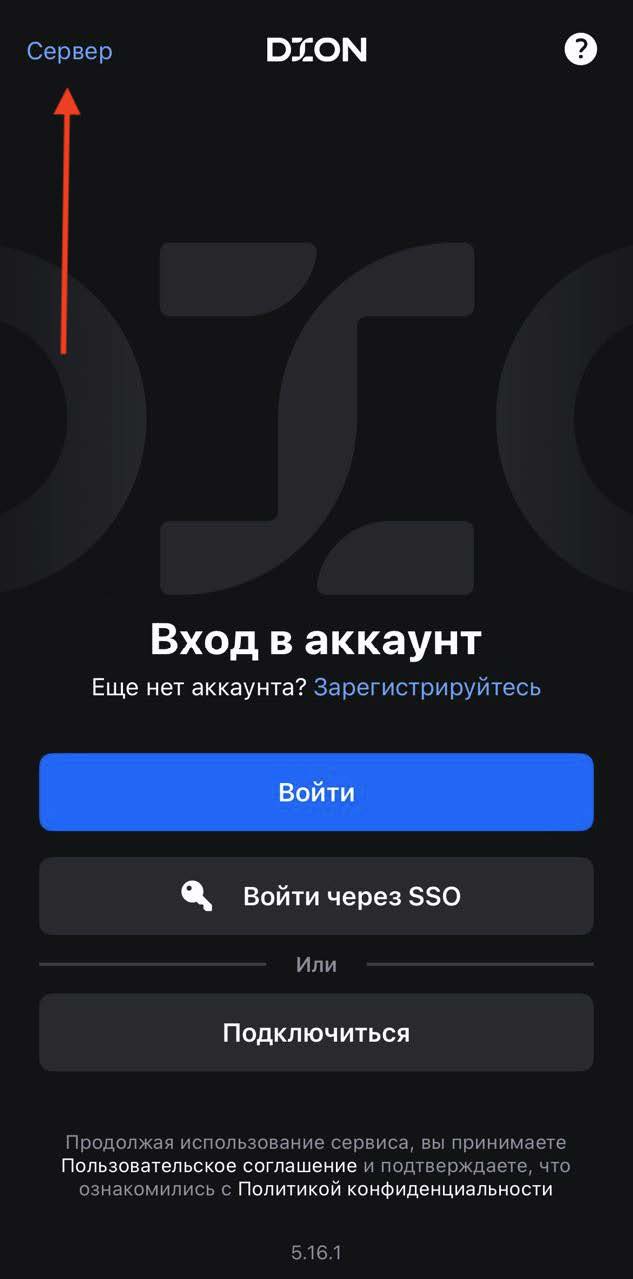
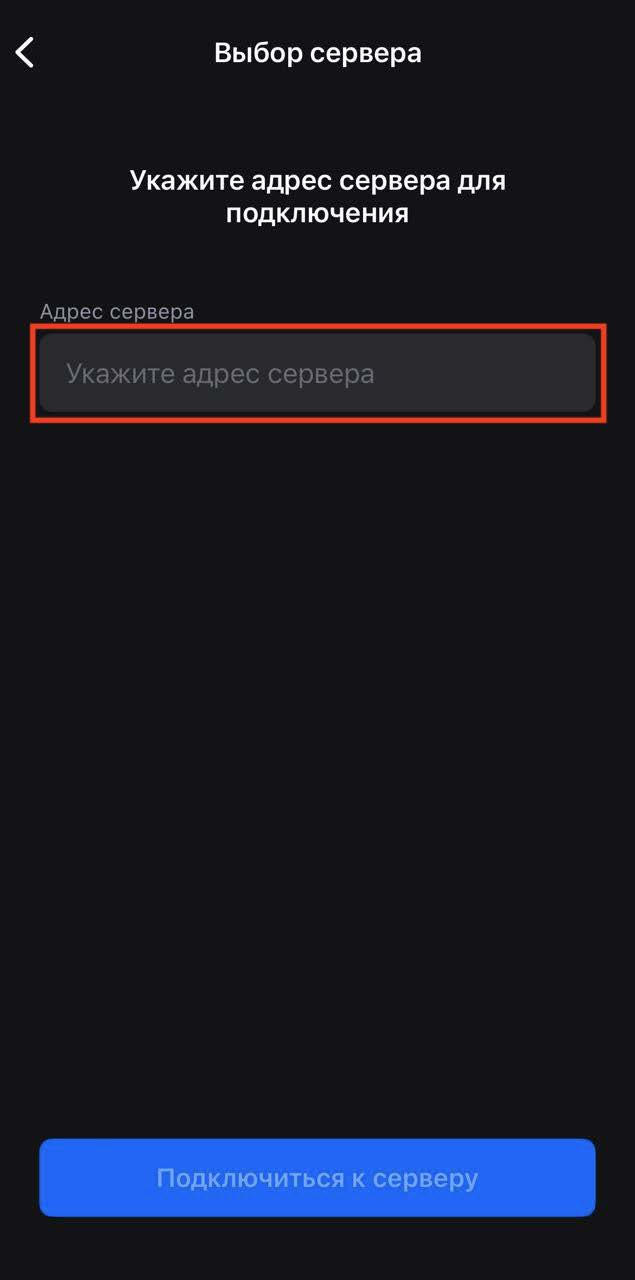
¶ Настройка личного кабинета
В настройках профиля вы можете:
- Отредактировать изображение профиля;
- Настроить виртуальный фон;
- Загрузить актуальную версию приложения.
Настройки профиля находятся:
- В верхнем правом углу в браузере и десктоп приложении;
- В нижнем правом углу в мобильных приложениях.

¶ Загрузка виртуального фона
- Откройте настройки профиля.
- Выберите раздел «Видео» и нажмите «+» напротив строки «Настройка виртуального фона».
- Загрузите файл в формате JPG или PNG.
- Сохраните и выберите загруженный фон для автоматического использования при включении камеры.
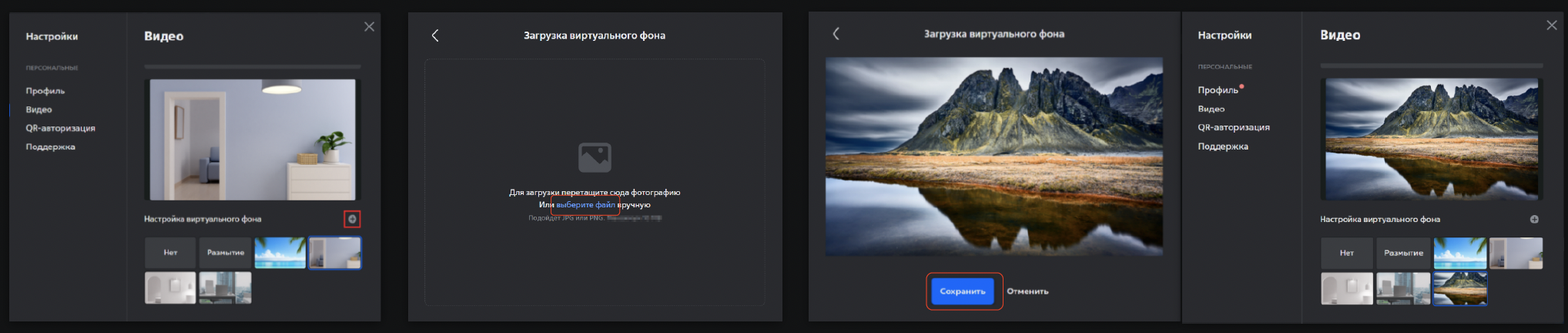
Важно: Загрузка собственного фона во время конференции недоступна пользователям, которые подключились в статусе гостя.
¶ Центр загрузок
На этой странице вы найдете актуальные версии десктоп приложений для Windows, MacOS, Linux.
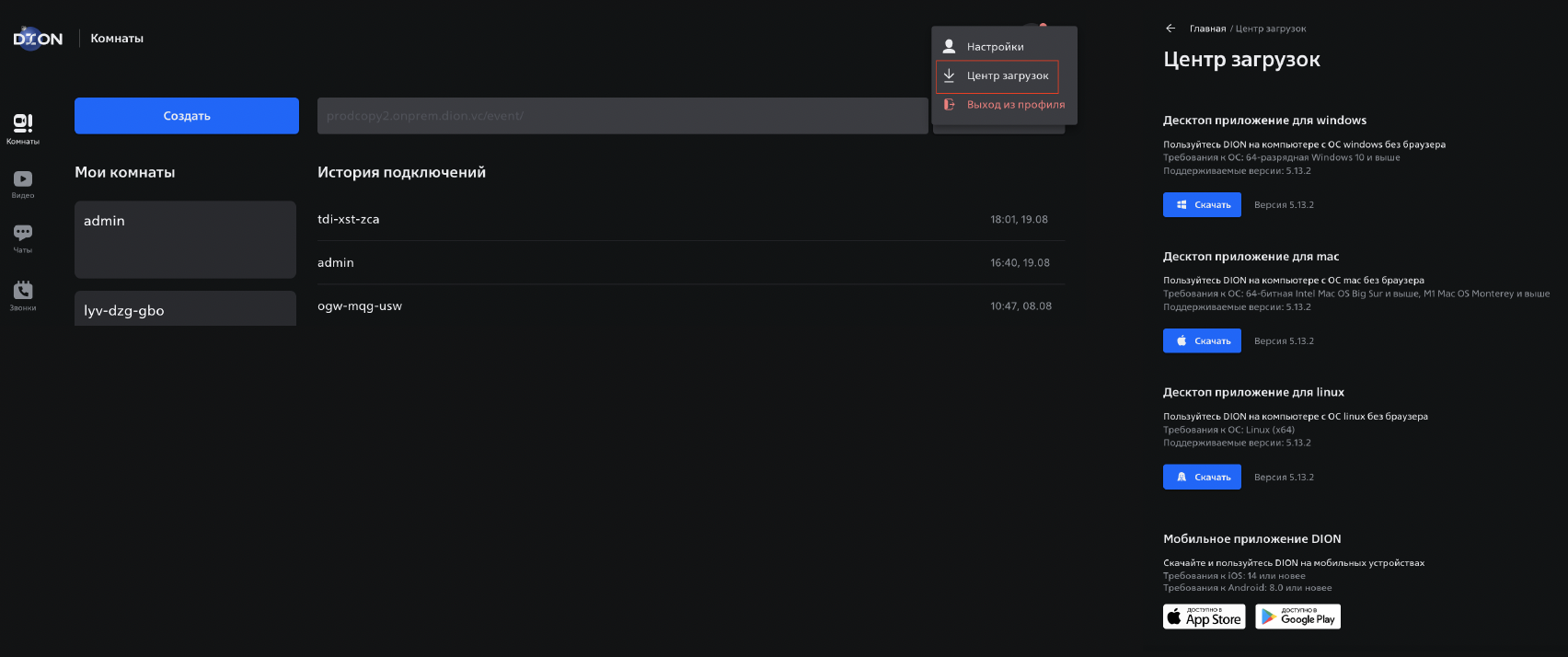
¶ Создание конференции
В DION используется термин "комната", однако важно понимать, что комната — это и есть конференция. Это пространство, где пользователи могут организовывать и проводить видеоконференции.
Вы можете создать конференцию двумя способами:
- Использовать постоянную комнату
- Использовать быстрые конференции.
¶ Постоянная комната
Постоянная комната — это пространство для проведения видеоконференций, которое сохраняется в системе на постоянной основе и доступно для многократного использования. В отличие от быстрой конференции, которая может удаляться автоматически через определенный период, постоянная комната остается доступной всегда.
По умолчанию пользователю доступна основная комната, содержащая в названии часть email адреса.
Например, для адреса ivanovii@ift.ru, комната будет называться ivanovii.
Вы можете создать дополнительную постоянную комнату.
Дополнительно созданные комнаты можно удалить (все, кроме основной комнаты).
При создании дополнительной постоянной комнаты с названием, которое вы придумываете самостоятельно, в начало названия по умолчанию добавляется ваш логин.
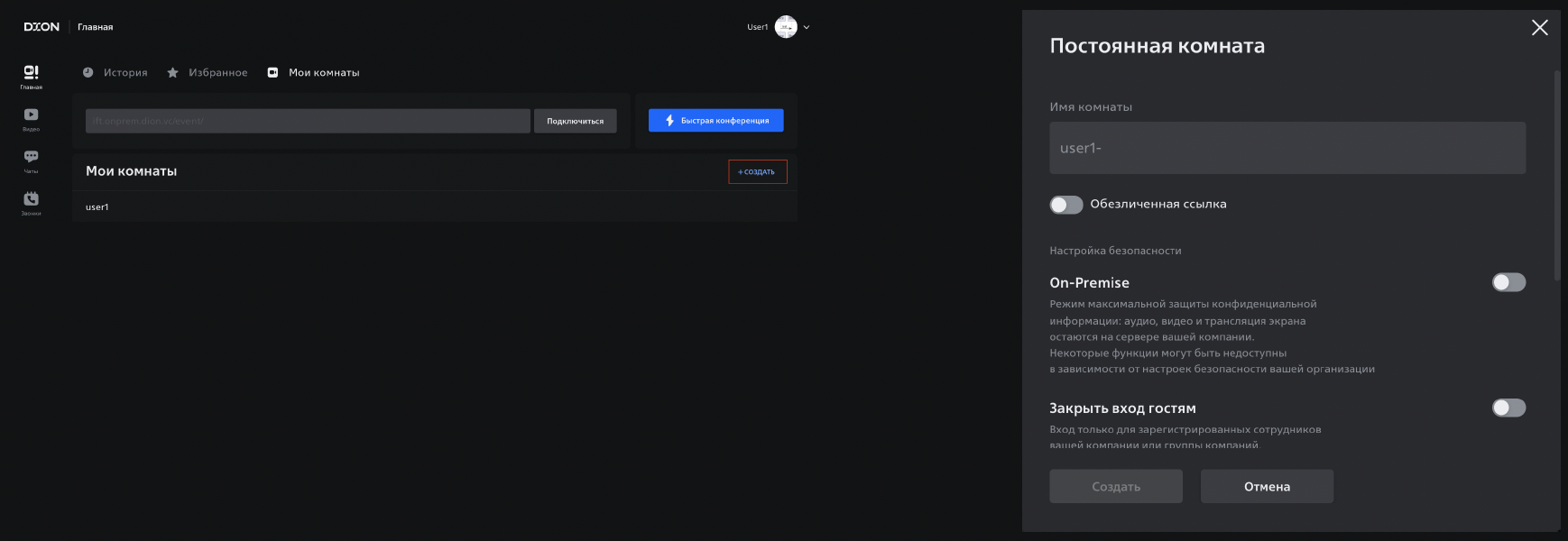
При включении параметра «Обезличенная ссылка», название комнаты формируется произвольно, в формате ххх-ххх-ххх, где х — латинские буквы.
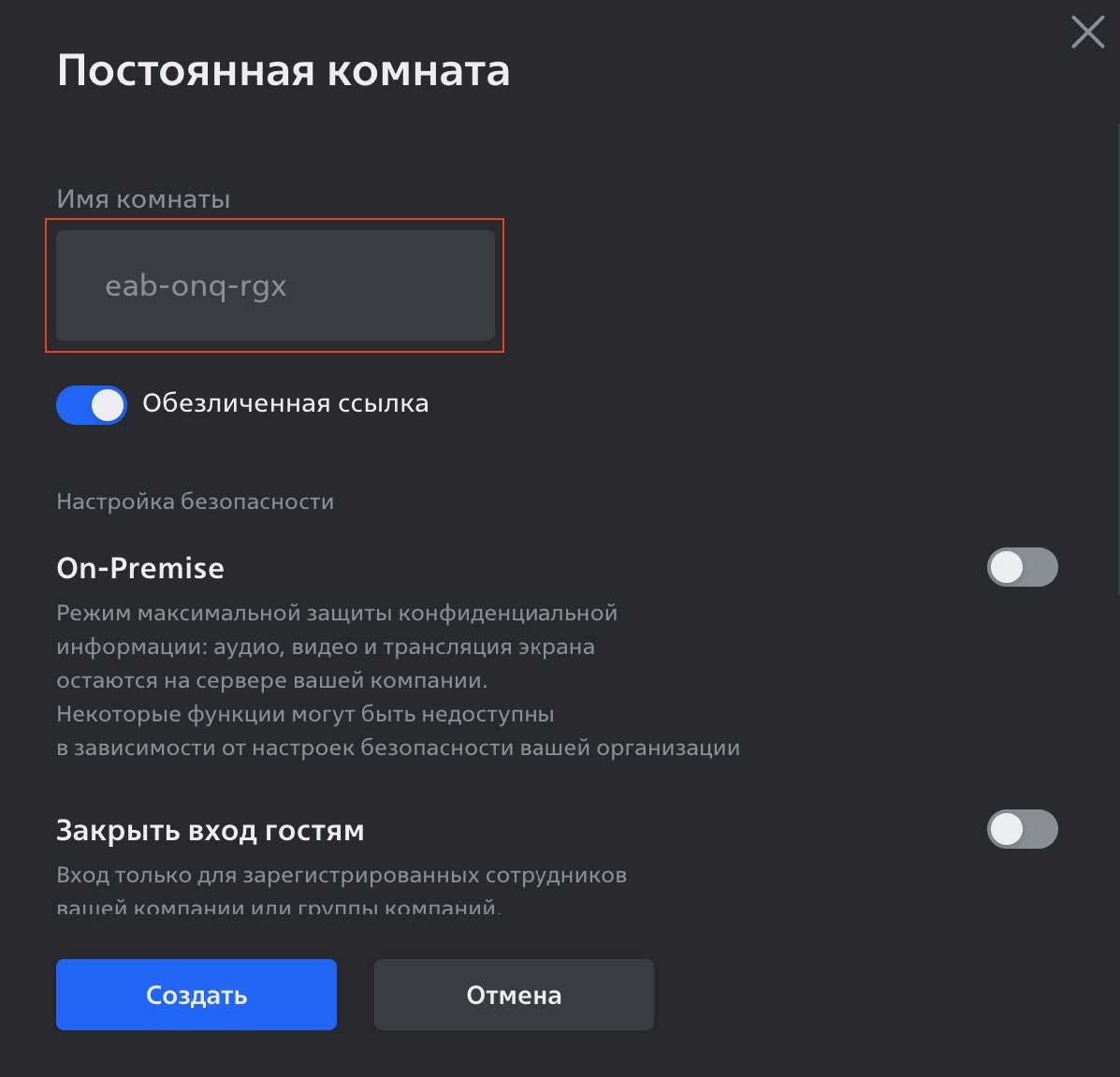
¶ Быстрая конференция
Быстрая конференция — это временная комната для проведения конференций, которая создается моментально и предназначена для одноразового или кратковременного использования. Она удобна для ситуаций, когда требуется срочно организовать встречу без необходимости долгосрочного хранения комнаты.
Это комната, которая создается с произвольным названием в формате ххх-ххх-ххх, где х – латинские буквы.
Такая комната автоматически удаляется через 180 дней после создания.
Для создания новой комнаты, необходимо нажать на кнопку «+ Создать» в разделе «Комнаты». Вам будет доступно две опции: быстрая ссылка и постоянная комната.
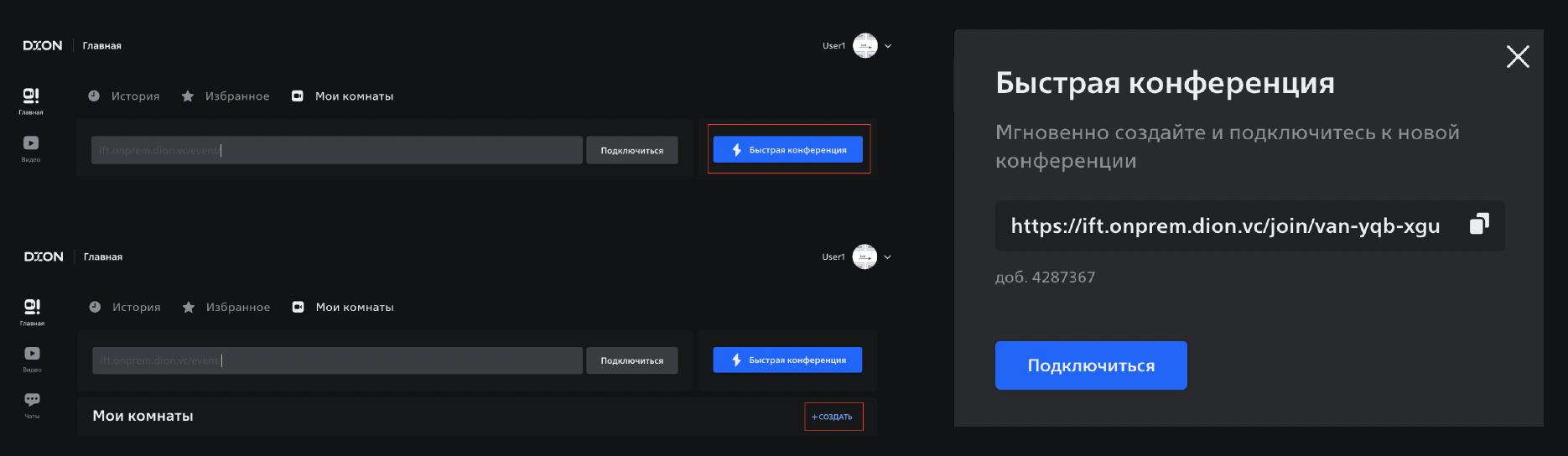
¶ Подключение к конференции
Вы можете подключиться к конференции вручную тремя способами:
- Из авторизованной зоны личного кабинета.
- Введите название комнаты в соответствующую строку и нажмите «Присоединиться»;
- При необходимости проверьте работоспособность микрофона, динамика и камеры и нажмите «Войти»;
- При подключении из мобильного приложения, необходимо нажать «Присоединиться к событию», далее порядок действий аналогичен описанному выше.
2. Со стартовой страницы DION по названию комнаты.
- Откройте DION в Google Сhrome или Яндекс.Браузер, или воспользуйтесь мобильным/десктоп приложением;
- Нажмите «Присоединиться к событию», введите название комнаты и нажмите «Присоединиться»;
- Введите имя, если подключаетесь как гость, или авторизуйтесь;
- При необходимости, проверьте работоспособность микрофона, динамика и камеры и нажмите «Войти».
3. По ссылке, отправленной в приглашении на конференцию.
- Перейдите по ссылке, отправленной в приглашении на конференцию. В зависимости от типа подключения, будет открыт браузер/десктоп/мобильное приложение;
- Введите имя, если подключаетесь как гость, или авторизуйтесь;
- При необходимости, проверьте работоспособность микрофона, динамика и камеры и нажмите «Войти».
При переходе по ссылке на комнату в DION, вы автоматически попадете на страницу входа в конференцию, если вы уже были авторизованы. Если авторизация в DION не была выполнена ранее, то вы увидите поле для ввода имени в случае подключения как гость и кнопку «Войти в аккаунт» для авторизации. Если на устройстве открыто десктоп приложение, по умолчанию вы будете перенаправлены в него, при этом в браузере вы увидите соответствующую информацию и возможность присоединиться к событию из браузера.
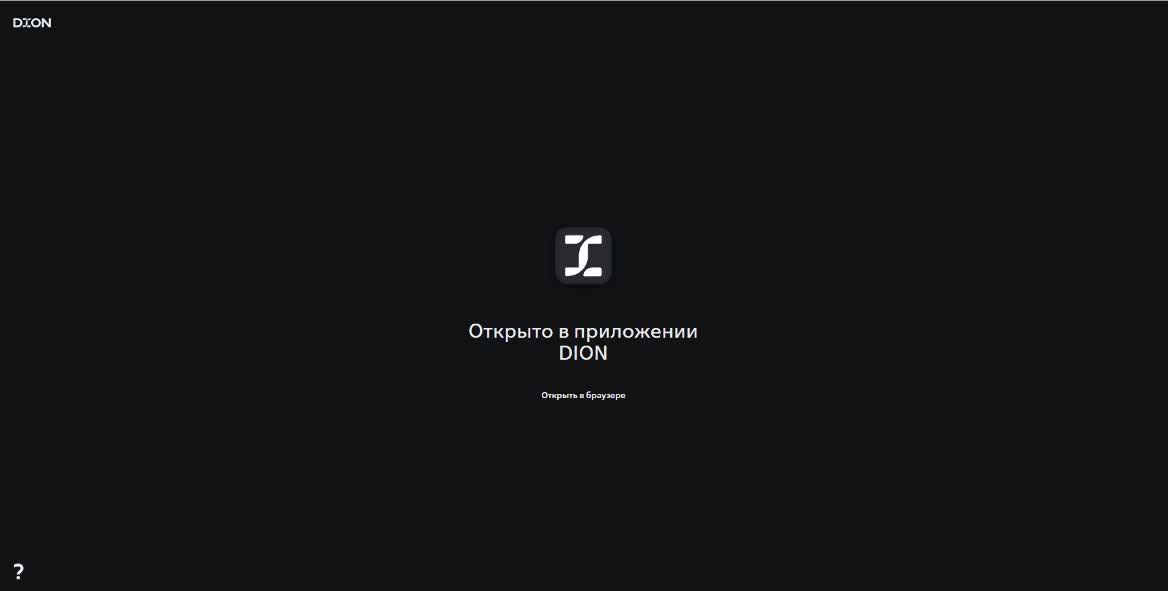
¶ История подключений
Это список комнат, в которые вы подключались, как авторизованный пользователь. Вверху списка находится комната, которую вы посещали последней, далее — по убыванию. Звездочкой можно пометить избранные комнаты для закрепления вверху истории. Под названием комнаты указываются дата и время последнего посещения.
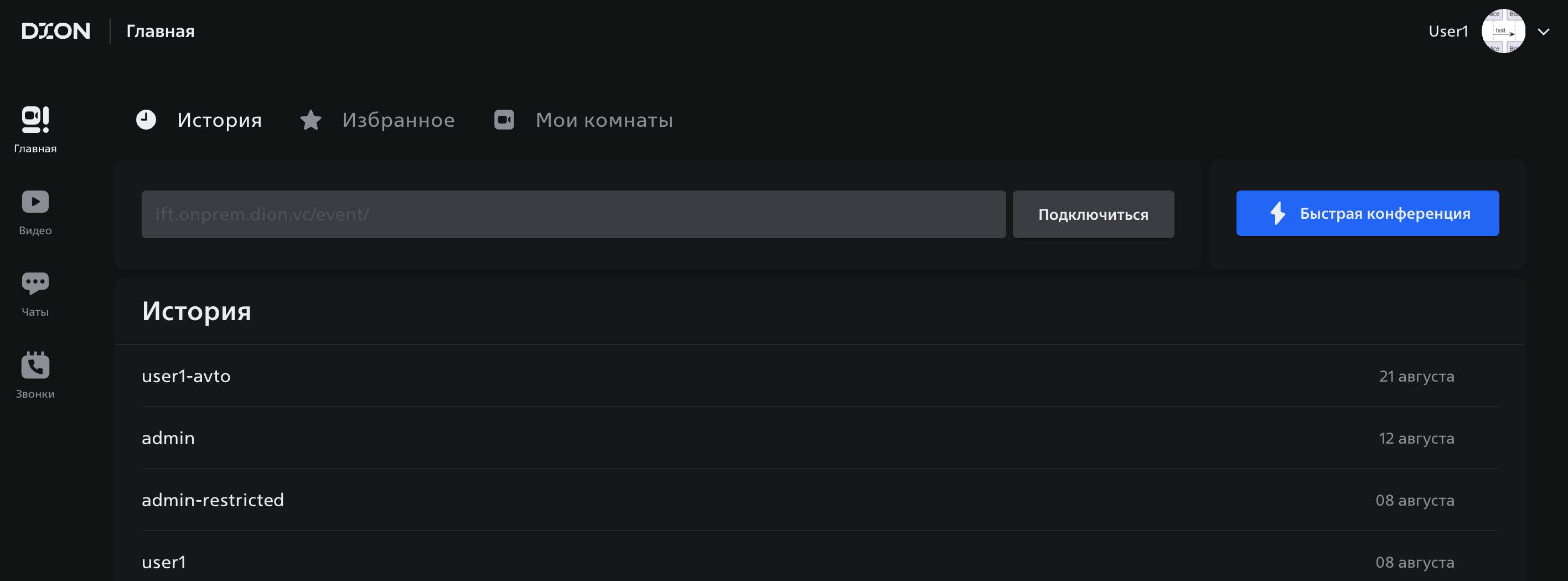
¶ Настройки конференций
¶ Настройки безопасности конференции
Для перехода в раздел «Безопасность», необходимо зайти в конференцию, в левом нижнем меню выбрать настройки (иконка шестерёнки).
В мобильном приложении для перехода в раздел «Безопасность» необходимо зайти в конференцию, потянуть меню с основными кнопками наверх и перейти в общие настройки (иконка шестерёнки).
В разделе «Безопасность» можно настроить параметры комнаты, ограничивающие определенный функционал и возможность подключения пользователей.
Возможность переключать тумблер настроек в этом разделе зависит от глобальных настроек DION, установленных администратором. Если вы не можете управлять какой-либо из настроек, значит, это запрещено внутренней политикой компании.

¶ Закрыть вход гостям
Если настройка «Закрыть вход гостям» включена, вход в вашу комнату будет недоступен для следующих групп пользователей:
- Гости — пользователи, не прошедшие авторизацию;
- Подключающиеся по телефону.
Если при гостевом подключении к конференции вы видите ошибку «Доступ к конференции <название_комнаты> ограничен», значит, владелец комнаты запретил вход гостям.
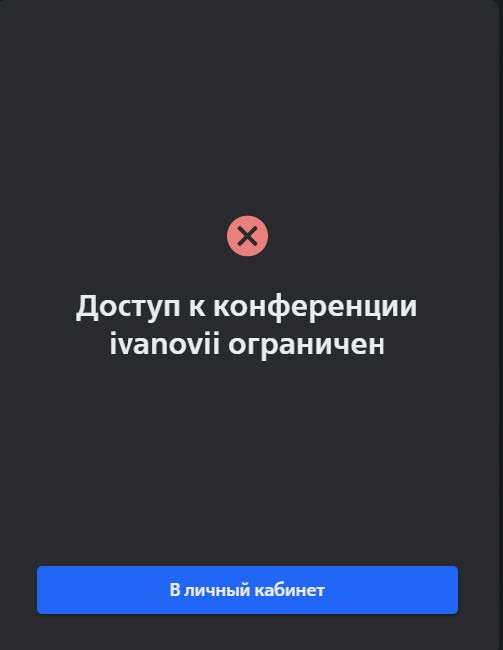
¶ Зал ожидания
Зал ожидания позволяет контролировать список пользователей, которые подключаются к конференции. Если данная настройка активирована, войти в комнату, минуя зал ожидания, могут только авторизованный владелец комнаты и назначенные им модераторы для данной комнаты. Администратор организации является модератором всех комнат в своей компании по умолчанию, соответственно, он также будет подключаться к конференциям, минуя зал ожидания.
Добавить людей из зала ожидания в комнату можно тремя способами:
- Через всплывающее уведомление в нижнем левом углу
- Через вкладку «Зал ожидания» в списке частников, принимая решение по каждому участнику.
- Через вкладку «Зал ожидания» в списке участников, используя кнопку «Разрешить всем войти».
Время в зале ожидания ограничено. Если за отведенное время пользователя не пустят в комнату, система отключит его от комнаты.
¶ Событие проходит только в присутствии организатора
Если данная настройка активирована, пользователи смогут подключиться в конференцию только после того, как в нее войдет авторизованный владелец комнаты или назначенный им модератор.
После выхода из комнаты последнего модератора (владелец тоже считается модератором), другие участники получат уведомление о том, что конференция будет завершена через 10 минут. По истечении данного времени система автоматически отключит оставшихся пользователей. Если модератор вернется в конференцию до истечения указанного времени, автоматическое отключение пользователей отменится.
¶ Отключить чат
Если активировать данную настройку, в конференции будет отключен чат.
¶ Режим вебинара
В режиме вебинара пользователи имеют три роли:
- Модератор – владелец комнаты или другой авторизованный пользователь, которого владелец назначил модератором для выбранной комнаты. Модератор имеет доступ к микрофону, видео, демонстрации и записи экрана;
- Спикер – участник конференции, которому модератор присвоил статус спикера. Спикер также имеет доступ к микрофону, видео, демонстрации и записи экрана;
- Участник – первичный статус пользователей, подключившихся к конференции, которая проходит в режиме вебинара (если ранее не был получен статус модератора для данной комнаты). Участник имеет доступ к видео, но не имеет доступ к микрофону, демонстрации и записи экрана. Участника можно сделать спикером и вернуть обратно в роль участника;
Режим вебинара можно включать и отключать в ходе конференции. При включенном режиме вебинара владелец и модераторы комнаты имеют доступ к микрофону, камере и демонстрации экрана. Все остальные участники будут заходить в конференцию без доступа к микрофону и демонстрации экрана. Камера будет доступна
¶ Возможности модератора конференции
Модератор конференции обладает следующими возможностями в ней:
- Изменять настройки комнаты, которые доступны в разделе «Безопасность».
- Назначать других пользователей модераторами.
- Отключить микрофон конкретного пользователя или все включенные микрофоны, кроме своего, с помощью кнопки «Выключить все микрофоны».
- Удалить участника из конференции.
- При активированном режиме «Вебинар» все участники будут заходить в конференцию без доступа к микрофону и демонстрации экрана. Камера будет доступна. Эти доступы можно выдать участнику, сделав его спикером.
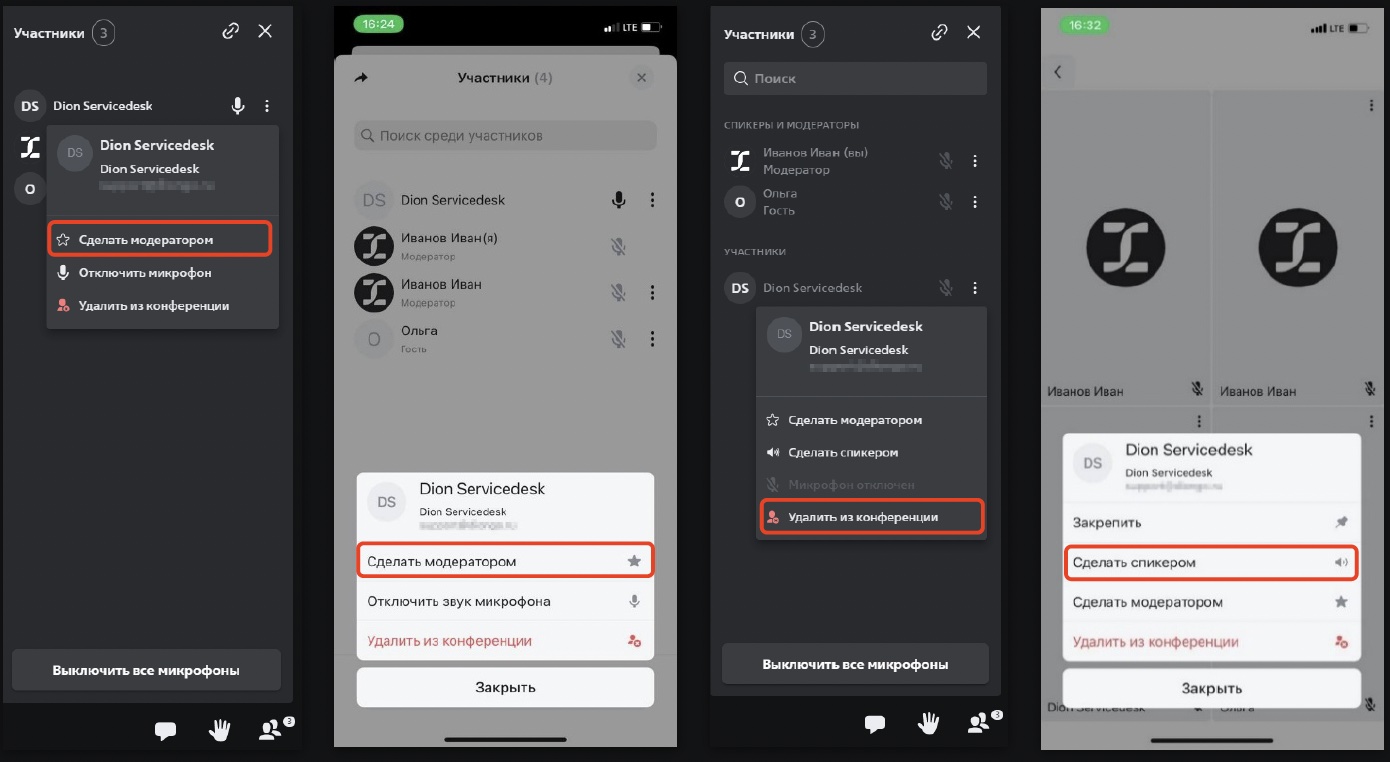
Помимо этого, модератор может скачать историю чатов конференции.
Для этого необходимо перейти в раздел “чаты” и нажать кнопку “скачать”. История чатов будет сохранена на устройство модератора в формате .txt.
Модератор комнаты может удалить историю чатов конференции. Для этого необходимо перейти в раздел “чаты” и нажать кнопку “очистить”.
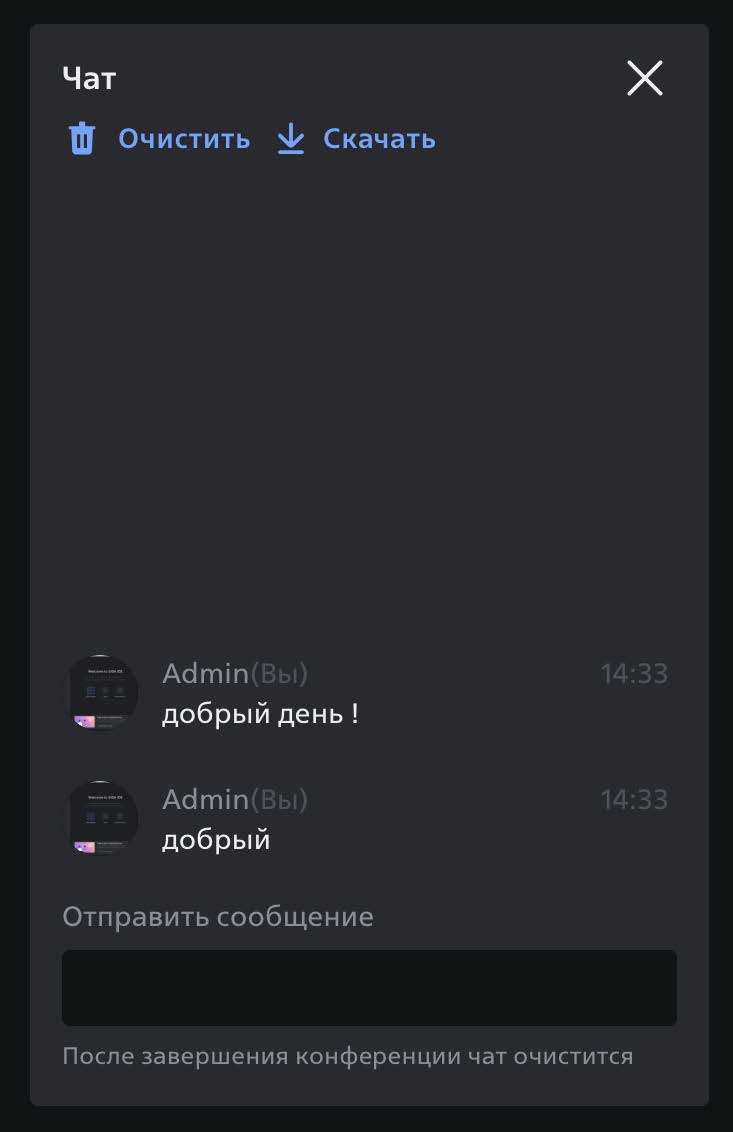
¶ Чаты
¶ Интерфейс чатов
После авторизации в личном кабинете, пользователю доступен раздел «Чаты».
В строке поиска вы можете переключаться между разделами поиска:
- Раздел "все" - поиск по всем разделам (чаты, сообщения, контакты);
- Раздел “Чаты и группы” - поиск чатов по названию;
- Раздел “Сообщения” - поиск заданного текста в сообщениях;
- Раздел “Контакты” - поиск в контактах организации.
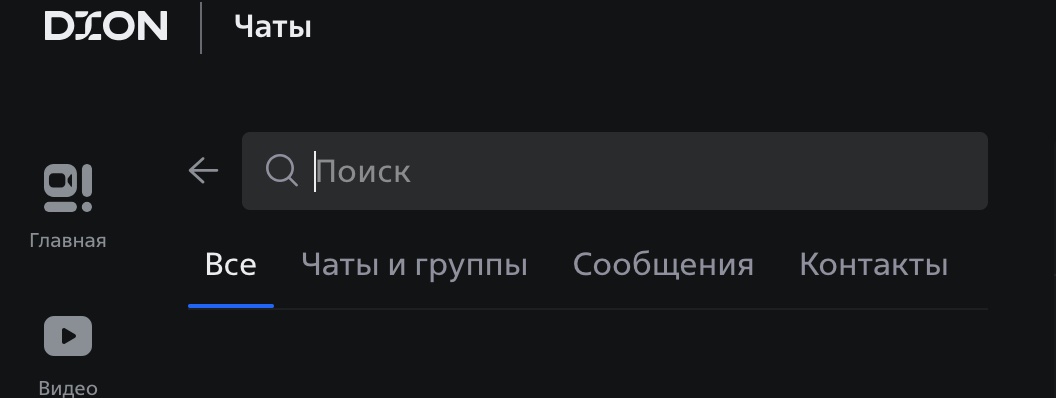
Вы можете взаимодействовать с сообщениями в чате, используя следующий функционал:
- Прикреплять файлы к сообщениям;
- Отправлять эмодзи в чат;
- Отправлять сообщения;
- Отвечать на сообщения;
- Копировать сообщения;
- Редактировать сообщения;
- Удалять сообщения.
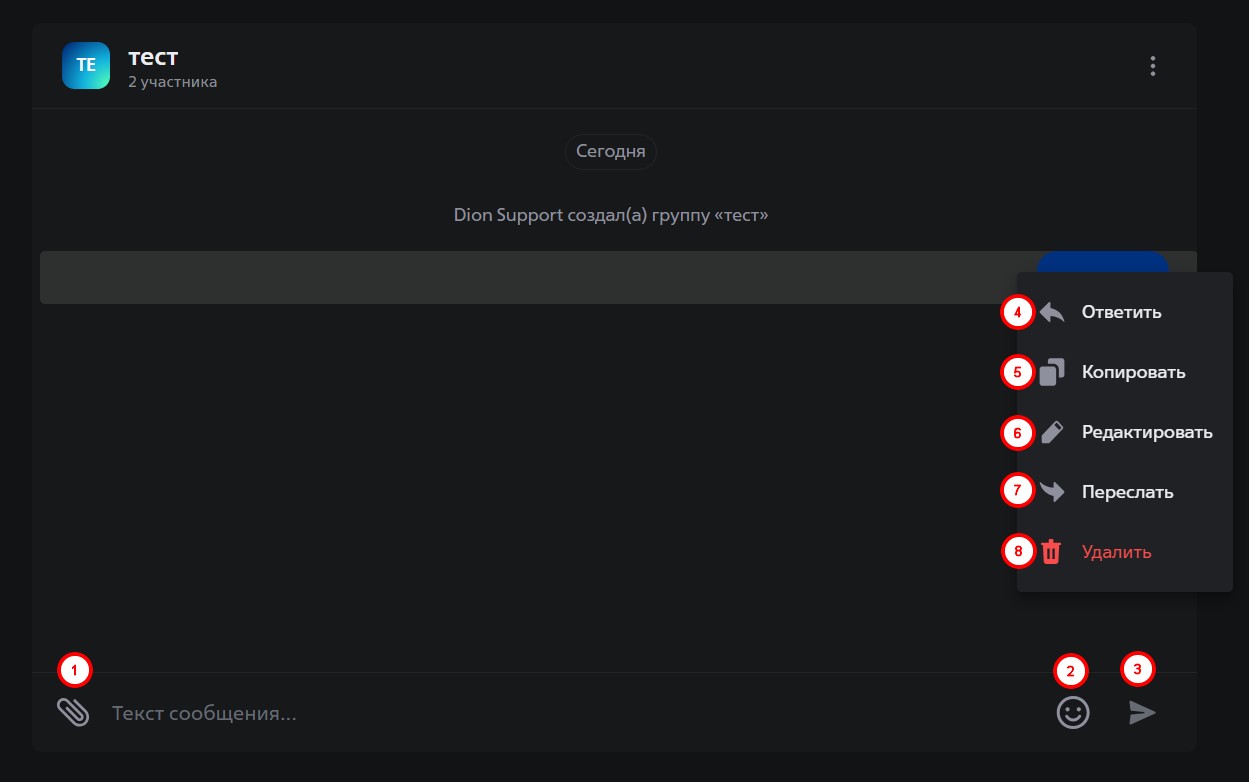
¶ Создание персонального чата
Для создания персонального чата:
- В адресной строке введите имя пользователя или выберите из списка контактов;
- В списке контактов выберите пользователя, которому хотите написать.
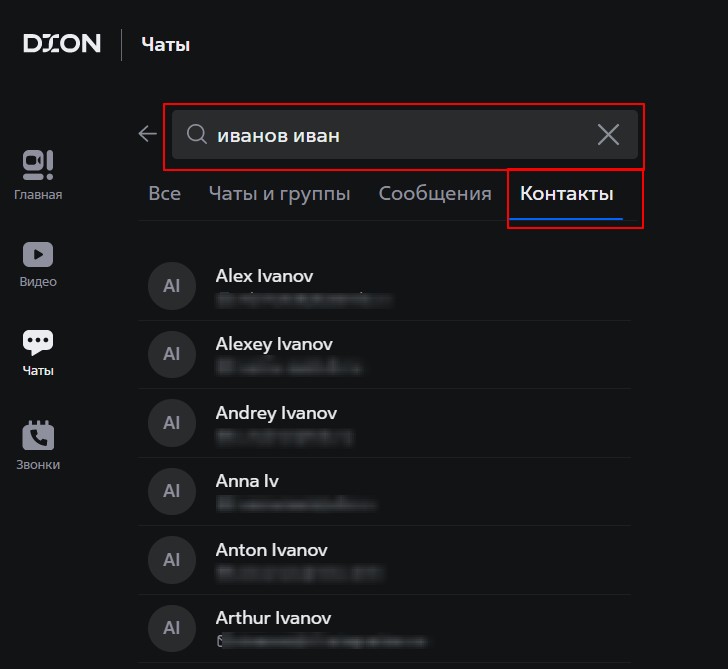
¶ Создание группового чата
Для создания группового чата, выполните следующие действия:
- Нажмите на кнопку "Создать группу" в интерфейсе чатов.
- В открывшемся окне введите название группы в поле "Название группы".
- Нажмите на кнопку "Добавить участников" и выберите до 199 участников, используя поиск по контактам (ФИО, должность или email).
- После выбора участников нажмите кнопку "Далее".
- Проверьте информацию и нажмите "Создать группу", чтобы завершить процесс.
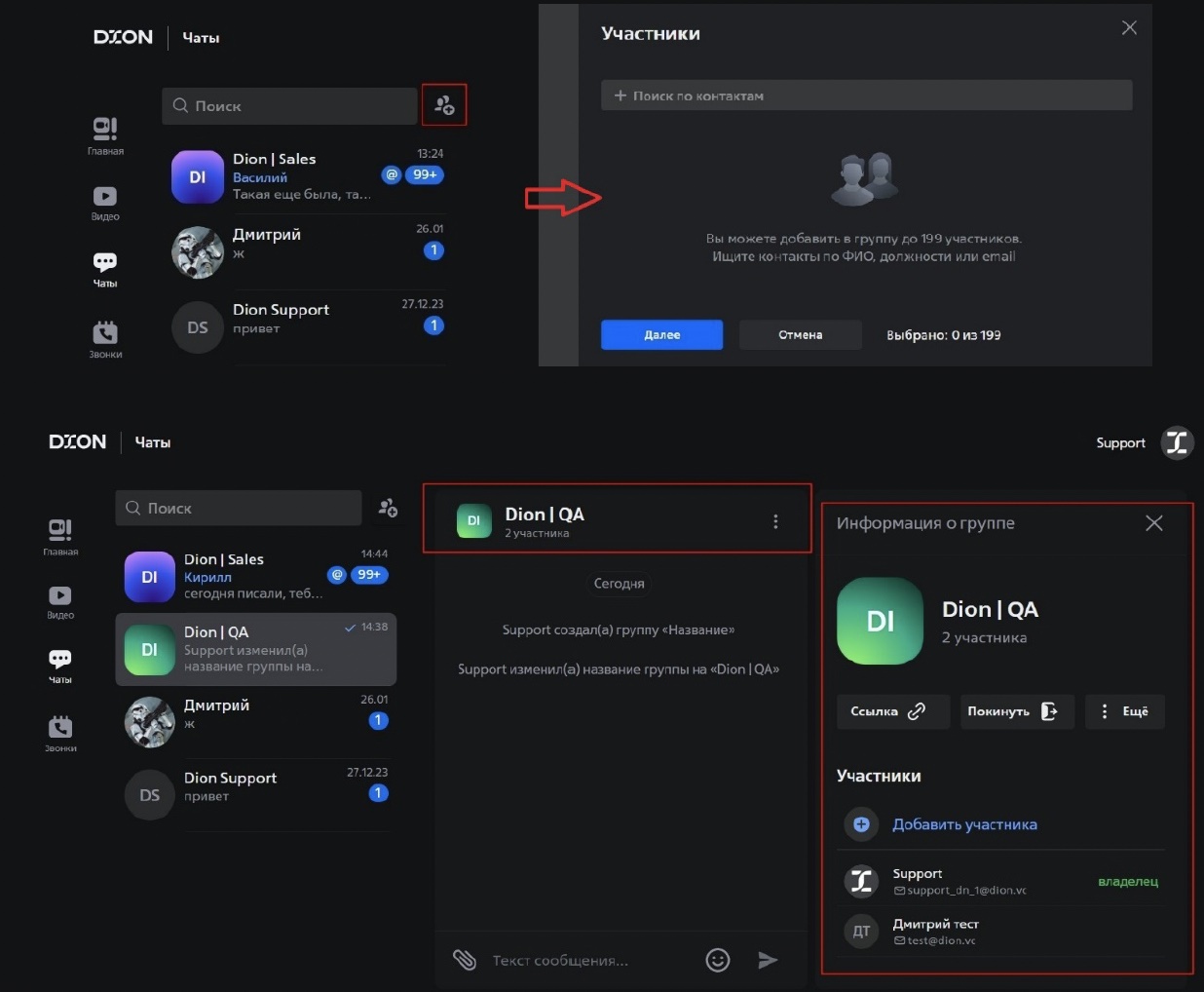
¶ Возможности владельца группового чата
Редактирование группового чата доступно в разделе “информация о группе”;
Для того чтобы попасть в раздел “информация о группе”, нажмите на иконку чата.
- Копировать ссылку-приглашение.
- Покинуть чат (Прежде чем покинуть группу, вам необходимо назначить Админа группы).
- Редактировать название чата.
- Очистить историю.
- Удалить чат.
- Добавить участника.
- Назначить администратора.
- Удалить пользователя из чата.
В чатах DION доступна отправка файлов
| Текстовые и "офисные" | Графические | Видео | Другие |
| MS Office: doc, docm, docx, dot, dotm, dotx, pot, potm, potx, ppa, ppam, pps, ppsm, ppsx, ppt, pptm, pptx, xla, xlam, xls, xlsb, xlsm, xlsx, xlt, xltm, xltx, xlw | bmp, gif, jp2, jpeg, jpg, png, sgi, tif, tiff, webp, ai, emf, fig, psd, raw, svg, wmf | mov, mp4, webm, wmv | 1cd, bpmn, bsl, cdn, cf, cfe, cfu, drawio, dt, efd, elf, epf, epub, erf, fb2, geo, gml, graphml, graphmlz, grs, ini, lgf, lgp, log, mermaid, mft, mmd, mxl, pff, pfl, plantuml, pu, puml, st, tgf, vsd, xgml, ygf, ovpn, css, rtb, wsd, wsdl, xsd, proto |
| МойОфис: odp, ods, odt, otp, ots, ott, xods, xodt, xots, xott | |||
| Другие: csv, dbf, dif, htm, html, json, mht, mhtml, pdf, prn, rtf, scsv, slk, tab, tex, thmx, tsv, txt, vtt, wps, xhtml, xml, xps, yaml, yml |
*допускается загрузка файлов до 25 Мб
¶ Звонки
В разделе отображаются все недавние звонки пользователя, включая входящие, исходящие и пропущенные вызовы. Для каждого звонка указано время и дата, а также статус (пропущенный, исходящий или входящий).
Совершение вызова
Для совершения вызова, выберите контакт из списка недавних звонков или воспользуйтесь поиском по имени, должности или email в верхней части окна.
Нажмите на контакт, чтобы открыть его профиль, и нажмите кнопку "Позвонить".
Дождитесь подключения — вызов начнется автоматически.
Список недавних звонков:
- В левом блоке отображается история всех ваших звонков. Здесь можно увидеть информацию о каждом звонке, включая время, дату и тип вызова (исходящий, входящий или пропущенный).
- Пропущенные звонки отмечены красным цветом с надписью "Пропущенный".
Детали вызова:
- При выборе конкретного звонка из списка в правом блоке отображается дополнительная информация о пользователе, с которым был совершён звонок. Включает:
- Имя пользователя.
- Должность (если указана).
- Email адрес, с возможностью скопировать его.
Кнопка "Позвонить":
- Позволяет совершить повторный вызов пользователю прямо из этого интерфейса.
Совершить вызов можно также из интерфейса чата.
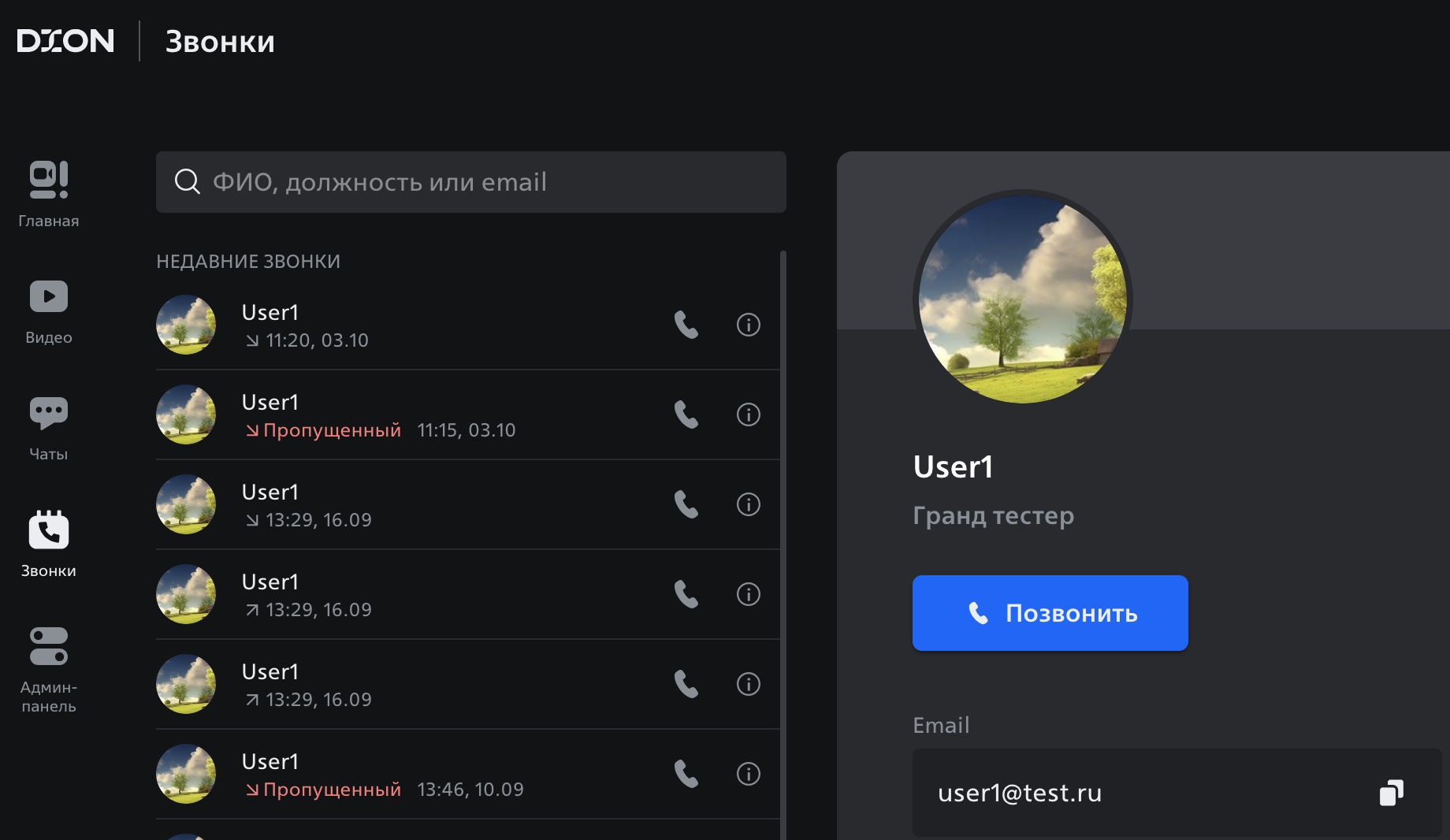
¶ Видео
Раздел "Видео" предназначен для хранения и управления видеоматериалами пользователей. В этом разделе представлены функции для организации видеофайлов и взаимодействия с ними.
¶ Добавление видеозаписей
- Авторизуйтесь под своей учетной записью и откройте в боковой панели раздел «Видео» ⇒ «Мои видеозаписи» ⇒ «Загрузить медиа файл».
- Перетащите файл или выберите вручную, он должен соответствовать требованиям
По умолчанию, это:
- Формат видеофайла: mp4;
- Формат аудиофайла: mp3, m4a, wav;
- Размер файла не более 5 ГБ.
3. Отредактируйте файл сразу или сделайте это позже.
¶ Мои видеозаписи
Редактирование видеозаписей позволяет:
- Установить свое название для конкретной записи.
- Добавить описание к видео или аудио файлу.
- Установить обложку из предложенных стоп-кадров или загрузить свою картинку в форматах JPG, PNG.
В истории отображаются все просмотренные вами видео с возможностью скопировать ссылку на конкретную запись. Если видео, которое вы смотрели, является записью конференции, в правой части строки будет указана комната, в которой велась запись. Если комната не указана, это значит, что видео/аудио было загружено в раздел «Мои видеозаписи» вручную.
¶ Каналы. Создание канала
Это страница с видеозаписями, которые могут быть доступны в зависимости от установленных вами настроек. Создать канал может любой желающий, видео в него добавляются из раздела «Мои видеозаписи», где хранятся записи конференций, которые вы производили. Также в раздел «Мои видеозаписи» можно загрузить свое видео и затем добавить его в канал.
Модератором канала вы можете назначить только сотрудника своей компании (группы компаний) в момент редактирования канала.
Для создания канала необходимо:
- Авторизоваться в DION.
- В боковой панели выбрать вкладку «Видео» ⇒ «Каналы» ⇒ «Все каналы» или «Мои каналы».
- Нажать «Создать канал» и заполнить поля.
- Название;
- Описание;
- Логотип канала — это своего рода эмблема канала, которую видно пользователям в разделе «Все каналы»;
- Обложка канала видна пользователем, когда они открыли ваш канал;
- В разделе доступа к каналу вы можете выбрать, кто может видеть ваш канал: только сотрудники вашей компании или публичный доступ для всех.
Скрытый канал — канал, который пользователь может увидеть только пройдя по прямой ссылке на него.
Открытый канал отображается в разделе «Все каналы».
¶ Добавление видео
В канал можно добавить только те видео / аудиозаписи, которые находятся у пользователя в разделе «Мои видеозаписи». Один файл конкретного пользователя может находиться одновременно только в одном канале.
- Откройте свой канал и нажмите «Добавить видео».
- Проставьте отметки рядом с необходимыми файлами и нажмите «Добавить».
- Через три точки, которые находятся в правом нижнем углу добавленного файла, вы можете удалить запись или скопировать ссылку на нее с помощью кнопки «Поделиться».