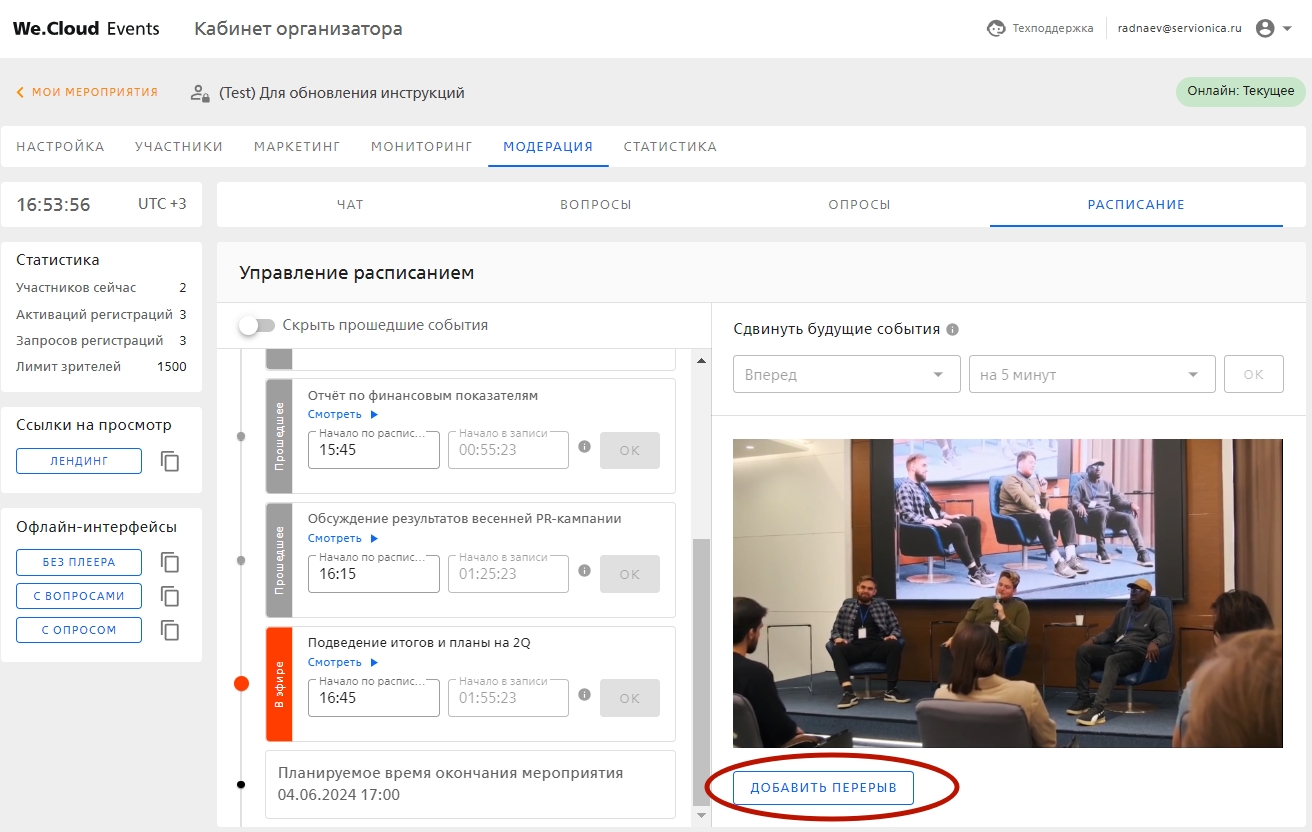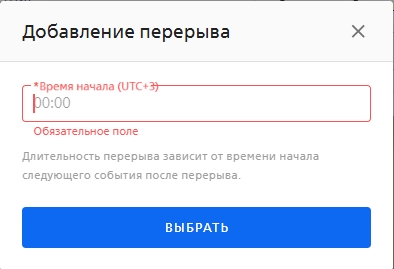¶ Вход модератора мероприятия
Проверьте свою электронную почту, которую вы предоставили организатору мероприятия. Вам должно прийти письмо-приглашение
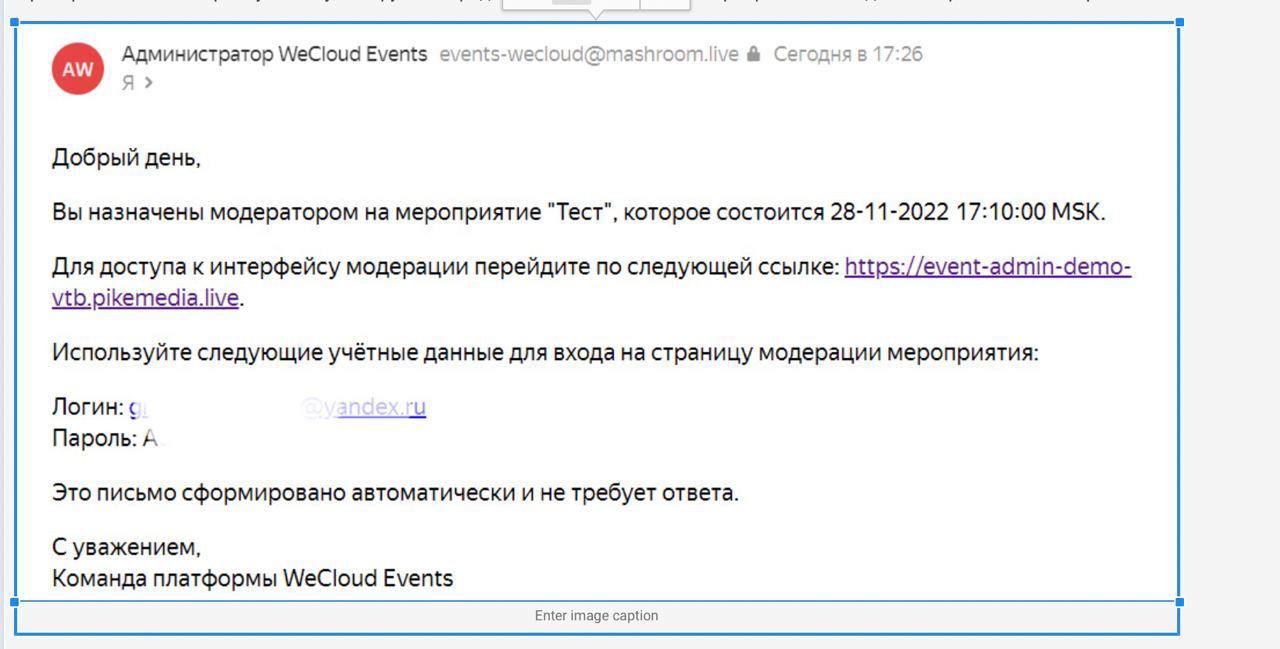
Перейдите по ссылке для доступа к интерфейсу модерации.
Введите логин (E-mail) и пароль модератора в соответствующие поля ввода, нажмите кнопку “Войти”.
¶ Настройки профиля
¶ Изменить данные
Кликните на кнопку-иконку “Пользователь”, находящуюся в правом верхнем углу, и выберите из выпадающего меню раздел “Настройки профиля”.
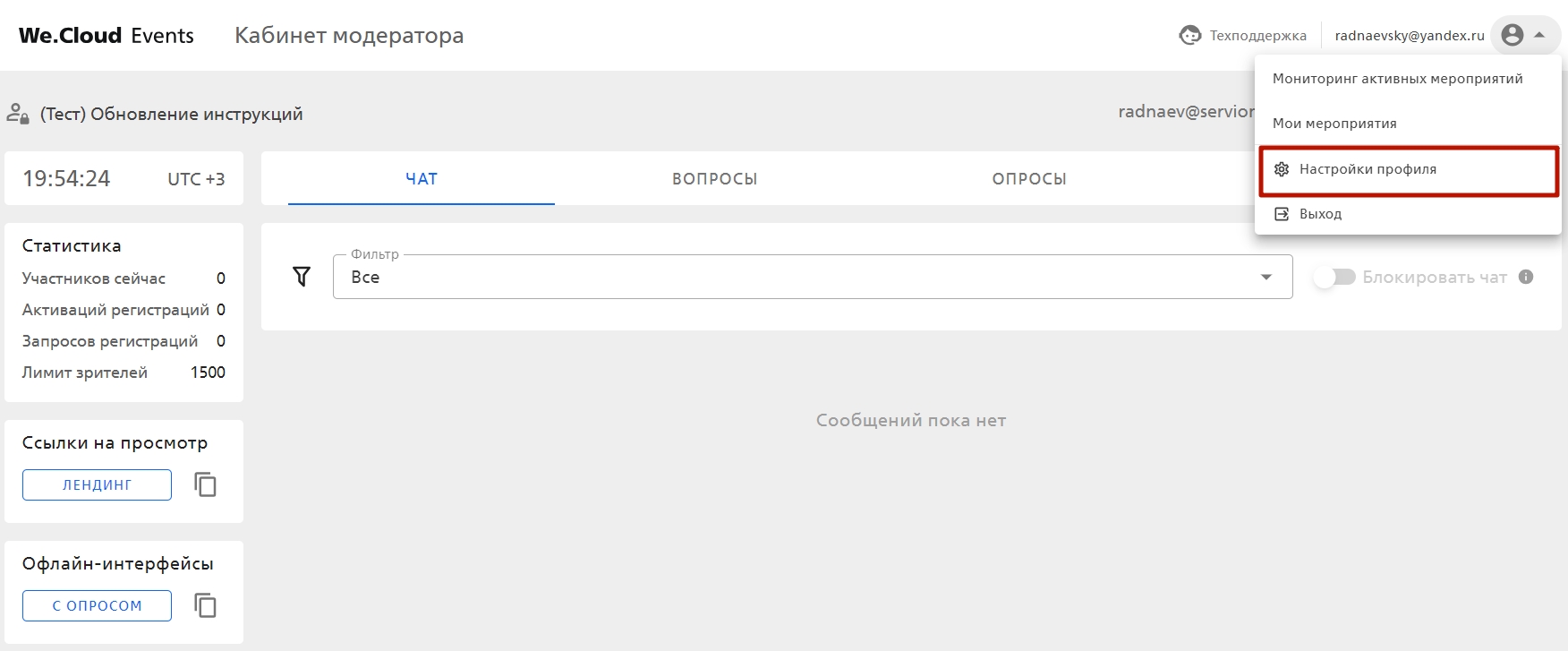
В разделе “Настройка профиля” измените нужную информацию, нажмите кнопку “Сохранить”.
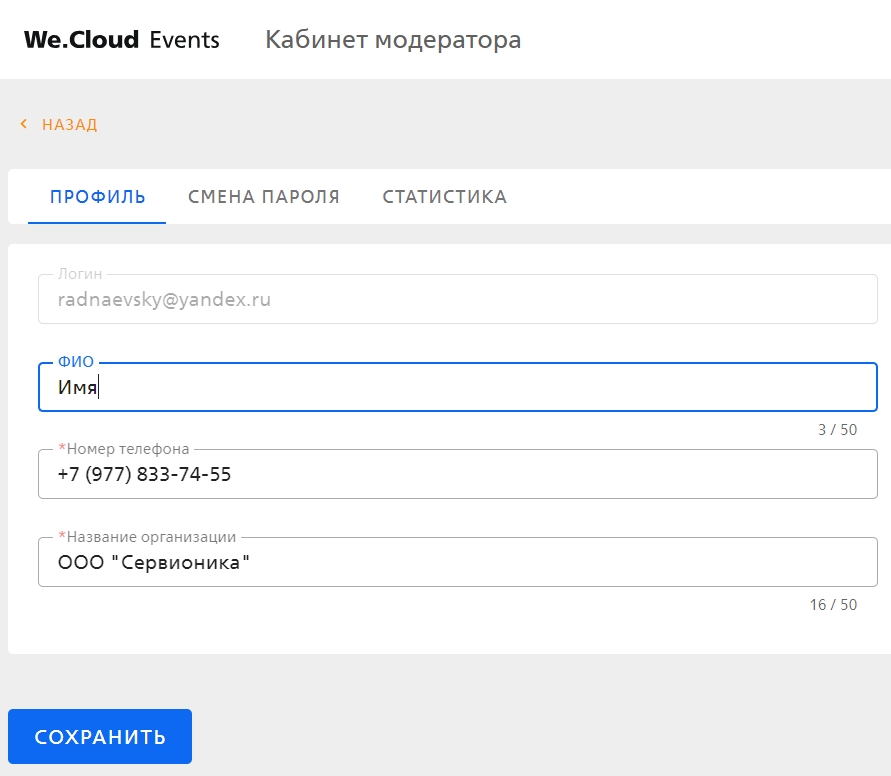
¶
Изменить пароль
Кликните на кнопку-иконку “Пользователь”, находящуюся в правом верхнем углу, и выберите из выпадающего меню раздел “Настройки профиля”.
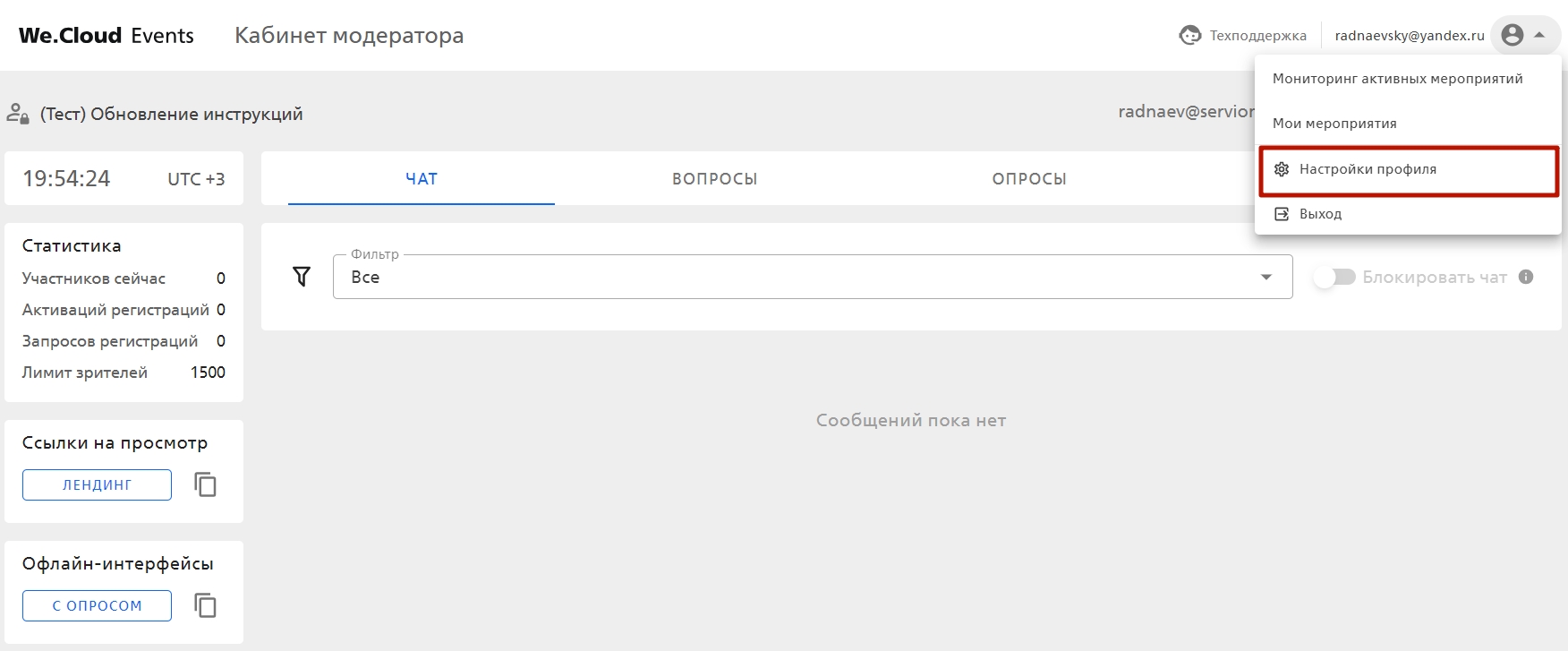
В разделе “Смена пароля” поменяйте пароль: введите старый и новый пароли, нажмите кнопку “Сохранить”.
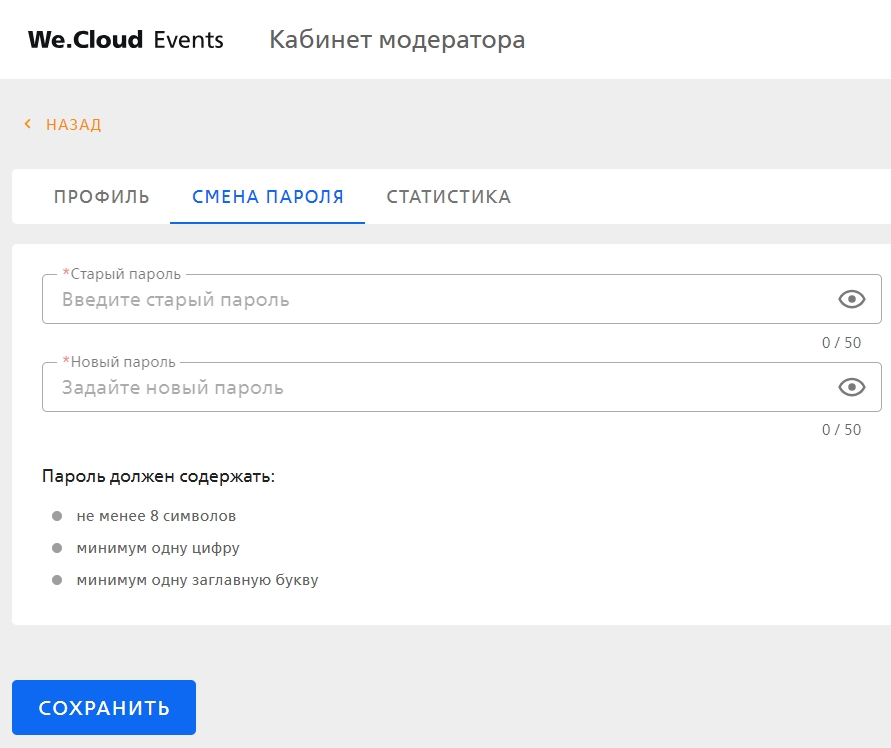
¶ Модерация мероприятия
¶ Время и часовой пояс
В блоке “Часы” посмотрите информацию о текущем времени и своем часовом поясе в любом статусе мероприятия.
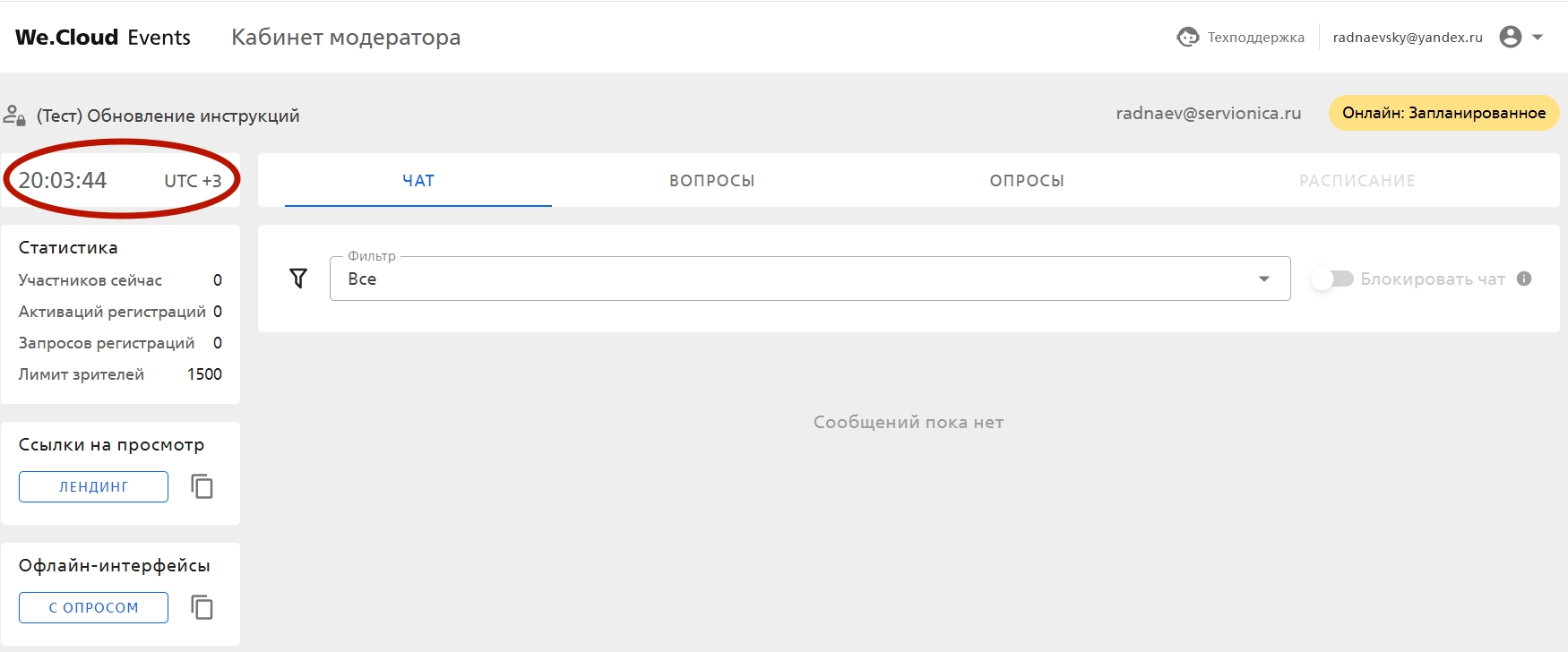
¶ Статистика по мероприятию
В блоке “Статистика” посмотрите нужную информацию о статистике мероприятия в любом статусе мероприятия.
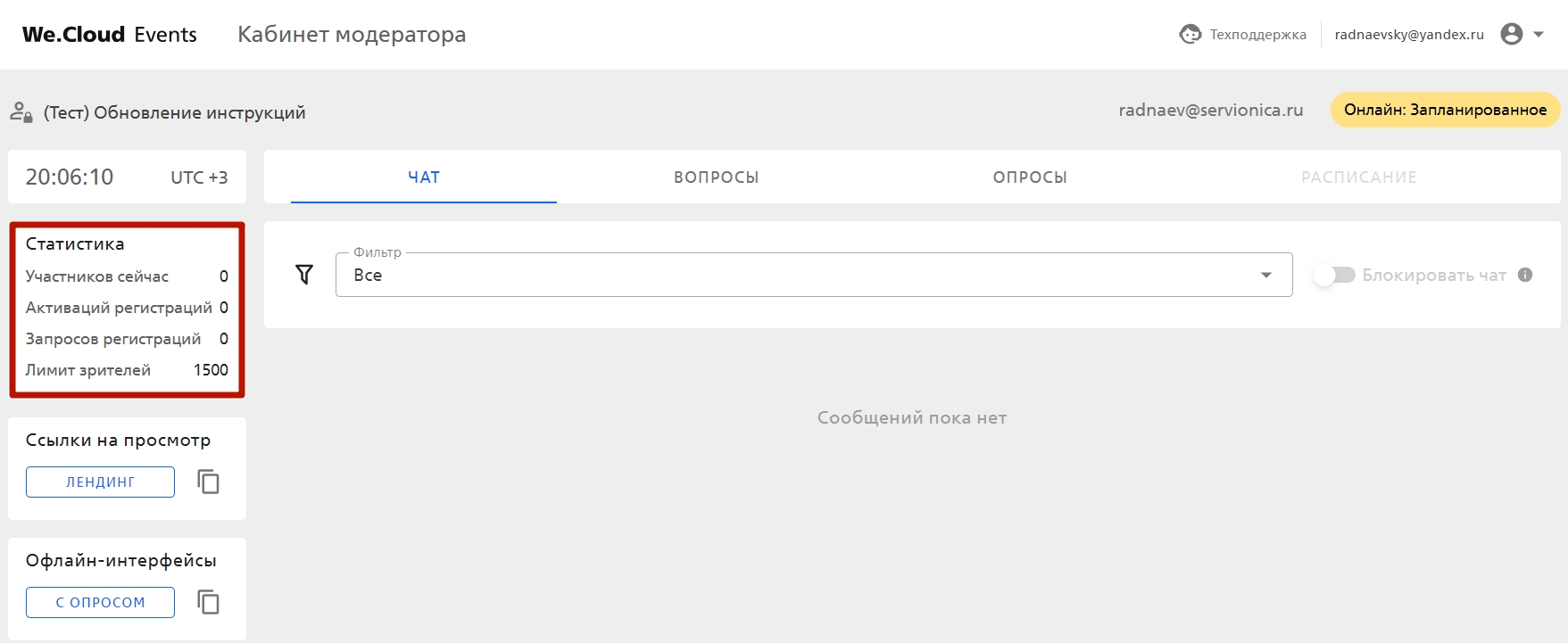
¶ Что видит зритель
Чтобы посмотреть, что видит зритель, нажмите на кнопку “Лендинг” в блоке “Ссылки на просмотр”. Вам откроется лендинг мероприятия
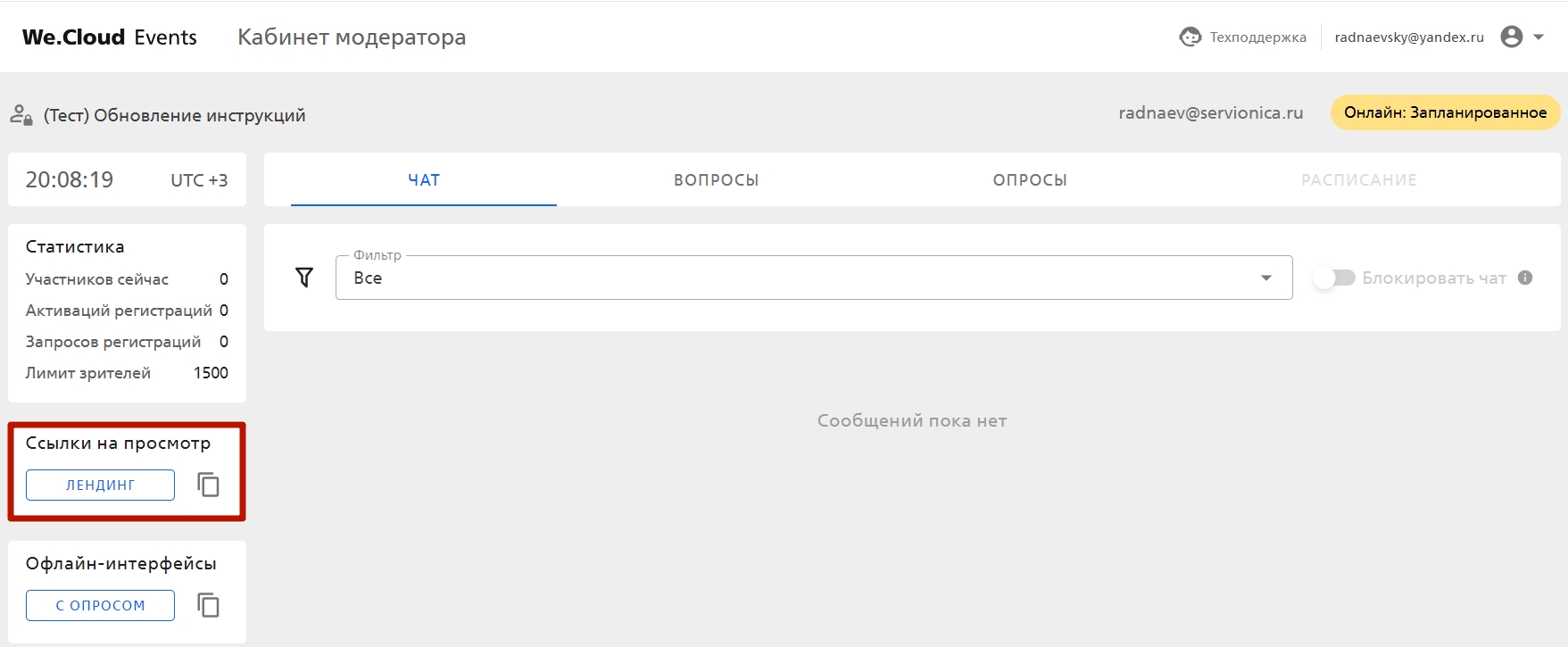
¶ Чат
В разделе “Чат” организатор может просматривать сообщения из чата от зрителей и фильтровать сообщения.
| Фильтр | Описание |
|---|---|
| Все | Показывает сообщения во всех статусах |
| Одобренные сообщения | Показывает сообщения в статусе “Одобрено” |
| Отклоненные сообщения | Показывает сообщения в статусе “Отклонено” |
| Сообщения на модерации | Показывает сообщения в статусе “На модерации” |
| Неотвеченные | Показывается сообщения не отмеченные флажком “Отвечено” |
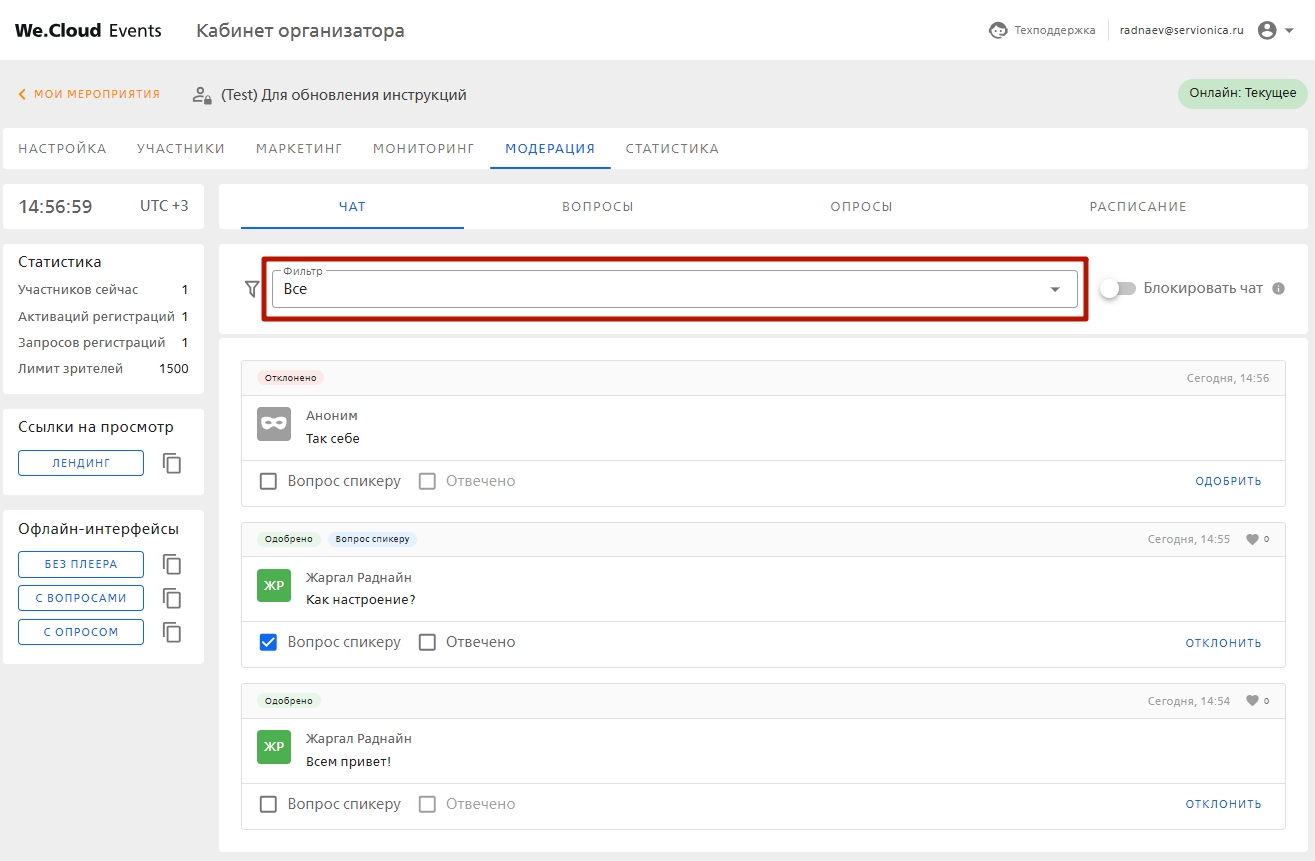
Карточка сообщения:
Флажок “Вопрос спикеру” — организатор может поставить или снять отметку на сообщении зрителя.
Если организатор активировал Флажок “Вопрос спикеру”, то сообщение:
- Для зрителя пометится в чате как “Вопрос спикеру” и отобразится в блоке
- Для организатора пометится как “Вопрос спикеру” и отобразится во вкладке
Флажок “Отвечено” — Флажок доступен, если сообщение одобрено и активен Флажок “Вопрос спикеру”.
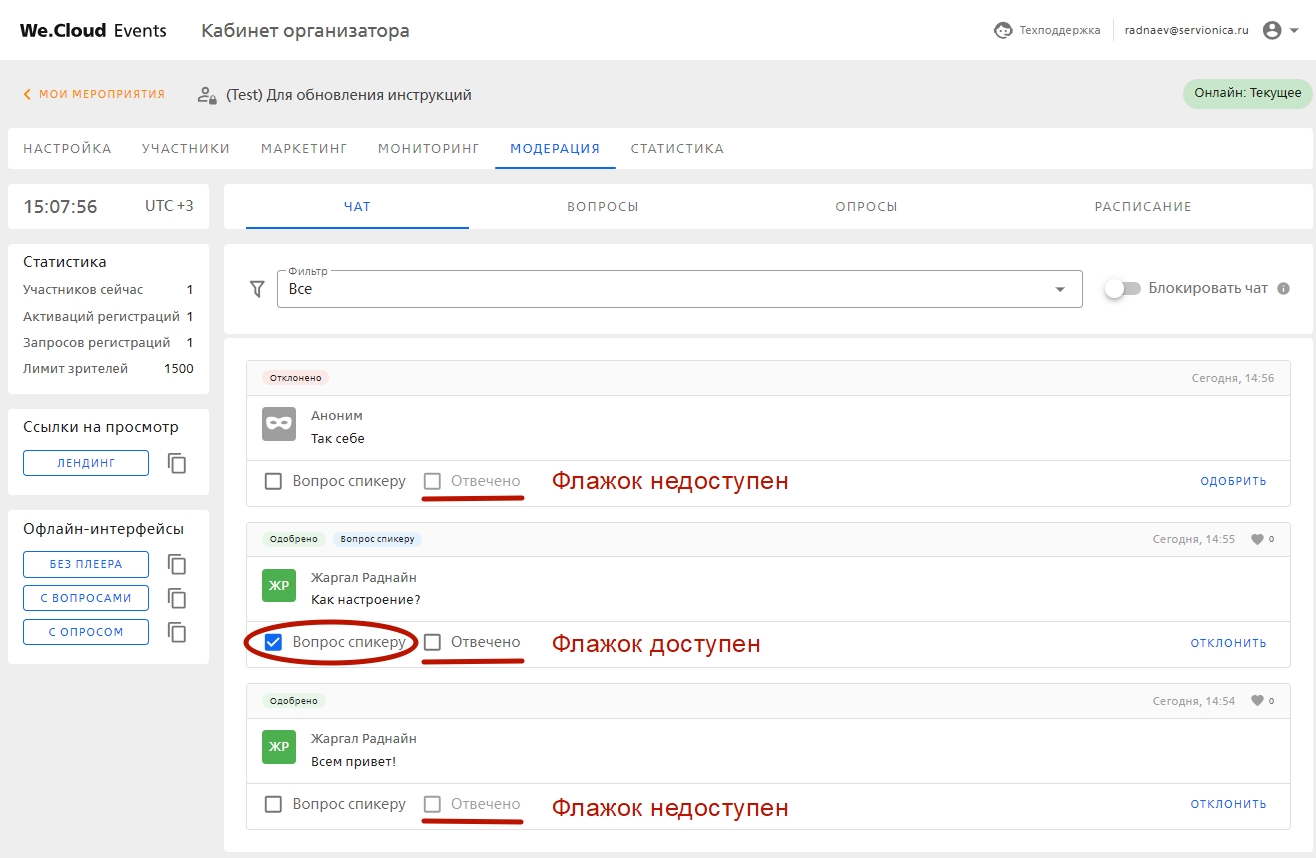
¶ Отключить чат
Включите “Блокировать чат” — при активации кнопка отправки сообщения у зрителя станет недоступна и поверх плеера всплывет уведомление о том, что чат выключен.
- При включении чата зритель получит уведомление поверх плеера, что чат включён
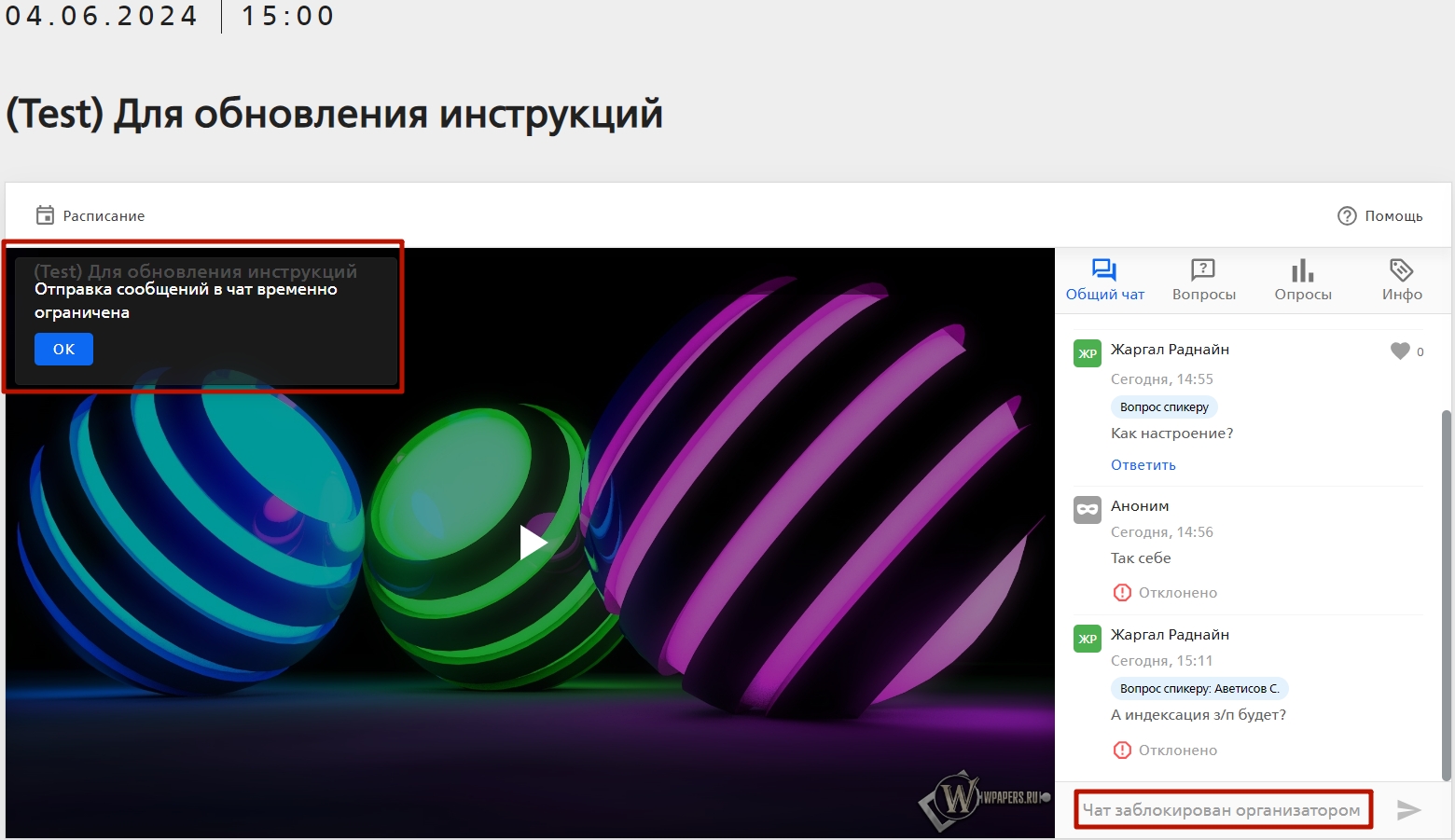
¶ Вопросы
В разделе “Вопросы” организатор может просматривать сообщения из чата от зрителей и фильтровать сообщения.
| Фильтр | Описание |
|---|---|
| Все | Показывает сообщения во всех статусах |
| Одобренные вопросы | Показывает вопросы в статусе “Одобрено” |
| Отклоненные вопросы | Показывает вопросы в статусе “Отклонено” |
| Вопросы на модерации | Показывает вопросы в статусе “На модерации” |
| Неотвеченные | Показывает вопросы не отмеченные флажком “Отвечено” |
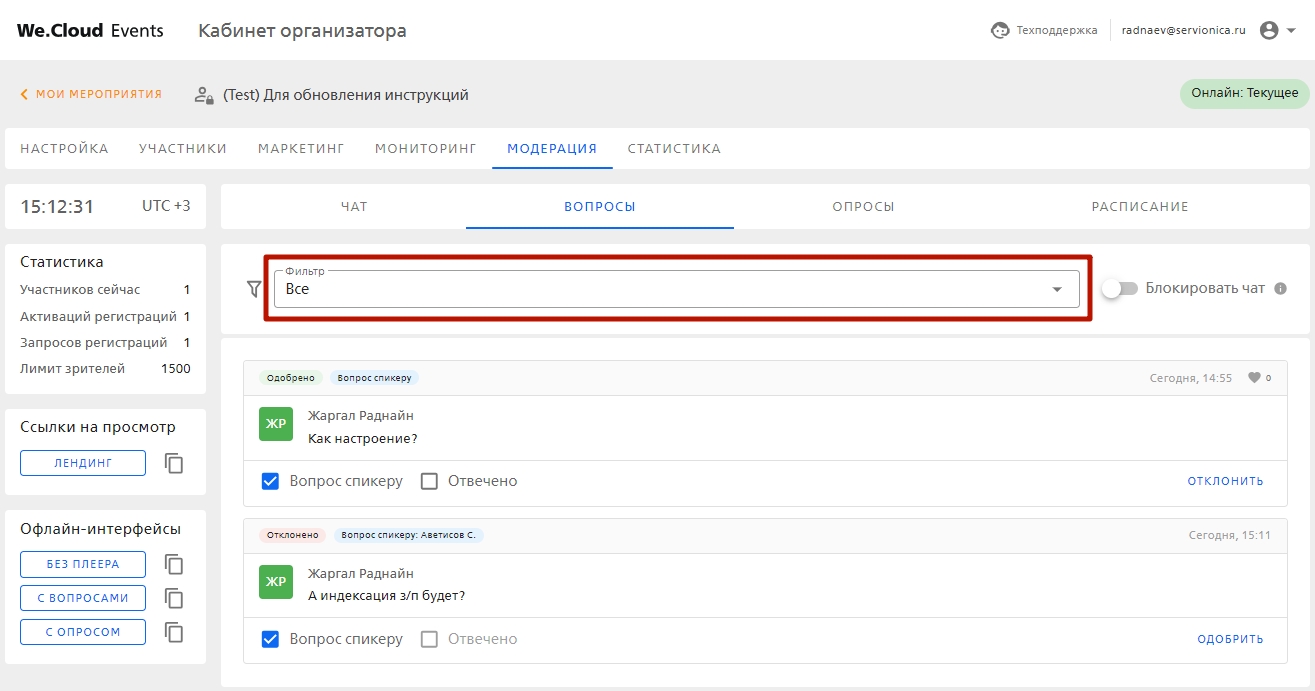
Набор функций карточки сообщений соответствует карточке вопросов
¶ Опросы
При активации переключателя “Опросы” на вкладке “Опросы” становятся доступны функции для создания и настройки опросов.
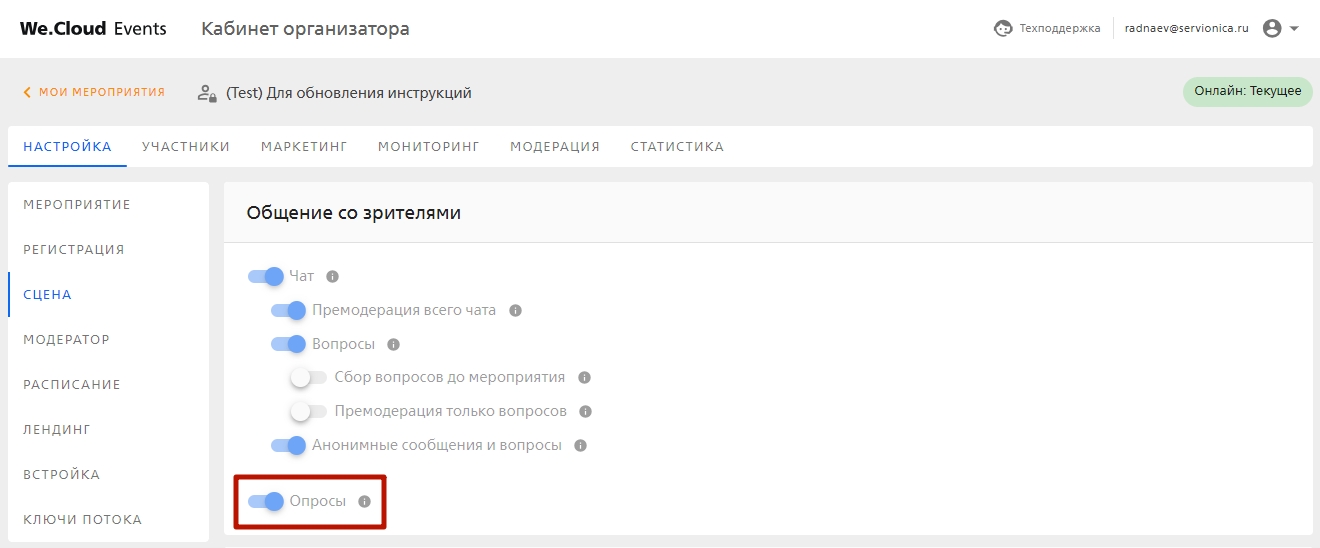
¶ Создать опрос
Для настройки соответствующего опроса выберите тип опроса, введите варианты ответов и нажмите кнопку “Создать”.
- Всего можно добавить до 10 вариантов ответа включительно.
¶ Тип опроса “Только один вариант ответа”
При настройке данного типа опроса зрителю нужно выбрать только один вариант ответа
Карточка события
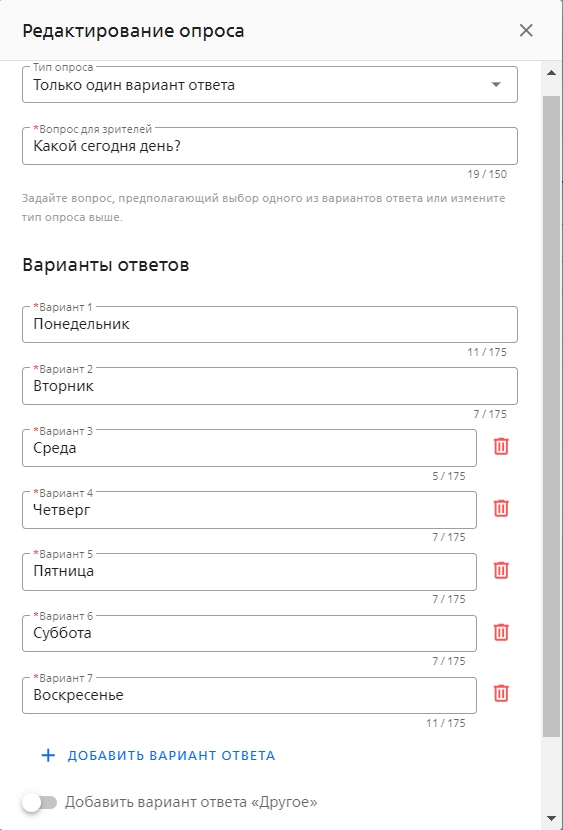
Опрос со стороны зрителя
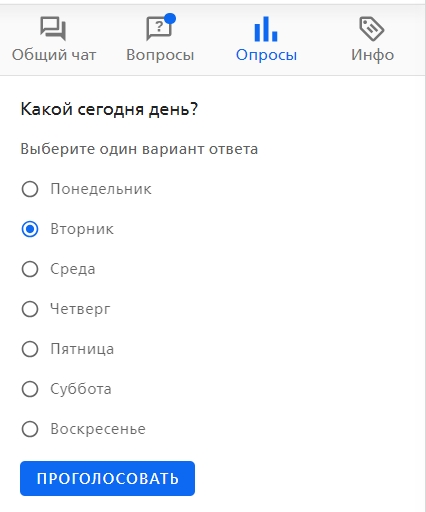
Вывод результатов ответа зрителю
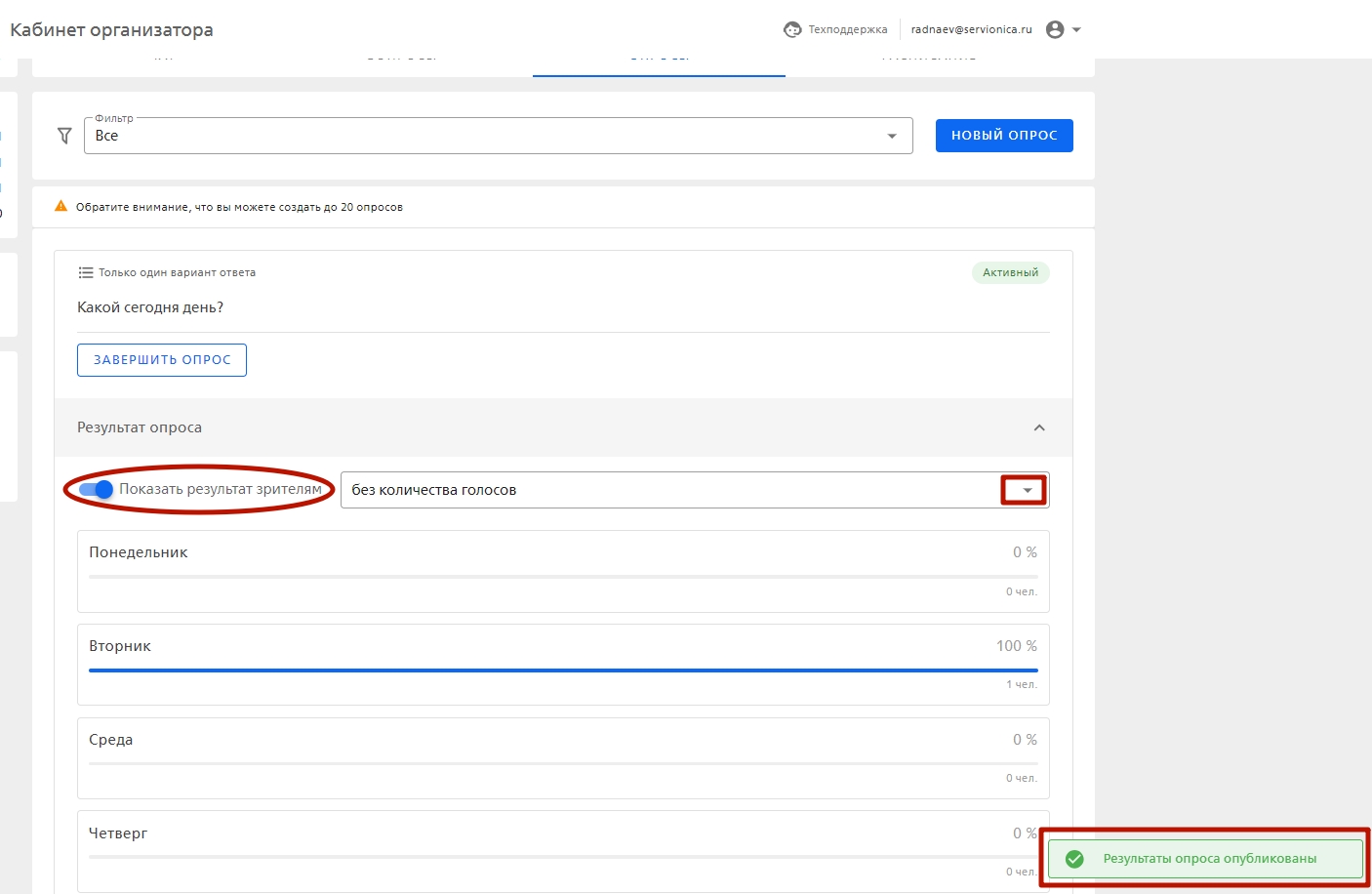
¶ Тип опроса “Несколько вариантов ответа”
При настройке данного типа опроса зрителю предоставляется возможность выбрать несколько вариантов ответа
Карточка события
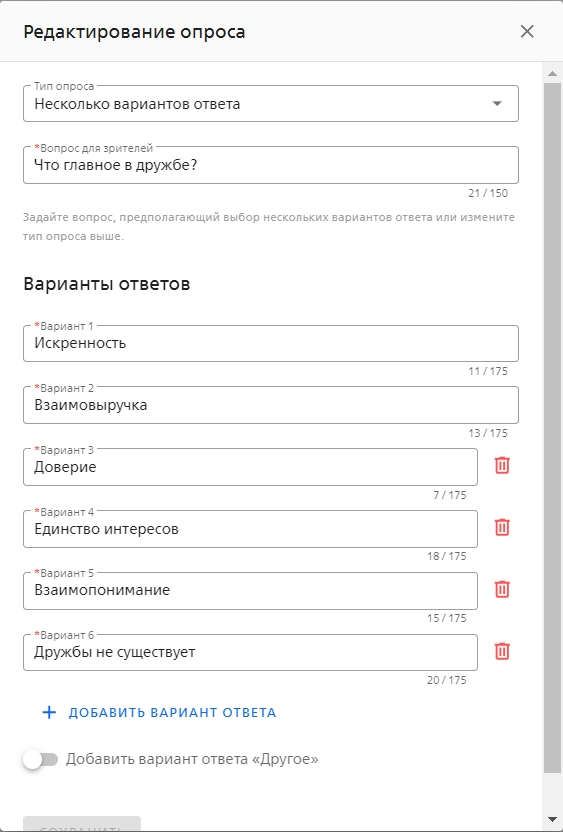
❗Зритель должен выбрать один вариант ответа или несколько
Опрос со стороны зрителя
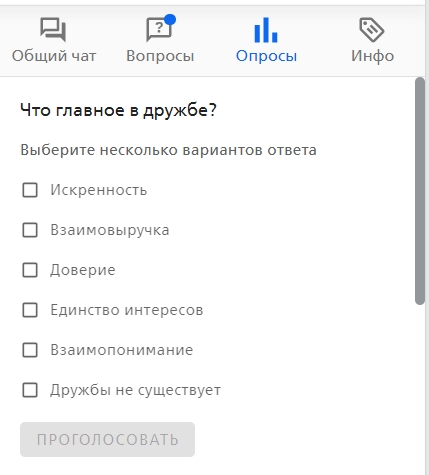
Вывод результатов ответа зрителю
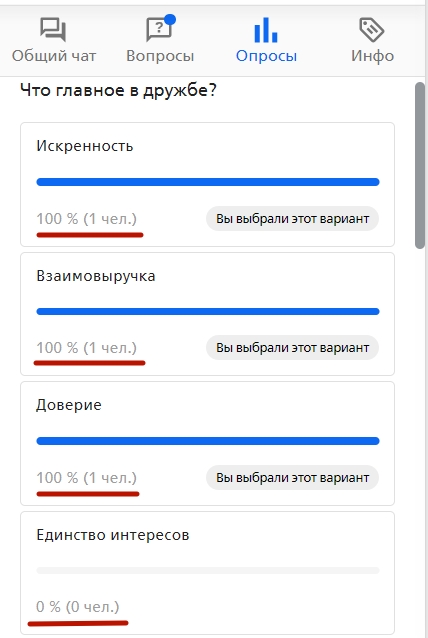
¶ Тип опроса “Есть правильный ответ”
При настройке данного типа опроса зрителю нужно выбрать только один вариант ответа
При настройке модератору нужно выбрать какой вариант ответа является правильным
❗Правильный вариант ответа может быть только один
Карточка события

Опрос со стороны зрителя
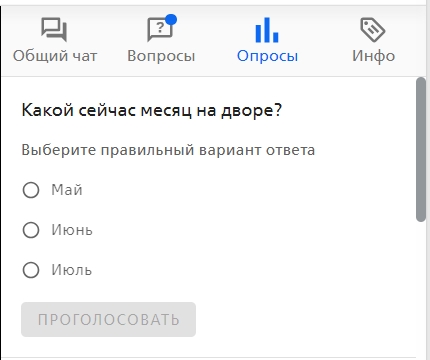
❗Результат выбора ответа (правильный/неправильный) выводится зрителю только после завершения опроса
Вывод результатов ответа зрителю
Если зритель выбрал правильный вариант ответа:
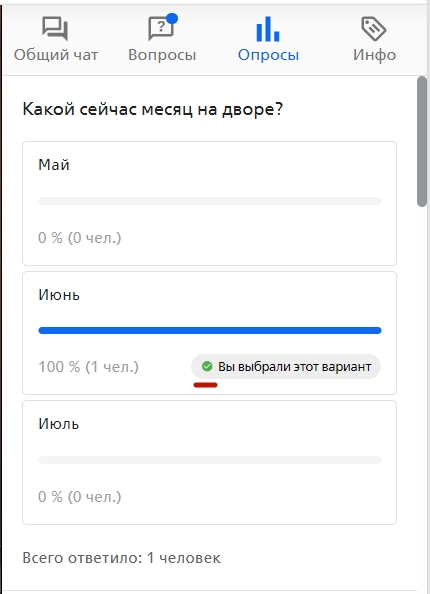
Если зритель выбрал неверный вариант ответа:
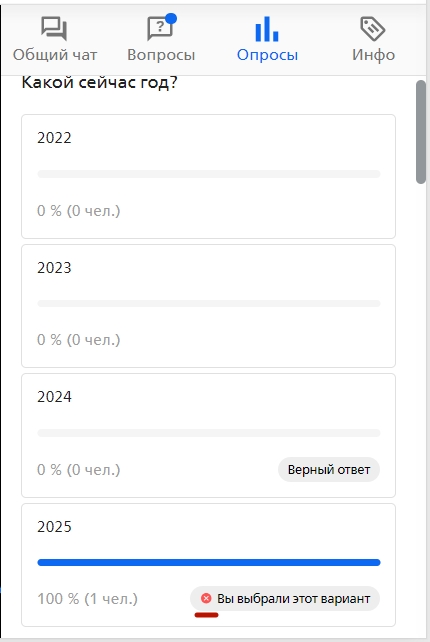
¶ Тип опроса “Ответы с ранжированием”
При настройке данного типа опроса зритель может расположить варианты ответа в определённом порядке.
Карточка опроса
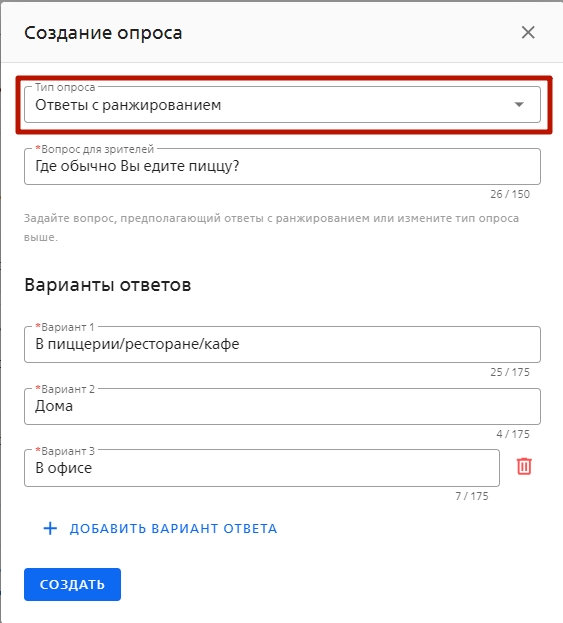
Зритель должен выбрать хотя бы один вариант ответа, чтобы проголосовать.
Опрос со стороны зрителя
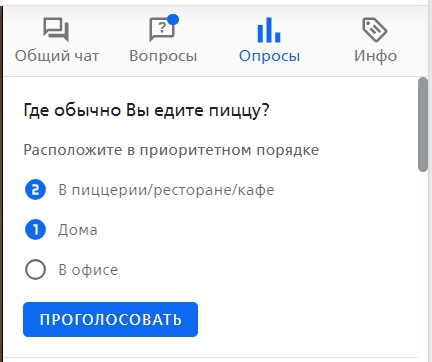
Зрителю выводятся результаты в порядке приоритета ответа всех пользователей: длинная шкала и самая большая цифра (ранг) — приоритетный вариант ответа
Вывод результатов ответа зрителю
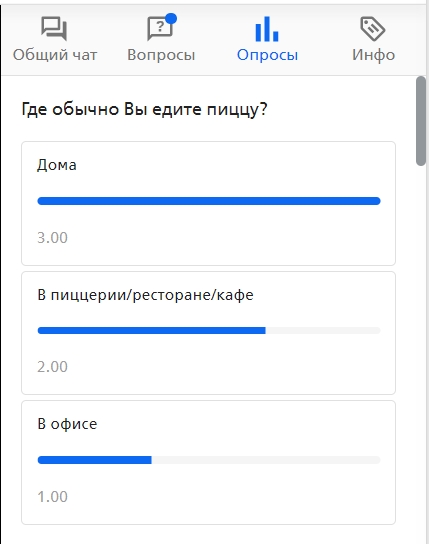
¶ Тип опроса “Опрос-рейтинг”
Модератор может задать вопрос зрителю, предполагающий оценку по шкале.
Карточка создания опроса
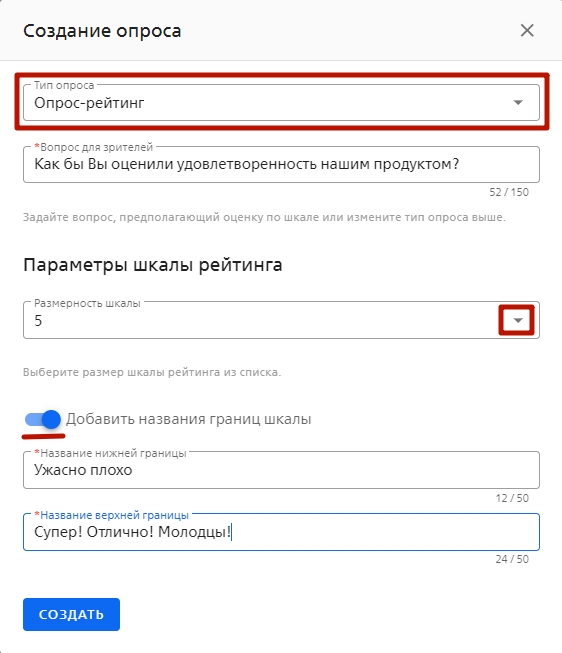
Шкалу можно настроить в карточке создания опроса. Размерность шкалы от 3 до 7 включительно.
Модератор может дать названия границам шкалы: при помощи переключателя “Добавить названия границ шкалы” нужно заполнить два обязательных поля ввода - "Название нижней границы" и "Название верхней границы".
Страница “Показ опроса”
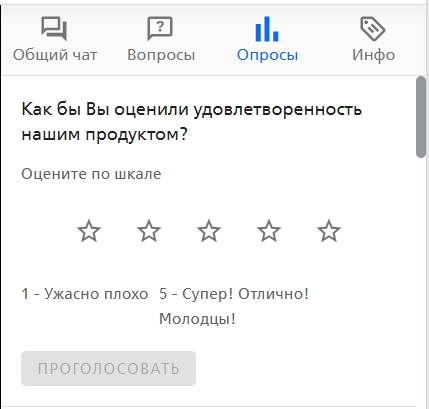
Опрос со стороны зрителя
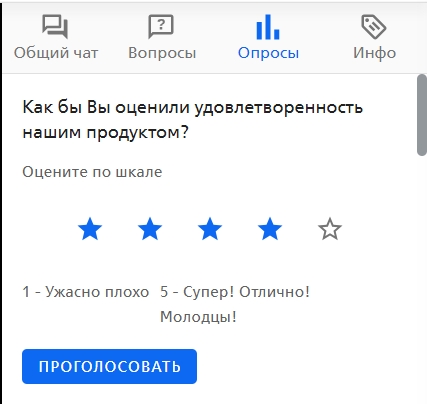
Вывод результатов ответа зрителю
Результаты выводятся в виде гистограммы, где количество столбцов зависит от выбранной шкалы.
- Справа будет указан максимальный рейтинг, а слева - рейтинг 1.
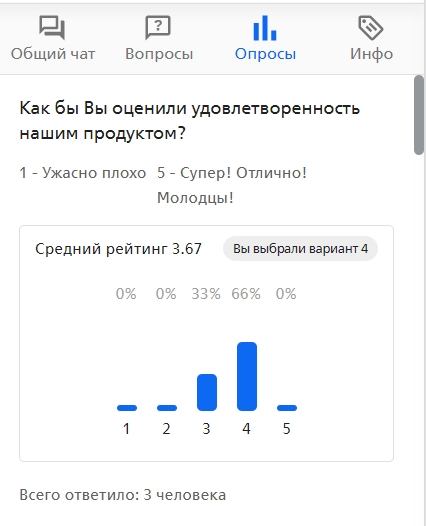
Организатор может фильтровать опросы.
¶ Запланированный опрос
Организатор может начать опрос во время мероприятия и посмотреть/показать результаты
Организатор может начать опрос при помощи кнопки “Начать опрос”. Опрос становится активным и пользователи могут поучаствовать в нём.
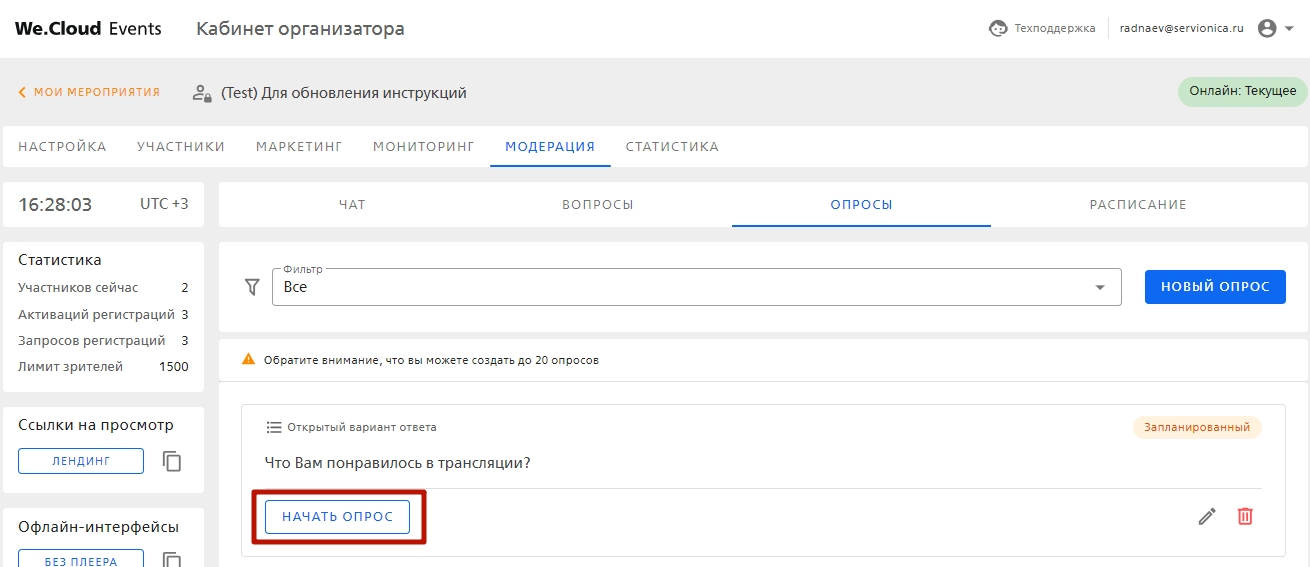
¶ Активный опрос
- Активный опрос может быть только один
- Активный опрос нельзя редактировать и удалить
Переключатель “Показать результат зрителям” показывает/скрывает результаты голосования на стороне зрителя
- Результаты опроса показываются организатору автоматически
- Организатор может посмотреть результаты и в процентах и в количестве проголосовавших человек, а вывести результаты для зрителей можно в одном из двух форматов
¶ Завершенный опрос
Завершить опрос организатор может при помощи кнопки “Завершить опрос”
У завершенного опроса организатор может посмотреть результаты голосования и показать его зрителям
- Повторно запустить завершенный опрос нельзя
- Завершённый опрос нельзя редактировать и удалить
¶ Редактировать или удалить опрос
- Для редактирования созданного опроса, нажмите на кнопку-иконку “Карандаш”

- Для удаления созданного опроса, нажмите кнопку-иконку “Корзина”

¶ Расписание
На вкладке “Расписание” предоставляется для просмотра плеер
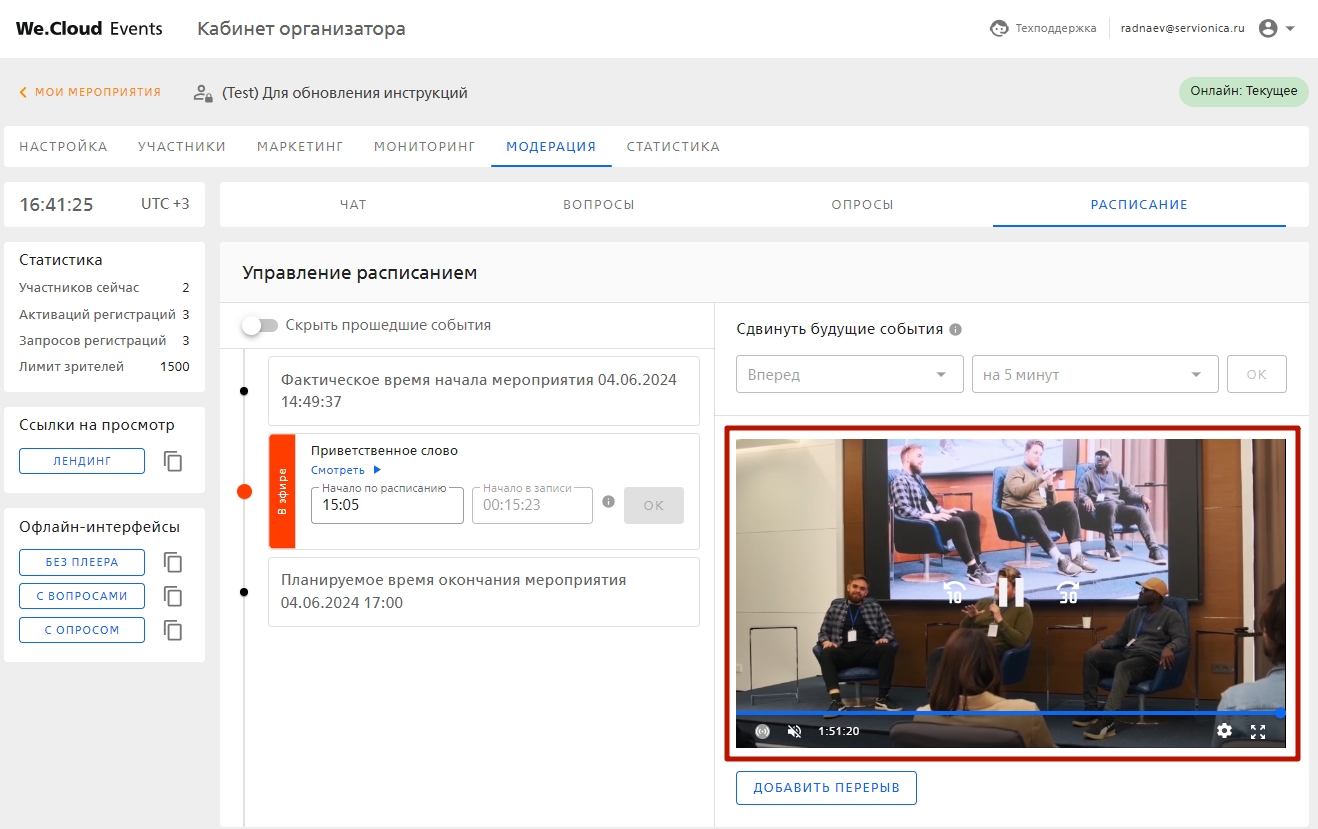
¶ Управлять событиями
События запускаются автоматически при совпадении текущего времени и планируемого времени начала событий по расписанию.
- Организатор может посмотреть события в левой части от плеера на таймлайне, где тип события маркирован при помощи цвета (жёлтым - будущие, красным - текущие, серым - прошедшие).
Также на таймлайне есть карточки с временем начала и окончания мероприятия. До запуска мероприятия — с планируемым временем старта и завершения, после запуска — с фактически временем запуска, после завершения оба времени указаны фактически.
- Поле “Начало по расписанию” — измените время начала события в шкале обычного времени для того чтобы запланировать время начала события раньше или позже( но в пределах времени проведения мероприятия). Статус события изменится автоматически - оно запускается (отображается у зрителя в live) когда время его начала по расписанию начало совпадать с текущим.
- Изменение времени начала по расписанию возможно если у события статус - “Будущее”
- Поле “Начало в записи” – поменяйте временную отметку начала просмотра события в записи, если оно не совпало с планируемым временем начала по расписанию.
- Изменение времени начала в записи возможно если событие находится в статусе “Текущее” или “Прошедшее”
- События можно перенести в будущие или прошедшие: прошедшие события можно перенести в будущие и наоборот. При изменении времени в поле “Начало в записи” событие приобретёт соответствующий статус
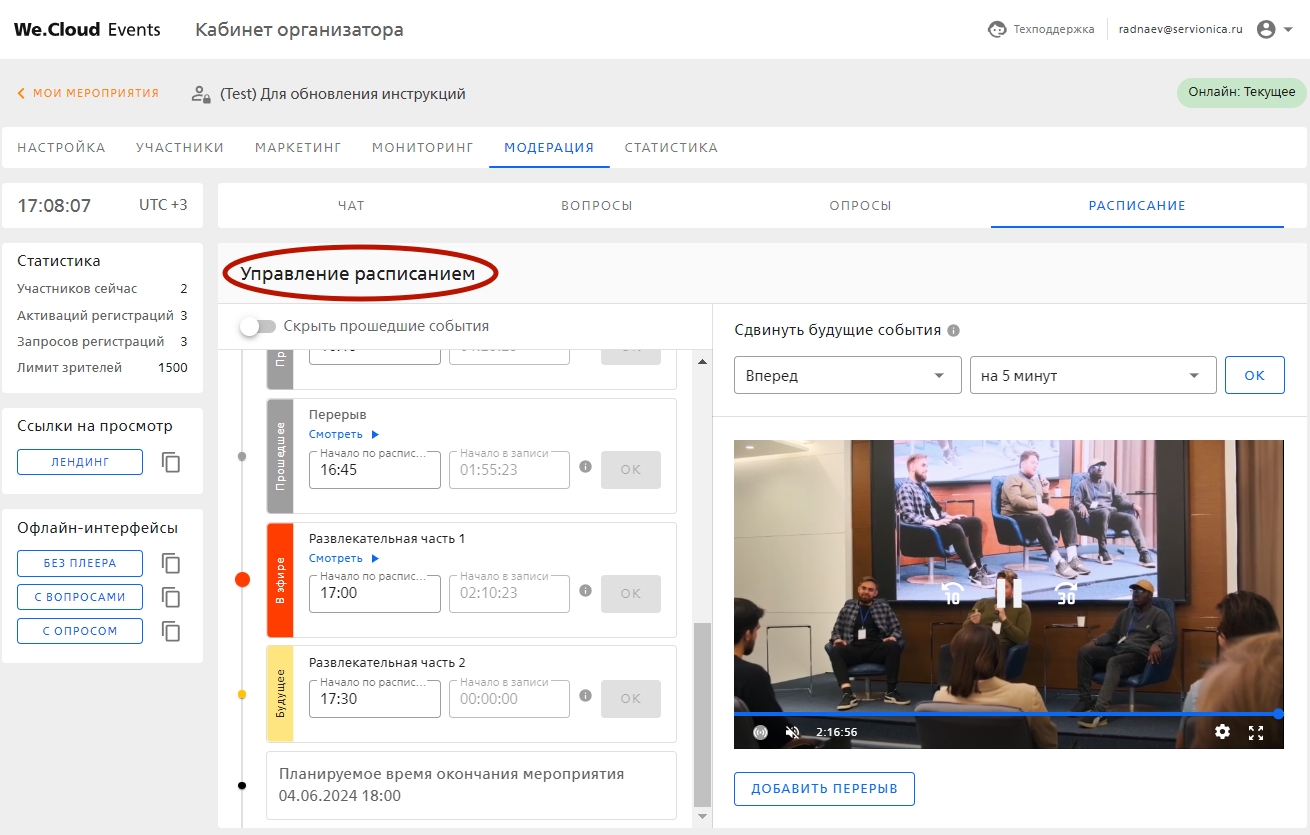
¶ Изменить время проведения события
💡 Можно двигать все будущие события вперед/назад по времени
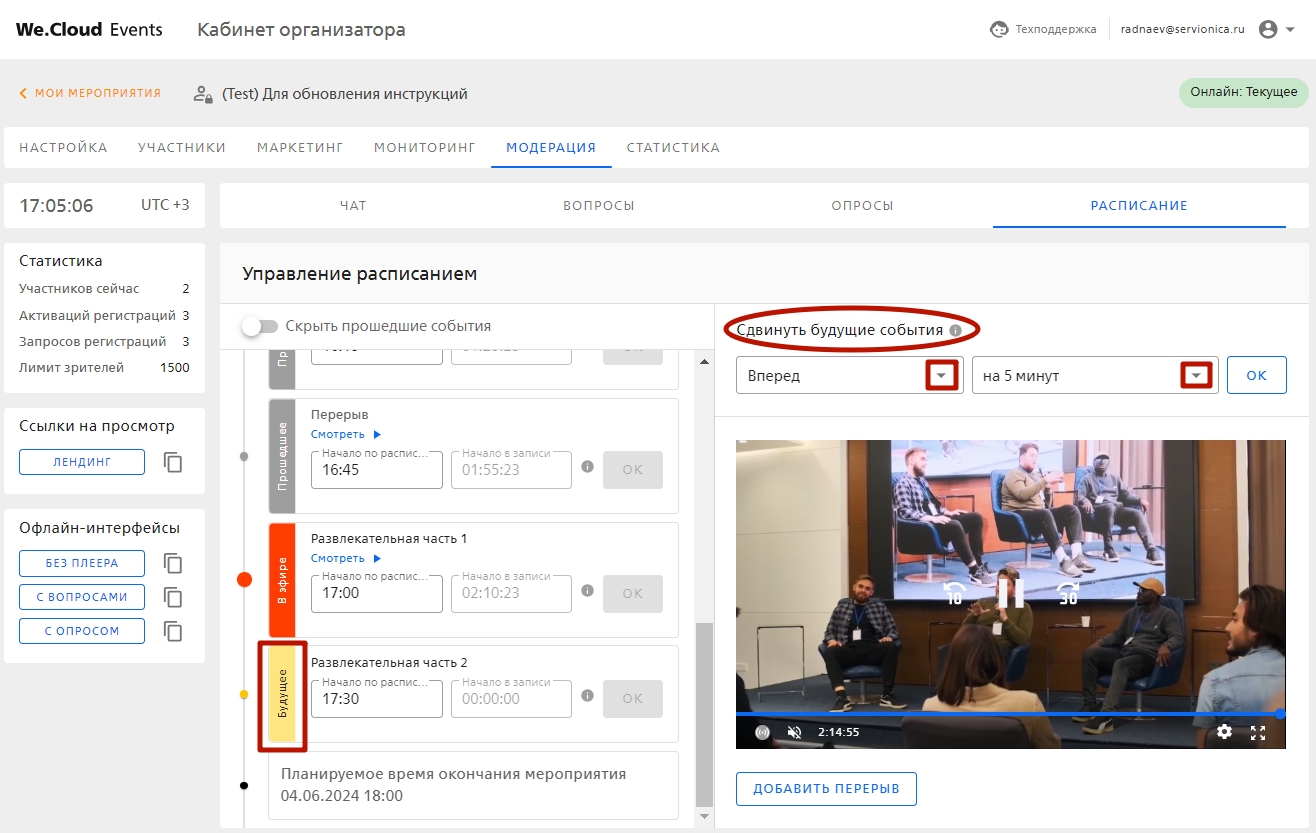
Для смены времени проведения событий воспользуйтесь:
- полями со списком
- Вперед/Назад — в каком направлении сдвинуть события
- Промежуток времени на который нужно сдвинуть события:
- на 5 минут
- на 10 минут
- на 15 минут
- на 30 минут
- на 1 час
- на 2 часа
- кнопкой “ОК” — после нажатия на кнопку все будущие события передвинутся на заданный промежуток в заданном направлении
¶ Скрыть прошедшие события
- Нажмите на переключатель “Скрыть прошедшие события”, и прошедшие события скроются.
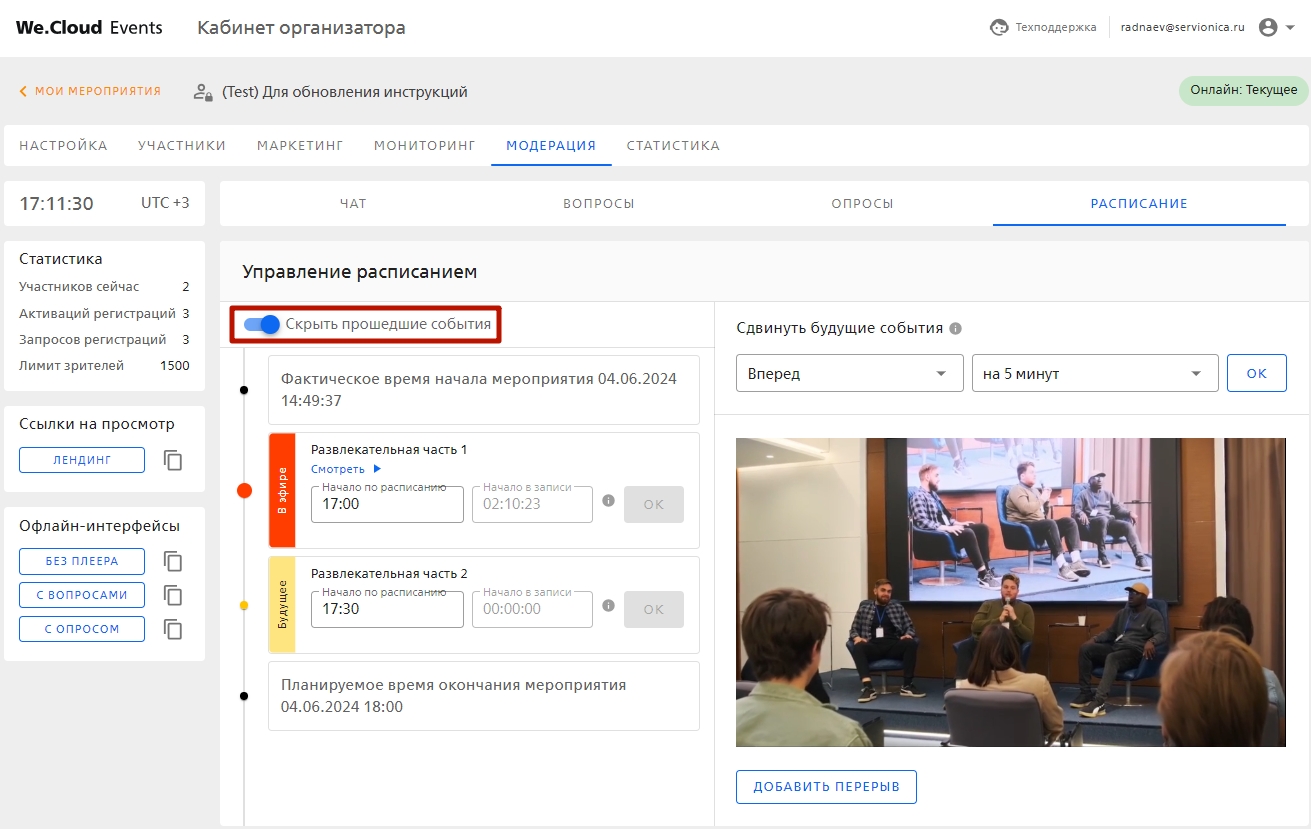
¶ Добавить перерыв в расписание
- Нажмите на кнопку “Добавить перерыв” и введите во всплывающем окне время начала перерыва
- Временем окончания перерыва будет время начала события по расписанию
- В расписание добавится событие с названием “Перерыв”