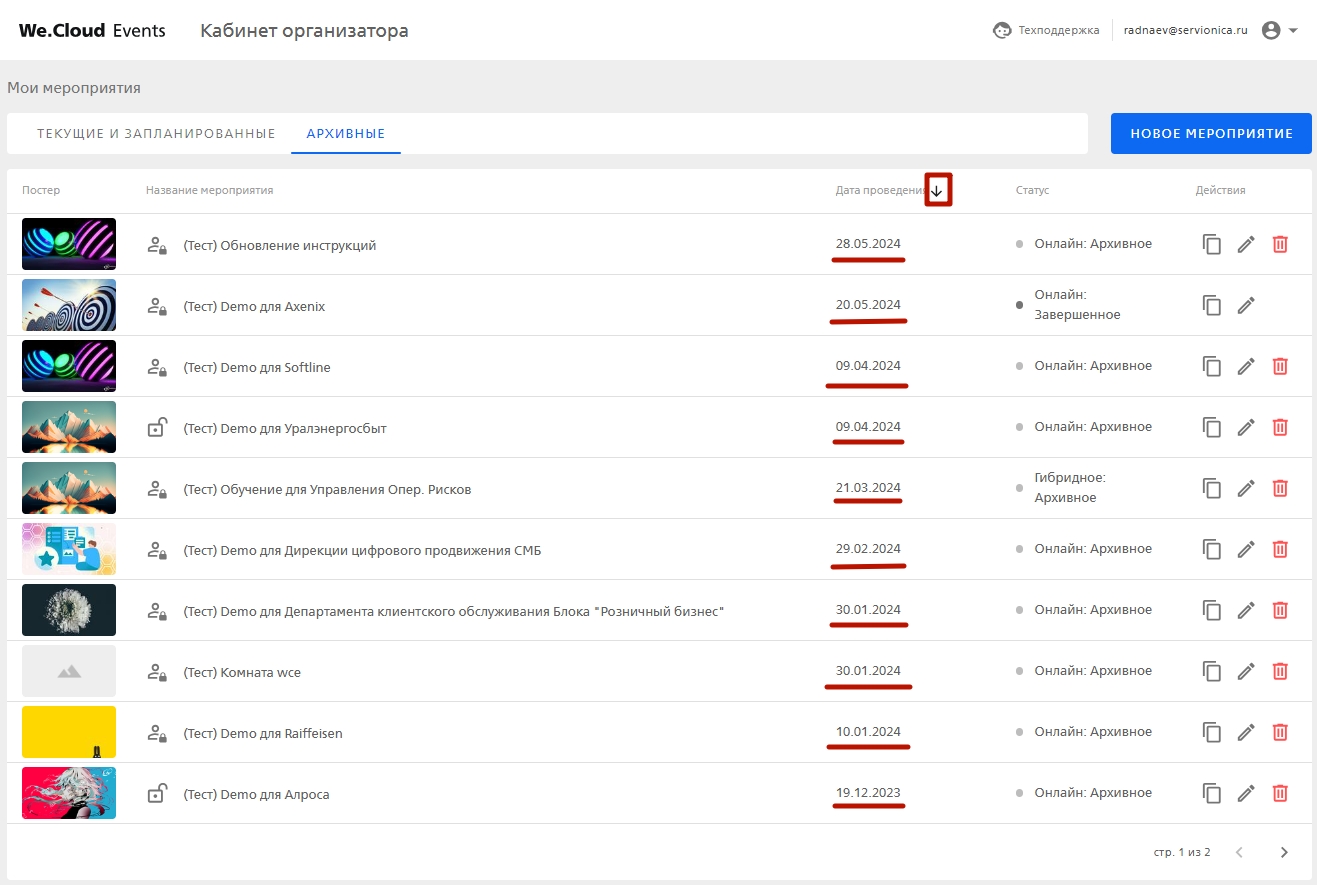¶ Регистрация и вход на платформу
¶ Регистрация
На экране авторизации пользователя, в разделе “Регистрация” заполните и отметьте обязательные поля, подтвердите ознакомление и согласие с документом “Политика обработки персональных данных”, нажмите на кнопку “Зарегистрироваться”.
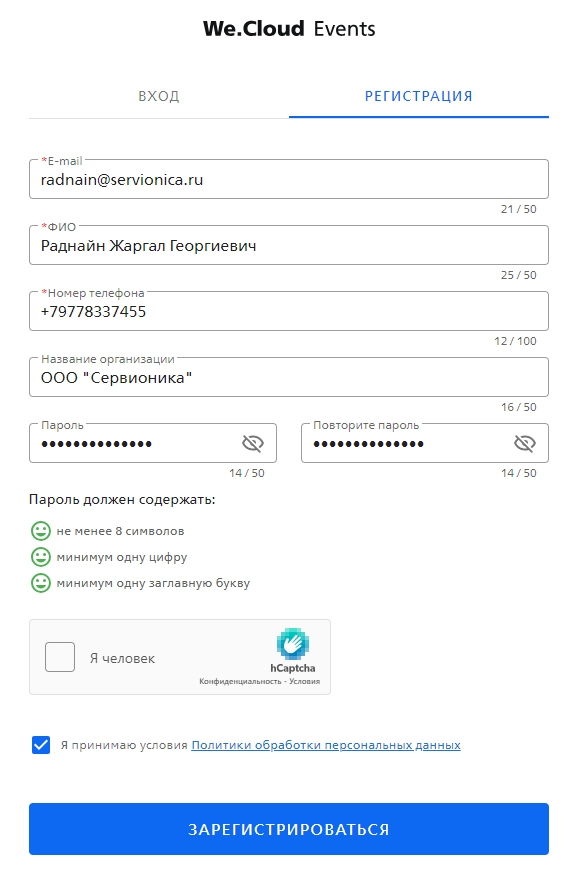
Проверьте свою электронную почту. Вам придёт письмо со ссылкой для подтверждения регистрации.
Для завершения регистрации следуйте инструкции в письме.
¶ Вход
Введите логин (E-mail) и пароль организатора в соответствующие поля ввода, нажмите кнопку “Войти”.
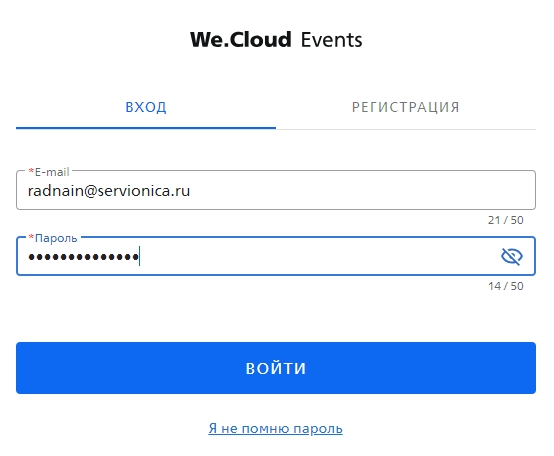
¶ Настройки профиля
¶ Обратиться в техподдержку
В заголовке кабинета организатора нажмите на кнопку “Техподдержка”, выберите тему обращения и нажмите кнопку “Отправить”.
¶ Изменить данные
Кликните на кнопку-иконку “Пользователь”, находящуюся в правом верхнем углу, и выберите из выпадающего меню раздел “Настройки профиля”.
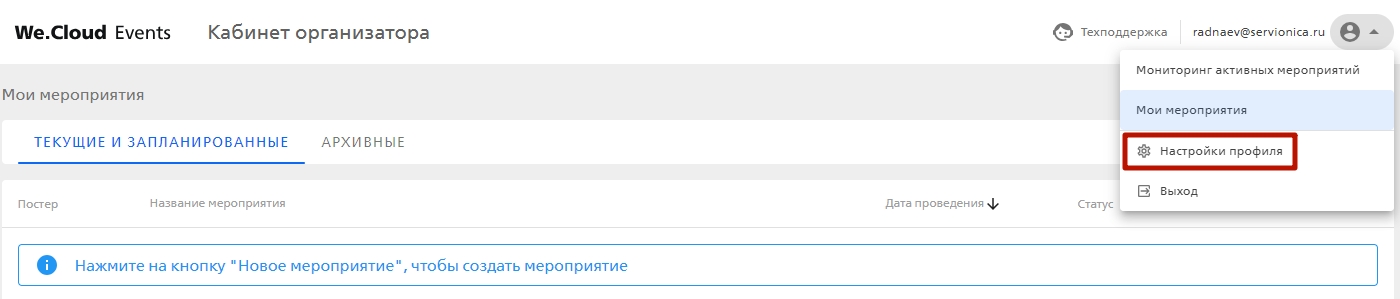
В разделе “Настройка профиля” измените нужную информацию, нажмите кнопку “Сохранить”.
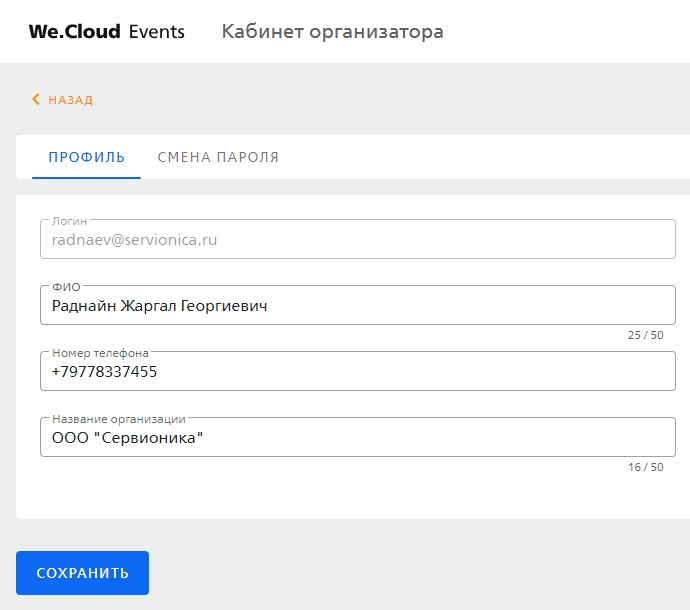
¶ Изменить пароль
Кликните на кнопку-иконку “Пользователь”, находящуюся в правом верхнем углу, и выберите из выпадающего меню раздел “Настройки профиля”.
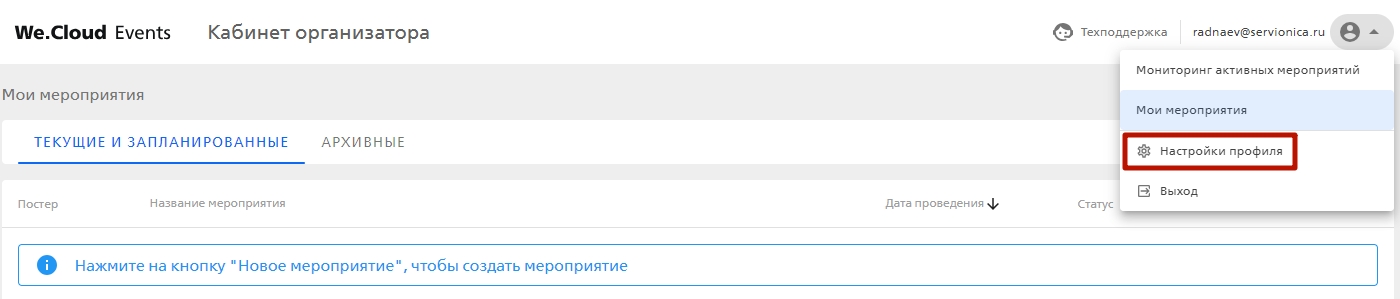
В разделе “Смена пароля” поменяйте пароль: введите старый и новый пароль, нажмите кнопку “Сохранить”.
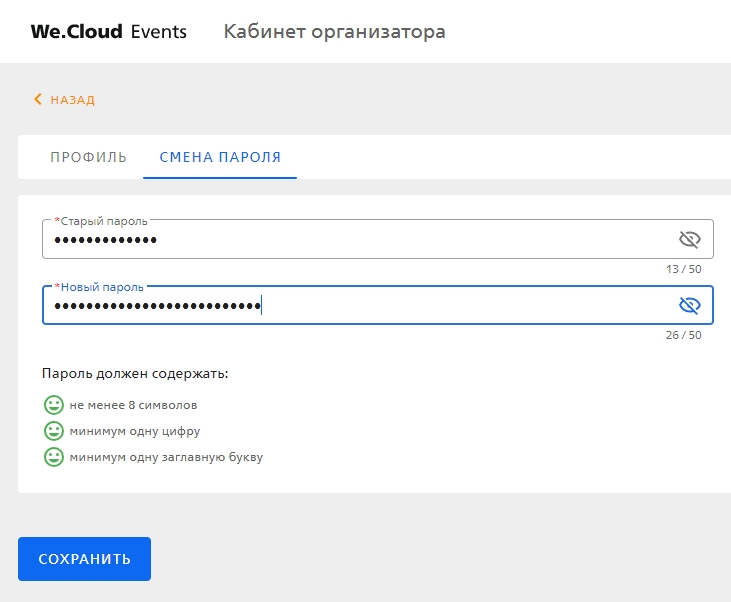
¶ Настройка мероприятия
¶ ШАГ 1 “Мероприятие”
¶ Создать и настроить мероприятие
На экране “Мои мероприятия” кликните на кнопку “Новое мероприятие”.
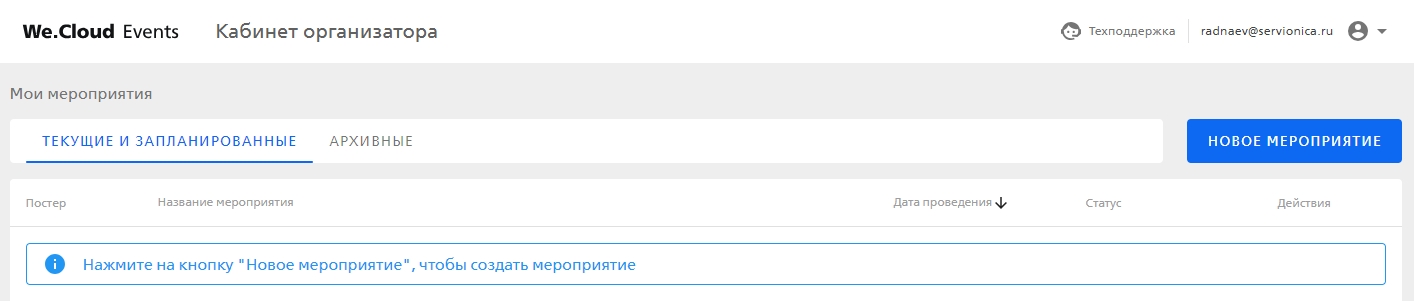
¶ Способ входа зрителей на мероприятие
При нажатии на кнопку “Новое мероприятие” организатору выводится диалоговое окно, в котором находятся:
- Название мероприятия — обязательное для заполнения поле.
- 3 варианта способа входа для зрителей — обязательное для выбора:
1. Свободный вход
Если вам не нужен сбор контактов зрителей.
2. С регистрацией (выбран по умолчанию при создании нового мероприятия)
Если вам нужно ограничить круг зрителей или собрать их контактную информацию.
3. По списку
Когда аудитория должна быть ограничена списком зрителей, чья контактная информация известна.
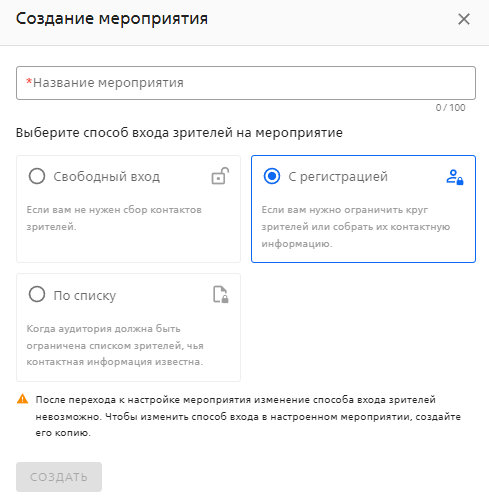
После заполнения обязательного поля и выбора способа входа кнопка “Создать” становится доступна.
После перехода к настройке мероприятия изменение способа входа зрителей невозможно.
Чтобы изменить способ входа зрителей в настроенном мероприятии, нужно создать копию мероприятия и выбрать нужный способ входа.
⚠️ После запуска мероприятия изменение сценария входа зрителей невозможно
¶ Основные настройки
На экране “Основные настройки” введите информацию о мероприятии:
- в обязательное поле ввода “Название мероприятия” введите название мероприятия;
- в поле ввода “Короткое описание мероприятия” введите описание мероприятия;
- в поле ввода “Дата начала” и “Время начала” введите соответствующие параметры;
- в поле загрузки изображения загрузите постер для мероприятия.
Технические требования к постеру:
Формат: JPEG или PNG
Размер: 1920х1080 px (формат 16:9)
Максимальный размер файла: 5 Мб
После ввода необходимой информации нажмите кнопку “Сохранить”.
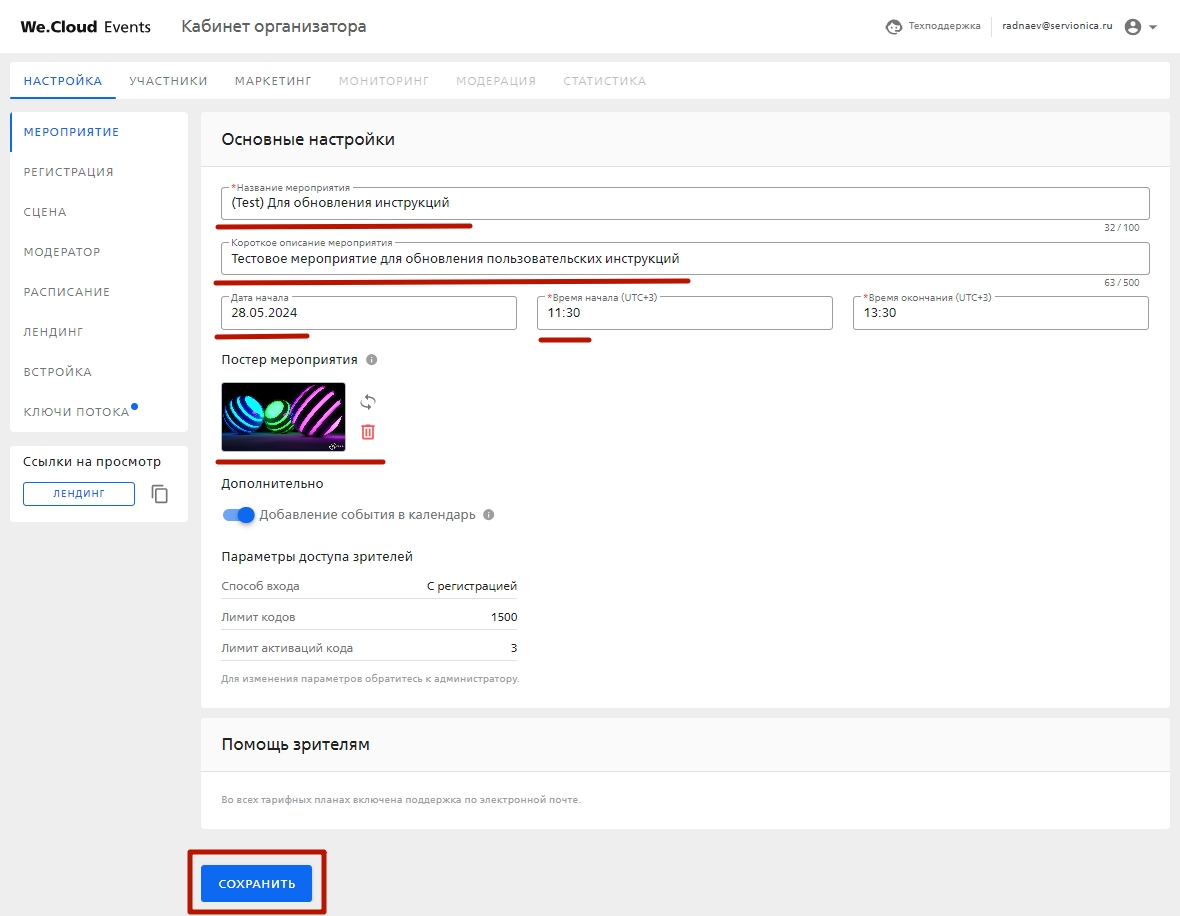
¶ Техподдержка зрителей
Техническую поддержку для зрителей оказывают специалисты We.Cloud Events по электронной почте.
¶ Посмотреть, что увидит зритель
Чтобы посмотреть, что видит зритель, нажмите на кнопку “Лендинг” в блоке “Ссылки на просмотр”. Вам откроется лендинг мероприятия.
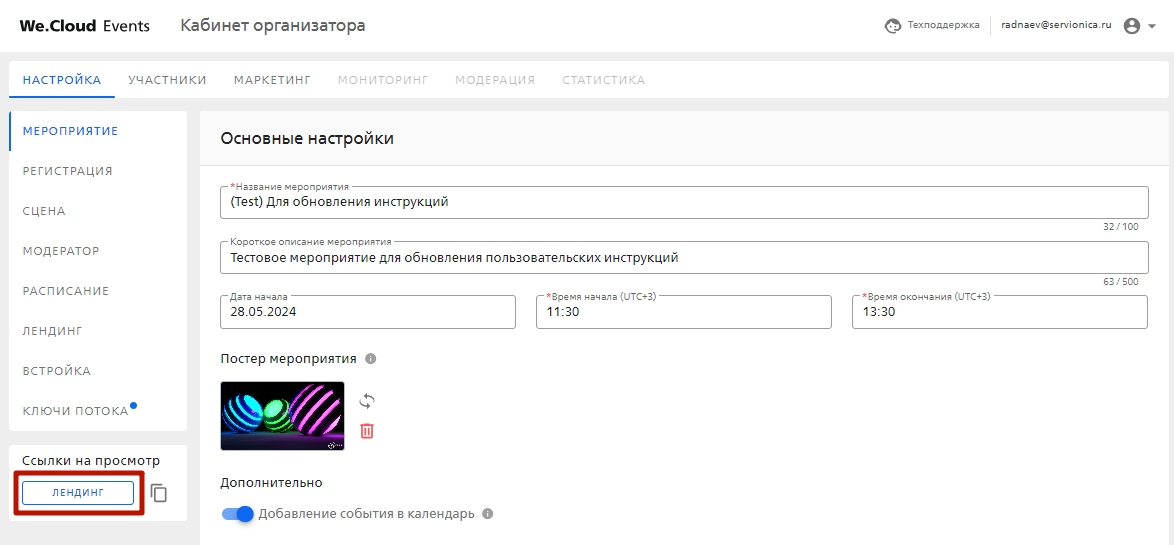
¶ Параметры доступа зрителей на мероприятие
При выборе способа входа в блоке будут показаны соответствующие параметры:
Свободный вход

С регистрацией

По списку

☝🏻 Для изменения параметров обратитесь к администратору
¶ ШАГ 2 “Регистрация”
⚠️ Страница недоступна при выборе сценария “Свободный вход”
¶ Настроить регистрацию на мероприятие. Способ входа “С регистрацией”
В разделе “Настройка” на странице “Регистрация” настройте сбор информации о зрителях и ограничение для входа зрителей на мероприятие.
При выборе данного способа входа на странице отображается 4 вкладки:

Форма входа
В данной вкладке можно настроить формы входа и сбора информации, доступ с разрешённых доменов и получить секретный код доступа в блоке “Секретный код доступа”
Ссылка на страницу мероприятия
- Ссылку можно поменять на собственную, если не используется автоматический лендинг платформы We.Сloud Events и её встройка. Также всегда можно восстановить значение ссылки по умолчанию при помощи кнопки-иконки “Стрелка”.
- В будущем ссылка может понадобиться для рассылки уведомлений зрителям о мероприятии.
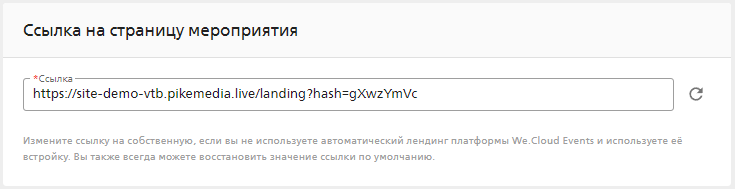
Поля формы входа и сбора информации
По умолчанию поля имеют название “Имя”, ”Фамилия”, ”E-mail”.
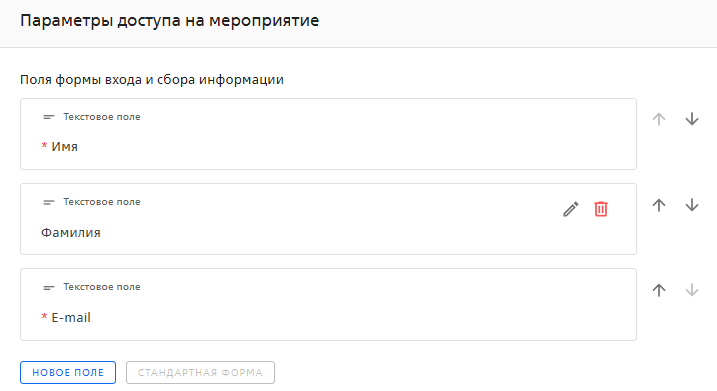
Имя — нередактируемое и обязательное для заполнения зрителю поле.
E-mail — нередактируемое и обязательное для заполнения зрителю поле.
Фамилия — нельзя изменить название данного поля, но возможно отредактировать параметры поля и сделать обязательным.
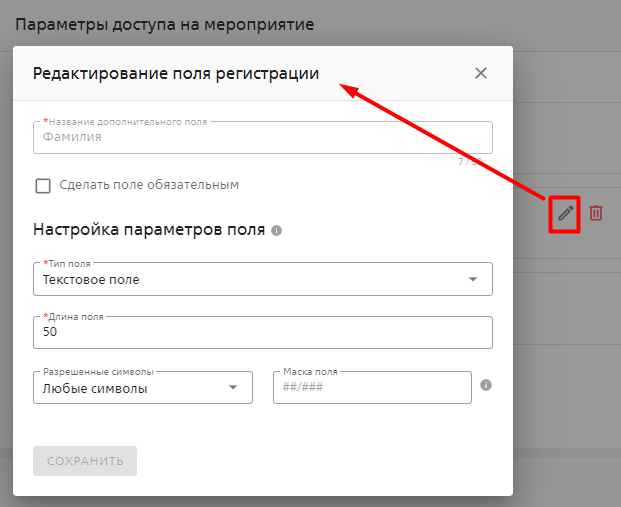
Создание нового поля регистрации:
При помощи кнопки “Новое поле” можно добавить поле и настроить его:
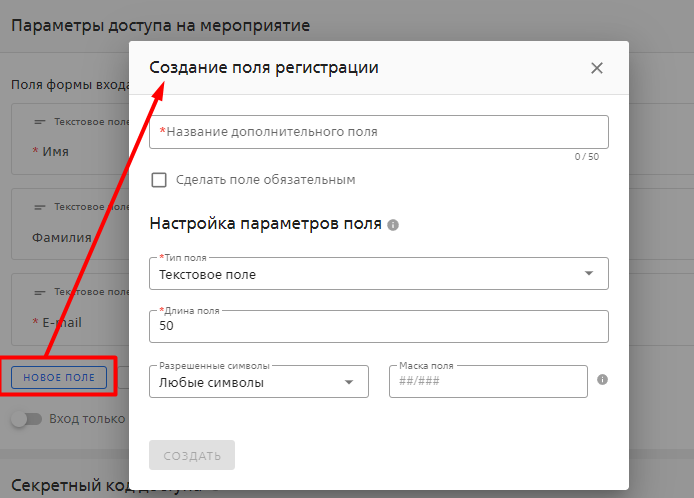
Название дополнительного поля — обязательное для заполнения.
При помощи галочки поле можно сделать обязательным для заполнения зрителю.
Настройка параметров поля
Параметры зависят от назначения поля, их изменение влияет на отображение поля у зрителя.
Тип поля:
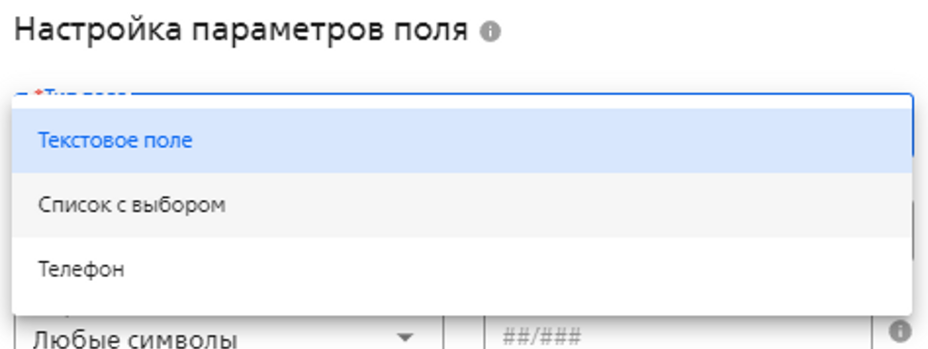
Текстовое поле — предоставляет зрителю поле для заполнения.
- длина поля — по умолчанию 50 символов, не может быть меньше 1 и больше 50
- разрешенные символы — любые символы/только буквы/только цифры
- маска поля — нужна для обозначения формата вводимых данных
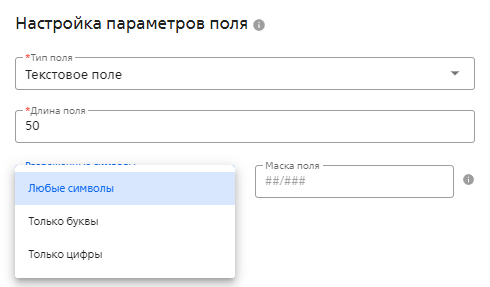
Список с выбором — предоставляет зрителю список с выбором
.png)
- “Значения 1…2” — обязательные для заполнения поля
возможно добавить 6 полей со своим значением при помощи кнопки “Добавить значения”
при помощи кнопки-иконки “Корзина” можно удалить поле со значением.
.png)
Как это выглядит для зрителя:
.png)
.png)
- Для зрителя предоставляется вариант из списка “Не выбрано”
- Телефон
- При выборе данного типа поля в карточке можно редактировать название и маску поля, также сделать поле обязательным для заполнения
.png)
- При помощи кнопки-иконки “Карандаш” можно редактировать поле
- При помощи кнопки-иконки “Корзина” можно удалить поле
- При помощи стрелок можно поменять порядок расположения полей
- При помощи кнопки “Стандартная форма” можно вернуть набор полей по умолчанию
- В карточке поля отображается название типа поля
- Максимальное количество полей 10
.png)
Настройка входа с разрешённых доменов
При помощи тоггла “Вход только с разрешённых доменов” организатор может ограничить доступ зрителей на мероприятие при помощи заданных доменов электронной почты.
Ввод доменов производится без запятых в строку через кнопку “Enter” или через вставку в поле.
.png)
Для корректной вставки домены в файле должны быть разделены пробелом
.png)
или переносом строки.
Секретный код доступа
При помощи поля ввода “Секретный код доступа” организатор может получить секретный код доступа, который нужно передать зрителю для входа на мероприятие.
Организатор может поменять секретный код доступа при помощи кнопки-иконки “Обновить”.
Секретный код доступа вшивается в письмо автоматически
.png)
Письмо
В данной вкладке можно настроить Тему и Текст письма для зрителя.
.png)
Также в письмо можно внести теги: например, #code – для отображения кода регистрации (должен быть всегда), #email – для отображения адреса электронной почты зрителя.
Переключатель “Включить оформление”
.png)
Переключатель “Включить оформление” — По умолчанию переключатель активен
- При включении переключателя письмо будет иметь стандартное оформление, включающее шапку и подвал с названием и логотипом платформы
При выключенном переключателе:
.png)
При включенном переключателе:
.png)
При помощи кнопки “Стандартный текст” — текст письма возвращается к исходному.
Рассылка — пока не доступна
Зрители
В данной вкладке организатор может скачать список зарегистрированных зрителей
При нажатии на кнопку “Скачать” автоматически скачивается Excel-файл.
В файле содержится информация о зарегистрированных зрителях:
.png)
¶ ШАГ 3 “Сцена”
¶ Чат, вопросы, премодерация
На странице “Сцена” активируйте соответствующие переключатели:
- Чат – при помощи данного переключателя вы можете дать зрителю возможность писать сообщения в чате. Блок “Чат” станет доступен на зрительском интерфейсе. Также, при настройке данного переключателя “дочерние” переключатели становятся доступны
- Вопросы – при помощи данного переключателя вы можете дать зрителю возможность задать вопросы спикеру. Для того, чтобы задать вопрос спикеру, зрителю предоставляется флажок “Вопрос спикеру”. Также сообщение с данной отметкой отобразятся в отдельном блоке “Вопросы” на зрительском интерфейсе
- Анонимные сообщения и вопросы – при помощи данного переключателя вы можете дать зрителю возможность писать анонимные сообщения и вопросы спикеру. Для того, чтобы написать анонимное сообщение, зрителю предоставляется флажок “Анонимно”. Для того, чтобы задать анонимные вопросы, зрителю предоставляется к флажку “Анонимно” - флажок “Вопрос спикеру”.
- Премодерация – при помощи данного переключателя вы можете решить публиковать сообщение/вопрос зрителя или нет
При включении премодерации:
- Зрителям выводится предупреждение на плеере
.png)
- Сообщения в чате, написанные до включения премодерации пропадают для зрителей и для автора сообщения — сообщения покажутся после одобрения модератора - в том же месте в чате, когда были отправлены
- Сообщения в чате, написанные после включения премодерации показываются зрителю с пометкой “На модерации”
.png)
- При активации переключателя “Чат" или “Опросы” становится доступна страница “Модератор”
Функции “Чат”, “Вопросы”, Анонимные сообщения и вопросы”, “Опросы” включены по умолчанию при создании мероприятия.
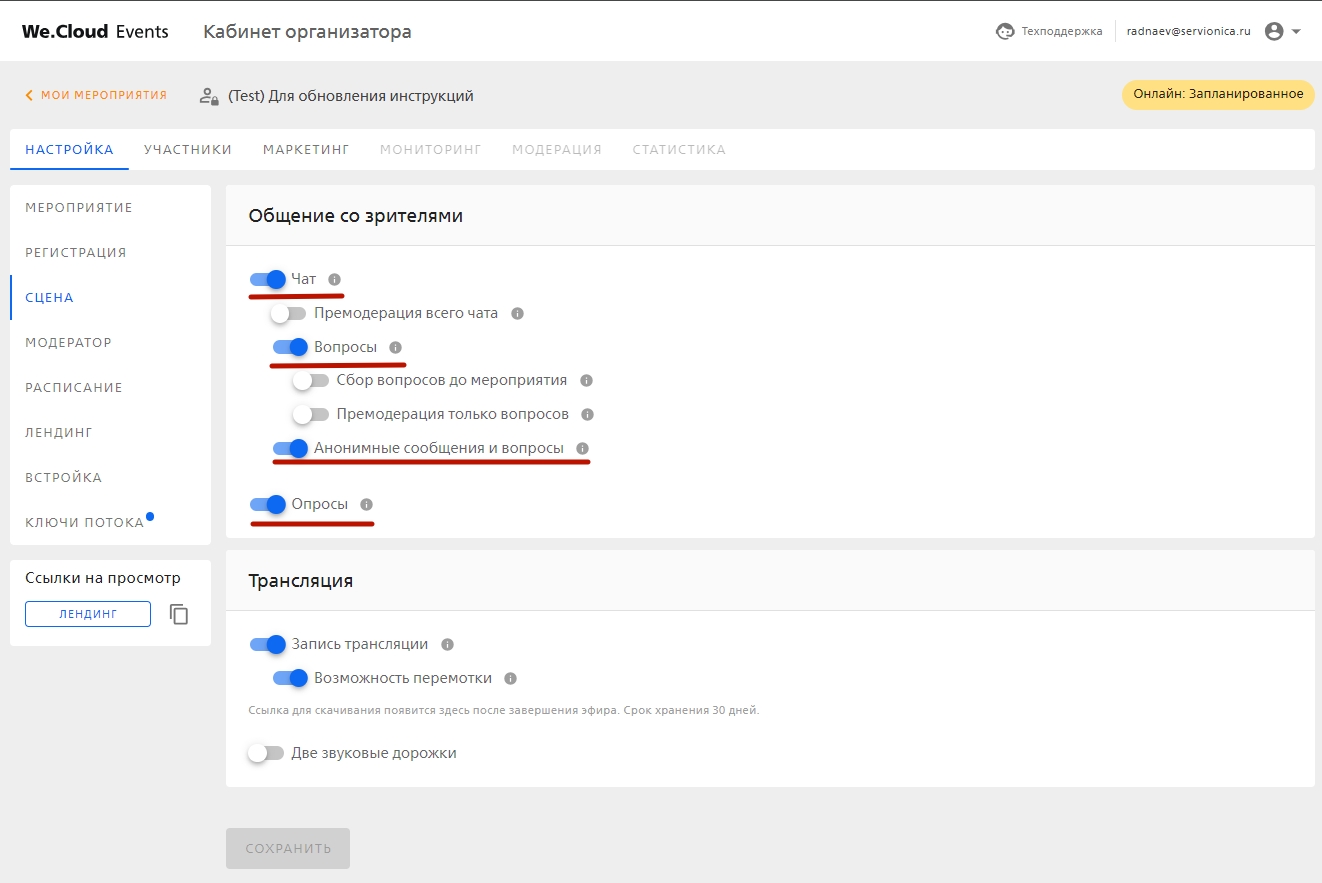
¶ Опросы
На странице “Сцена” настройте переключатель “Опросы”.
Переключатель “Опросы” – в состоянии активации предоставляет в плеере для зрителя раздел с опросами, в которых зрители выбирают вариант ответа на заданный вопрос.
Создание/проведение/завершение/просмотр результатов производится в разделе “Модерация” во вкладке “Опросы”.
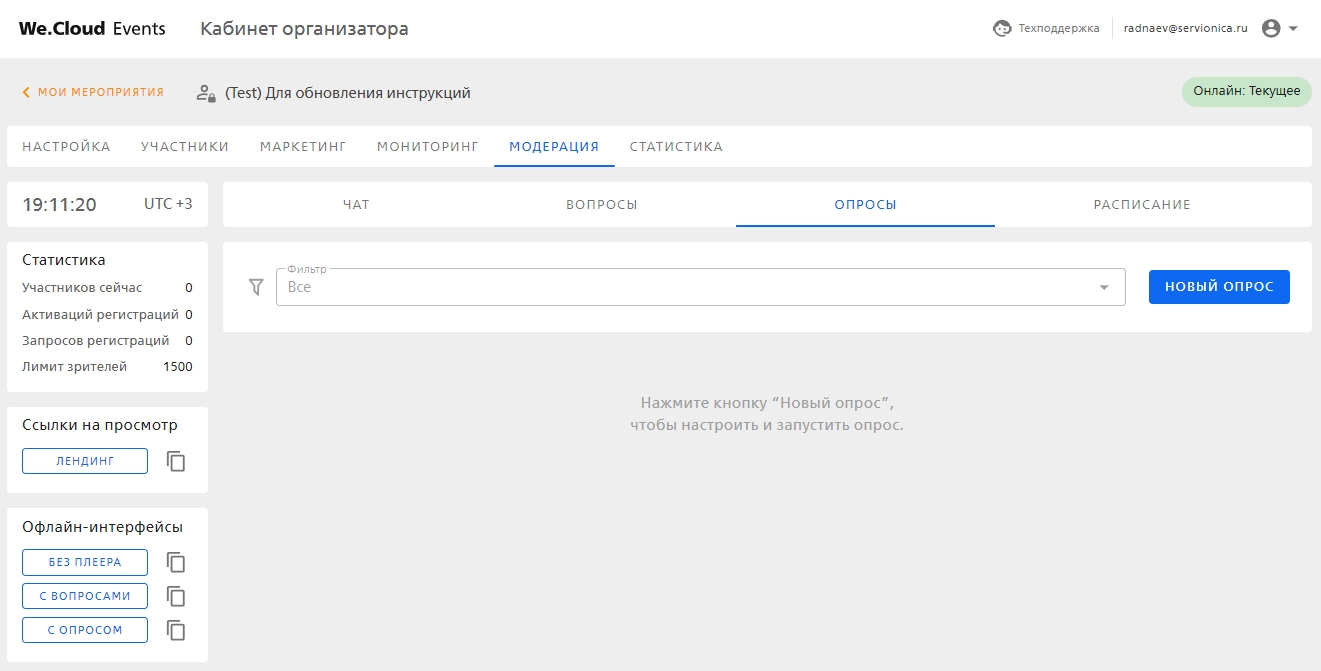
¶ Запись трансляции DVR (Digital Video Recorder)
На странице “Сцена” настройте переключатель “DVR”
- DVR (Digital Video Recorder) - функция, позволяющая записывать прямой эфир для последующего просмотра.
Если переключатель “DVR" активирован, то:
- Организатор может записывать прямой эфир для последующего просмотра
- Зритель может выбрать определенное место просмотра эфира (перемотка и просмотр прошедших фрагментов) и просматривать видео после завершения эфира.
Если DVR не активирован, зритель не сможет перематывать эфир и будет смотреть только прямой эфир
- Переключатель доступен только в статусах мероприятия “Запланированное” и “Готово к запуску”
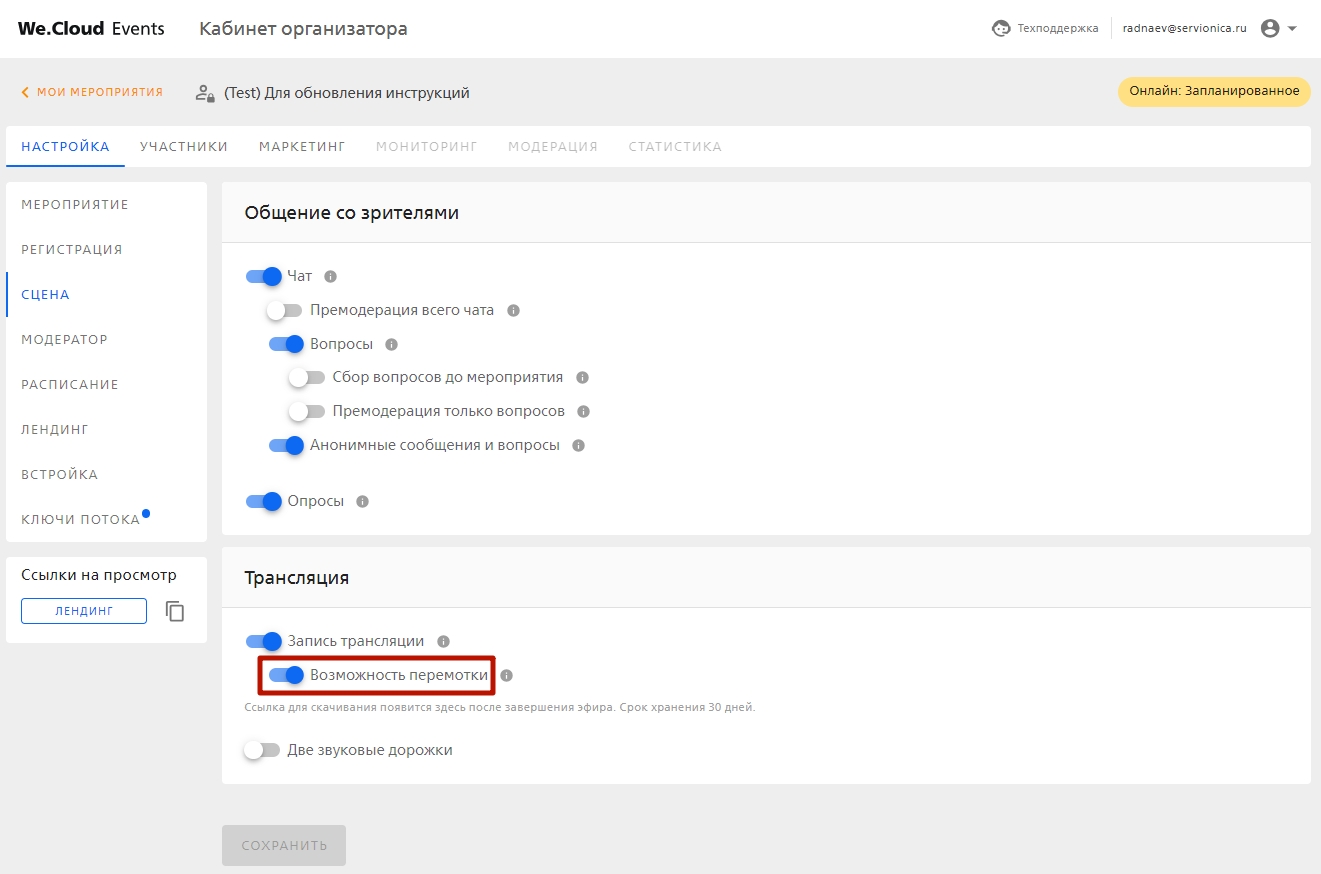
¶ Двуязычная трансляция
На странице “Сцена” активируйте переключатель “Две звуковые дорожки”
.png)
Переключатель “Две звуковые дорожки” – в состоянии активации предоставляет принять на площадку поток с двумя звуковыми дорожками и даёт возможность управлять ими (Организатору - выбирать название дорожек; зрителю - выбирать дорожку для прослушивания).
Ознакомьтесь с инструкцией по настройке двуязычной трансляции под переключателем.
Например, мероприятие ведётся на английском и русском языках. При активации организатором функции "Две звуковые дорожки" в настройках сцены, зритель сможет выбрать предпочтительную аудиодорожку: английскую или русскую.
- Для выбора доступны следующие языки:
- Русский (RU)
- Английский (EN)
- Испанский (ES)
- Французский (FR)
- Немецкий (DE)
- Арабский (AR)
- Китайский (CN)
- Хинди (HI)
- Японский (JP)
- Изменение расположения дорожек и включение/отключение функции "две звуковые дорожки" возможно только до запуска мероприятия (статус “Текущее”).
- Изменение дорожек и включение/отключение опции невозможно для Завершенного мероприятия. Также при включении функции "две звуковые дорожки" автоматически блокируются для ввода поля рестримов на cтранице “Ключи потока”.
¶ ШАГ 4 “Модератор”
⚠️ Страница “Модератор” доступна после настройки переключателя “Чат” или “Опросы” на странице “Сцена”
¶ Назначить модератора для мероприятия
Введите в поле ввода “E-mail” - e-mail будущего модератора, нажмите кнопку “Назначить”
- В поле ввода “Пароль” автоматически генерируется пароль и на почту назначенного модератора направляется письмо
- Один модератор может быть назначен только на одно мероприятие одного организатора
- Модератор должен перейти по ссылке из письма для получения к доступу странице модератора. Для этого, модератору нужно зарегистрироваться при помощи логина и пароля из письма, нажать кнопку “Войти”
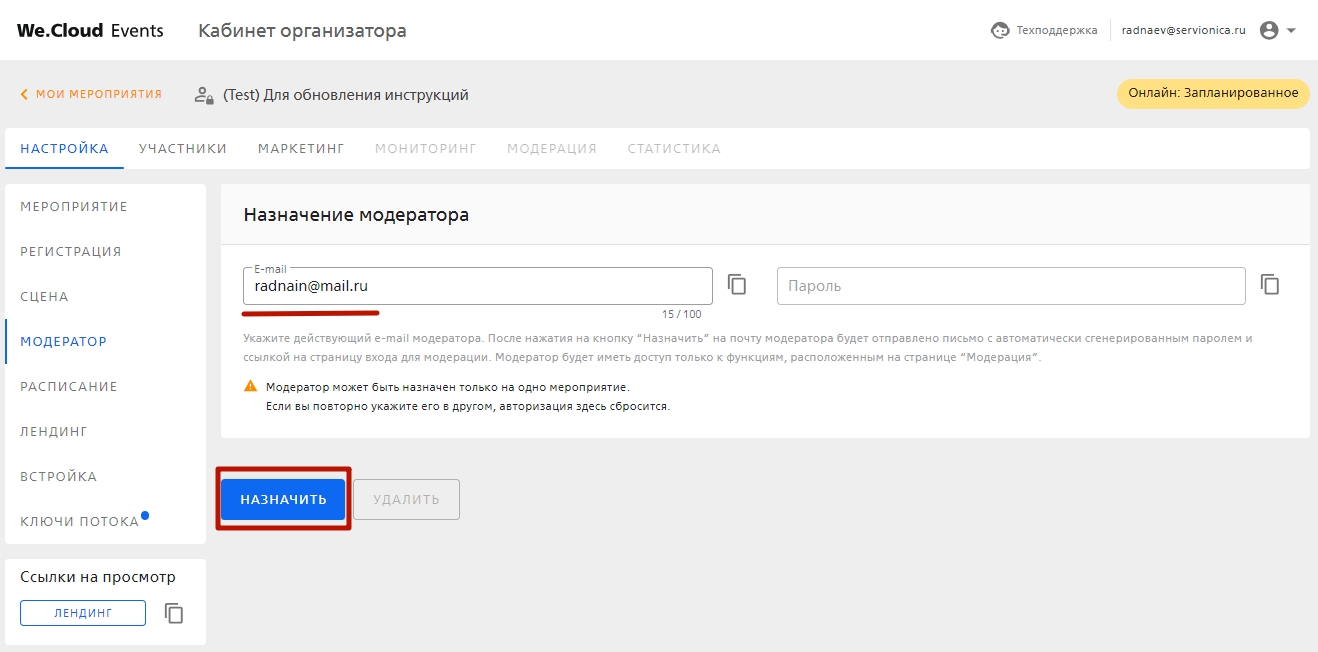
¶ Удалить модератора мероприятия
После назначения модератора, нажмите кнопку “Удалить”
- После этого поля “E-mail” и “Пароль” очистятся
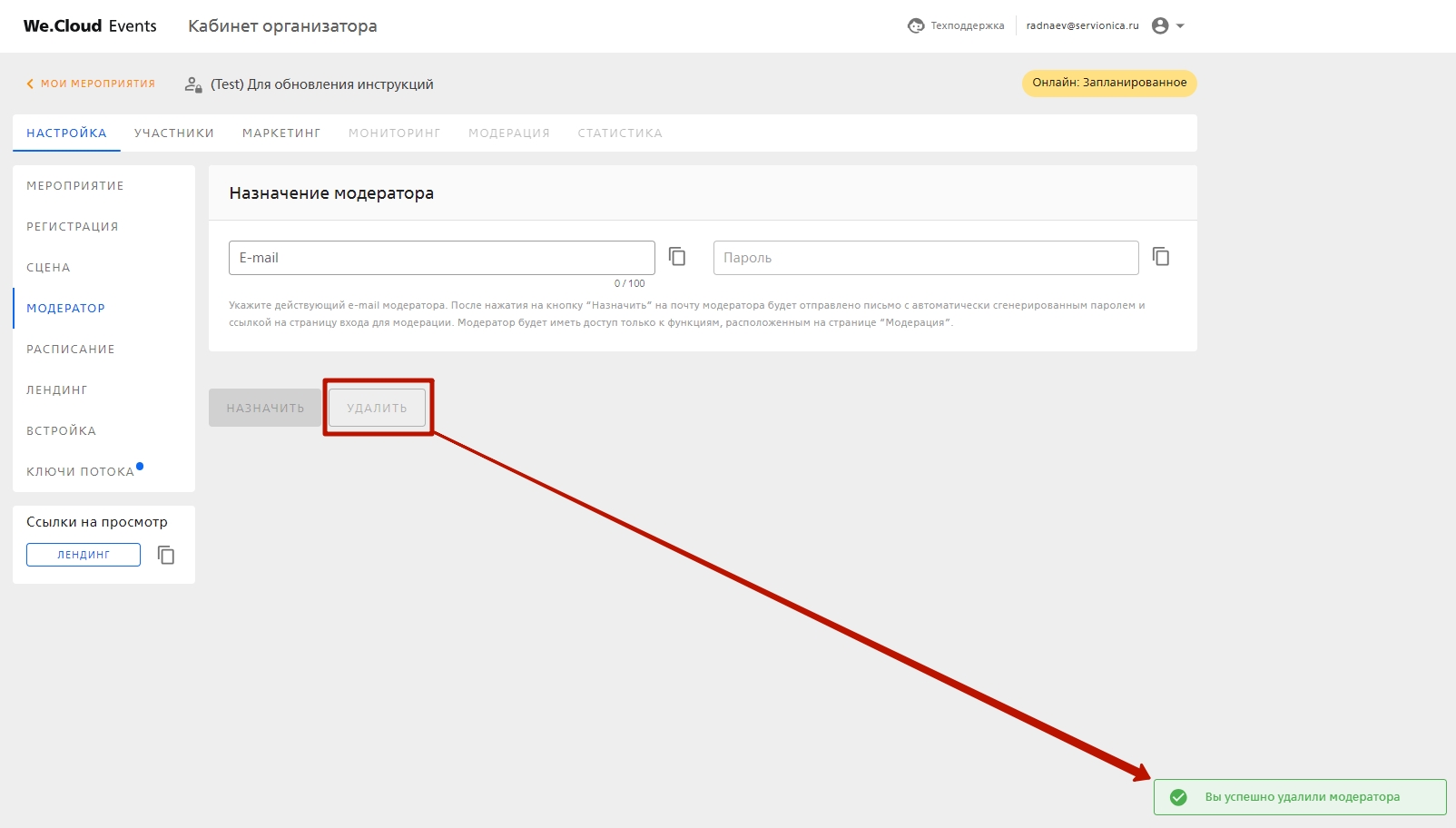
¶ ШАГ 5 “Расписание”
¶ Добавить событие в расписание
На странице “Расписание” нажмите на кнопку “Новое событие”
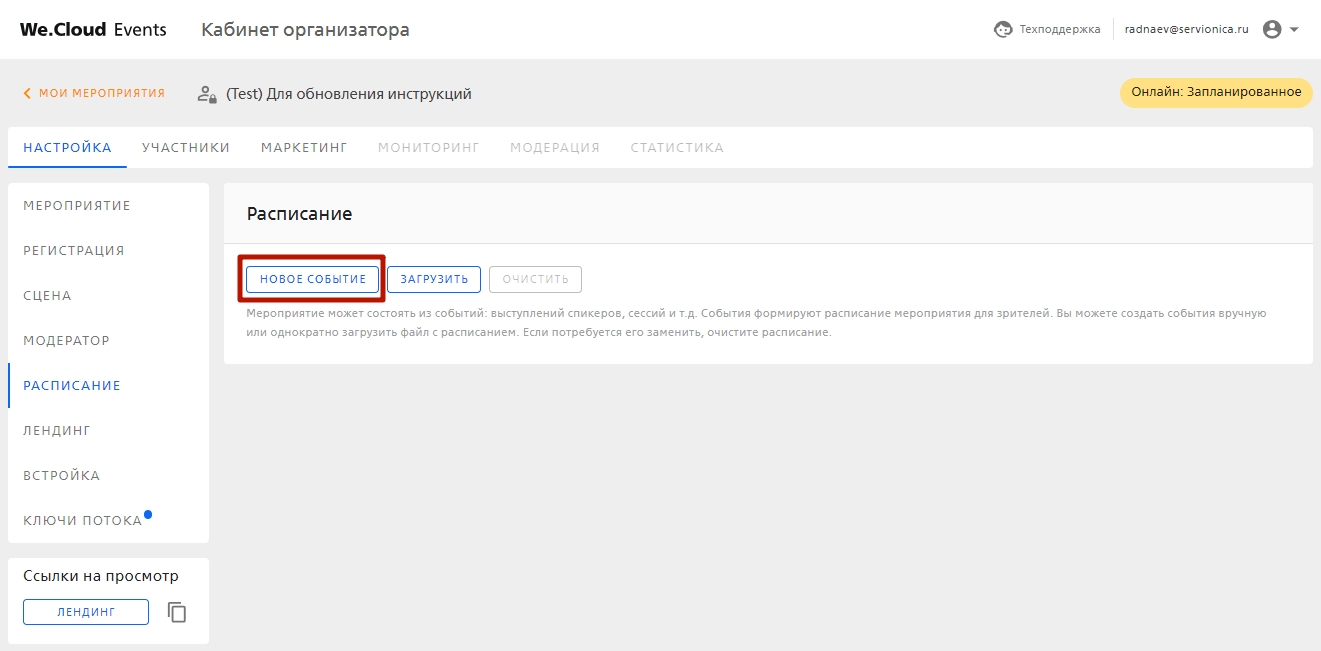
¶ Загрузить события одним списком
Нажмите на кнопку “Создать” и заполните соответствующую информацию:
- Название (обязательное поле) - название события отображается у зрителя в расписании и на закладке Инфо
- Описание - описание события отображается у зрителя на закладке Инфо
- Время начала (обязательное поле) - время начала события должно быть в рамках времени проведения мероприятия.
- Временем окончания данного события будет являться время начала следующего события.
- Время начала события должно быть внутри временной периода проведения мероприятия - в случае несоответствия выдаётся валидационное сообщение.
- Если событие в мероприятии единственное или его время начала последнее в списке событий, то его время окончания события приравнивается к времени окончания мероприятия.
- Если после события есть ещё события, то его время начала следующего события приравнивается к времени окончания предыдущего события. События с временем начала совпадающим с временем начала другого события создать невозможно.
Ниже отображается время следующего события и окончания мероприятия.
Информация о спикерах - отображается у зрителя на закладке Инфо.
Кнопка “Информация о спикерах” добавляет настраиваемые поля: Фамилия (обязательное поле), Имя, Отчество, Должность, Название организации.
Дополнительные материалы - ссылка на скачивание дополнительных материалов отображается у зрителя на закладке Инфо.
Организатор может загрузить в поле загрузки изображения файл формата PDF объёмом не более 25 Мб.
Ссылки на внешние ресурсы- отображается у зрителя на закладке Инфо.
¶ Удалить и отредактировать события из расписания
Отредактируйте событие при помощи кнопки-иконки “Карандаш”
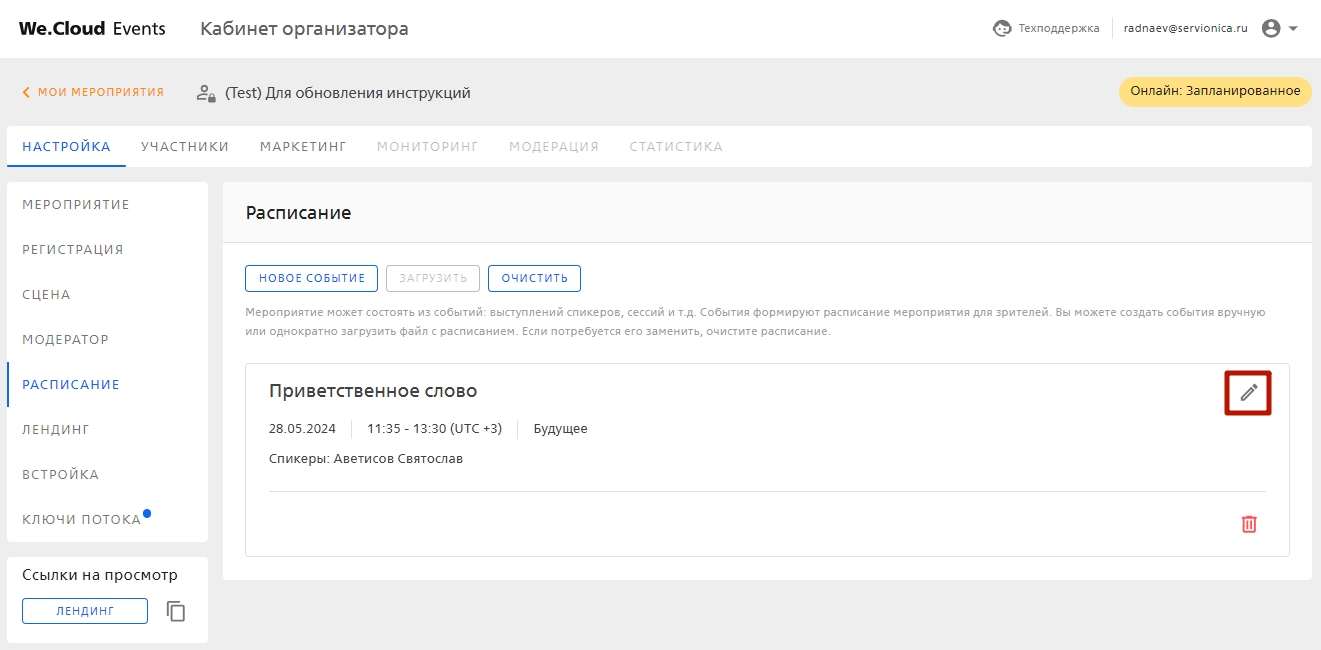
Удалите событие при помощи кнопки-иконки “Корзина”
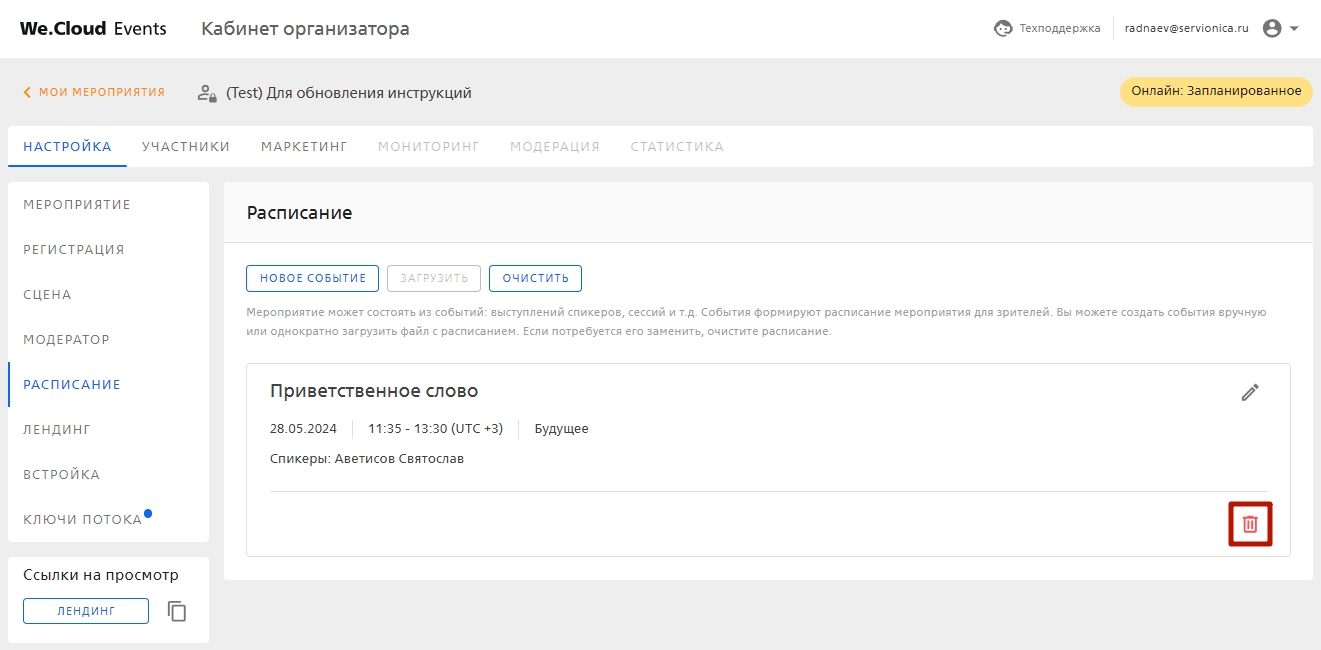
¶ ШАГ 6 “Встройка”
¶ Получить код вставки на сайт
На странице “Встройка” раздела “Настройка” в блоке “Код вставки мероприятия на сайт” получите код вставки, чтобы встроить мероприятие на свой сайт, воспользуйтесь инструкцией в блоке под кодом вставки на сайт.
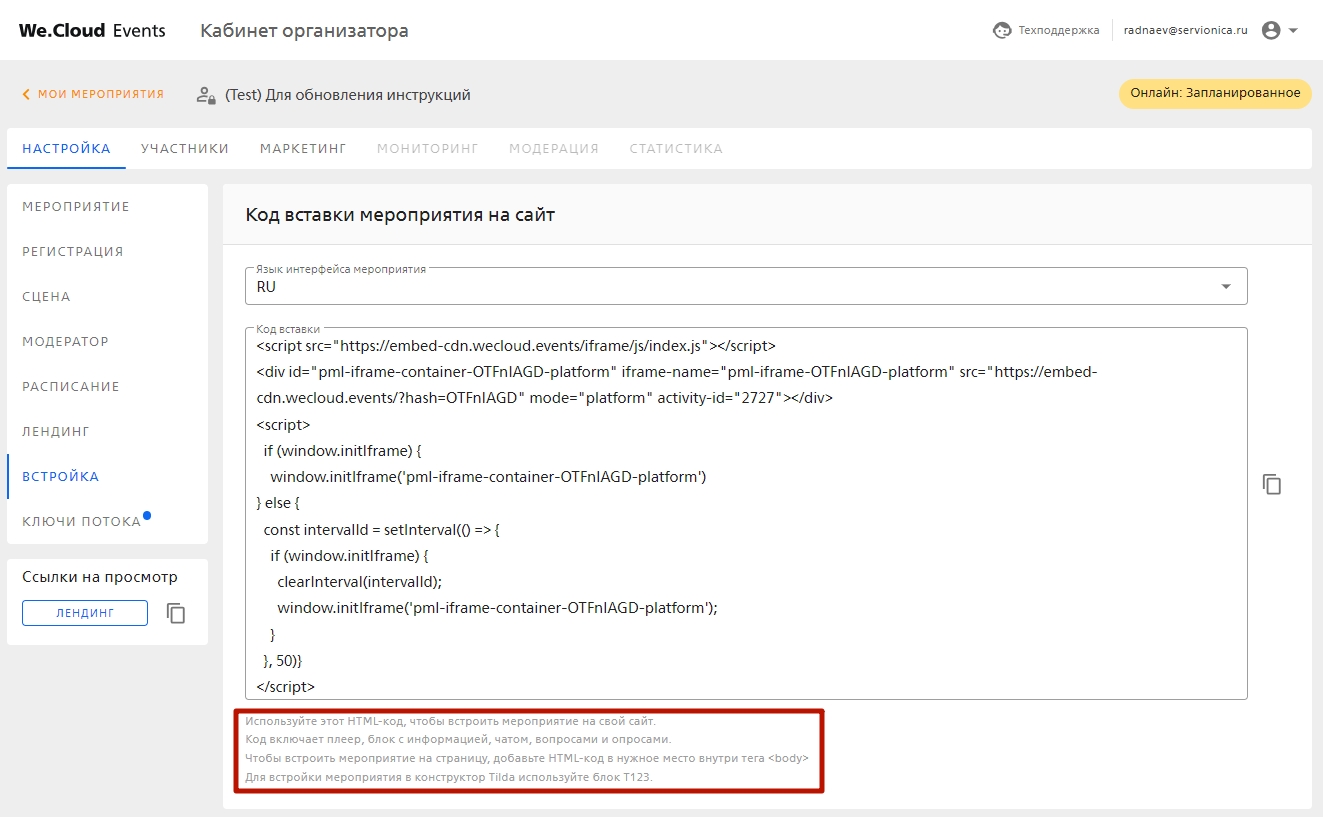
¶
Настроить счётчик Яндекс.Метрики
На странице “Встройка” раздела “Настройка” в блоке “Аналитики” введите код счётчика Яндекс.Метрики.
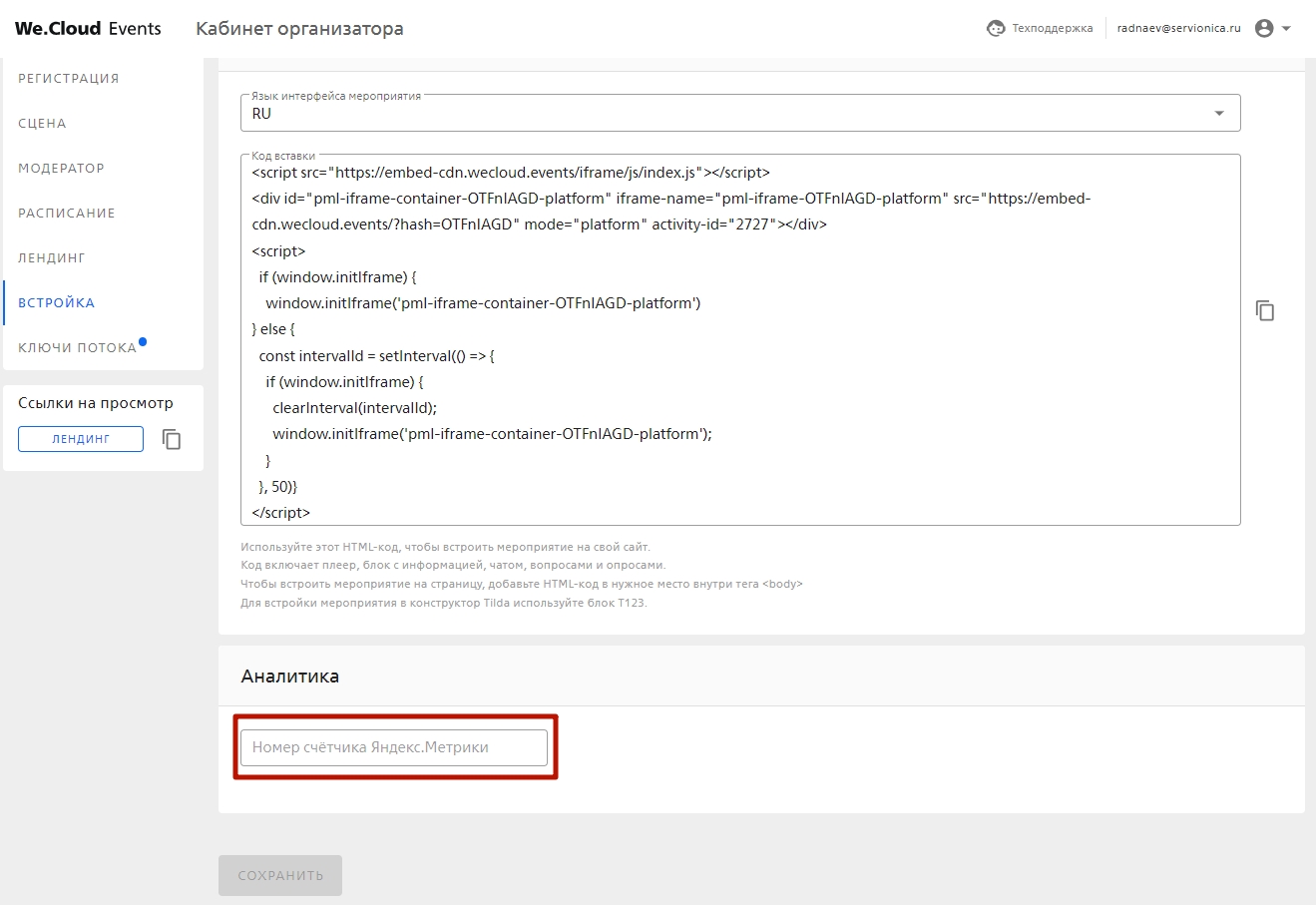
¶ ШАГ 7 “Ключи потока”
¶ Получить ключи потока
Организатор может ввести видеопоток через протокол RTMP или SRT.
Адрес сервера (Server URL) - адрес сервера, который нужно указать в программе для стриминга (vMix, OBS).
Ключ - ключ для подключения, который нужно указать в программе для стриминга (vMix, OBS).
На странице “Ключи потока” раздела “Настройка” нажмите на кнопку “Получить”.
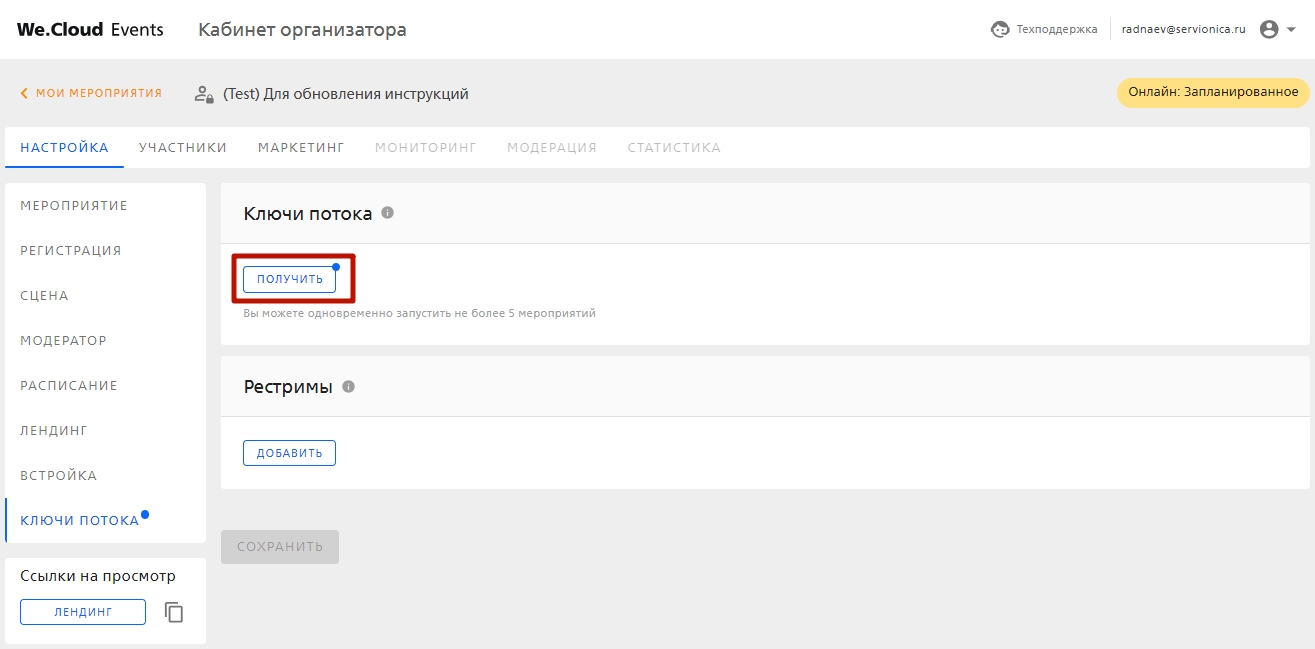
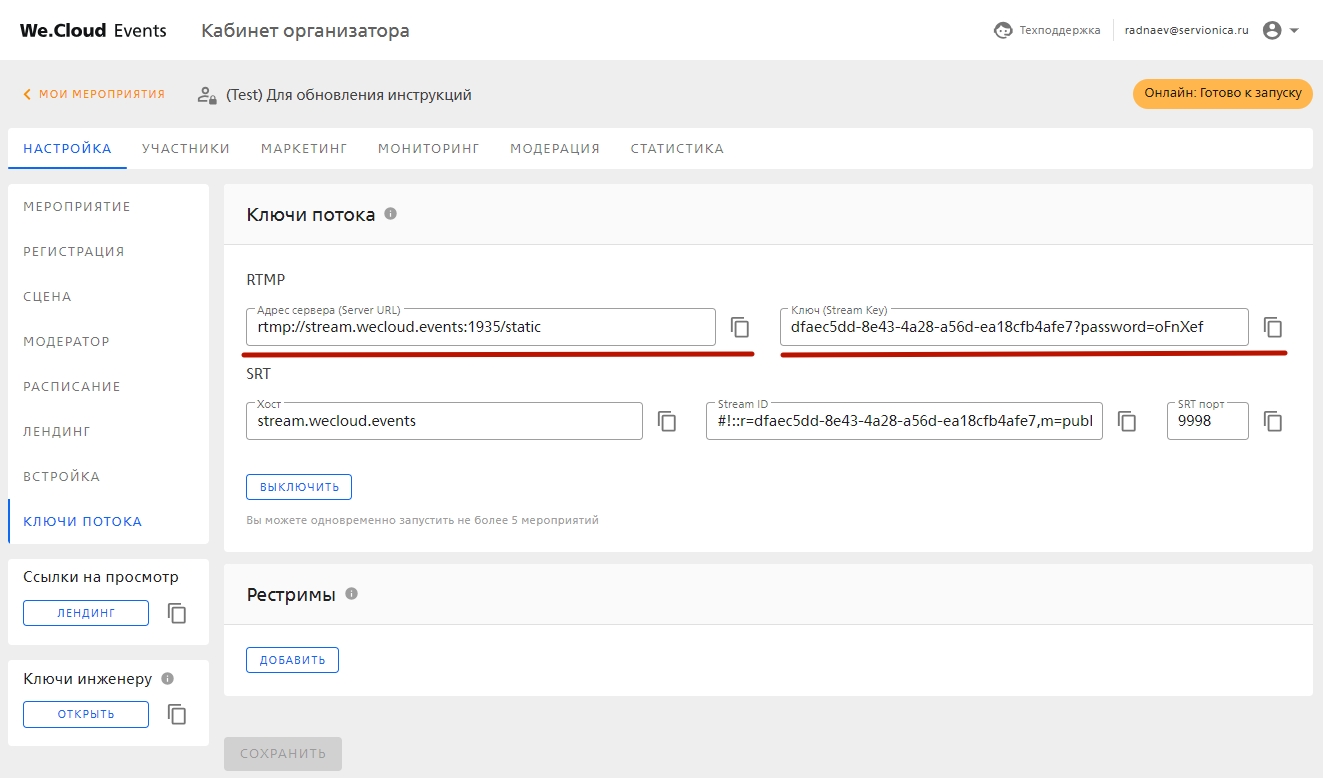
После того, как вы получили ключи потока введите соответствующие данные в программу для стриминга (vMix, OBS).
Пример для OBS (RTMP протокол)
- Введите в OBS данные адреса сервера и ключа потока, нажмите кнопку “Применить”
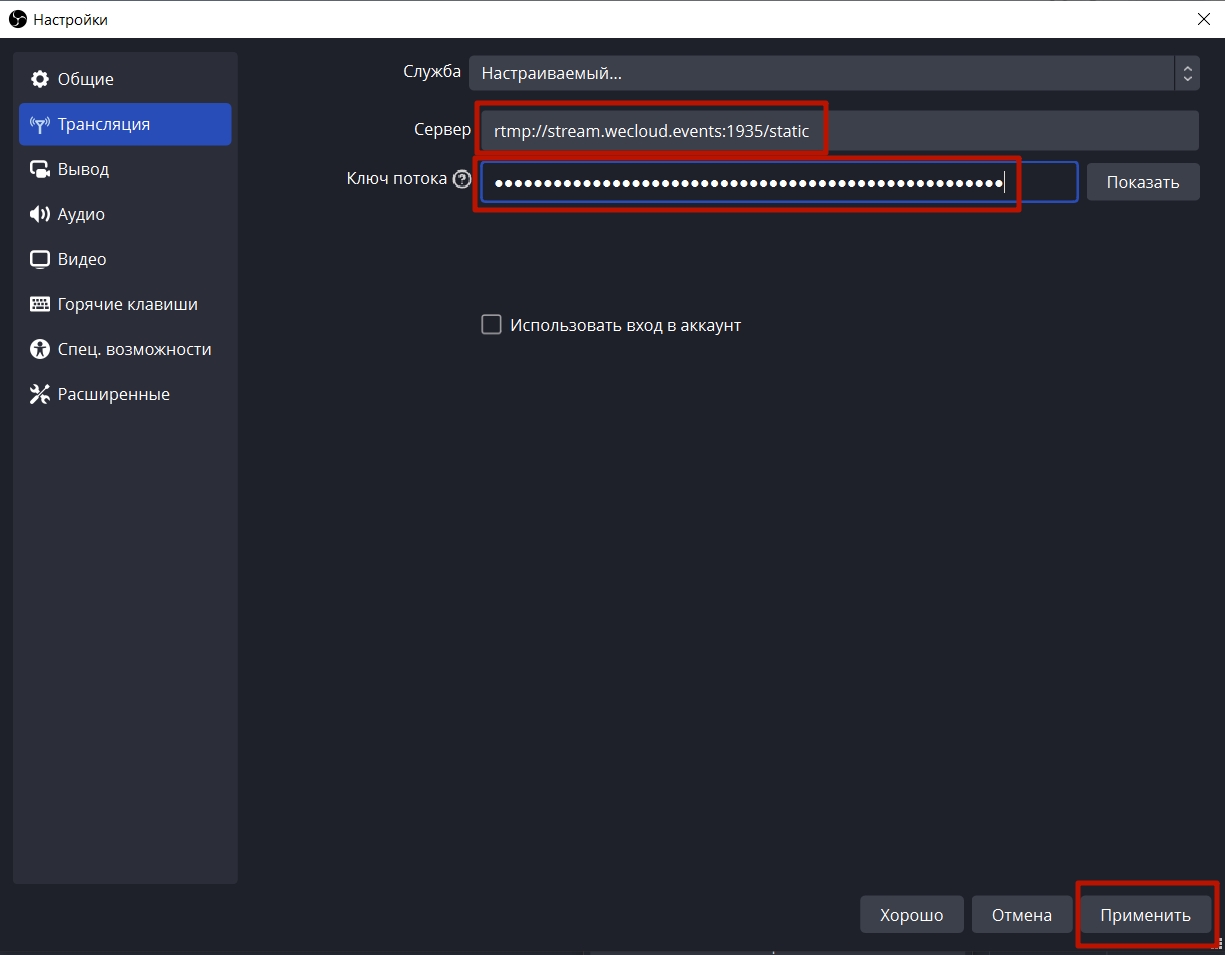
¶ Добавить рестримы
Рестрим - это передача видеопотока мероприятия на сторонние площадки (YouTube, VK, OK и пр.).
На странице “Ключи потока” раздела “Настройка” нажмите на кнопку “Добавить”
- можно добавить до 5 ссылок рестриминговых потоков
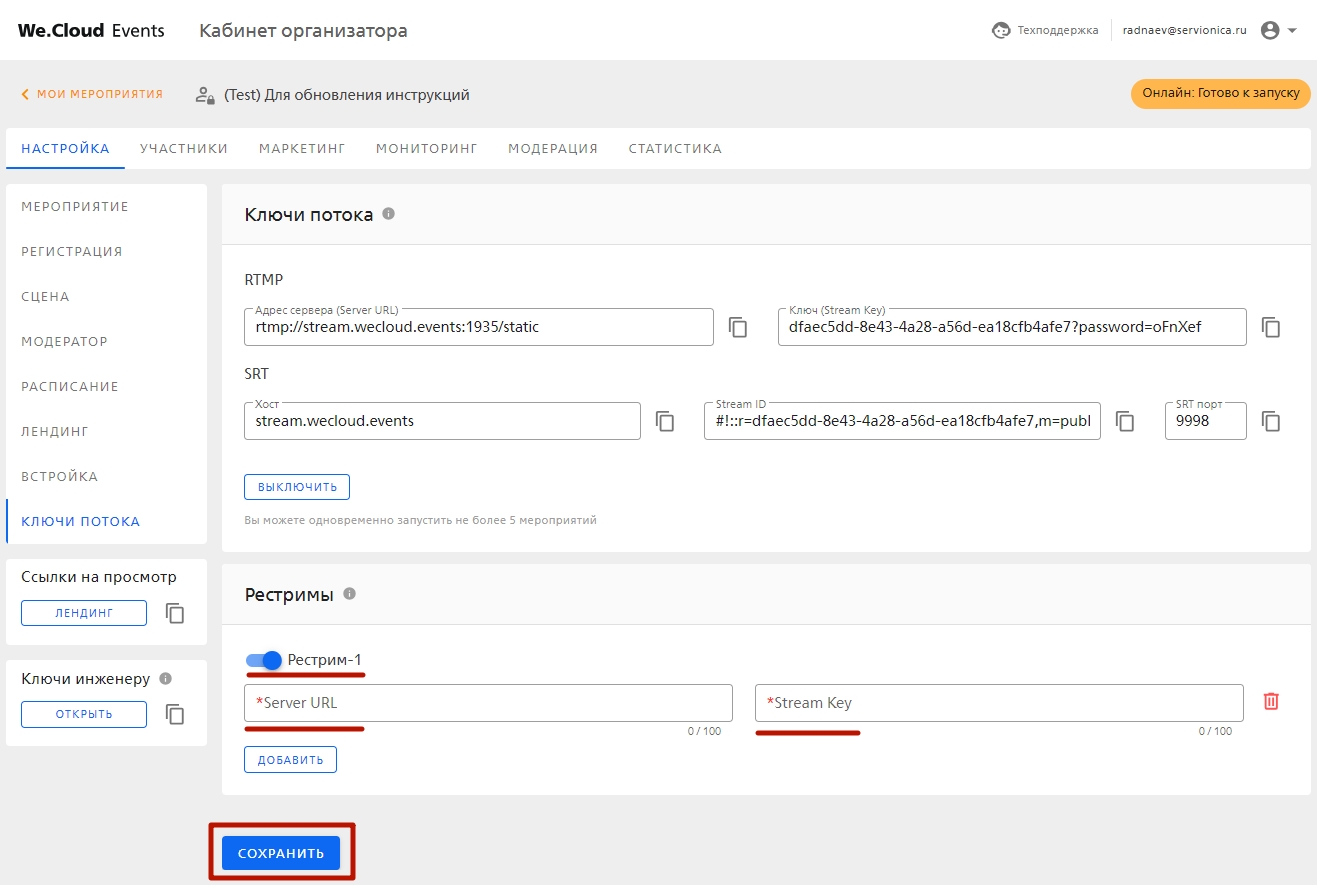
Нажмите на кнопку “Сохранить”.
¶ ШАГ 8 “Мониторинг”
⚠️ Для того, чтобы раздел “Мониторинг” стал доступен, получите ключи потока на странице “Ключи потока”
¶ Текущее время и выбранный часовой пояс
В блоке “Часы” посмотрите нужную информацию в любом статусе мероприятия о текущему времени и своем часовом поясе

¶ Статистика по мероприятию
В блоке “Статистика” посмотрите нужную информацию в любом статусе мероприятия о статистике мероприятия
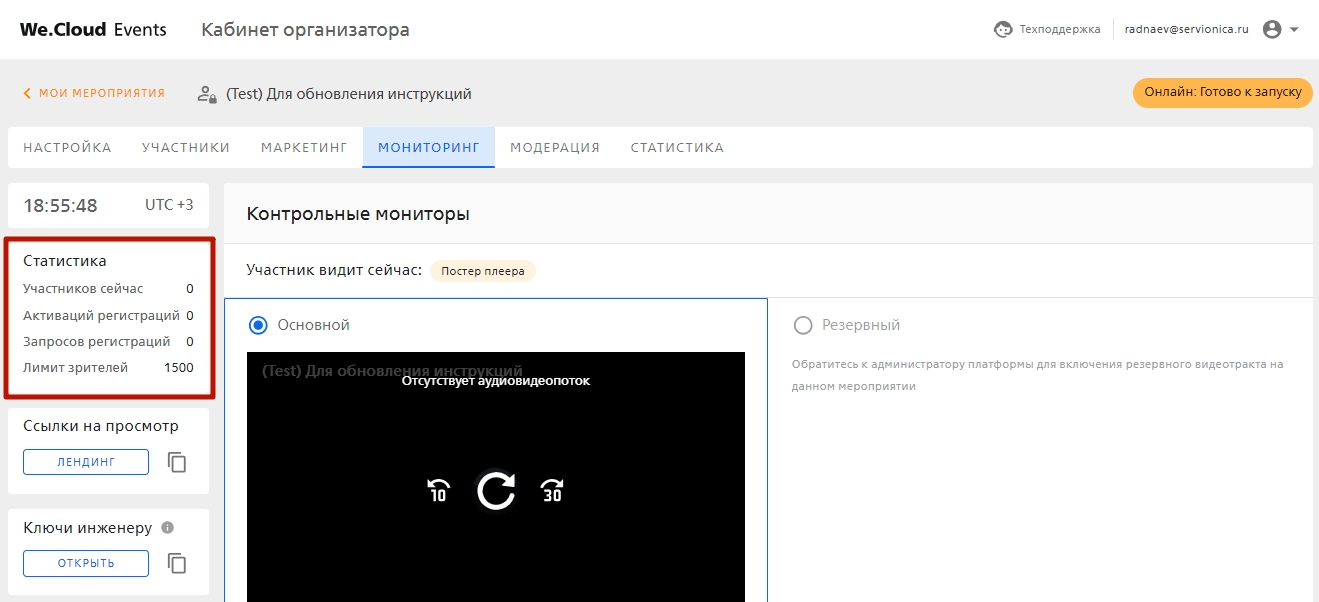
| Параметр в блоке “Статистика” | Пояснение |
|---|---|
| Зрителей сейчас | Количество зрителей, которое смотрит эфир мероприятия |
| Активаций регистраций | Количество зрителей, заполнившее форму регистрации и поле с секретным кодом на мероприятие |
| Запросов регистраций | Количество зрителей, которое оплатило билет для входа на мероприятие |
| Лимит зрителей | Количество ограниченных билетов для мероприятия |
¶ Что видит зритель сейчас
В блоке “Участник видит сейчас” посмотрите нужную информацию о том, что видит зритель в данный момент
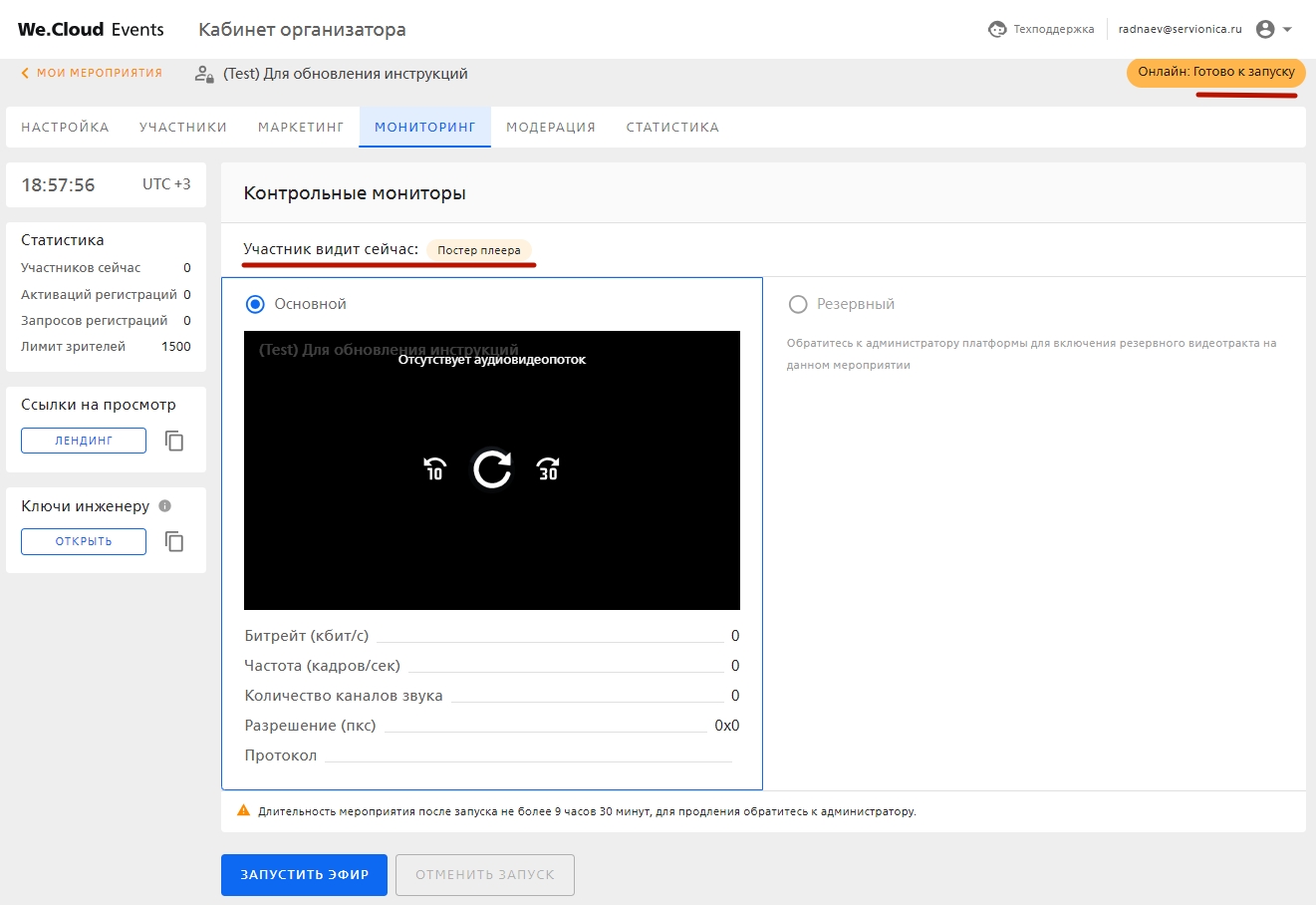
| Статус мероприятия | Что отображаем в блоке "Участник видит сейчас:” |
|---|---|
| Готово к запуску | Постер плеера |
| Текущее | Основной поток эфира, Резервный поток эфира (в зависимости от состояния резерва) |
| Завершенное | Запись основного потока эфира |
| Архивное | Постер плеера |
¶ Параметры видеопотока мероприятия
Под плеером посмотрите нужную информацию о видеопотоке
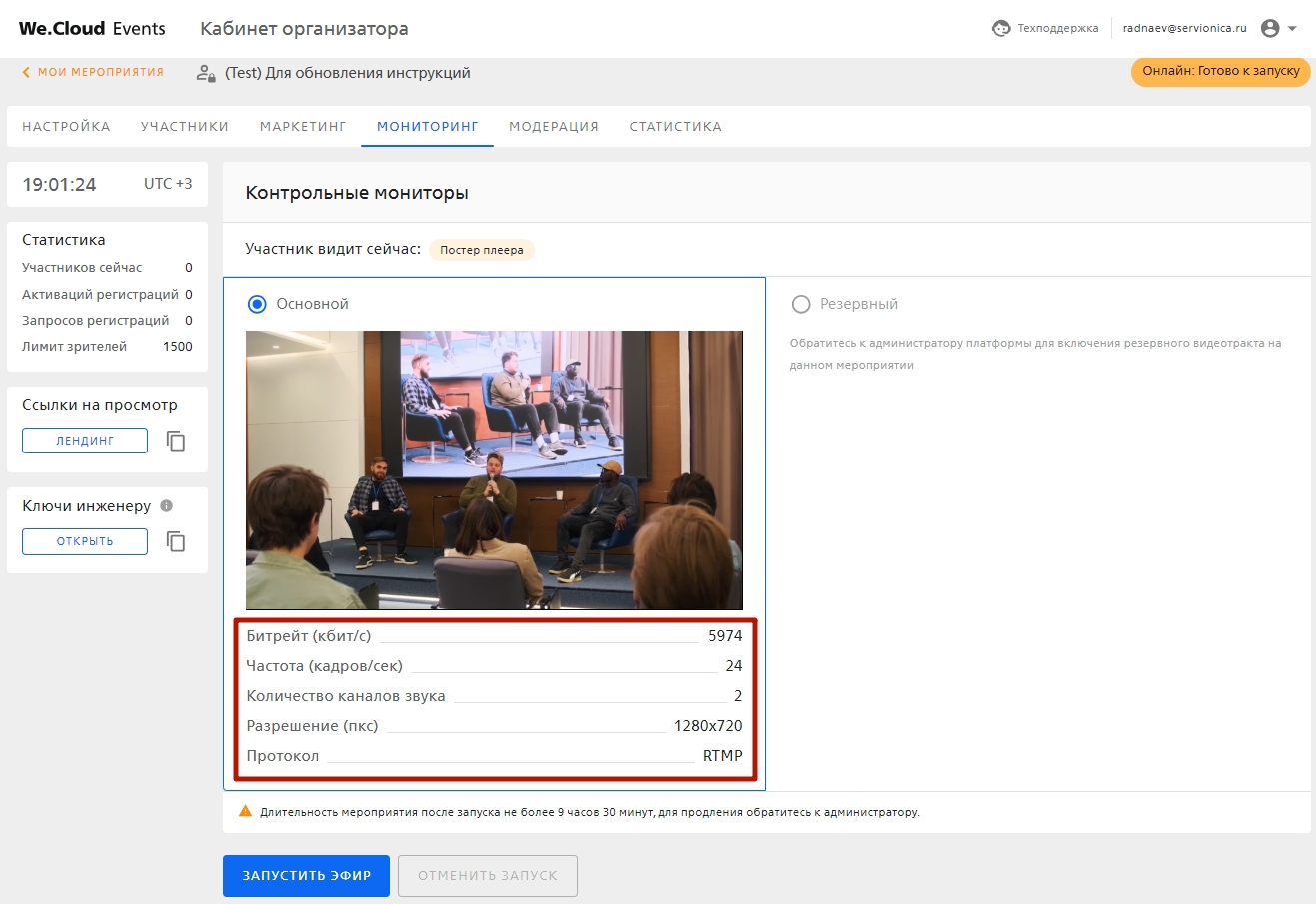
- Текущее значение битрейта входящего потока (Кбит/с)
- Отображение фреймрейта входящего потока (Кадров/сек)
- Отображение разрешения входящего потока (Пкс)
- Отображение протокола (SRT,RTMP)
¶ Запустить мероприятие
После того, как вы ввели соответствующие данные в программу для стриминга (vMix, OBS), запустите трансляцию в программе для стриминга (vMix, OBS)
В разделе “Мониторинг” нажмите на кнопку “Запустить эфир”.
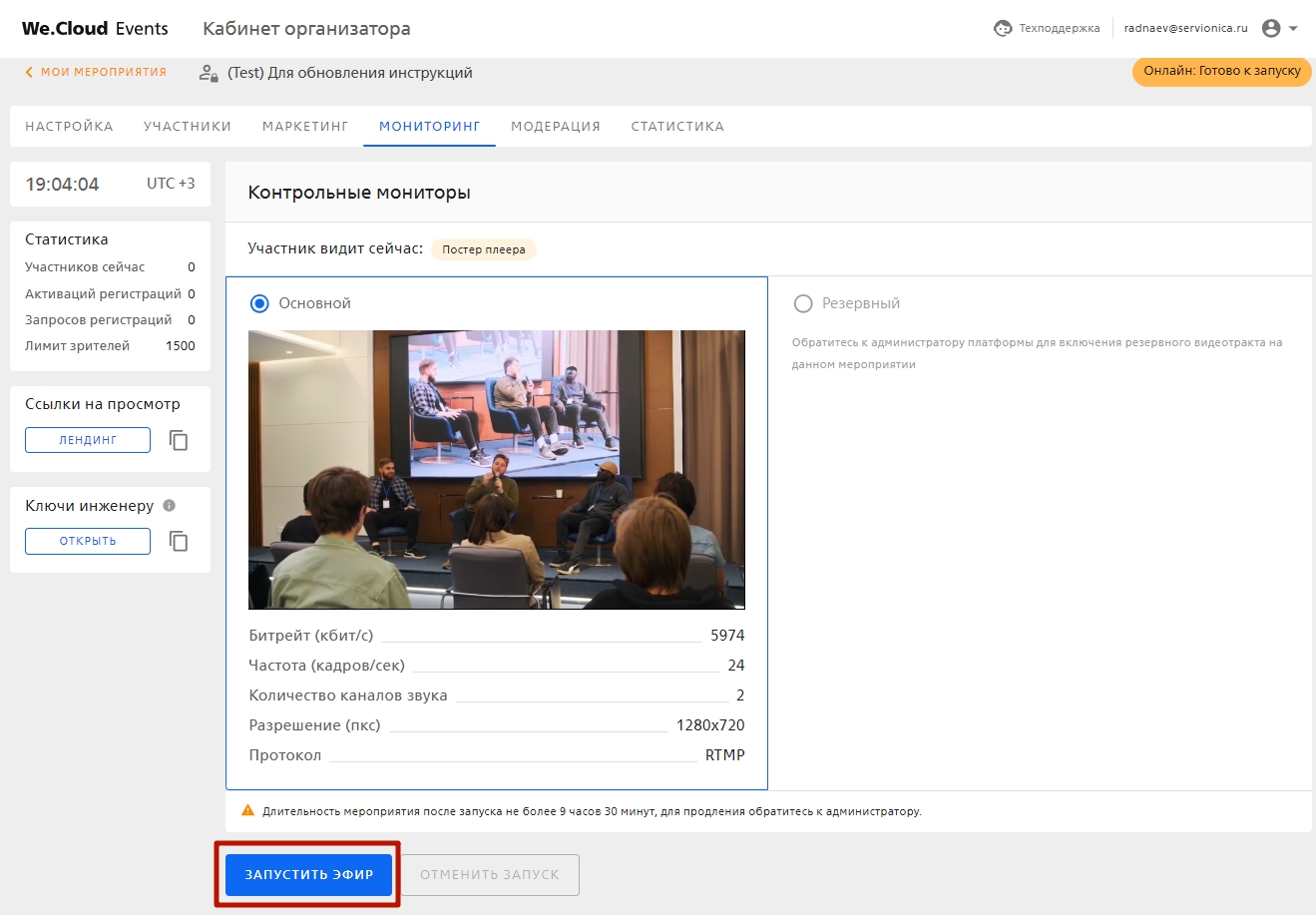
- мероприятие запустится и его можно будет завершить или отменить запуск.
Нажмите на кнопку “Запустить” на всплывающем диалоговом окне.
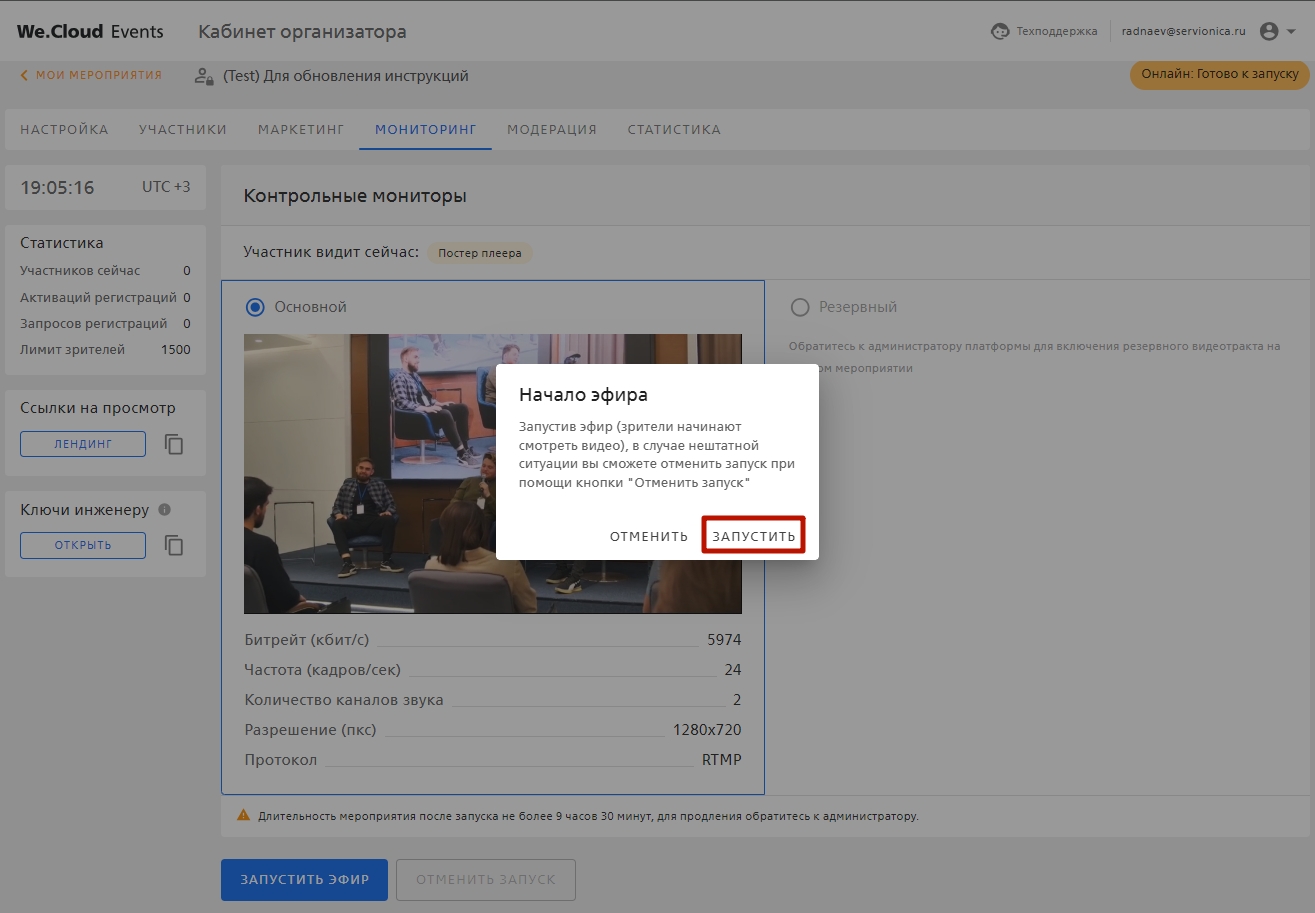
¶ Отменить запуск мероприятия
После запуска мероприятия, нажмите на кнопку “Отменить запуск”.
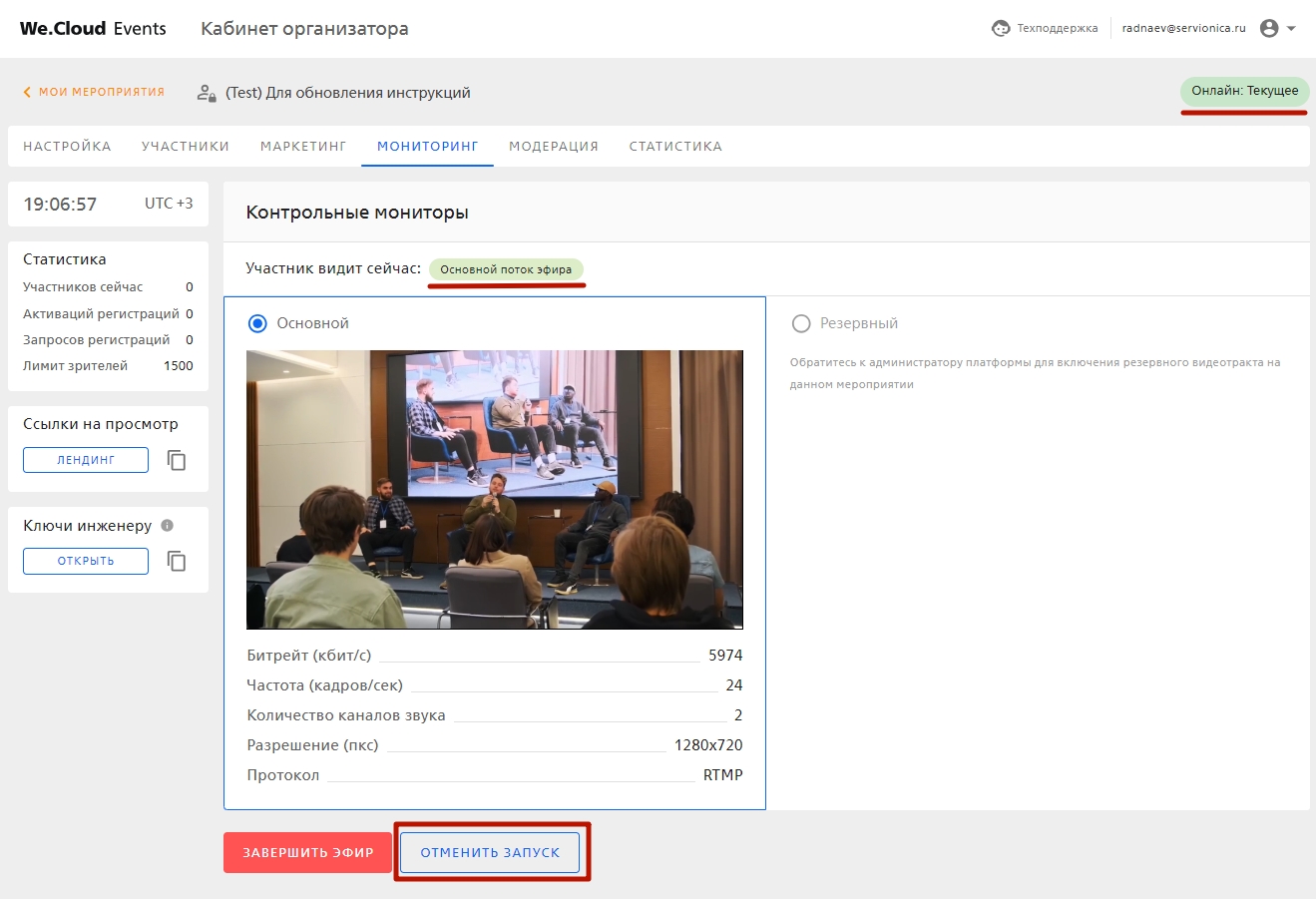
Нажмите на кнопку “Подтвердить” на всплывающем диалоговом окне.
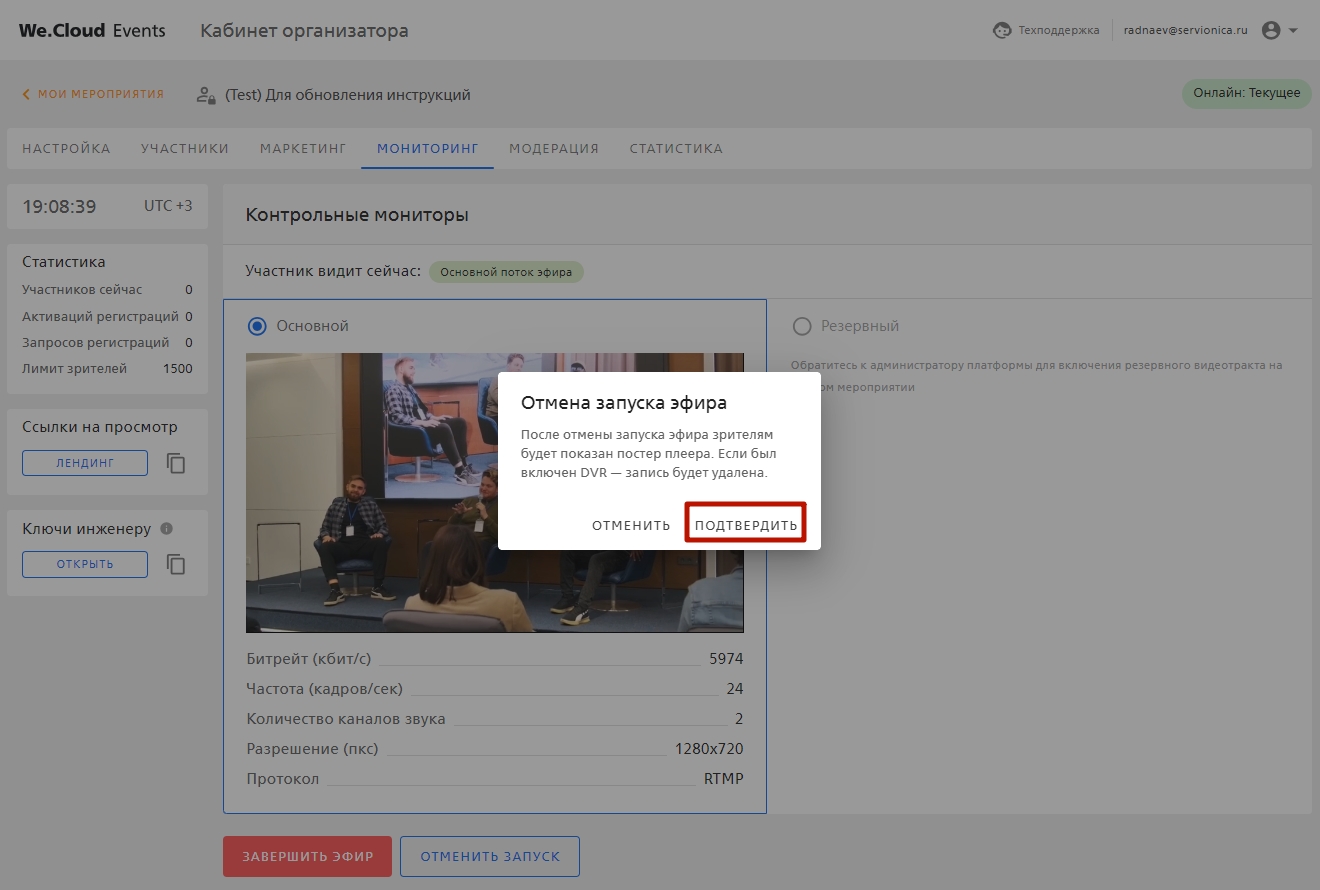
Запуск мероприятия отменён, зрители видят “Постер плеера”.
¶ Завершить мероприятие
В разделе “Мониторинг” нажмите на кнопку “Завершить эфир”.
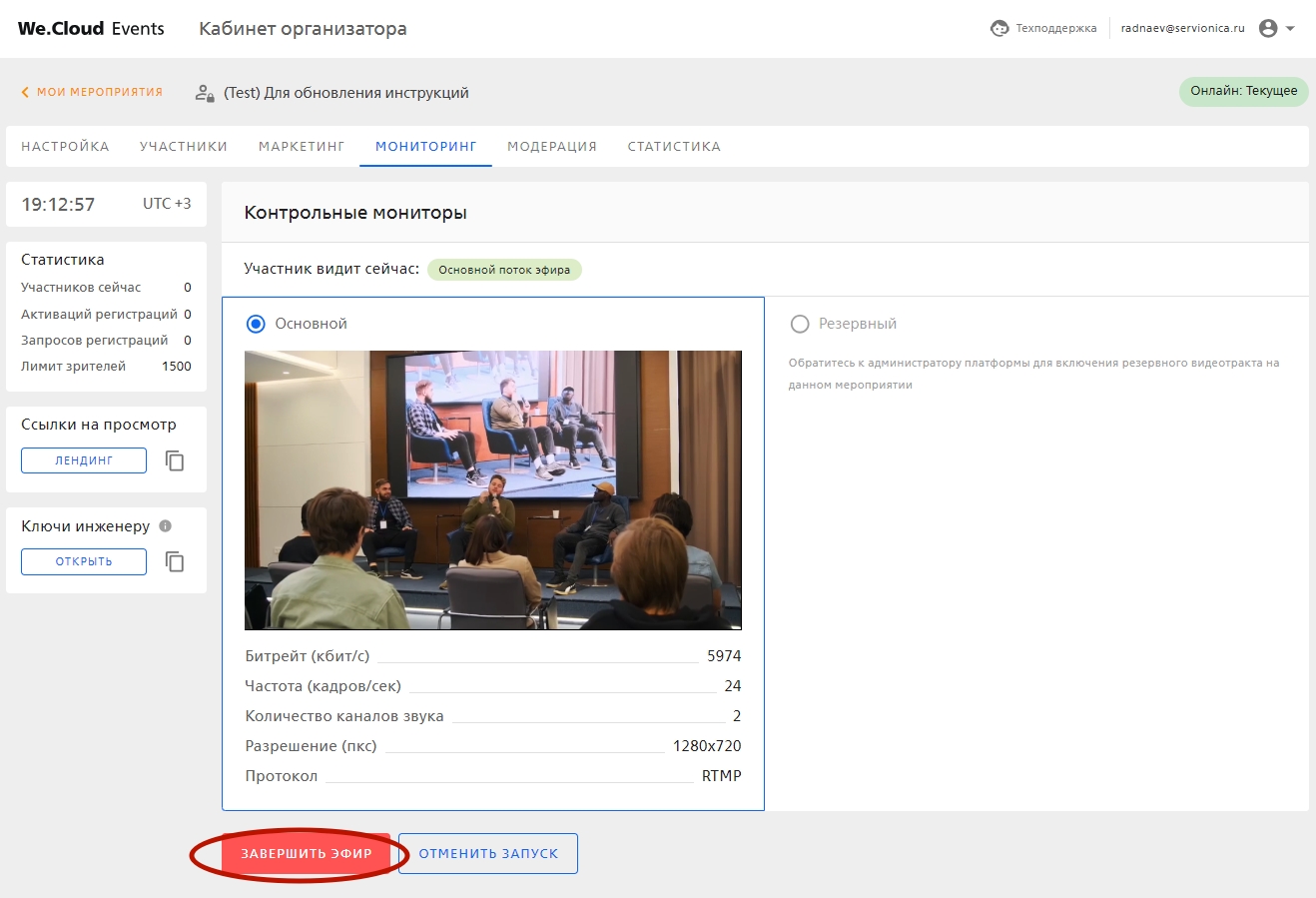
Нажмите на кнопку “Завершить” на всплывающем диалоговом окне.
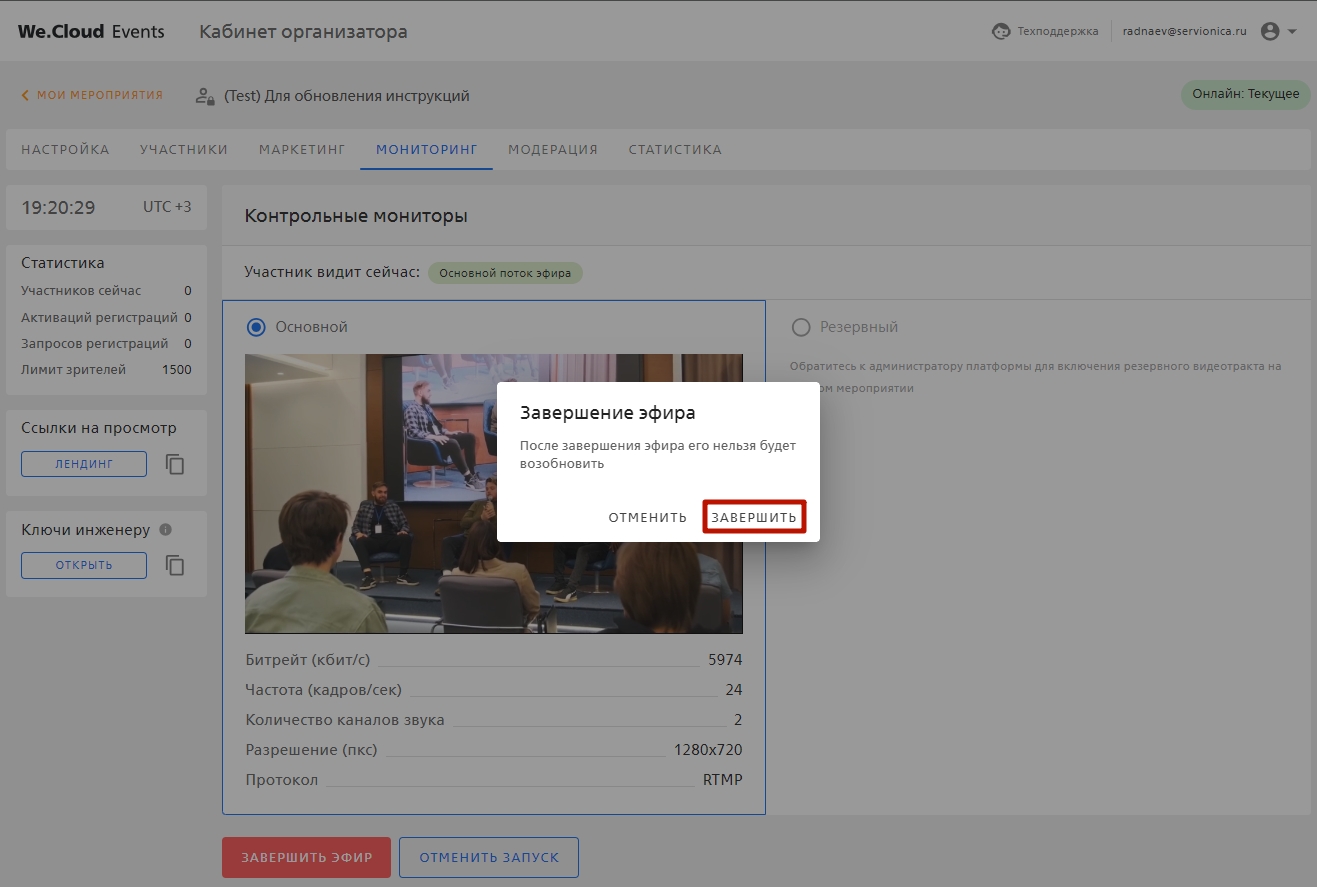
- мероприятие завершится и его нельзя будет возобновить.
- зрители будут видеть запись основного потока эфира (если был включён DVR).
¶ Скрыть запись мероприятия
В разделе “Мониторинг”, предварительно завершив мероприятие, нажмите на кнопку “Скрыть запись”.
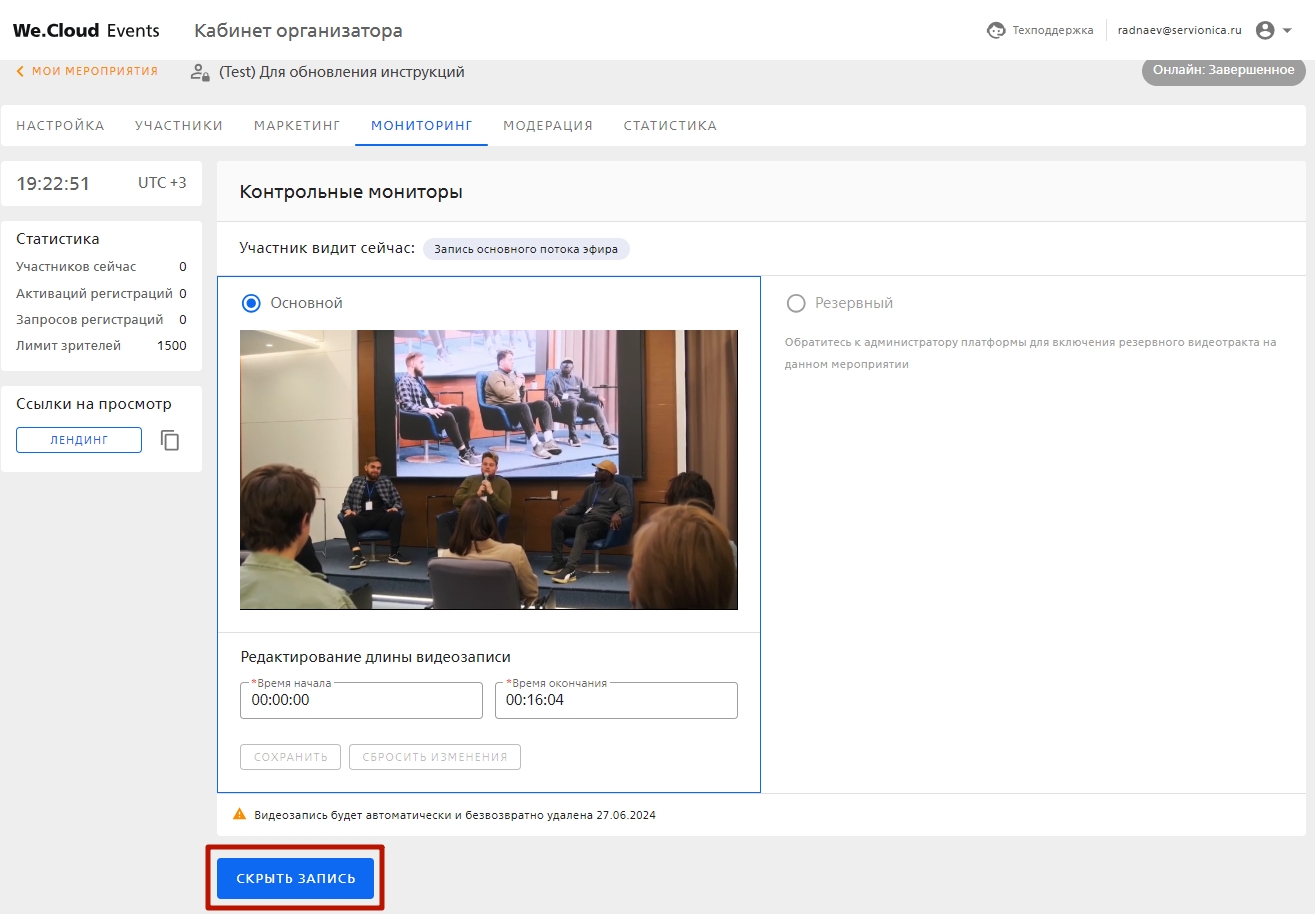
- зрителю станет виден постер мероприятия.
- под плеером организатору будет видна информация, когда будет удалена видеозапись мероприятия.
Нажмите на кнопку “Архивировать” на всплывающем диалоговом окне.
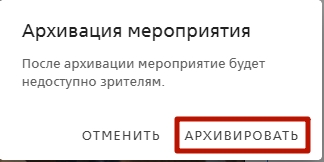
¶ Открыть запись мероприятия
В разделе “Мониторинг”, предварительно скрыв запись мероприятия, нажмите на кнопку “Открыть запись”.
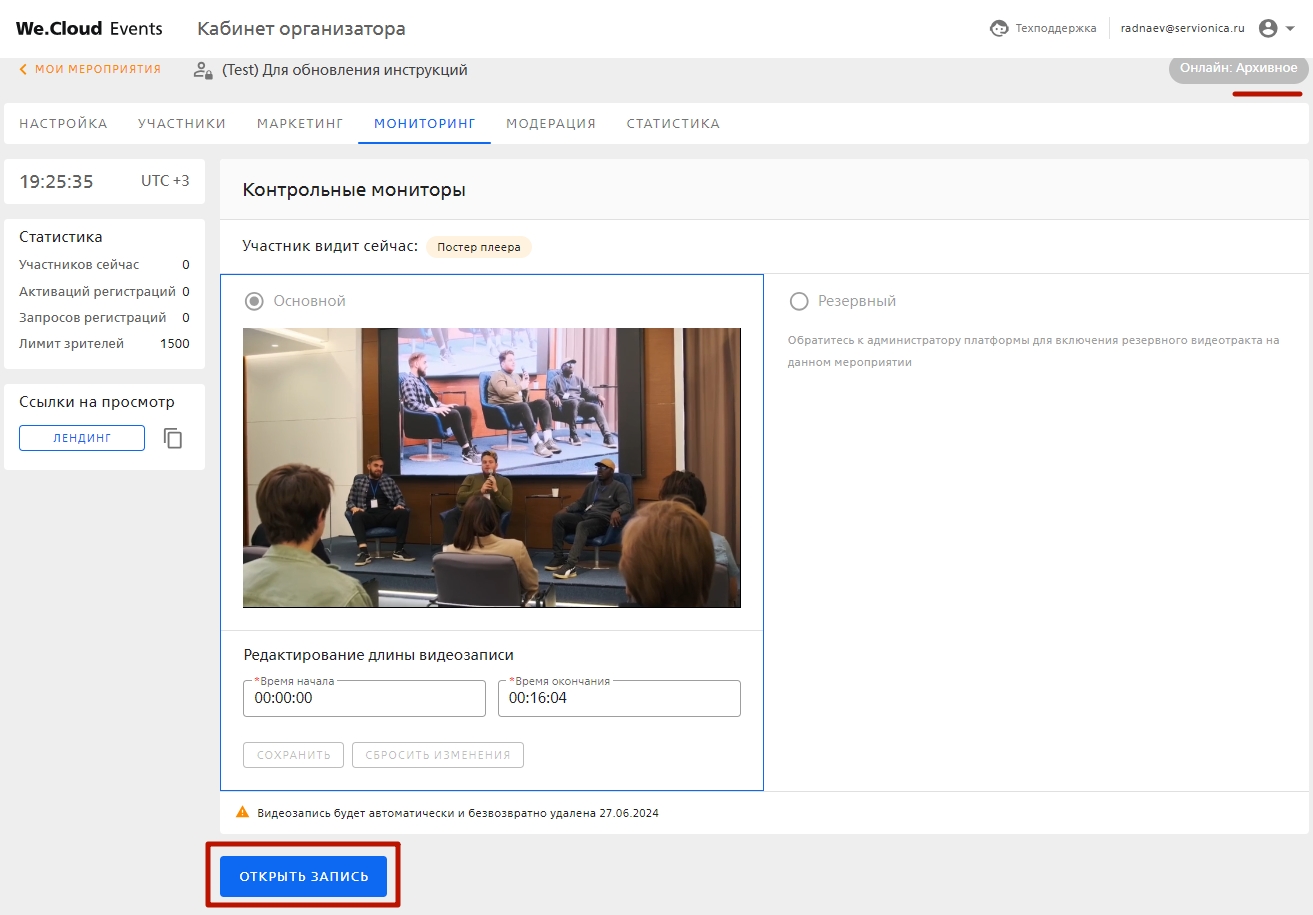
- зрителю станет доступна запись эфира.
Нажмите на кнопку “Восстановить” на всплывающем диалоговом окне.
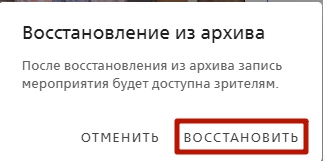
¶ Удалить запись эфира мероприятия
Чтобы удалить запись эфира мероприятия, обратитесь к администратору.
¶ Продлить срок хранения записи эфира мероприятия
Чтобы продлить запись эфира мероприятия, обратитесь к администратору.
¶ Скачать запись эфира мероприятия
Чтобы получить скачанную запись эфира мероприятия, обратитесь к администратору.
¶ Получить ссылку на скачивание записи эфира мероприятия
Чтобы получить ссылку на скачивание записи эфира мероприятия, обратитесь к администратору.
¶ Модерация события
¶ Чат
В разделе “Чат” организатор может просматривать сообщения из чата от зрителей и фильтровать сообщения.
| Фильтр | Описание |
|---|---|
| Все | Показывает сообщения во всех статусах |
| Одобренные сообщения | Показывает сообщения в статусе “Одобрено” |
| Отклоненные сообщения | Показывает сообщения в статусе “Отклонено” |
| Сообщения на модерации | Показывает сообщения в статусе “На модерации” |
| Неотвеченные | Показывается сообщения не отмеченные флажком “Отвечено” |
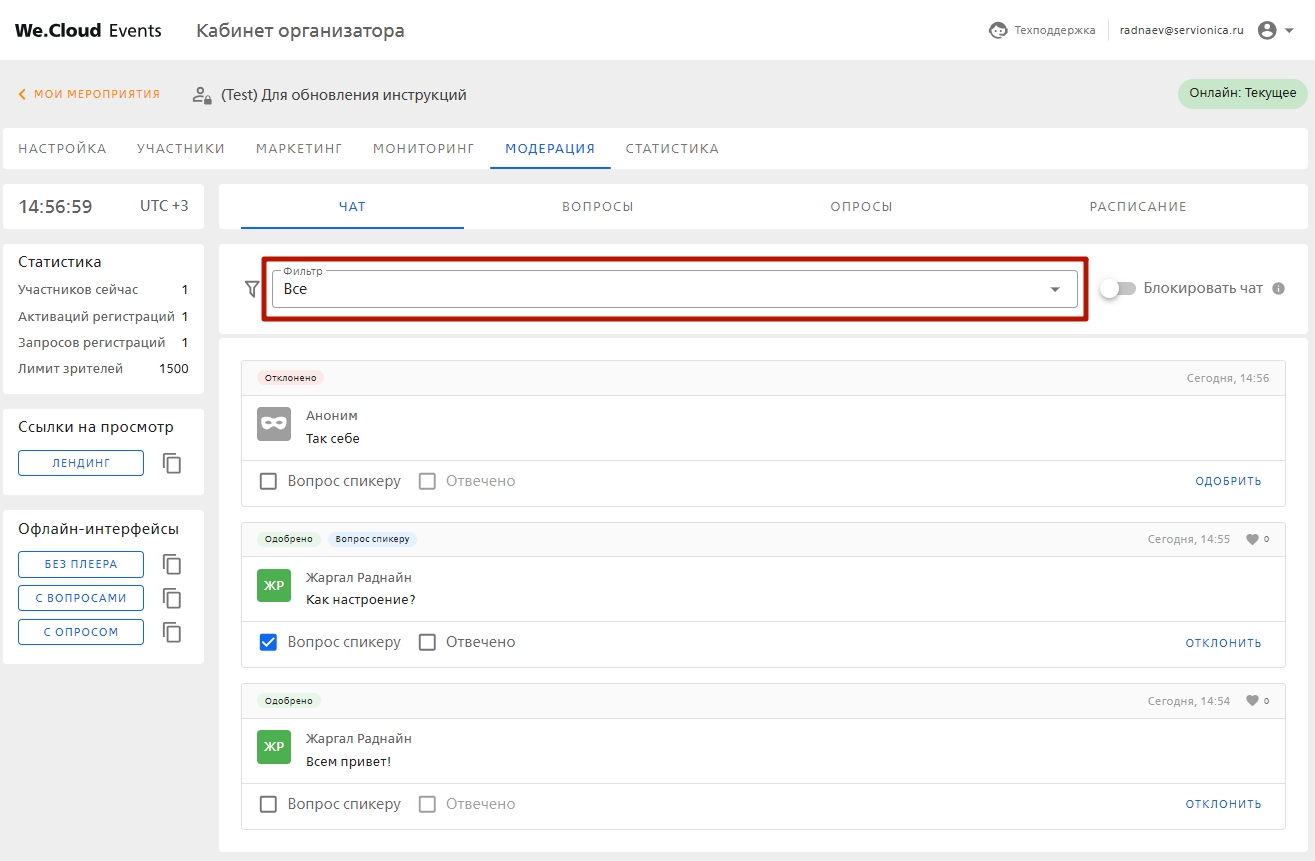
Карточка сообщения:
Флажок “Вопрос спикеру” - организатор может поставить или снять отметку на сообщении зрителя.
Если организатор активировал Флажок “Вопрос спикеру”, то сообщение:
- Для зрителя - пометится в чате как “Вопрос спикеру” и отобразится в блоке
- Для организатора - пометится как “Вопрос спикеру” и отобразится во вкладке
Флажок “Отвечено” - Флажок доступен, если сообщение одобрено и активен Флажок “Вопрос спикеру”.
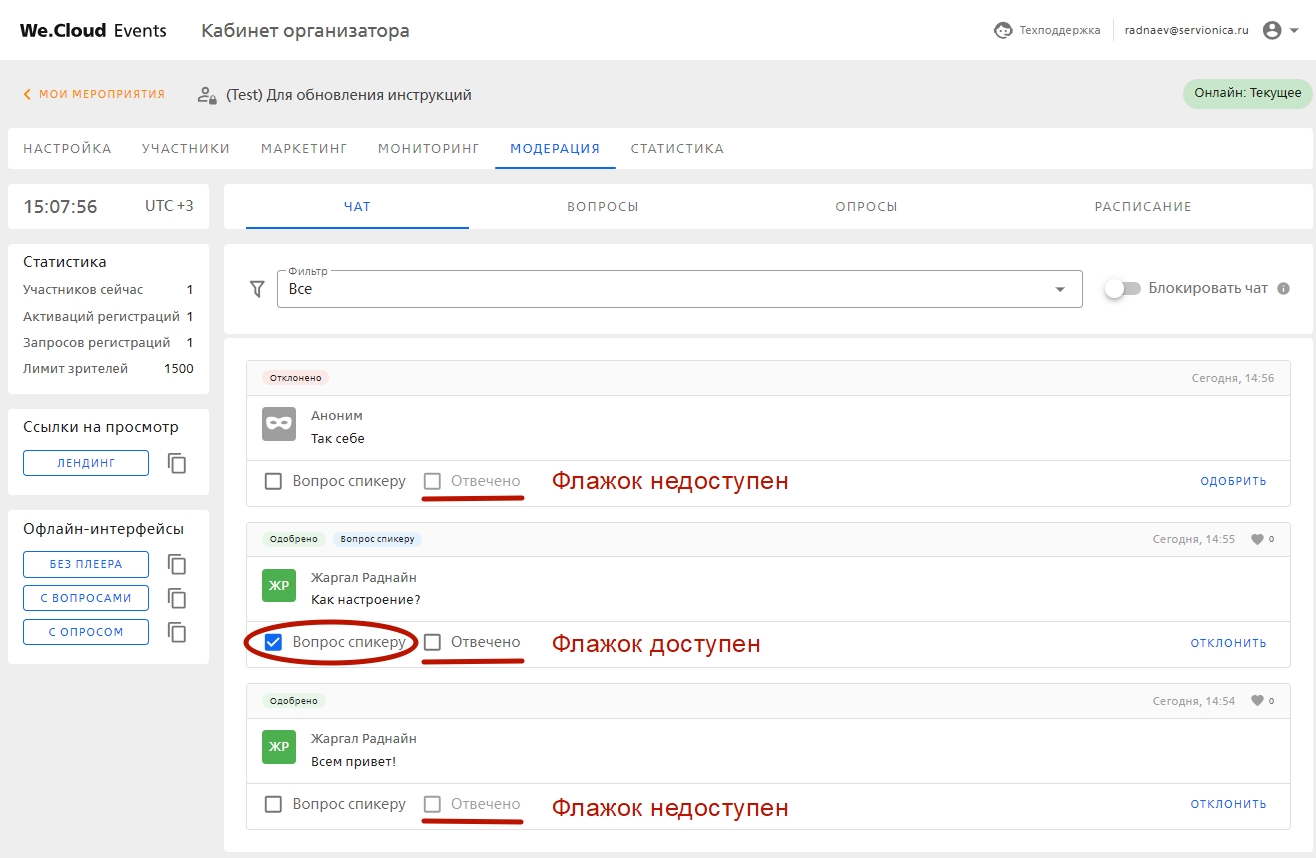
¶ Отключить чат
Включите “Блокировать чат” — при активации кнопка отправки сообщения у зрителя станет недоступна и поверх плеера выйдет уведомление о том, что чат выключен.
- При включении чата зрителю придет уведомление поверх плеера, что чат включён.
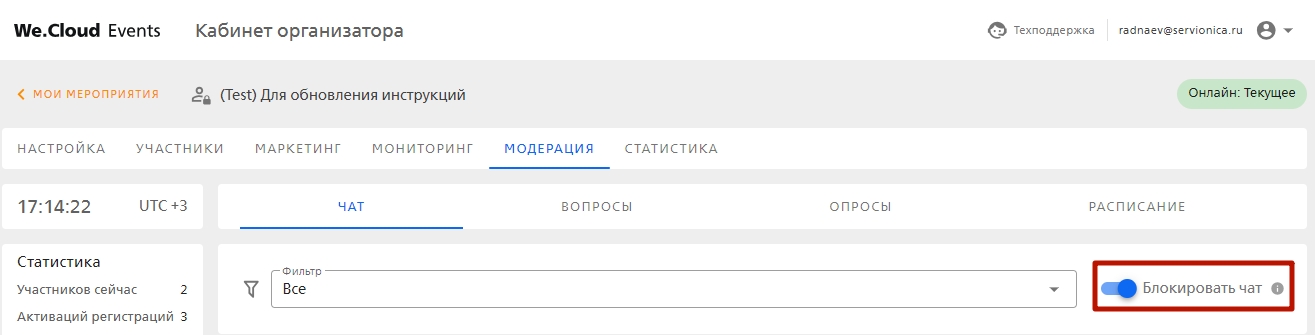
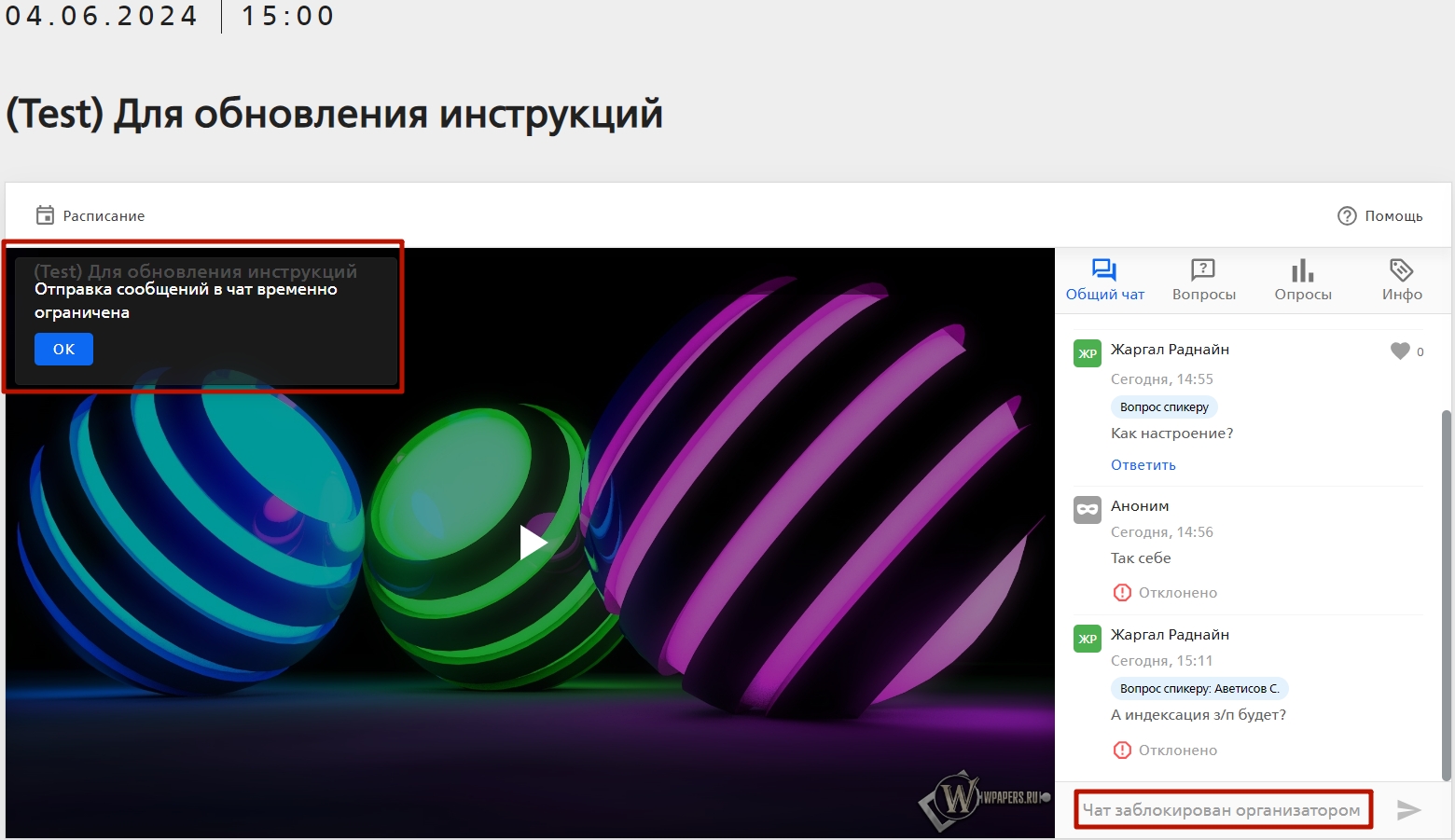
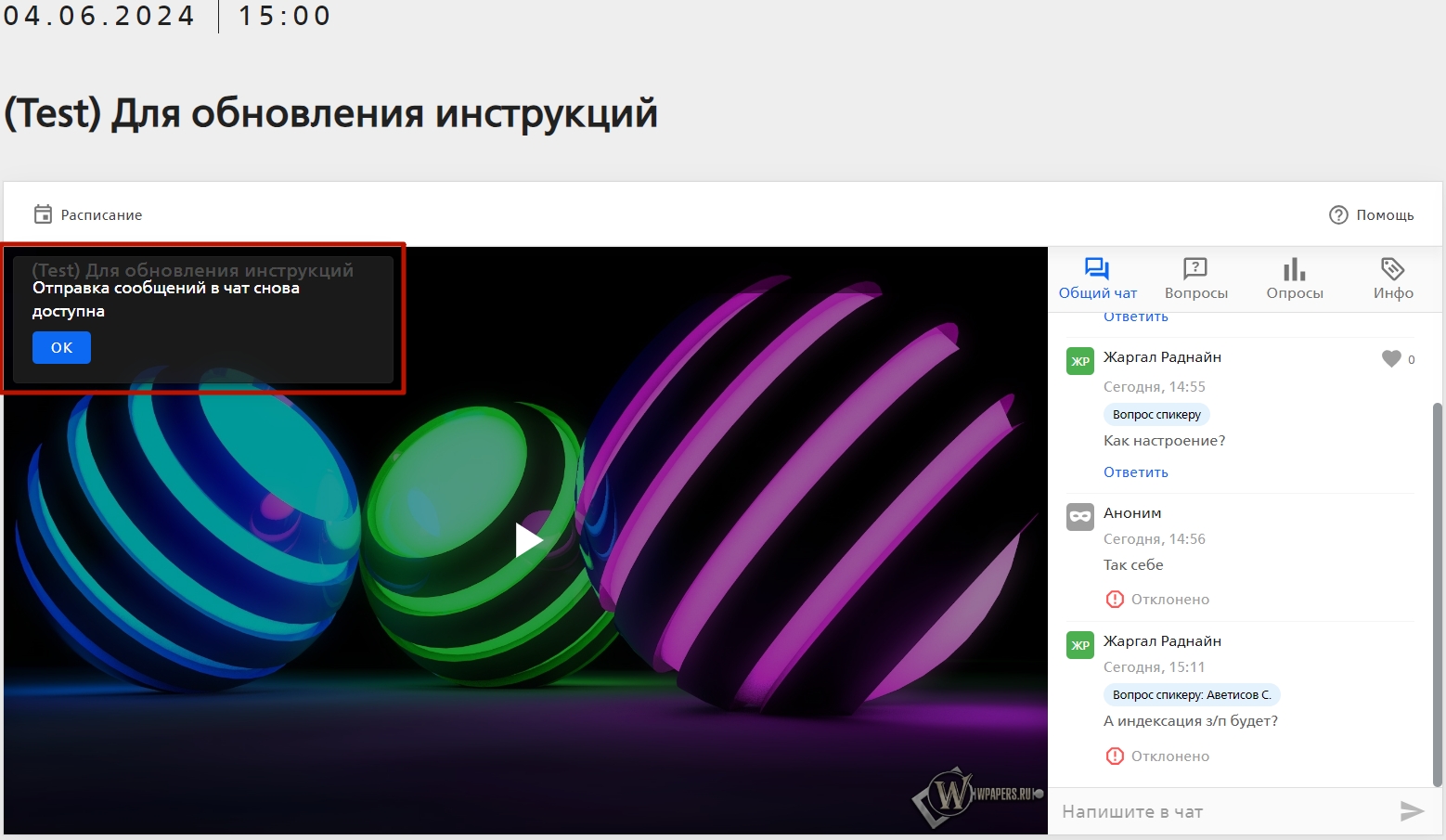
¶ Вопросы
В разделе “Вопросы” организатор может просматривать сообщения из чата от зрителей и фильтровать сообщения.
| Фильтр | Описание |
|---|---|
| Все | Показывает сообщения во всех статусах |
| Одобренные вопросы | Показывает вопросы в статусе “Одобрено” |
| Отклоненные вопросы | Показывает вопросы в статусе “Отклонено” |
| Вопросы на модерации | Показывает вопросы в статусе “На модерации” |
| Неотвеченные | Показывает вопросы не отмеченные флажком “Отвечено” |
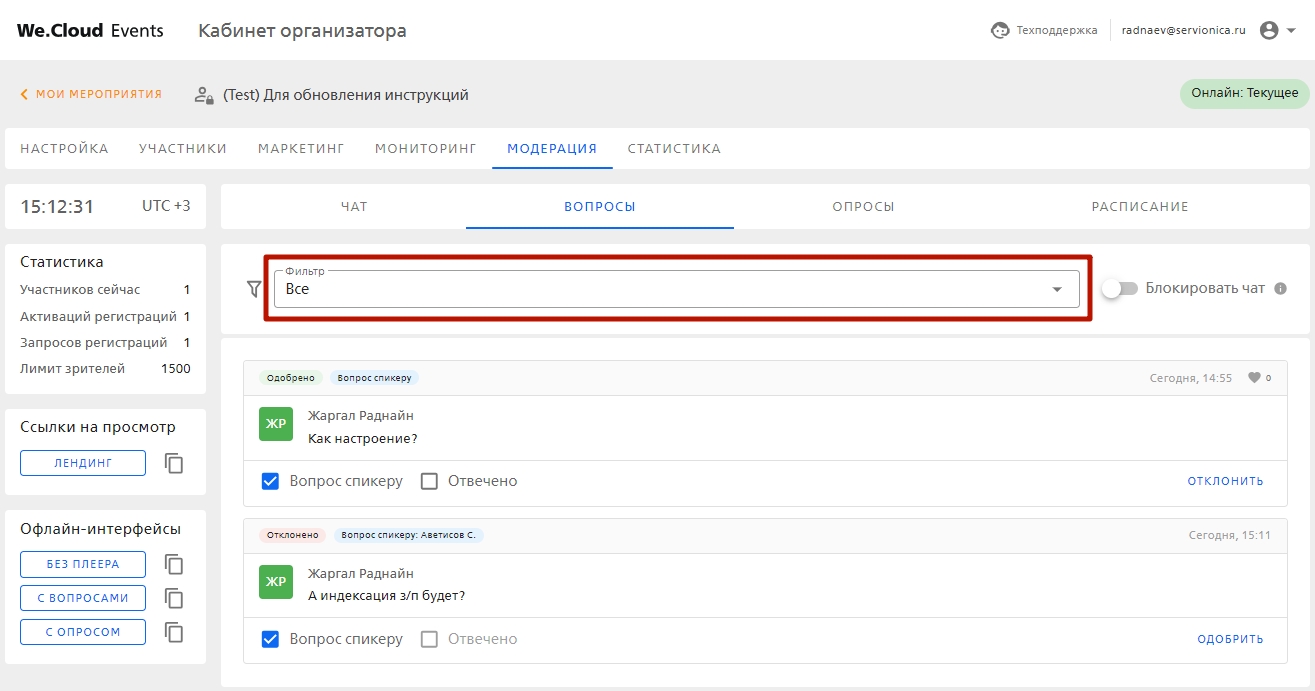
Набор функций карточки сообщений соответствует карточке вопросов
¶ Опросы
При активации включателя “Опросы” на вкладке “Опросы” становятся доступны функции для создания и настройки опросов.
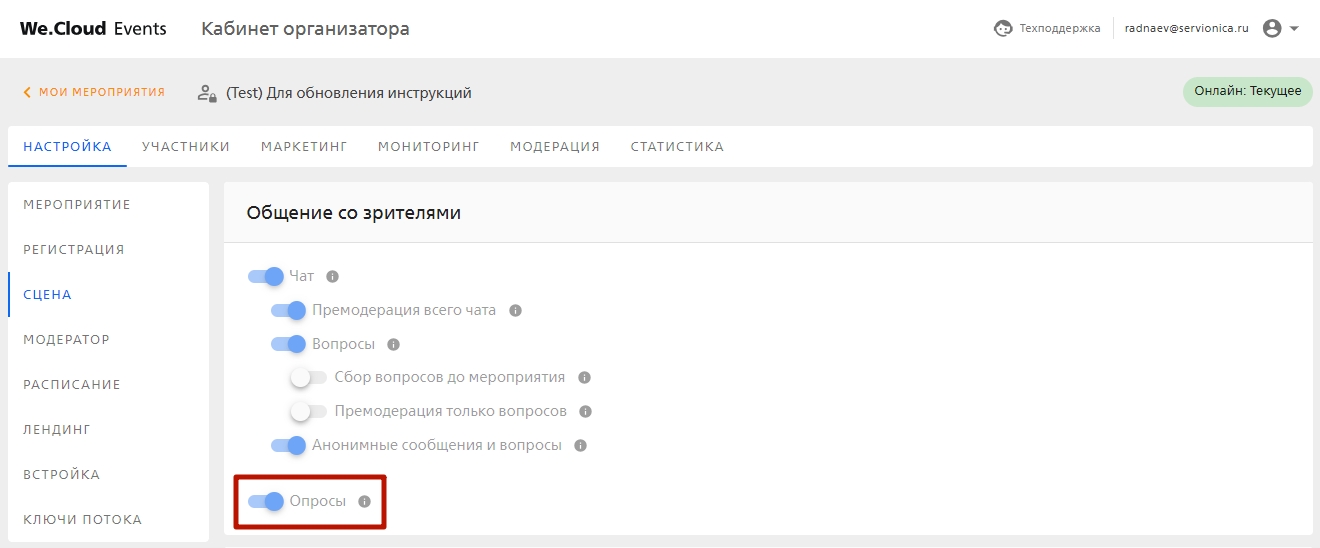
¶ Создать опрос
Для настройки соответствующего опроса выберите тип опроса, введите варианты ответов и нажмите кнопку “Создать”.
- Всего можно добавить до 10 вариантов ответа включительно.
Тип опроса “Только один вариант ответа”
При настройке данного типа опроса зрителю нужно выбрать только один вариант ответа.
Карточка события
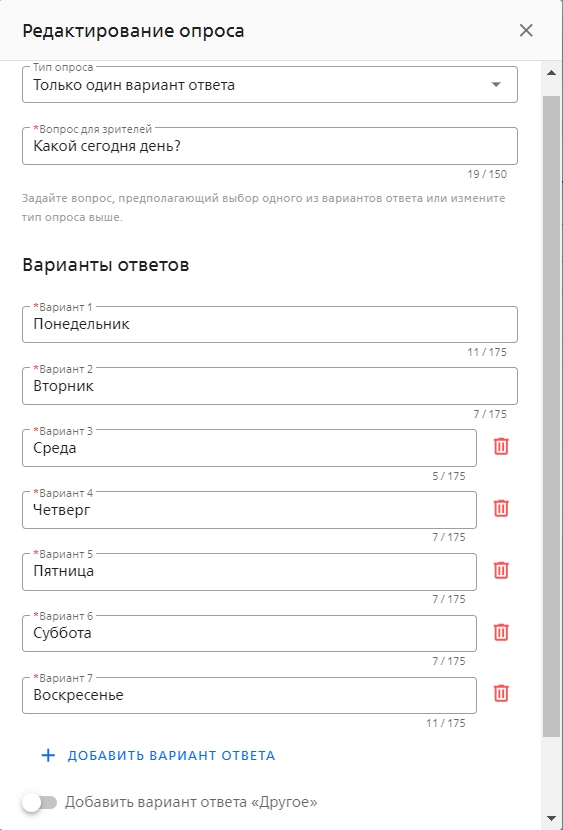
Опрос со стороны зрителя
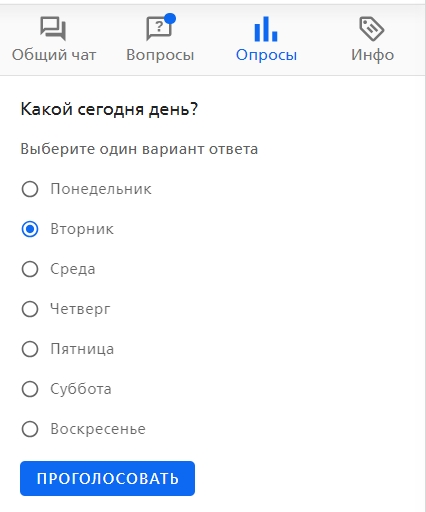
Вывод результатов ответа зрителю
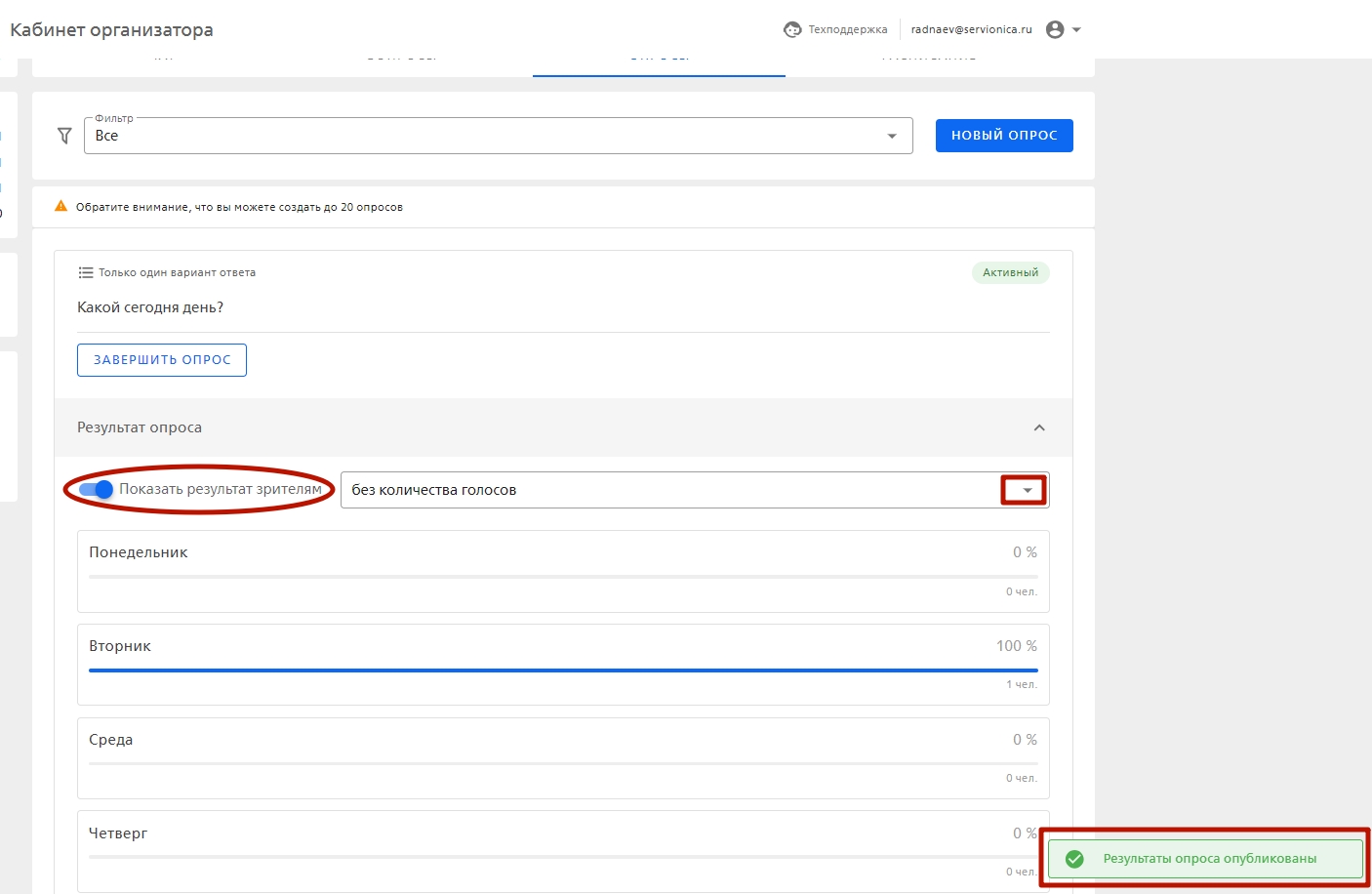
Тип опроса “Несколько вариантов ответа”
При настройке данного типа опроса зрителю предоставляется возможность выбрать несколько вариантов ответа.
Карточка события
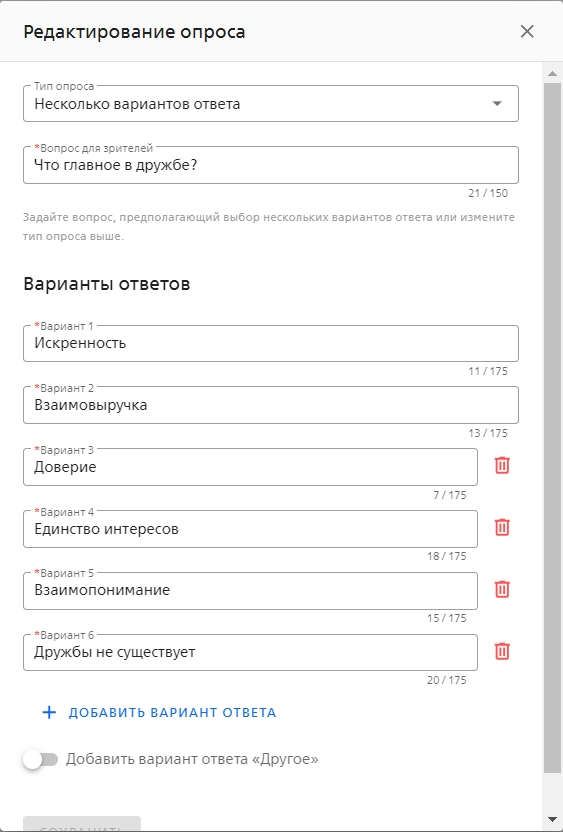
❗Зритель должен выбрать один вариант ответа или несколько
Опрос со стороны зрителя
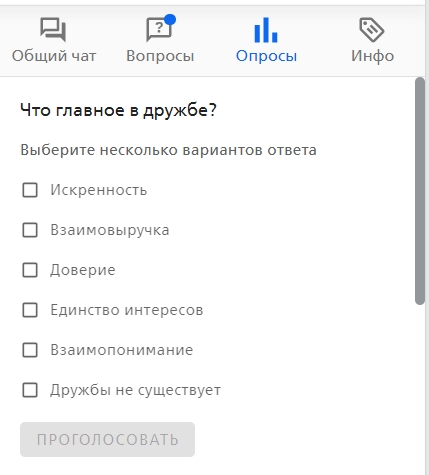
Вывод результатов ответа зрителю
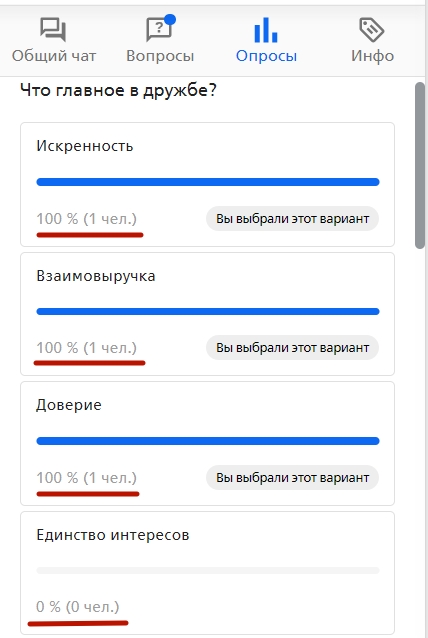
Тип опроса “Есть правильный ответ”
При настройке данного типа опроса зрителю нужно выбрать только один вариант ответа.
При настройке модератору нужно выбрать какой вариант ответа является правильным.
❗Правильный вариант ответа может быть только один
Карточка события

Опрос со стороны зрителя
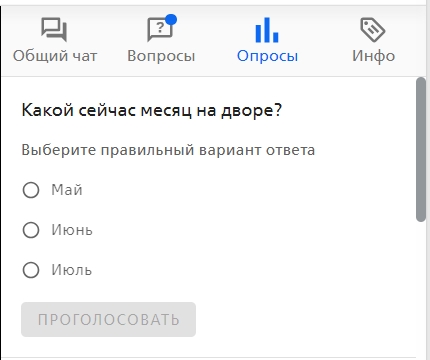
❗Результат выбора ответа (правильный/неправильный) выводится зрителю только после завершения опроса.
Вывод результатов ответа зрителю
Если зритель выбрал правильный вариант ответа:
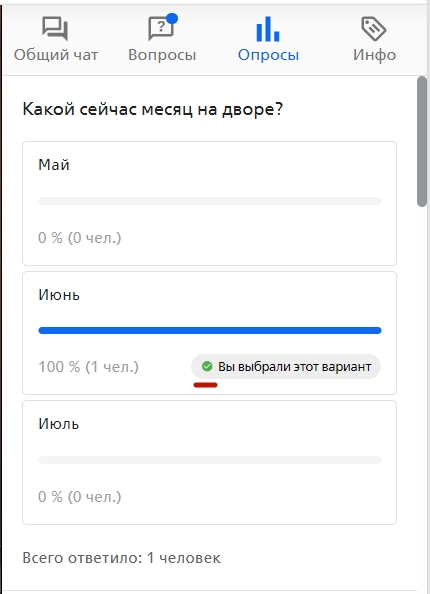
Если зритель выбрал неверный вариант ответа:
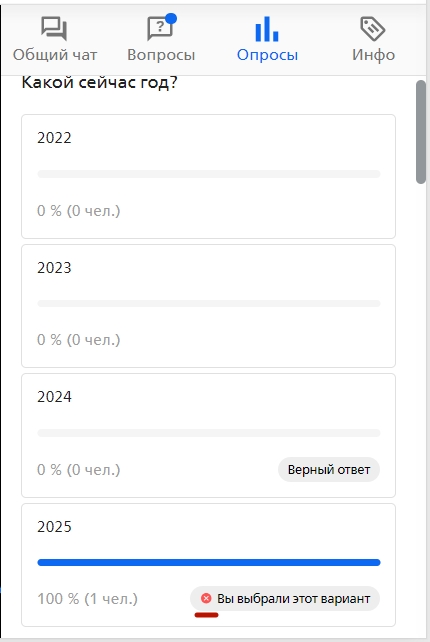
Тип опроса “Ответы с ранжированием”
При настройке данного типа опроса зритель может расположить варианты ответа в определённом порядке.
Карточка опроса
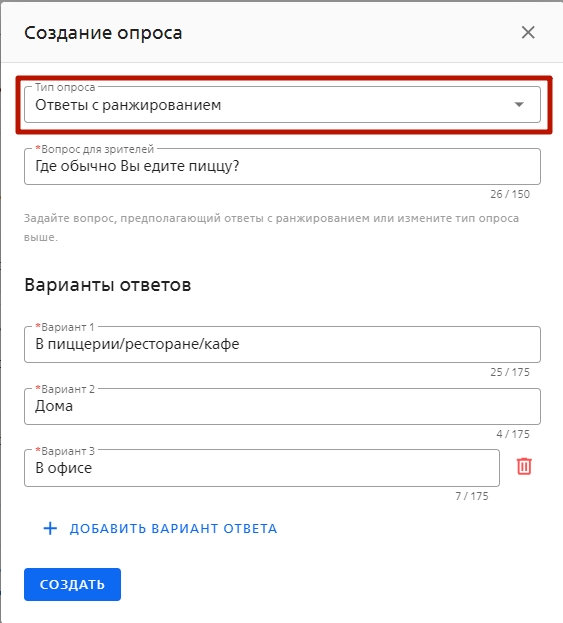
Зритель должен выбрать хотя бы один вариант ответа, чтобы проголосовать.
Опрос со стороны зрителя
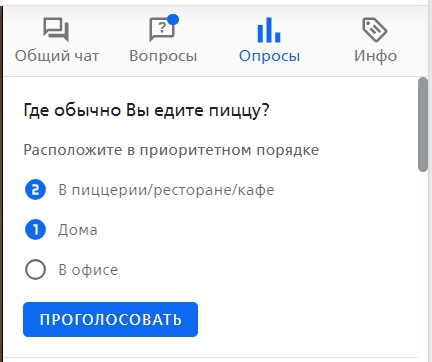
Зрителю выводятся результаты в порядке приоритета ответа всех пользователей: длинная шкала и самая большая цифра (ранг) — приоритетный вариант ответа.
Вывод результатов ответа зрителю
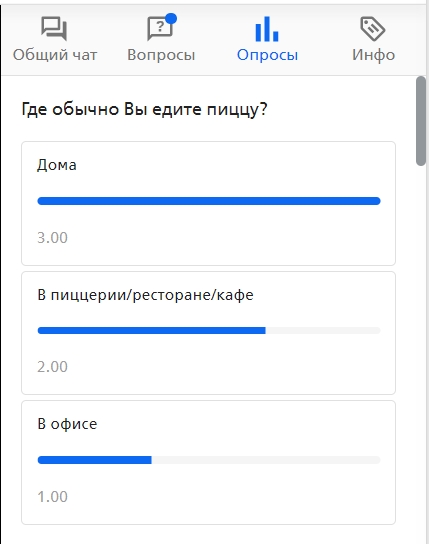
Тип опроса “Опрос-рейтинг”
Модератор может задать вопрос зрителю, предполагающий оценку по шкале.
Карточка создания опроса
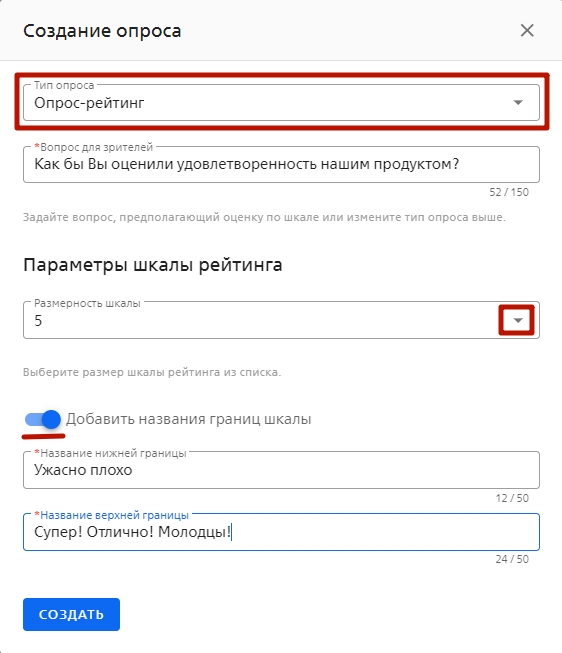
Шкалу можно настроить в карточке создания опроса. Размерность шкалы от 3 до 7 включительно.
Модератор может дать названия границам шкалы: при помощи переключателя “Добавить названия границ шкалы” нужно заполнить два обязательных поля ввода - "Название нижней границы" и "Название верхней границы".
¶ Опрос со стороны зрителя
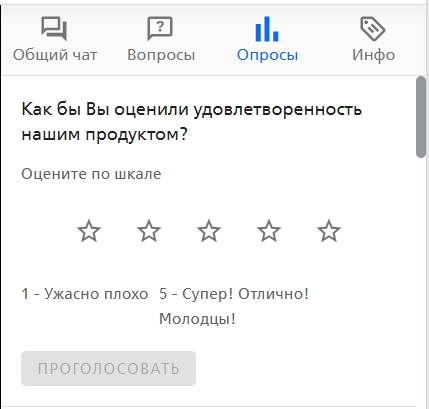
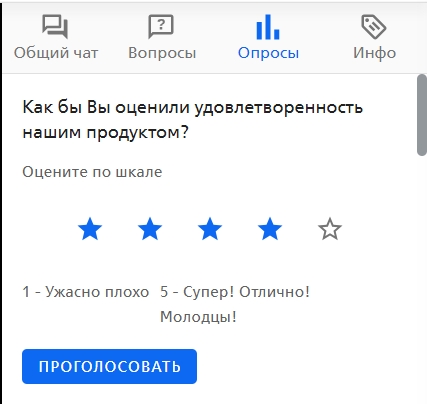
¶ Страница “Показ опроса”
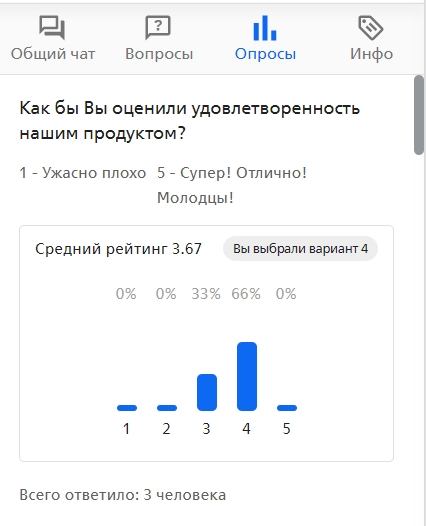
¶
¶ Запланированный опрос
Организатор может начать опрос во время мероприятия и посмотреть/показать результаты.
Организатор может начать опрос при помощи кнопки “Начать опрос”. Опрос становится активным и пользователи могут поучаствовать в нём.
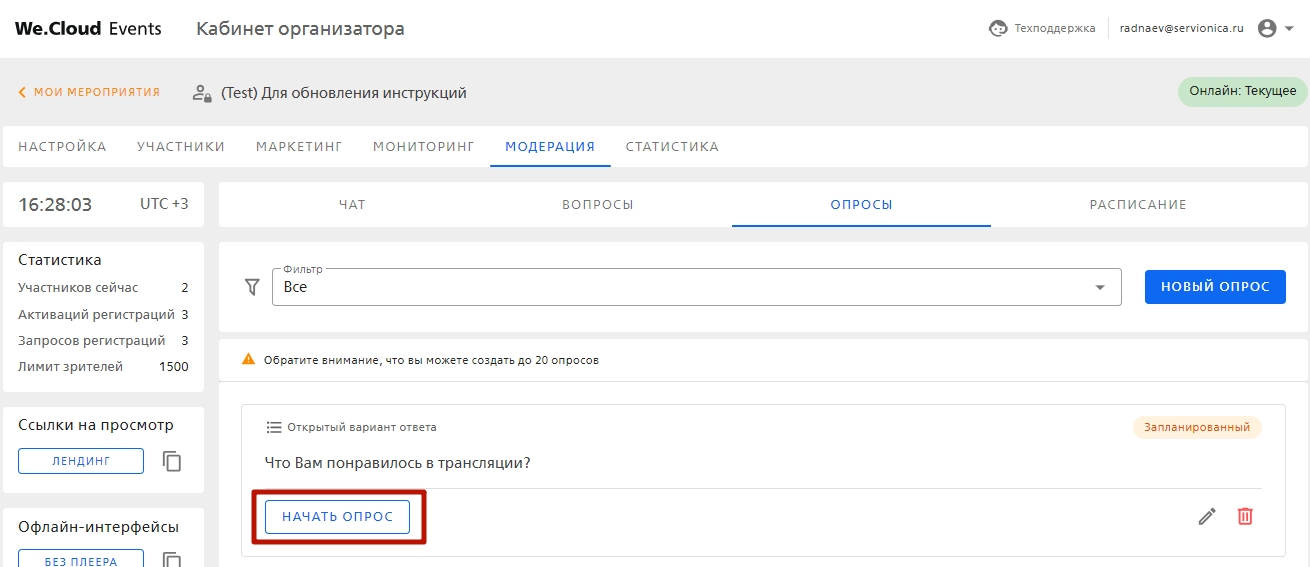
¶ Активный опрос
- Активный опрос может быть только один
- Активный опрос нельзя редактировать и удалить
Включатель “Показать результат зрителям” показывает/скрывает результаты голосования на стороне зрителя.
- Результаты опроса показываются организатору автоматически
- Организатор может посмотреть результаты и в процентах, и в количестве проголосовавших человек, а вывести результаты для зрителей можно в одном из двух форматов.
¶ Завершенный опрос
Завершить опрос организатор может при помощи кнопки “Завершить опрос”.
У завершенного опроса организатор может посмотреть результаты голосования и показать его зрителям.
- Повторно запустить завершенный опрос нельзя
- Завершённый опрос нельзя редактировать и удалить
¶ Редактировать или удалить опрос
- Для редактирования созданного опроса, нажмите на кнопку-иконку “Карандаш”.

- Для удаления созданного опроса, нажмите кнопку-иконку “Корзина”.

¶ Расписание
На вкладке “Расписание” предоставляется для просмотра плеер
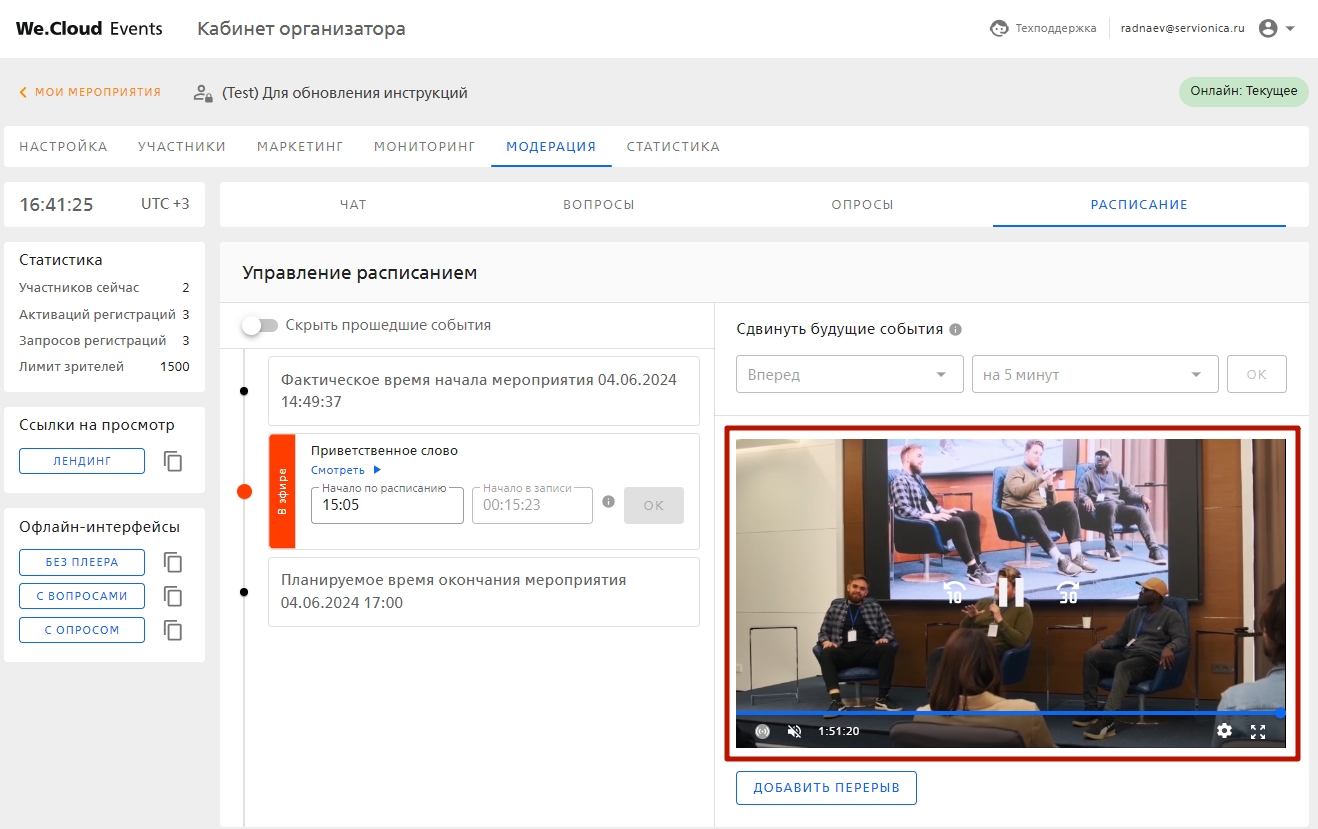
¶ Управлять событиями
События запускаются автоматически при совпадении текущего времени и планируемого времени начала событий по расписанию.
- Организатор может посмотреть события в левой части от плеера на удобном таймлайне, где тип события маркирован при помощи цвета (желтым - будущие, красным - текущие, серым - прошедшие).
Также на таймлайне есть карточки со временем начала и окончания мероприятия. До запуска мероприятия - с планируемым временем старта и завершения, после запуска - с фактическим временем запуска, после завершения оба времени указаны фактически.
- При помощи поля “Начала по расписанию”- измените время начала события в шкале обычного времени для того, чтобы запланировать время начала события раньше или позже (но в пределах времени проведения мероприятия). Статус события изменится автоматически - оно запускается (отображается у зрителя в live), когда время его начала по расписанию начало совпадать с текущим.
- Изменение времени начала по расписанию возможно, если у события статус - “Будущее”.
- При помощи поля “Начало в записи” - поменяйте временную отметку начала просмотра события в записи, если оно не совпало с планируемым временем начала по расписанию.
- Изменение времени начала в записи возможно, если событие находится в статусе “Текущее” или “Прошедшее”.
- События можно перенести в будущее или прошедшее: прошедшие события можно перенести в будущее и наоборот - в зависимости от времени всех расписаний, при изменении времени в поле “Начало в записи”, событие приобретёт соответствующий статус.
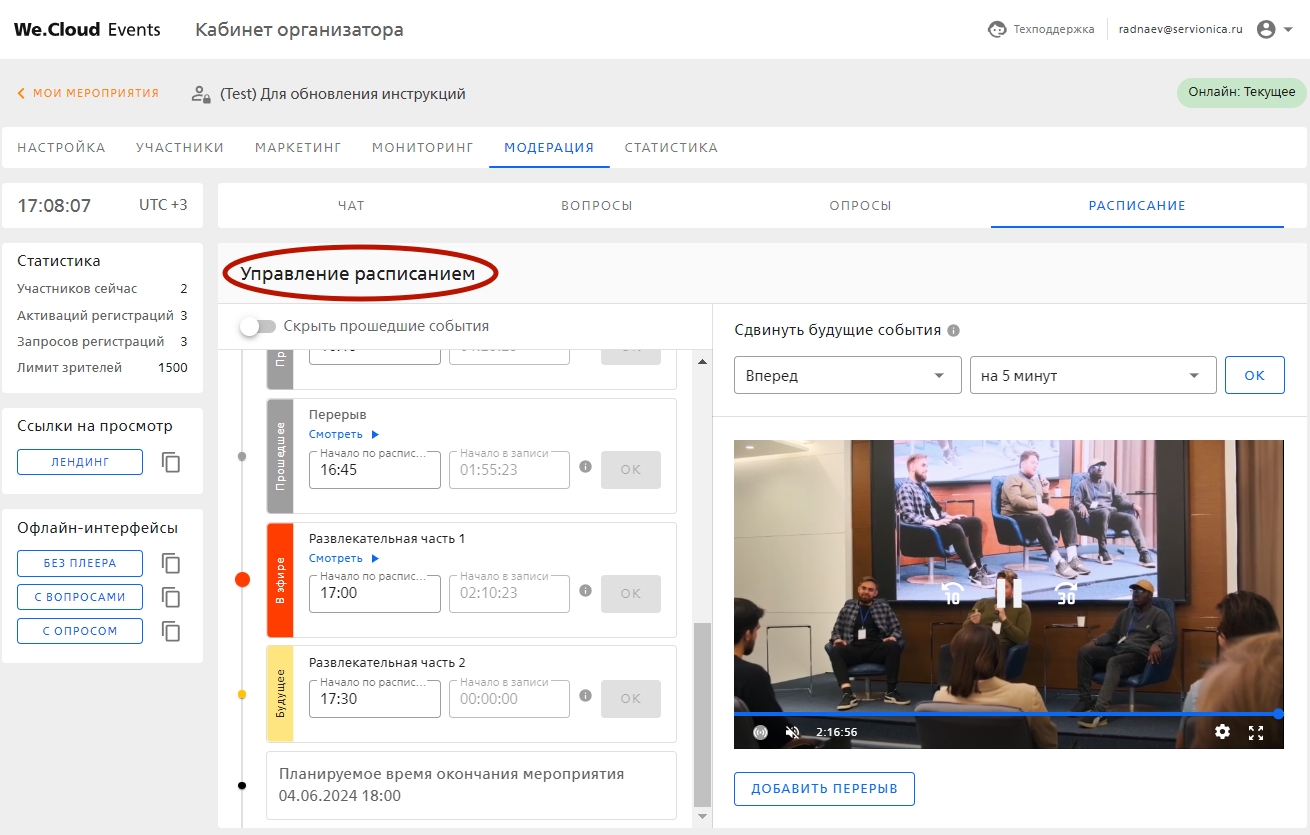
¶ Сдвинуть события во времени
💡 Можно двигать все будущие события вперед/назад по времени
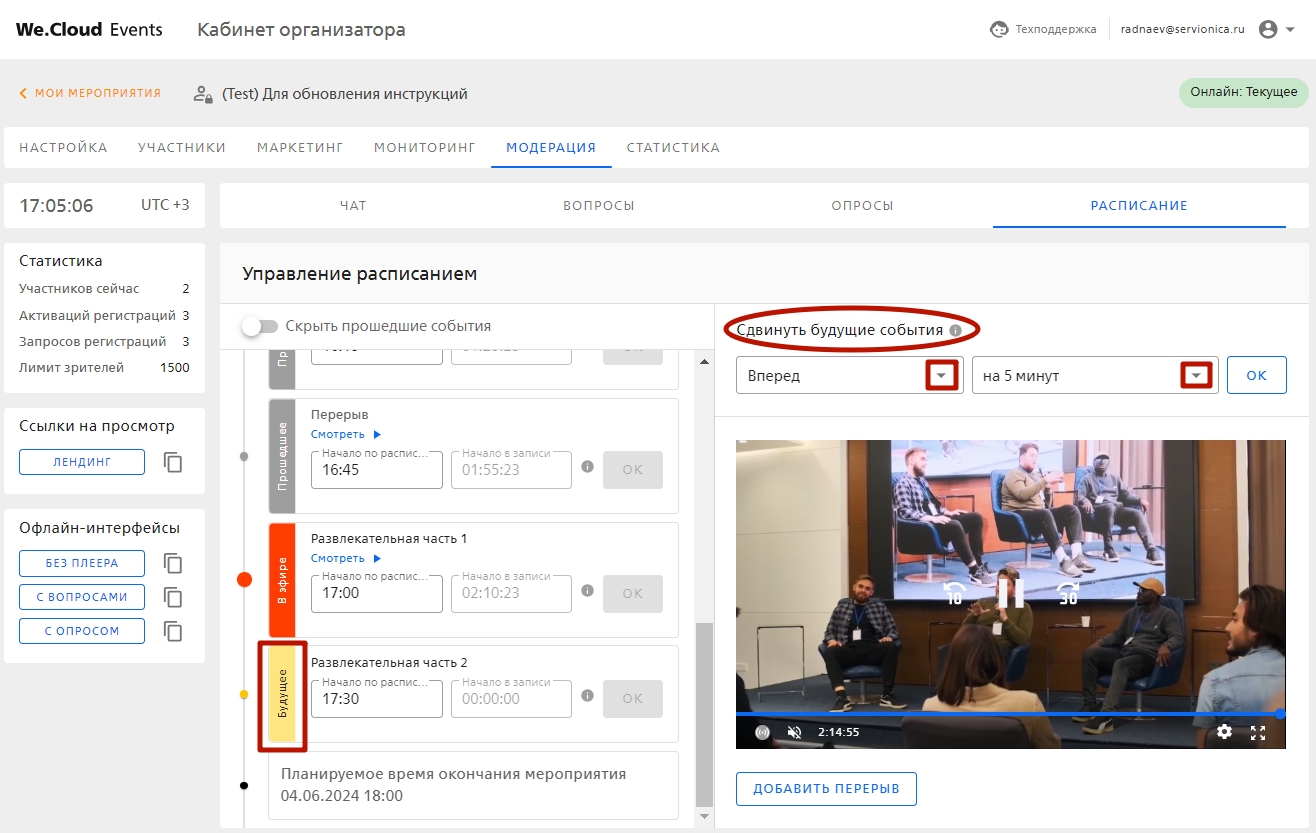
При помощи:
- двух полей со списком
- Вперед/Назад - в каком направлении сдвинуть события
- Промежуток времени, на который нужно сдвинуть события:
- на 5 минут
- на 10 минут
- на 15 минут
- на 30 минут
- на 1 час
- на 2 часа
- кнопки “ОК” - после нажатия на кнопку все будущие события передвинутся на заданный промежуток в заданном направлении.
¶ Скрыть прошедшие события
- Нажмите на включатель “Скрыть прошедшие события” и прошедшие события скроются.
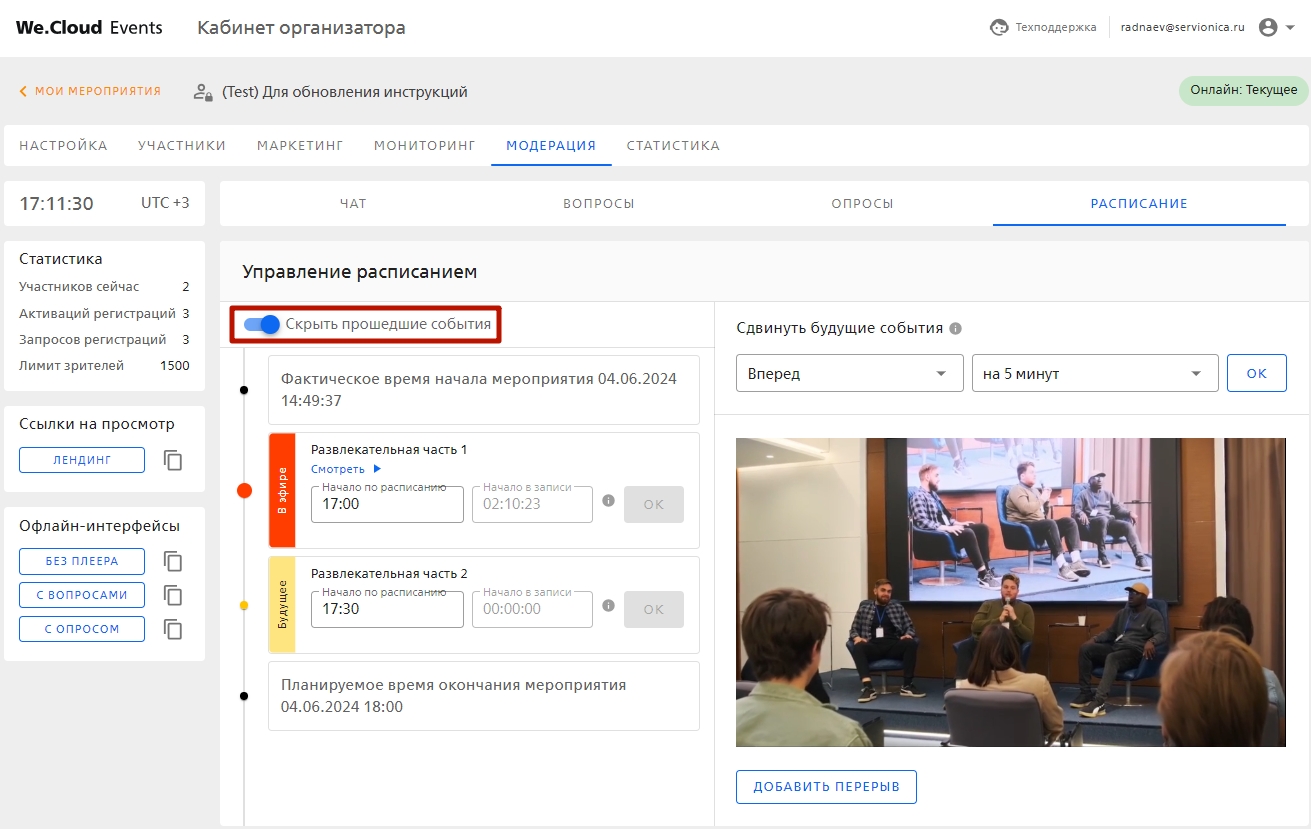
¶ Добавить перерыв в расписание
- Нажмите на кнопку “Добавить перерыв” и введите в всплывающем окне время начала перерыва.
- Временем окончания перерыва будет время начала события по расписанию.
- В расписание добавится событие с названием “Перерыв”.
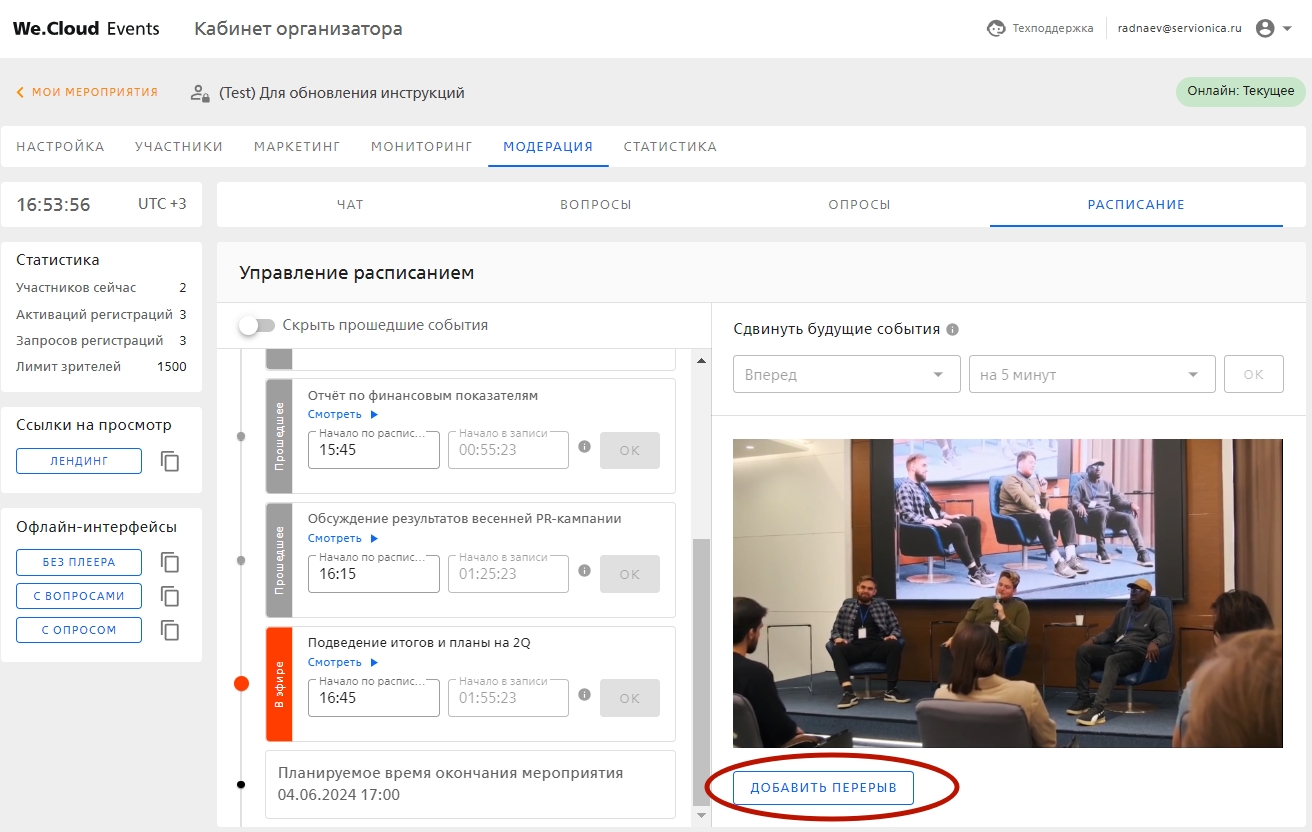
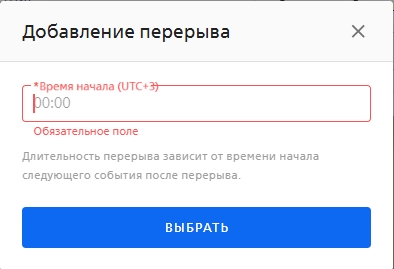
¶ Кнопка “С опросом”
Данный блок открывает страницу с QR-кодом и информацией про опрос:
- Тип опроса
- Название опроса
- До 5 Вариантов ответа опроса
На странице показывается надпись “Опросов пока нет”, если опросов ещё нет или опросы завершены.
Пример страницы без опроса
.png)
Зрителю выводится опрос, если он активен.
Пример страницы с опросом
.png)
Зрителю выводятся результаты опроса:
По умолчанию для активного опроса, вне зависимости от включения модератором “Показать результат зрителям”.
При включении модератором “Показать результат зрителям” для завершенного опроса.
Пример страницы с выводом результатов опроса
.png)
QR автоматически перекидывает зрителя во вкладку “Опросы” блока “Чат”, где он может пройти опрос.
.png)
В блоке “Чат” зрителю доступны вкладки: чат, вопросы и опросы.
Зритель может общаться в чате, предварительно авторизовавшись.
.png)
¶ Кнопка “Для спикера”
При помощи кнопки “Открыть” открывается интерфейс для ведущего:
Ведущему предоставляется интерфейс:
.png)
- вопросы с пометкой “Вопрос спикеру…”
- вопросы, которые были одобрены модератором при включённой модерации чата.
- фильтр вопросов
.png)
- Популярные — вопросы от зрителей, которые имеют большее количество лайков.
.png)
- Без ответа — неотвеченные вопросы.
.png)
Длинный вопрос от зрителя отображается свёрнутым.
- Развернуть/Свернуть его можно при помощи кнопок “Показать полностью”, “Показать меньше”.
.png)
.png)
¶ Раздел “Статистика”
¶ Посмотреть статистику по мероприятию
Чтобы получить статистику по мероприятию, нужно сгенерировать отчёт при помощи соответствующей кнопки.
Статус “Не сгенерирован”
.png)
- Кнопка “Сгенерировать” доступна
Статус “Генерация”
.png)
- Идёт процесс генерации файла статистики
Статус “Готово к выгрузке”
.png)
- Файл статистики сгенерирован, кнопка “Скачать” доступна.
В данном файле присутствует статистика по:
- Мероприятию (Статистика по всем и отдельным зрителям)
- Просмотру событий
- Сообщениям и вопросам
- Опросам
- География
¶ Редактирование мероприятий
На экране “Мои мероприятия”:
¶ Отредактировать мероприятие
Кликните на кнопку-иконку “Карандаш” или нажмите в любое место карточки мероприятия.
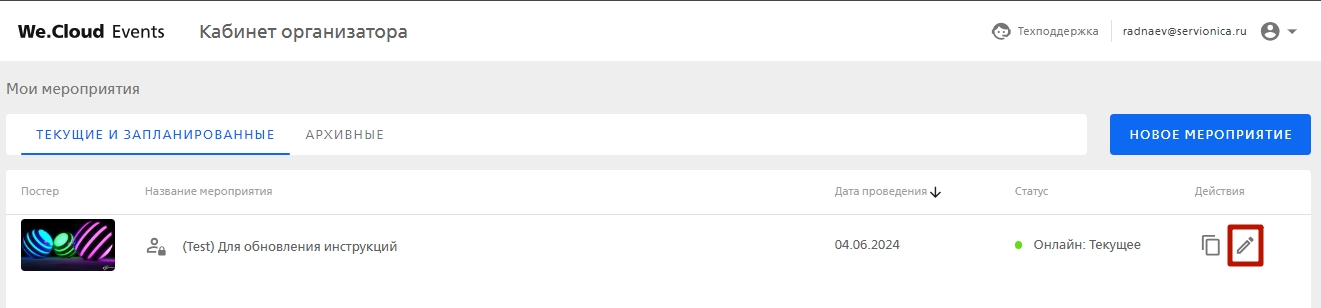
¶ Удалить мероприятие
Кликните на кнопку-иконку “Корзина”.
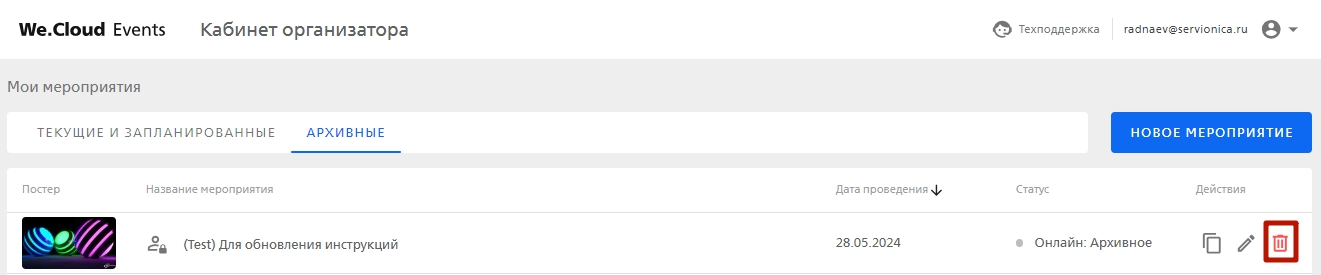
Нажмите на кнопку “Удалить” на всплывающем диалоговом окне.
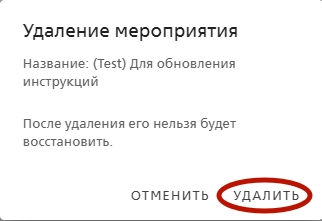
¶ Скопировать существующее мероприятие в новое
На экране “Мои мероприятия”:
Нажмите на кнопку-иконку “Копировать”
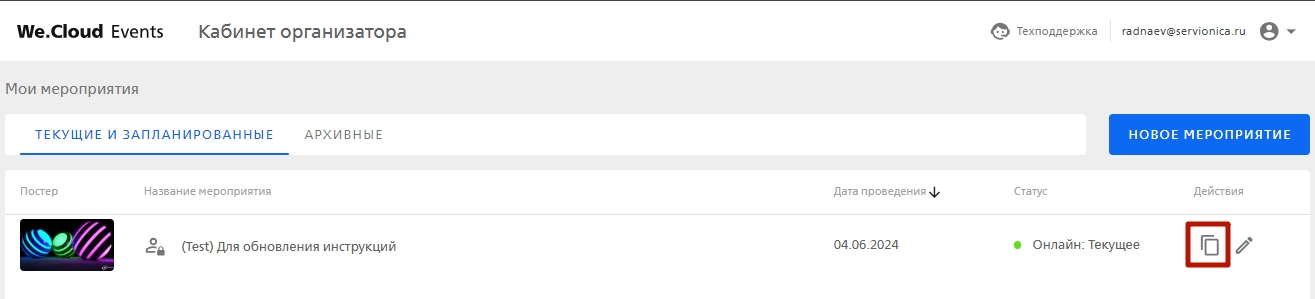
Создастся новое мероприятие с названием “(Копия) (название скопированного мероприятия)”.
- при копировании мероприятия не сохраняются ключи потока, выбор сценария регистрации.
¶ Фильтровать мероприятия по названию/дате проведения
Фильтрация мероприятия по названию
Нажмите на кнопку-иконку “Стрелочка” в столбце “Название мероприятия”
- мероприятия отфильтруются в алфавитном порядке
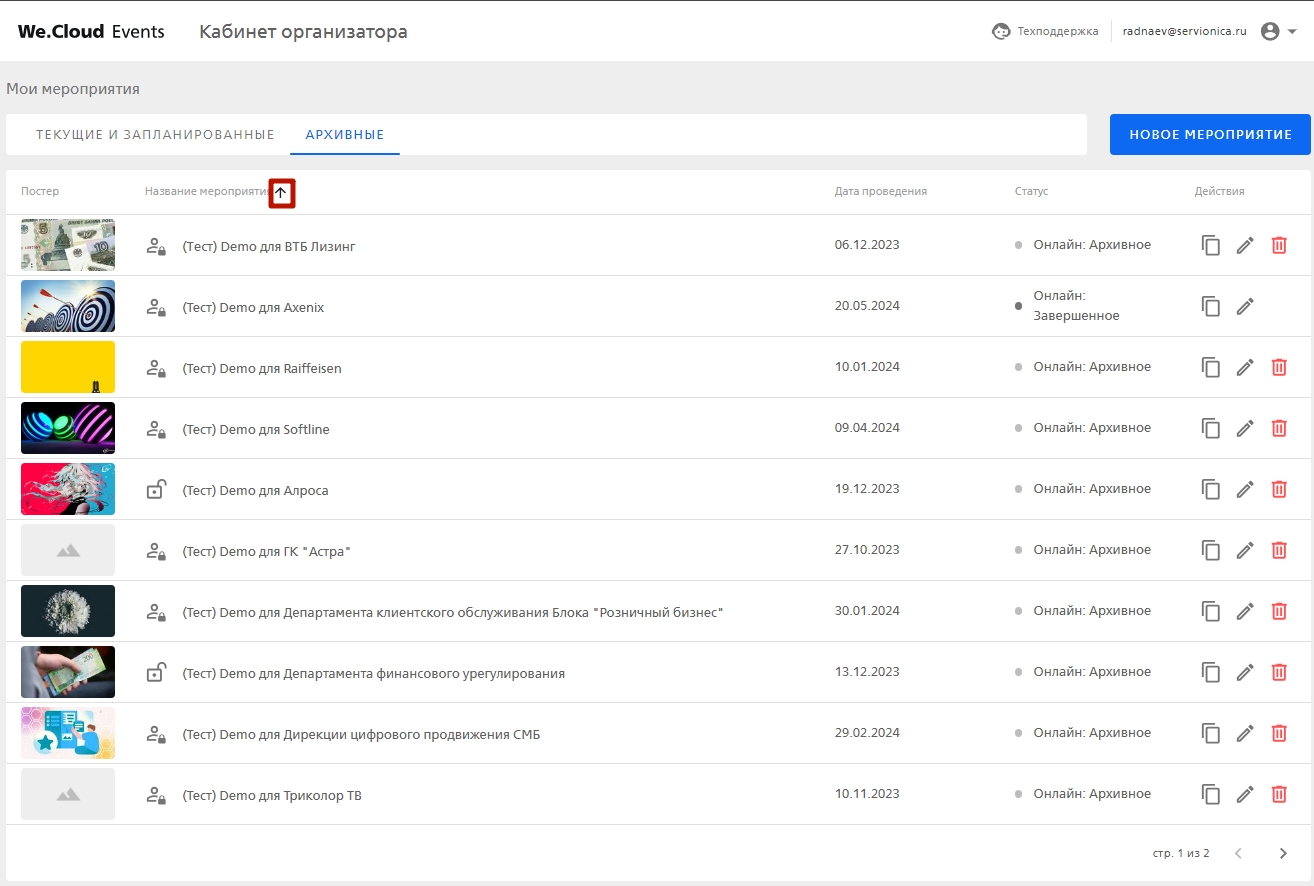
Фильтрация мероприятия по дате проведения
Нажмите на кнопку-иконку “Стрелочка” в столбце “Дата проведения”