¶ Настройки профиля
В настройках профиля вы можете:
- Отредактировать персональные данные (ФИО, должность, изображение профиля);
- Завершить сеансы на других устройствах;
- Найти контакты службы поддержки;
- Перейти в центр загрузок с актуальными версиями десктоп приложений;
- Выйти из профиля.
Настройки профиля находятся в верхнем правом углу.
¶ Персональные настройки профиля
Для изменения персональных данных (ФИО, должности, изображения профиля):
- Откройте настройки профиля.
- Выберите раздел «Профиль» и внесите необходимые изменения.
❗ Редактирование профиля может быть заблокировано администратором вашей организации
❗ Количество символов в графе ФИО и в графе должность должно быть от 3 до 64.
❗ В качестве изображения профиля можно использовать файлы в формате JPG и PNG размером не более 5МВ.
💡 Напоминание заполнить профиль будет отображаться до тех пор, пока вы не заполните поле «Ваша должность».
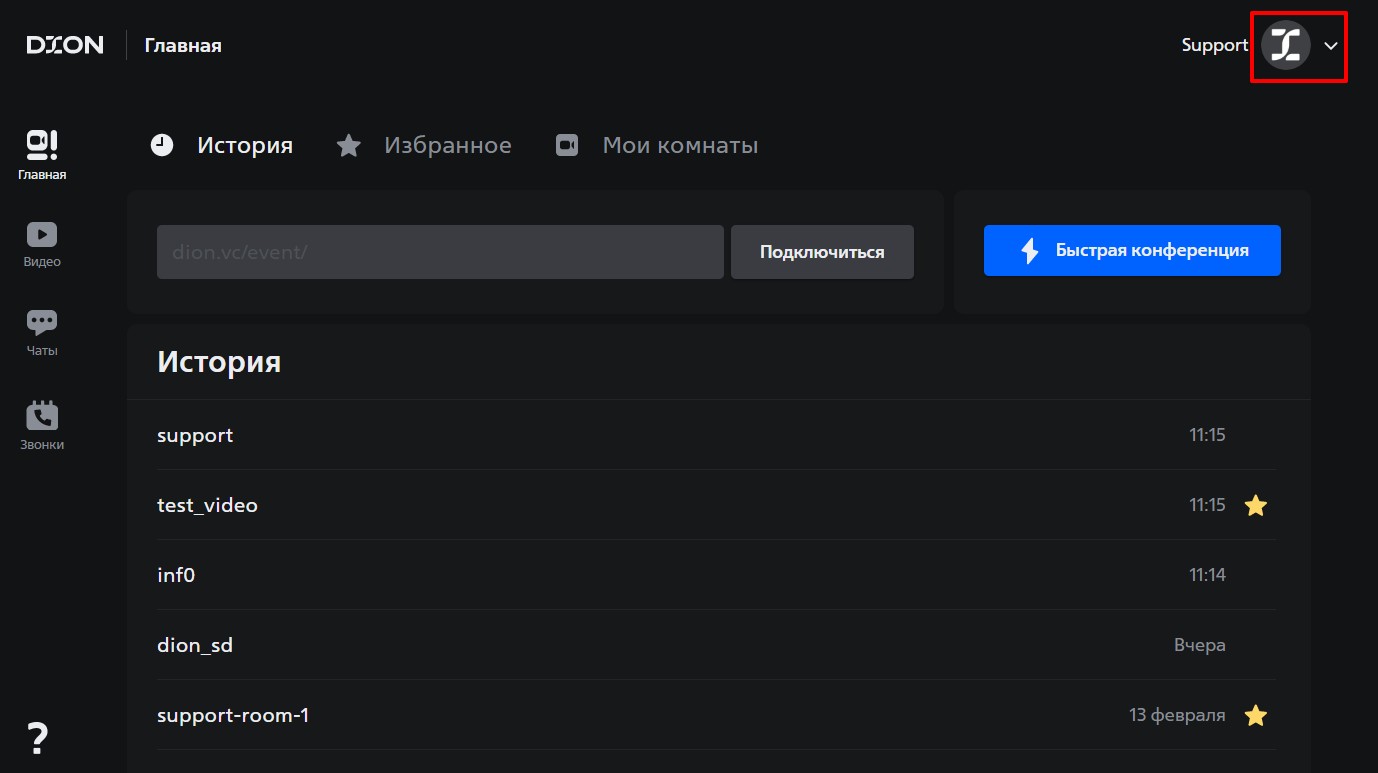
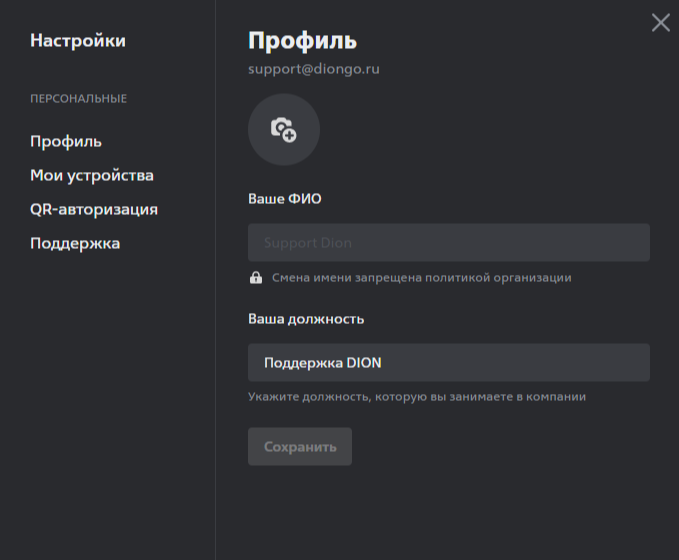
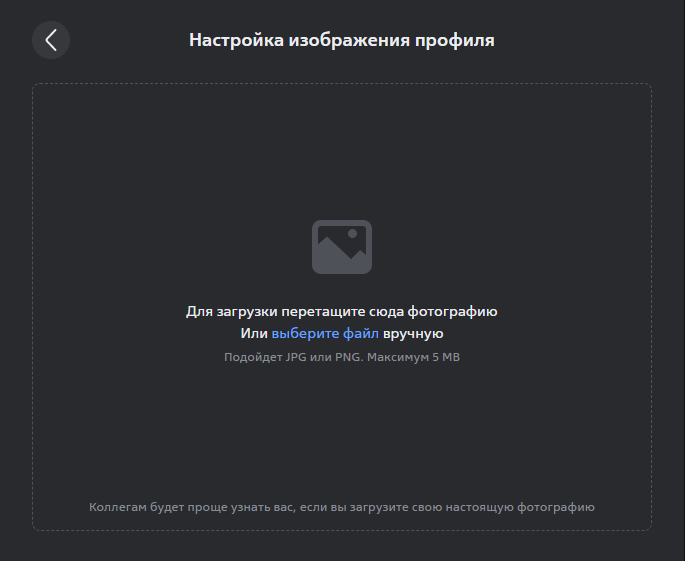
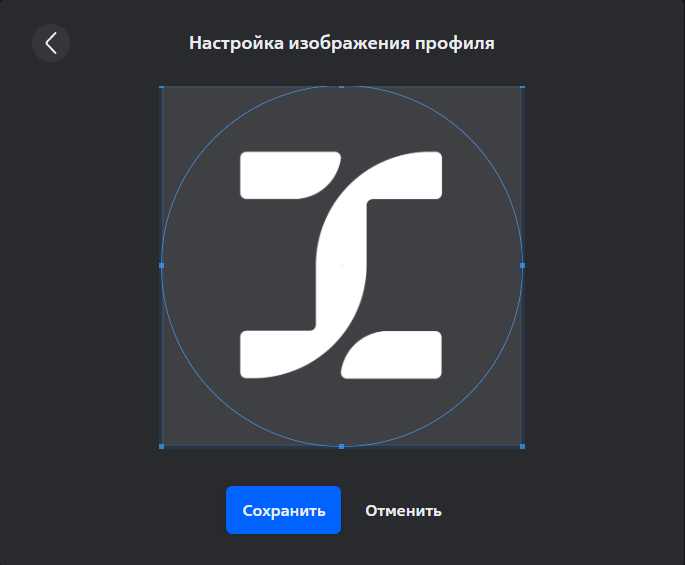
В мобильных приложениях для iOS и Android порядок действий аналогичный.
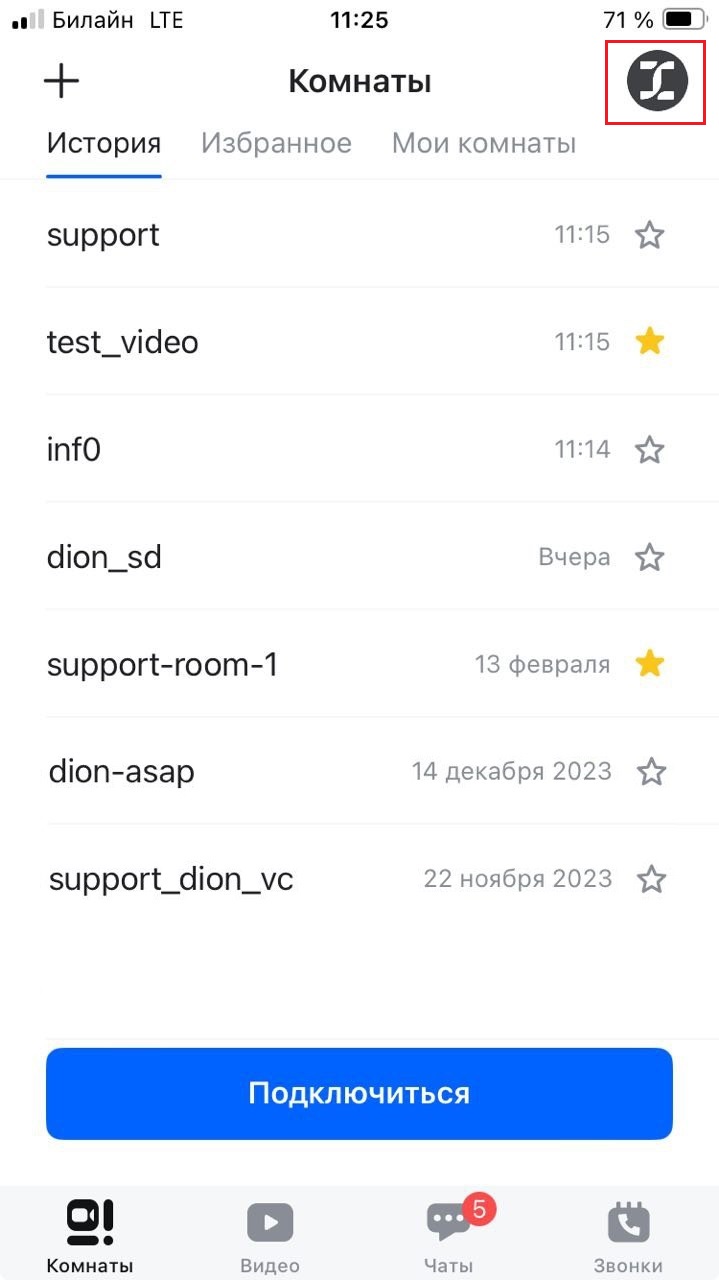
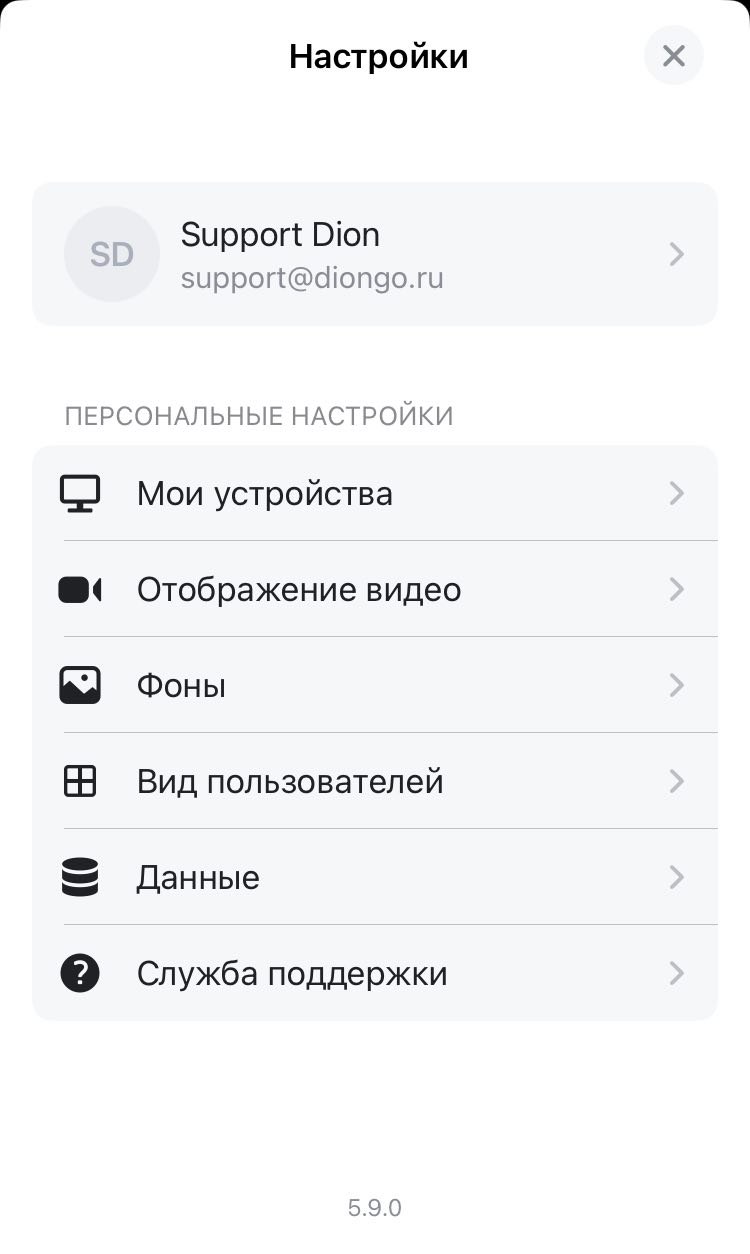
¶ Мои устройства
В данной вкладке можно просматривать текущие сессии, а также завершать все сеансы кроме текущего.
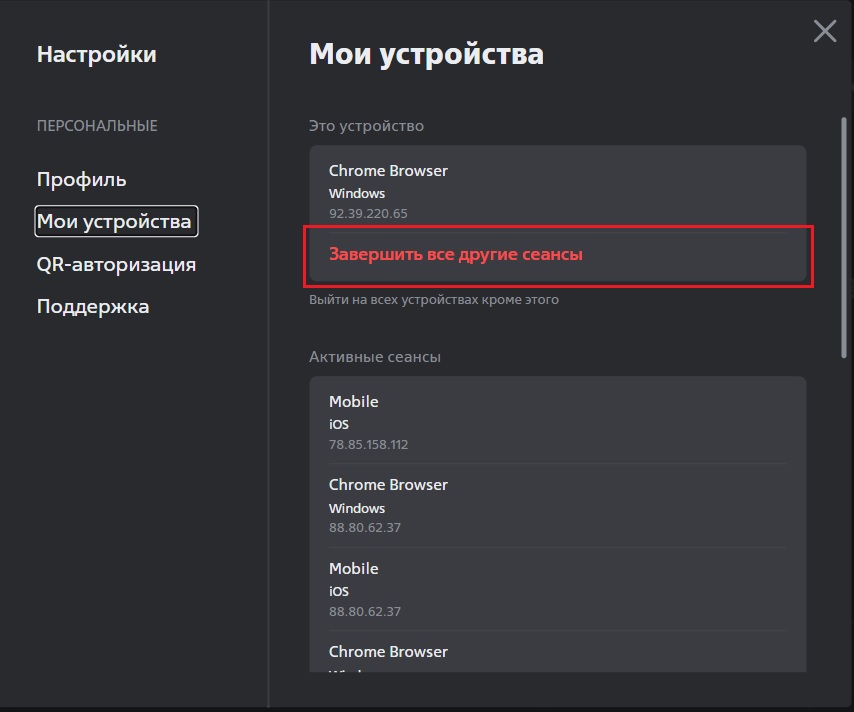
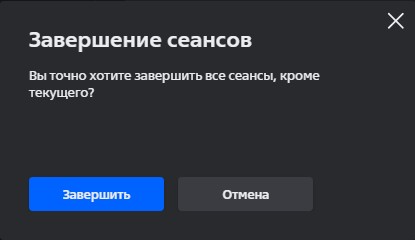
¶ Контакты службы поддержки
В разделе «Поддержка» в настройках профиля указан адрес электронной почты нашей службы поддержки и номер телефона горячей линии. Вы можете связаться с нами по вопросам, перечисленным ниже:
- У вас есть предложения/пожелания по тому, как сделать DION лучше и удобнее;
- Вы не смогли разобраться в одной или нескольких возможностях DION и не нашли ответы на вопросы в нашей базе знаний;
- Вы столкнулись с той или иной сложностью во время использовании нашего сервиса и хотите, чтобы это было исправлено.
❗ Приоритетным каналом связи является электронная почта.
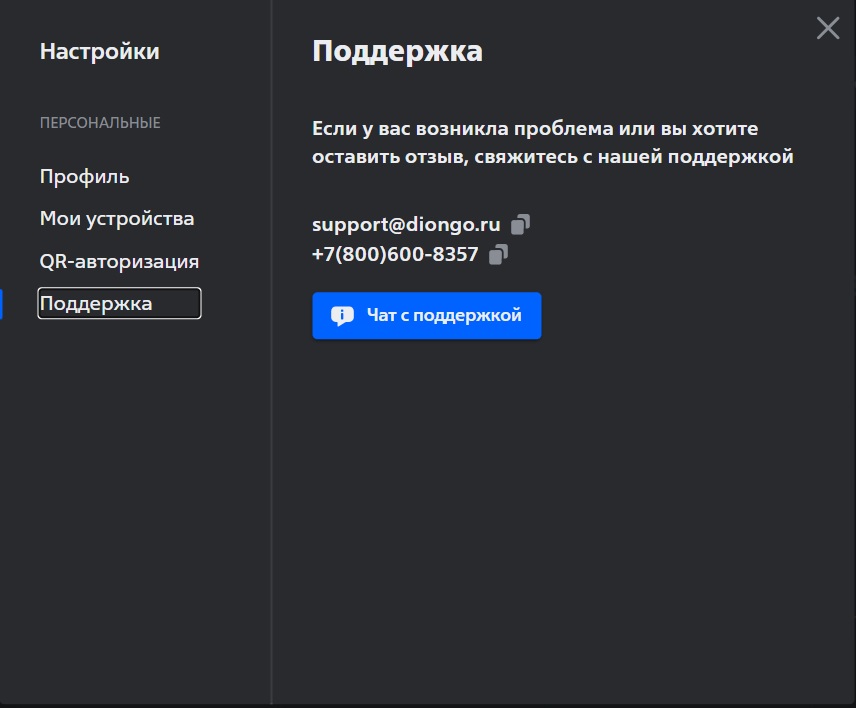
¶ Центр загрузок
Центр загрузок – это страница с актуальными версиями десктоп приложений для Windows, macOS, Linux.
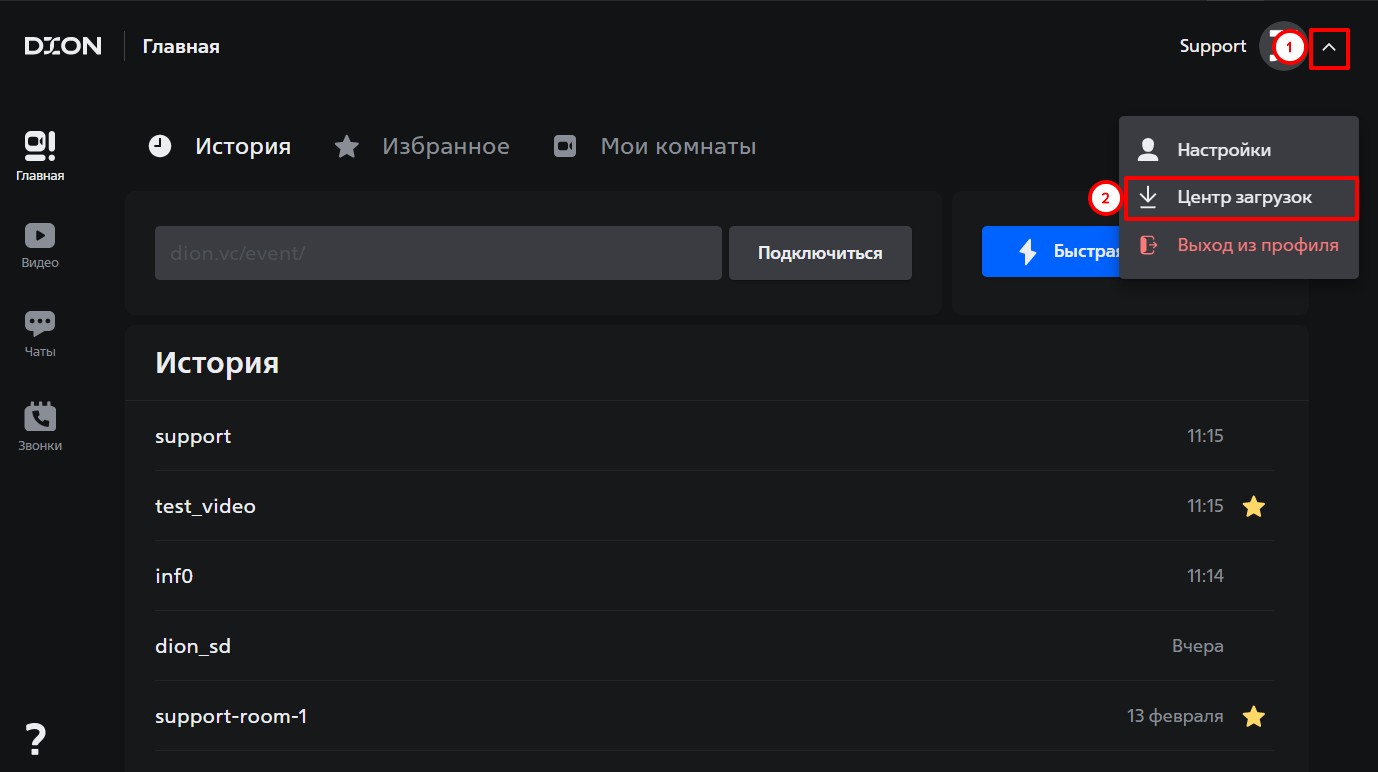
¶ Выход из профиля
Для выхода из профиля откройте настройки профиля и выберите «Выход из профиля».
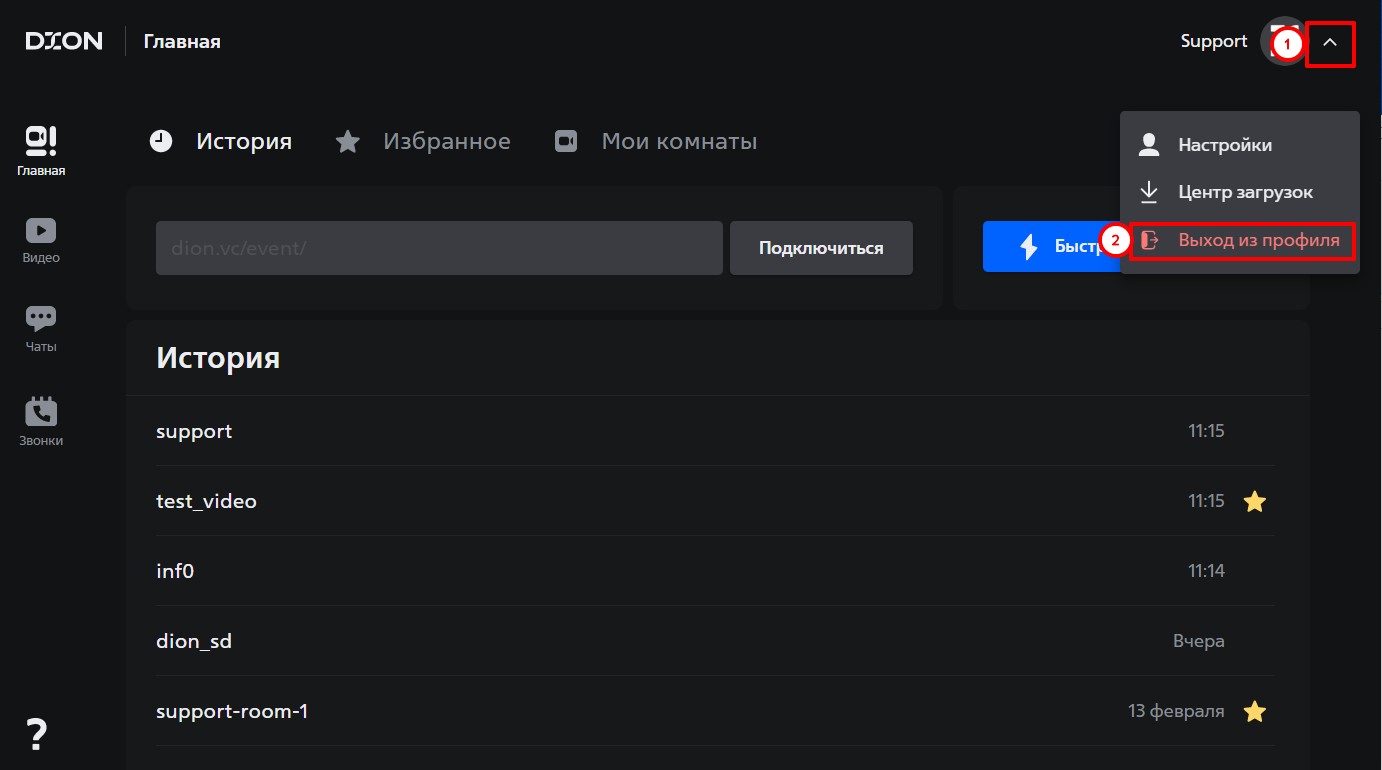
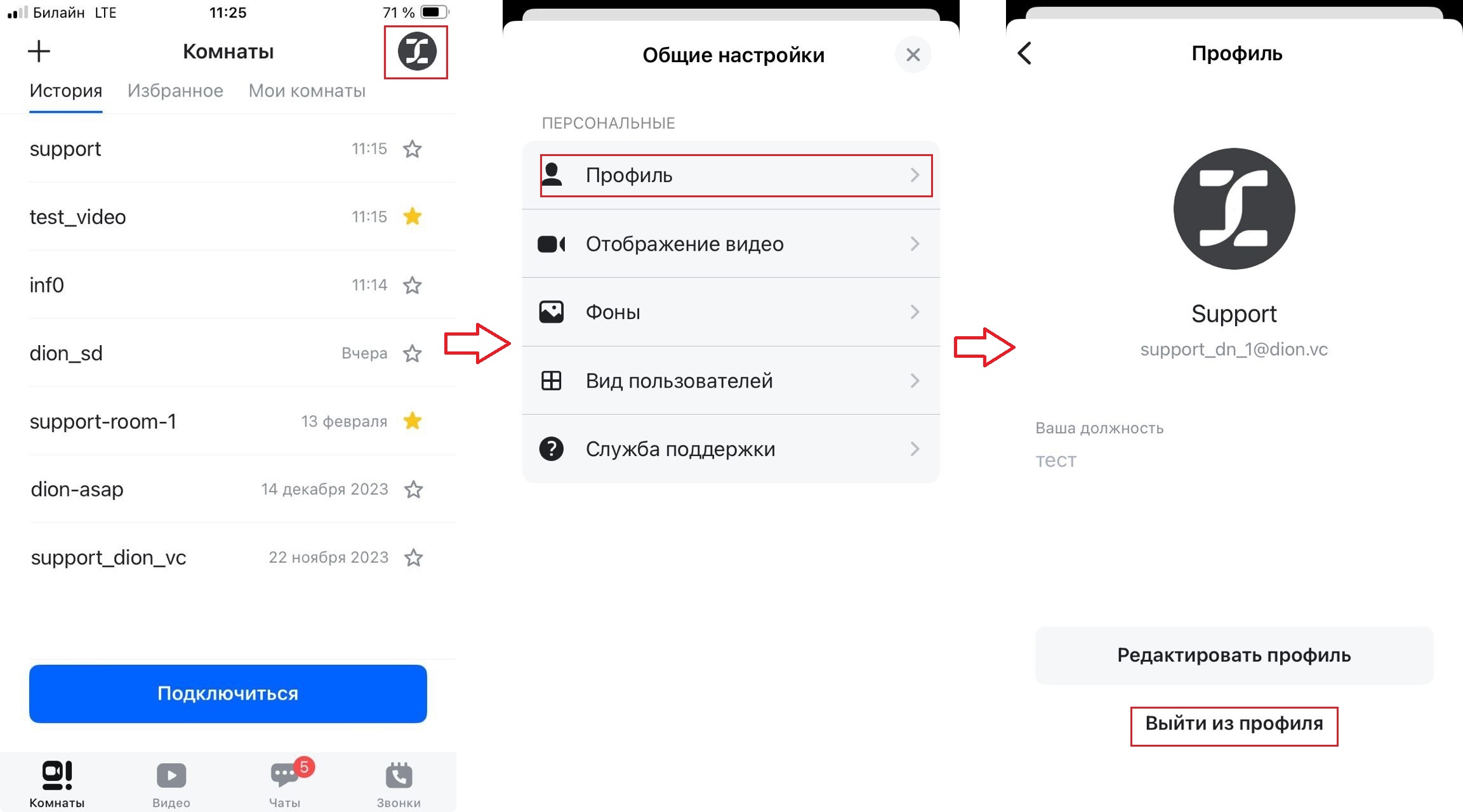
¶ Способы авторизации
- по логину и паролю созданному при регистрации
- вход через sso с использованием корпоративной учетной записи
💡 Символ ключа, расположенный рядом с вашим именем в профиле, указывает на то, что вы вошли в DION с помощью SSO.
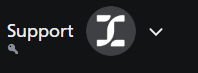
¶ Настройки комнаты
Для того чтобы открыть настройки комнаты нужно:
- открыть вкладку “Мои комнаты”
- нажать три точки справа от названия комнаты
- выбрать раздел “Настройки комнаты”
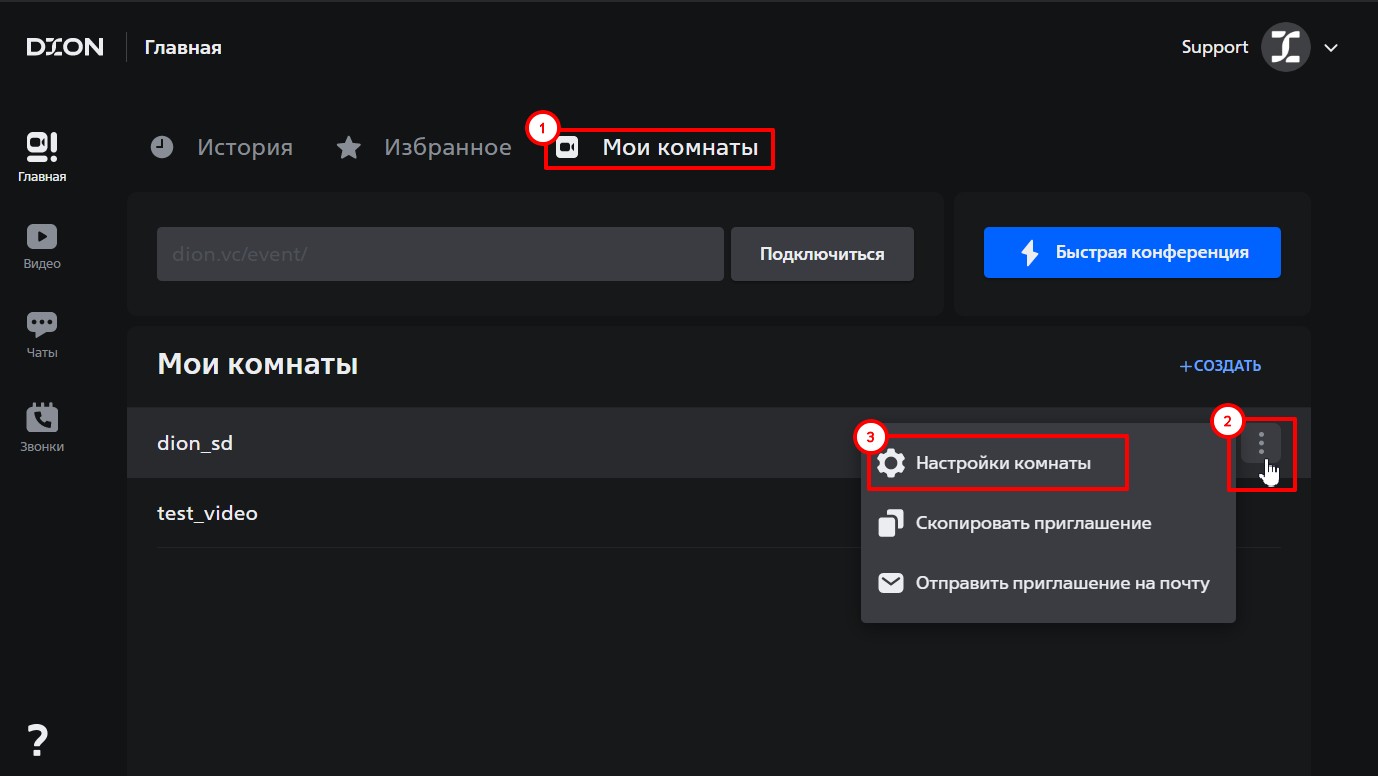
Настройки комнаты содержат четыре раздела: «О комнате», «Безопасность», «Списки доступов», «Режимы». Описание каждого из разделов вы найдете ниже.
Нажатие на три точки также позволяет скопировать приглашение для подключения в выбранную комнату и отправить приглашение на вашу почту.
¶ О комнате
Каждая комната в DION уникальна и имеет собственные настройки для подключения.
В разделе «О комнате» можно:
- Скопировать ссылку для подключения, которую можно открыть во вкладке браузера и присоединиться к встрече или вставить в отведенную строку для подключения в личном кабинете и нажать «Присоединиться».
- Отправить приглашение для выбранной комнаты себе на почту. В приглашении будет указана прямая ссылка, номер для подключения с помощью телефонного звонка или звонка с терминала, а так же qr-код, отсканировав который пользователь попадает в окно подключения к данной комнате (последний скриншот в разделе «О комнате»).
- Посмотреть/скопировать данные для подключения с помощью телефонного звонка или звонка с терминала.
- В этом же разделе вы можете удалить комнату.
- Сформировать отчет по комнате
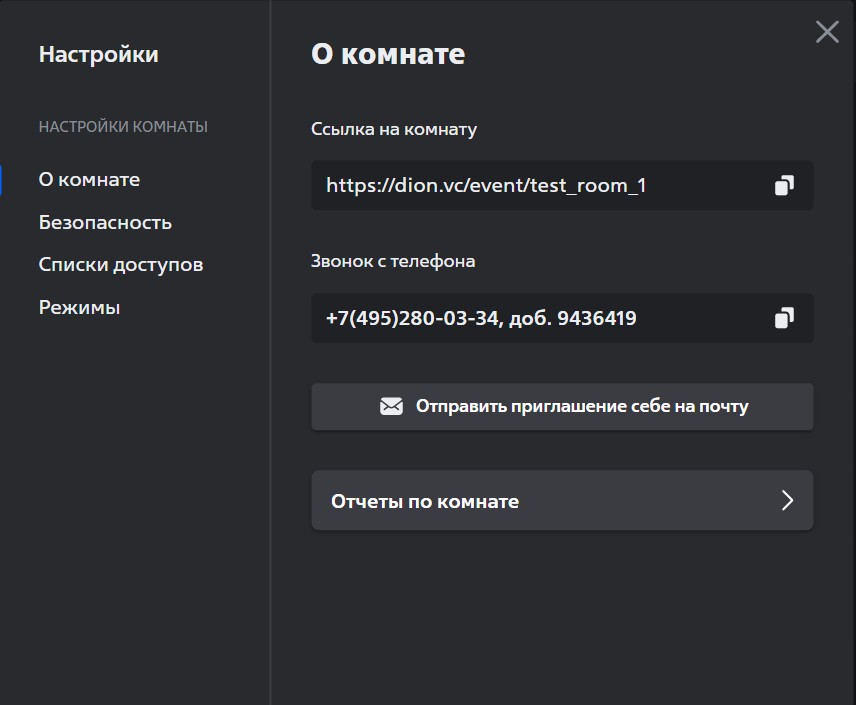
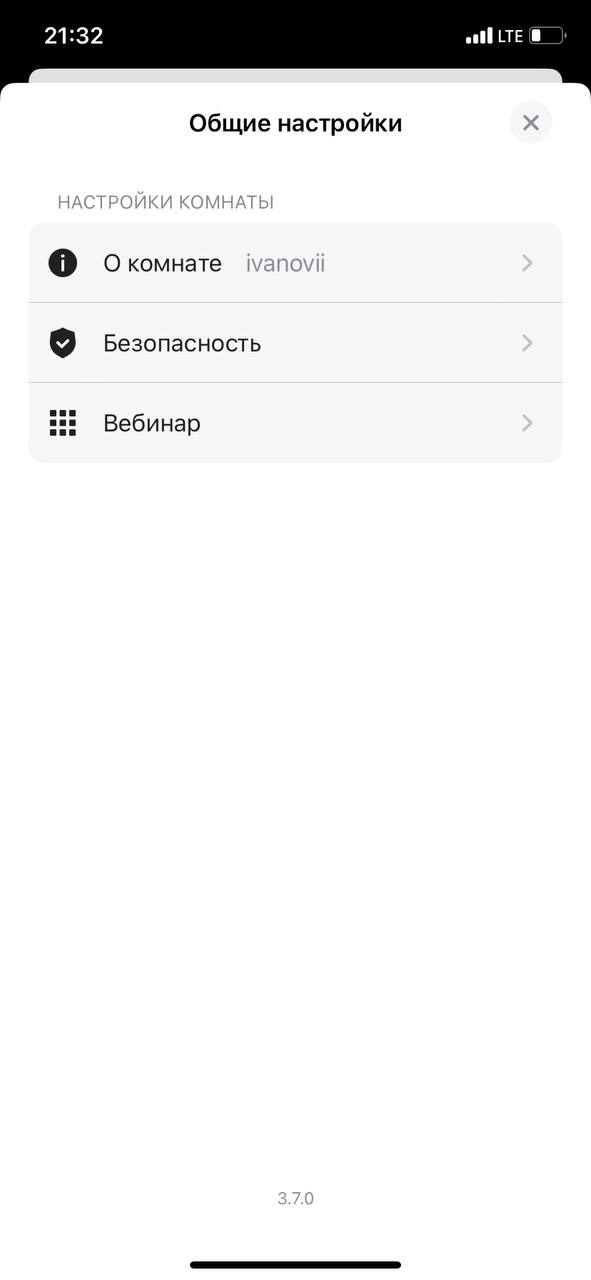
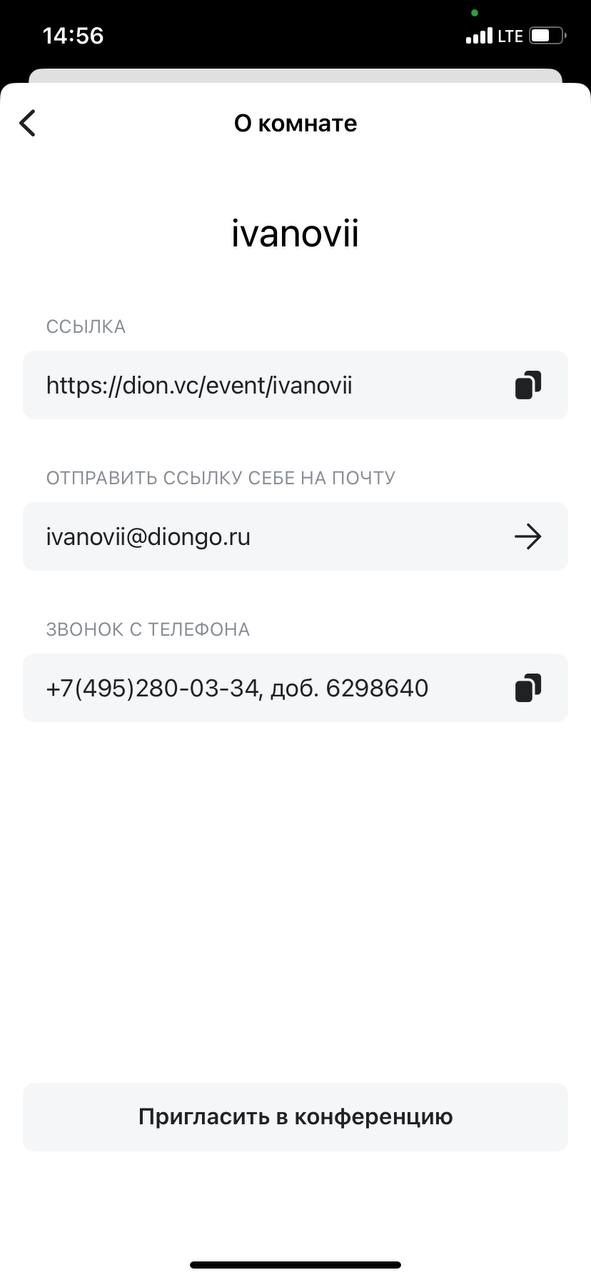

¶ Отчет по комнате
❗ Важно:
- Данная функция доступна в web и desktop версии приложения.
- Сформировать отчет по комнате может владелец или модератор комнаты.
1. В настройках комнаты перейти в раздел "Отчет по комнате"
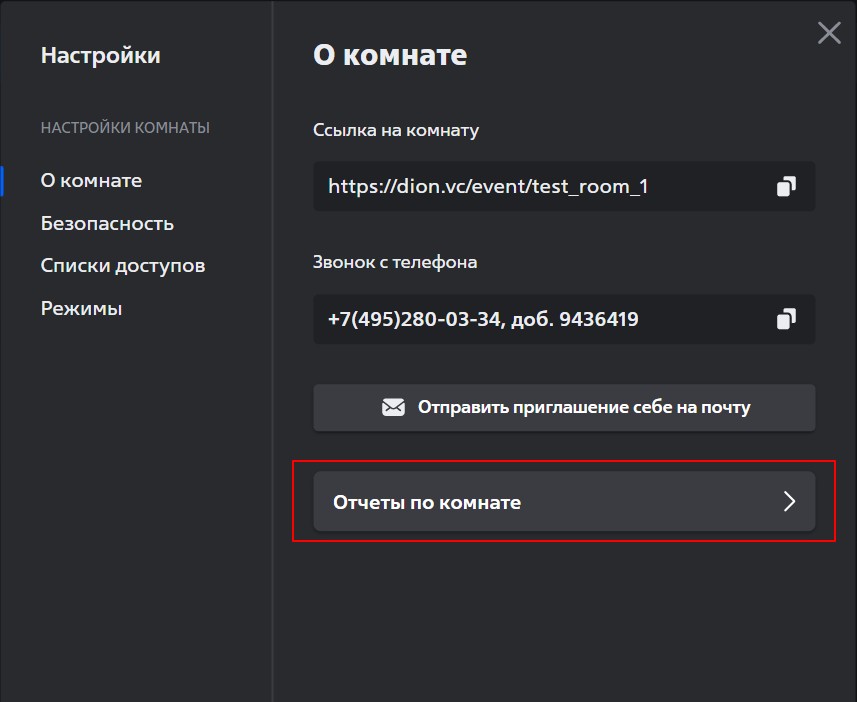
2. Выбрать дату
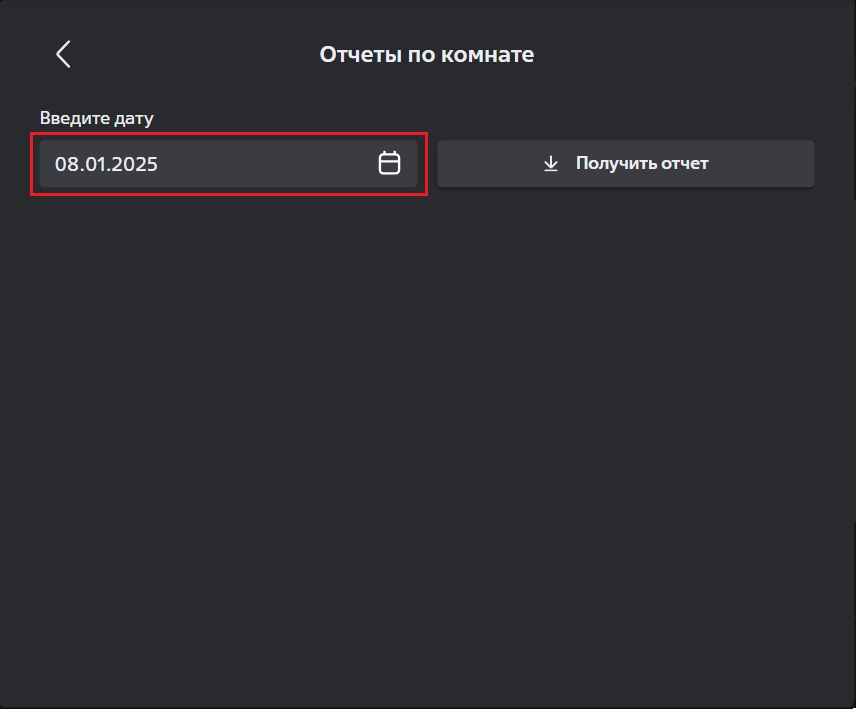
3. Нажать "Получить отчет"
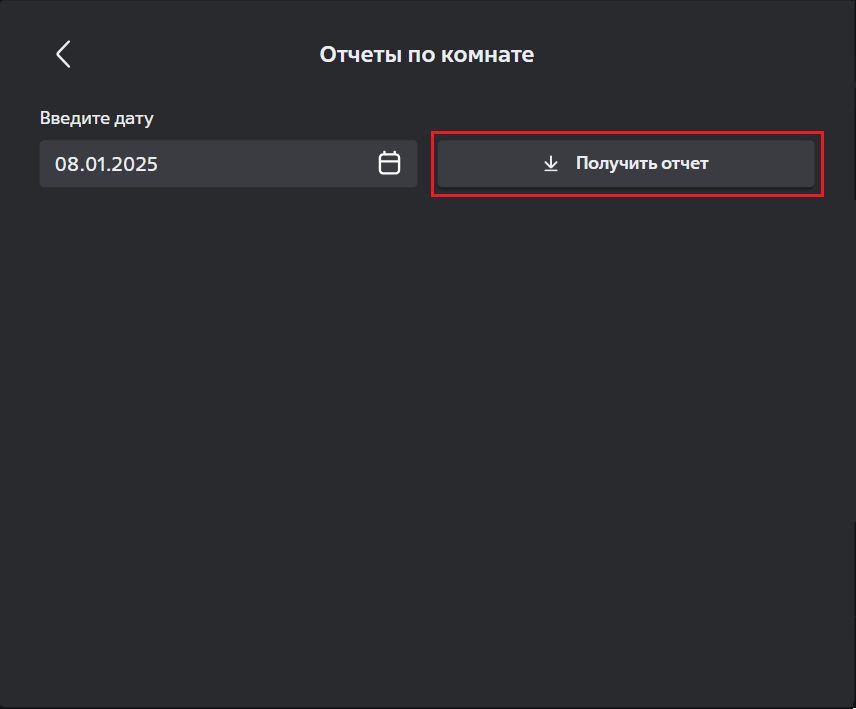
4. После того как отчет готов к выгрузке, то в списке этот отчет со статусом "Готово"
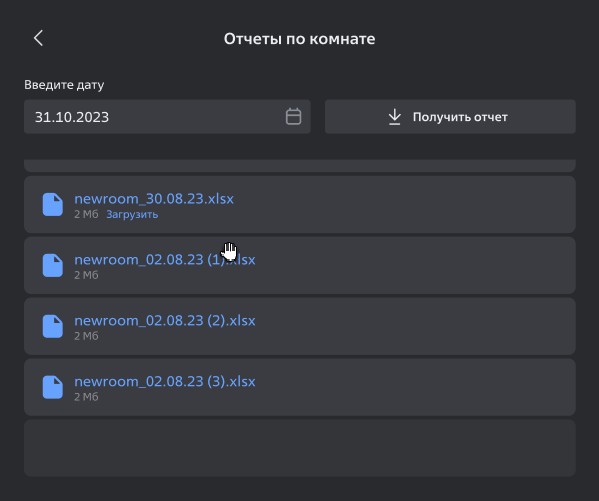
5. При нажатии на иконку - отчет скачивается на устройство.
¶ Безопасность
В разделе «Безопасность» можно настроить параметры комнаты, ограничивающие определенный функционал и возможность подключения пользователей.
Возможность переключать тумблер настроек в этом разделе зависит от глобальных настроек DION вашей организации.
Если вы не можете управлять какой-либо из настроек, значит, в вашей организации это запрещено согласно внутренней политике.
Для каждой из настроек есть емкое определение. Расскажем о них более подробно ниже.
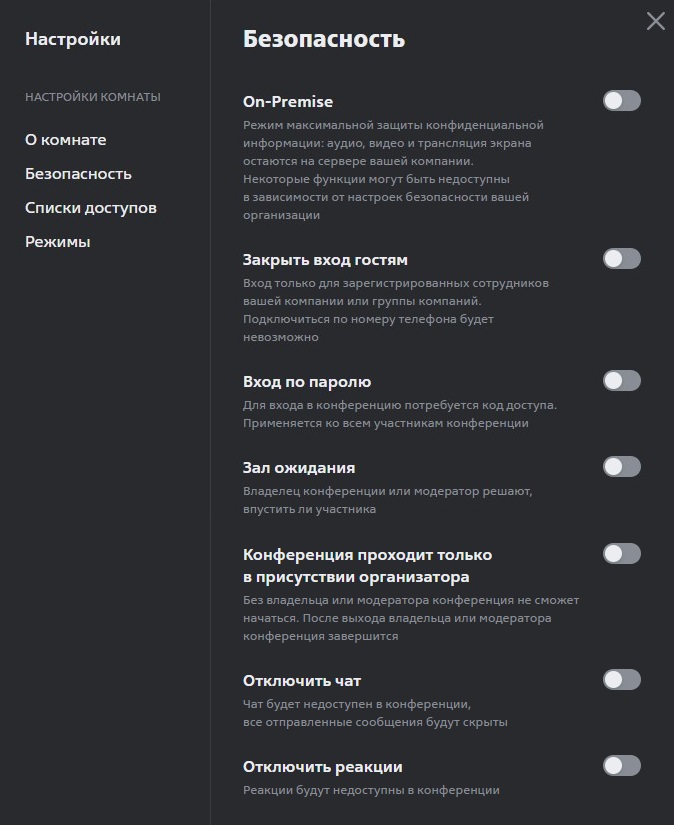
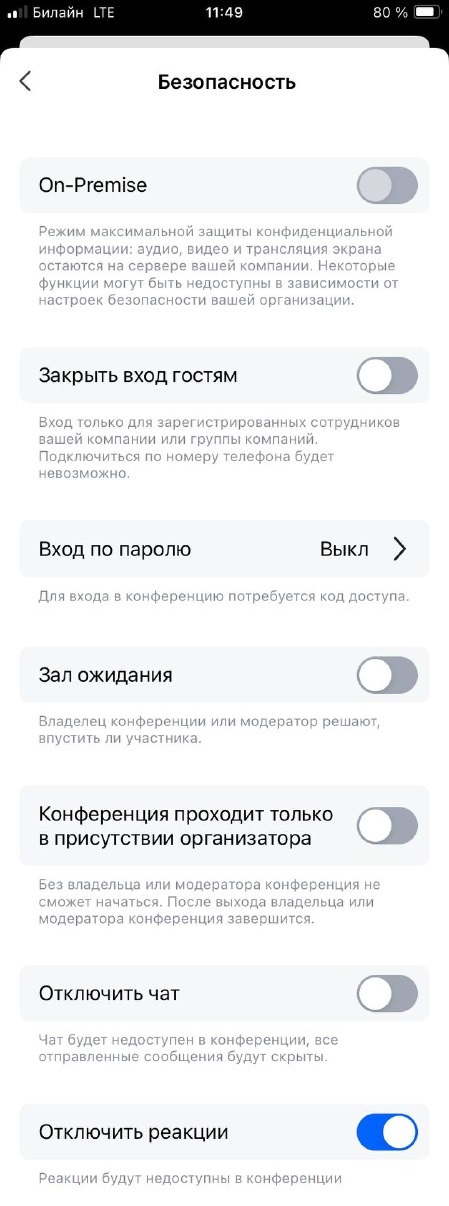
¶ On-Premise
Данная опция позволяет переместить конференцию из облака на гибридные медиа-серверы, расположенные в контуре вашей организации, в целях безопасности.
Менять данную настройку можно только когда в комнате никого нет. Если в комнате проходит встреча, изменить настройки в процессе встречи не получится.
- Если тумблер выключен, данные конференции обрабатываются на облачных серверах DION. Если тумблер включен, то данные конференции будут находиться на серверах организации, в которой вы работаете.
- Если компания не настроила возможность обработки информации на своих серверах, вы не сможете управлять данной настройкой. Этот функционал активен только в гибридных инсталляциях DION.
- После включения режима On-Premise остальные настройки комнаты могут стать недоступны для активации (зависит от настроек в вашей организации).
¶ Закрыть вход гостям
Войти в DION можно по логину и паролю или с помощью SSO (подробнее по ссылке, в разделе «Регистрация»).
Если вы не хотите или не можете авторизоваться в DION, можно подключиться к конференции без предварительной авторизации в режиме гостя.
Если вы включаете настройку «Закрыть вход гостям», вход в вашу комнату будет недоступен для следующих групп пользователей:
- Пользователи, не прошедшие авторизацию, подключающиеся в режиме гостя.
- Пользователи, прошедшие авторизацию, чьи почтовые домены не относятся к вашей компании или компаниям, входящим в федерацию DION.
Пример: пользователь user@comany1.ru из компании Company1 не сможет попасть в комнату, принадлежащую пользователю user@company2.ru из компании Company2, если Company1 и Company2 не состоят в федеративных отношениях.
О том, какие компании имеют федеративные отношения DION с вашей организацией, вы можете узнать у администратора, который курирует вопросы, связанные с DION.
- Если у вас есть On-Premise и настроена авторизация с помощью SSO, то, как правило, при закрытом входе для гостей, во внешних комнатах (On-Premise выключен) достаточно авторизации по логину и паролю, а для внутренних комнат (On-Premise включен) потребуется вход с помощью SSO (зависит от настроек организации).
- Если вход с помощью SSO не настроен, то при закрытом входе для гостей необходимо авторизоваться по логину (почте) и паролю. Домен корпоративной почты должен быть одинаковым (исключение: разные домены состоят в группе организаций).
⛔ Если при гостевом подключении к конференции вы видите ошибку «Доступ к конференции <название_комнаты> ограничен», значит, владелец комнаты запретил вход гостям.
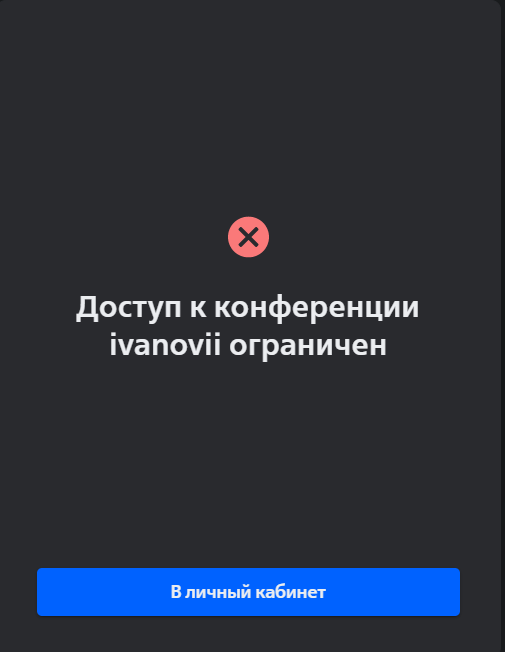
¶ Вход по паролю
Для входа в конференцию потребуется код доступа.
При включенной настройке применяется:
- к пользователям, которые подключаются в качестве гостя
- ко всем пользователям, которые подключаются к конференции (в том числе и зарегистрированным пользователям).
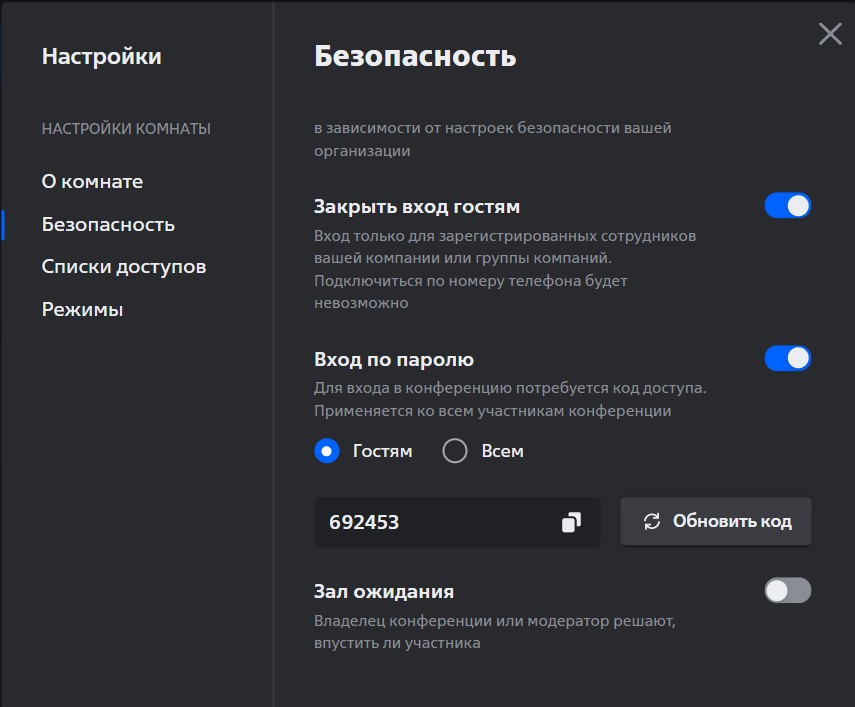
¶ Зал ожидания
Активация зала ожидания позволяет контролировать список пользователей, которые подключаются к конференции. Если данная настройка активирована, войти в комнату, минуя зал ожидания, могут только авторизованный владелец комнаты и назначенные им модераторы для данной комнаты (если таковые имеются). Администратор организации является модератором всех комнат в своей компании по умолчанию, соответственно, он также будет подключаться к конференциям, минуя зал ожидания.
❗ Максимальное время ожидания в зале ожидания составляет 50 минут. Если за это время пользователя не пустят в комнату, система отключит его от комнаты.
Добавить людей из зала ожидания в комнату могут только владелец и модератор комнаты. Есть три способа это сделать:
1. Через всплывающее уведомление в нижнем левом углу:
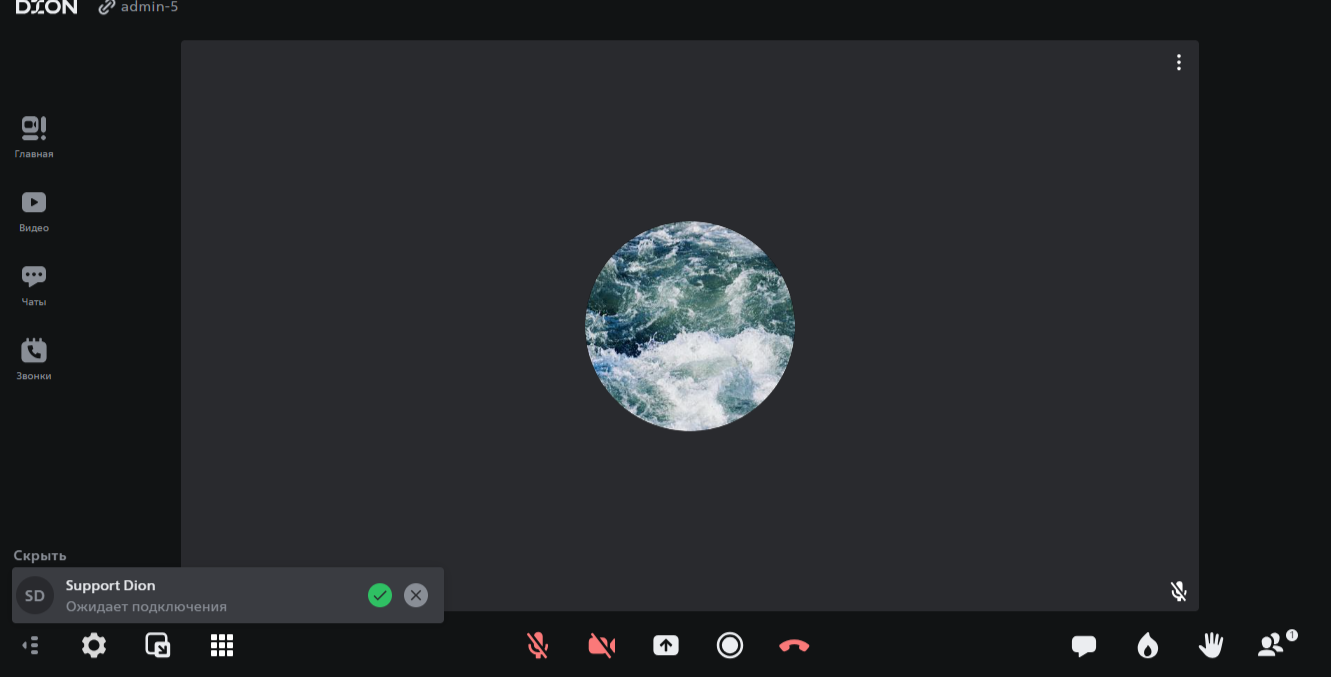
2. Через вкладку «Зал ожидания» в списке частников, принимая решение по каждому участнику.
3. Через вкладку «Зал ожидания» в списке участников, используя кнопку «Разрешить всем войти».
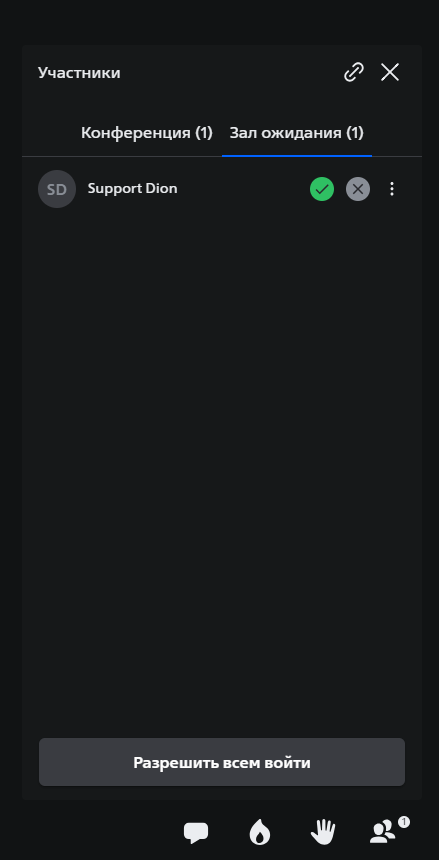
¶ Конференция проходит только в присутствии организатора
Если данная настройка активирована, система начнет запускать пользователей в комнату только после того, как в нее войдет авторизованный владелец комнаты или назначенный им модератор.
После выхода из комнаты последнего модератора (владелец тоже считается модератором) другие участники получат визуальное уведомление о том, что конференция будет завершена через 10 минут. По истечении данного времени система автоматически отключит оставшихся пользователей. Если модератор вернется в конференцию до истечения указанного времени, автоматическое отключение пользователей отменится.
¶ Отключить чат
Если активировать данную настройку, в конференции будет отключен чат.
¶ Отключить реакции
Если активировать данную настройку, реакции в конференции будут не доступны.
¶ Списки доступов
В данном разделе можно назначить модератора для выбранной комнаты.
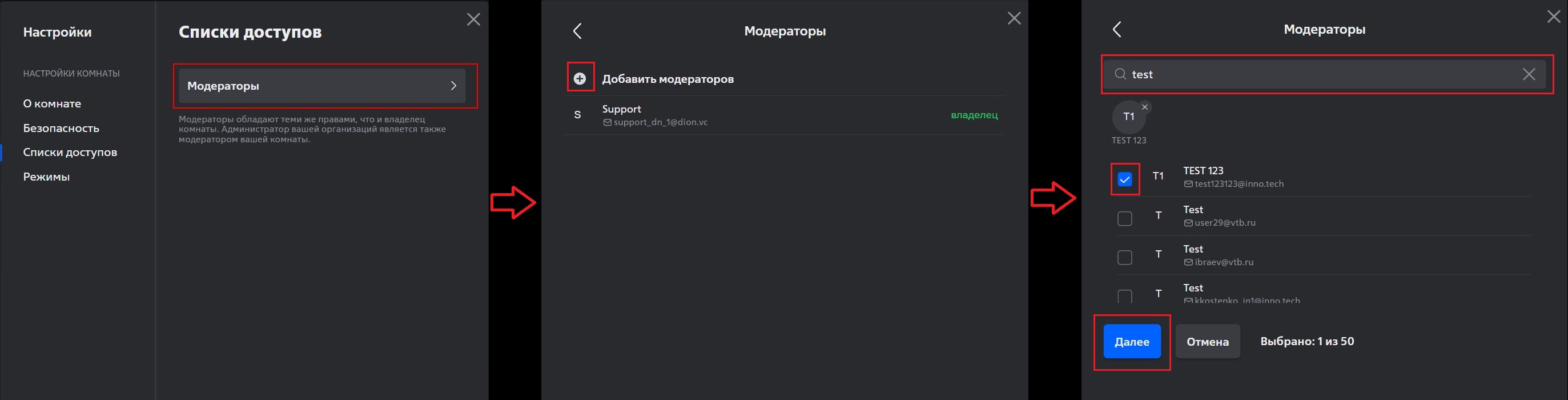
¶ Режимы
В разделе «Режимы» можно активировать режим вебинара и сессионные залы для выбранной комнаты. Подробнее о данных функциях ниже.
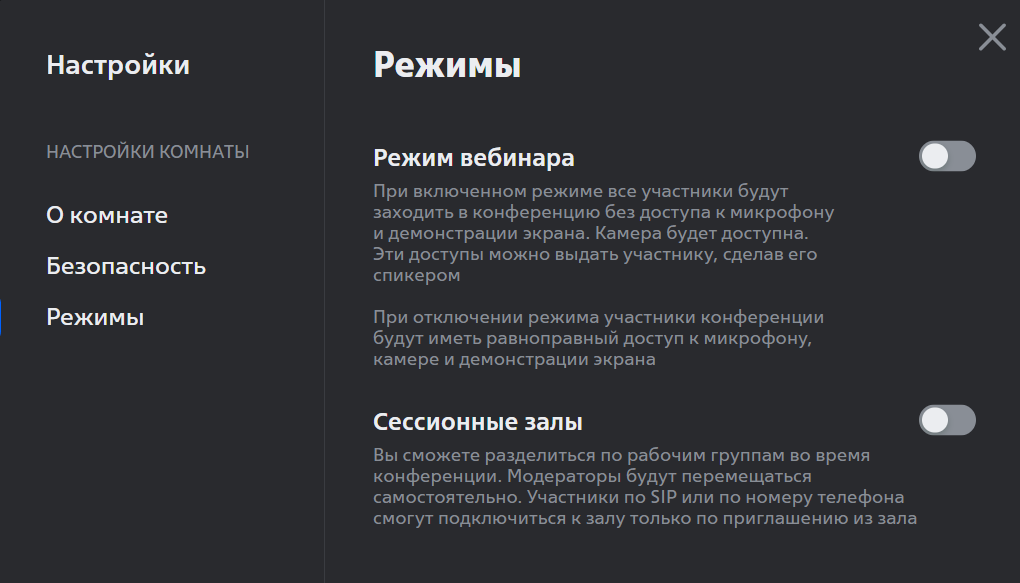
¶ Режим вебинара
Режим вебинара позволяет модератору управлять возможностями пользователей в конкретной комнате. Данный режим рекомендуется использовать в тех случаях, когда доступ к микрофону и демонстрации экрана должен иметь только определенный круг лиц.
В режиме вебинара также появляется возможность использовать поиск в списке участников. Основной отличительной чертой комнаты в режиме вебинара являются визуальные и функциональные изменения в списке участников и отсутствие возможности управлять микрофоном и демонстрацией экрана без соответствующих прав.
В режиме вебинара пользователи имеют три роли:
- Модератор – владелец комнаты или другой авторизованный пользователь, которого владелец назначил модератором для выбранной комнаты. Модератор имеет доступ к микрофону, видео, демонстрации и записи экрана.
- Спикер – участник конференции, которому модератор присвоил статус спикера. Спикер также имеет доступ к микрофону, видео, демонстрации и записи экрана.
- Участник – первичный статус пользователей, подключившихся к конференции, которая проходит в режиме вебинара (если ранее не был получен статус модератора для данной комнаты). Участник не имеет доступ к микрофону, видео, демонстрации и записи экрана. Участника можно сделать спикером и вернуть обратно в роль участника.
Режим вебинара можно включать и отключать в ходе конференции.
В режиме вебинара камеру могут включить только пользователи с ролью Спикер или Модератор
Подробнее про режим вебинара можно прочитать по ссылке.
¶ Сессионные залы
Режим сессионных залов позволяет разделиться на рабочие группы во время конференции.
❗ Участники, подключившиеся к конференции через SIP-терминал или по номеру телефона, смогут подключиться к сессионному залу только по приглашению из зала.
Подробнее про режим сессионных залов можно прочитать по ссылке.
¶ Создание комнат
Для создания комнаты вам необходимо нажать на кнопку «+ Создать» в разделе «Мои комнаты». Вам будет доступно две опции: быстрая ссылка и постоянная комната. Подробнее о них в этом разделе.
¶ Быстрая конференция
Быстрая конференция – это ссылка на комнату, которая формируется с произвольным названием в формате ххх-ххх-ххх, где х – латинские буквы.
❗ Данная комната не отображается в вашем личном кабинете и обычно используется для разовых встреч, поэтому в комнату можно перейти сразу после создания или, если необходимо, сохранить ссылку в своем календаре или любом другом удобном для вас месте, до момента использования комнаты.
📌 Создание быстрых сконференций доступно в нашем плагине для Outlook, подробнее о принципе его работы можно прочитать по ссылке.
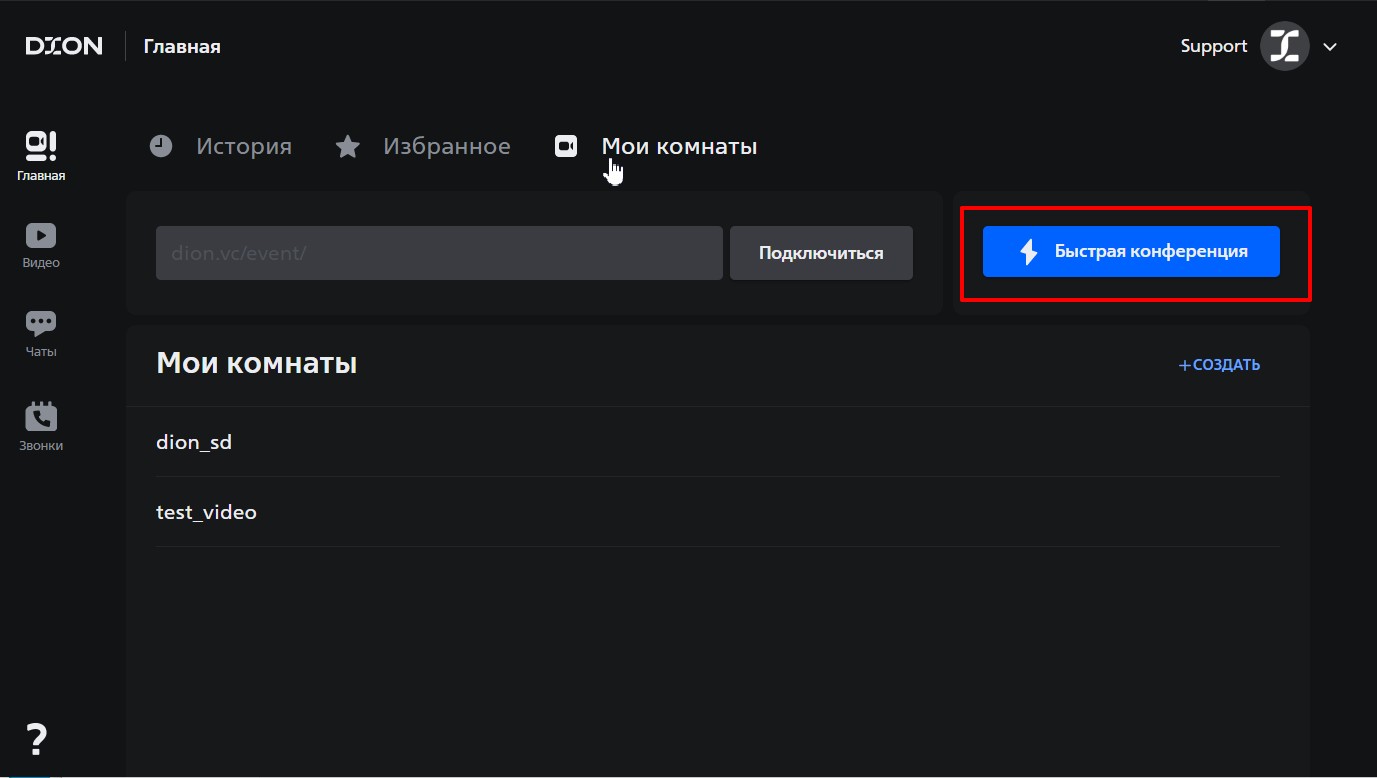
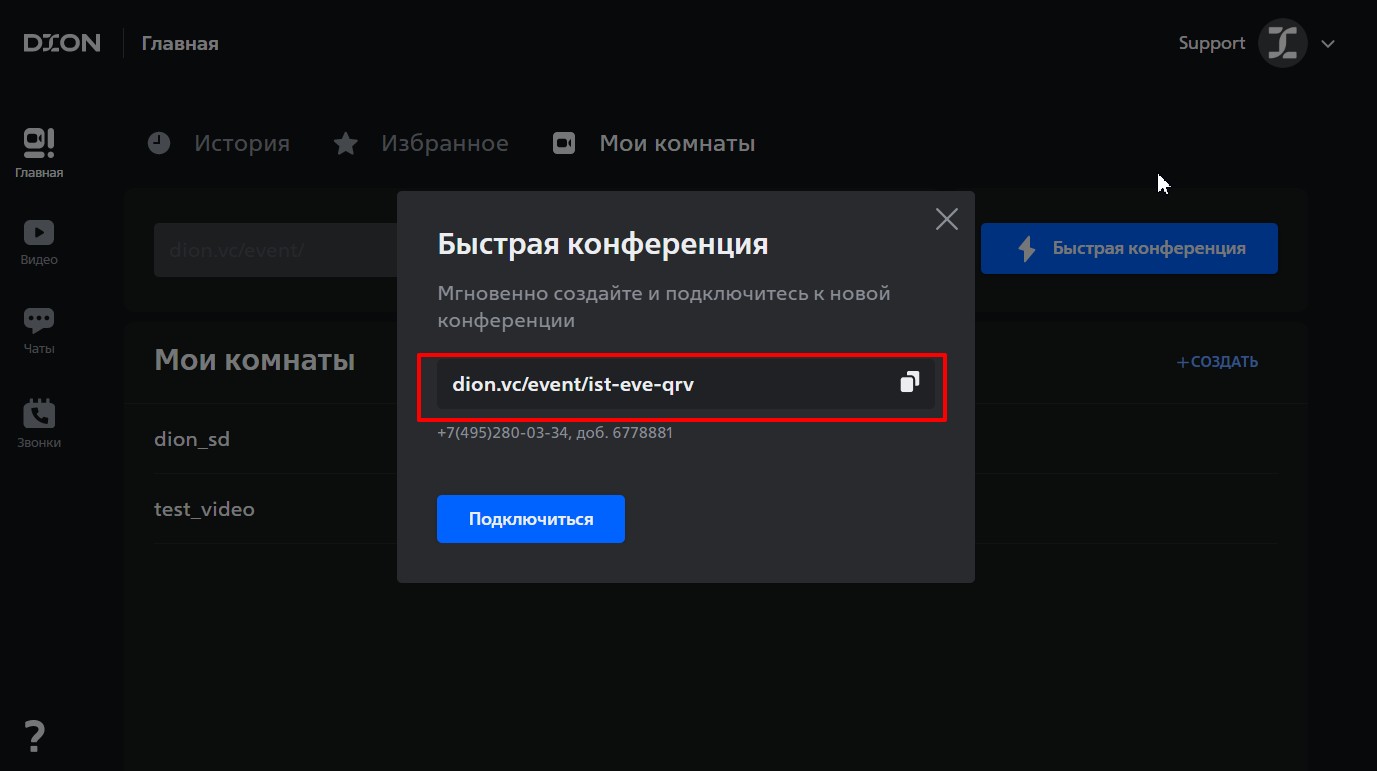
¶ Постоянная комната
Вы можете создать дополнительную постоянную комнату.
В отличии от основной комнаты, дополнительные комнаты можно удалить.
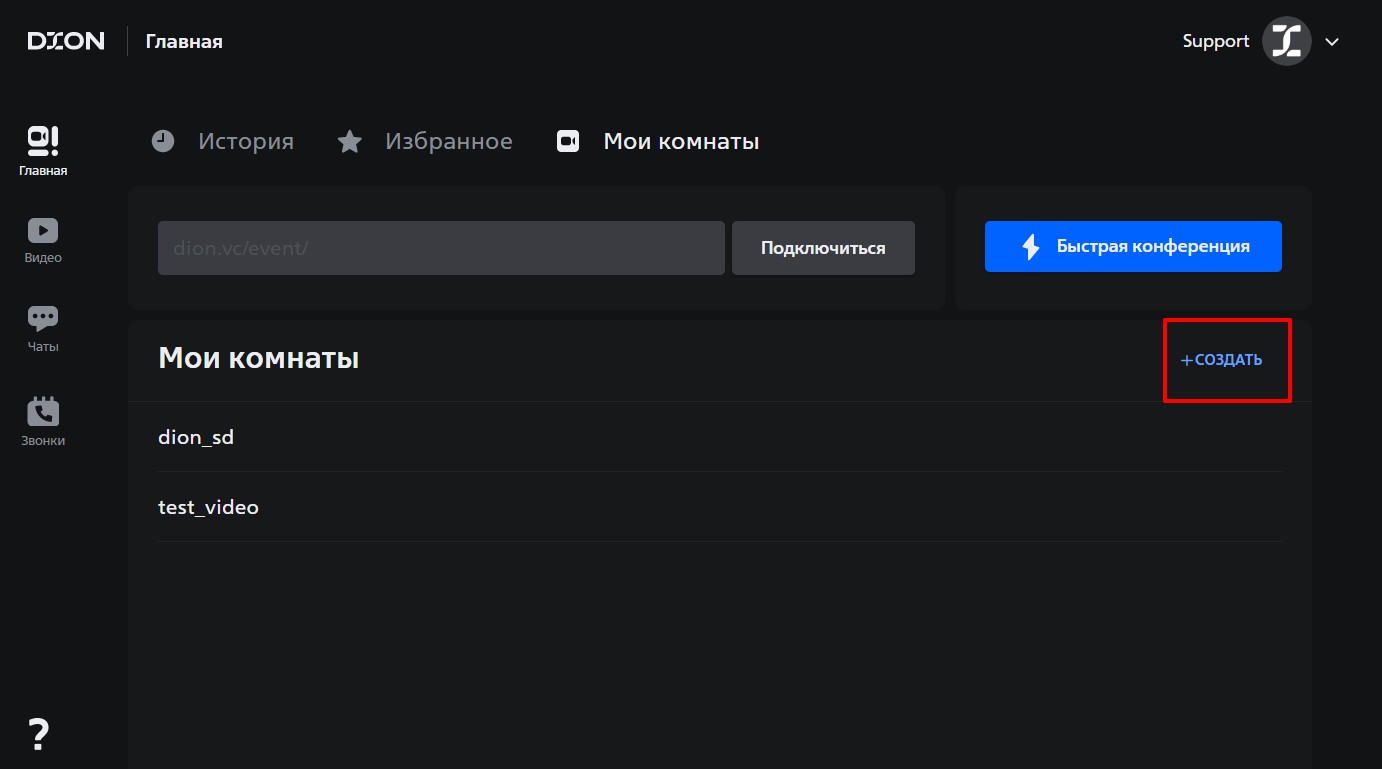
При создании дополнительной постоянной комнаты с названием, которое вы придумываете самостоятельно, в начало названия по умолчанию добавляется ваш логин.
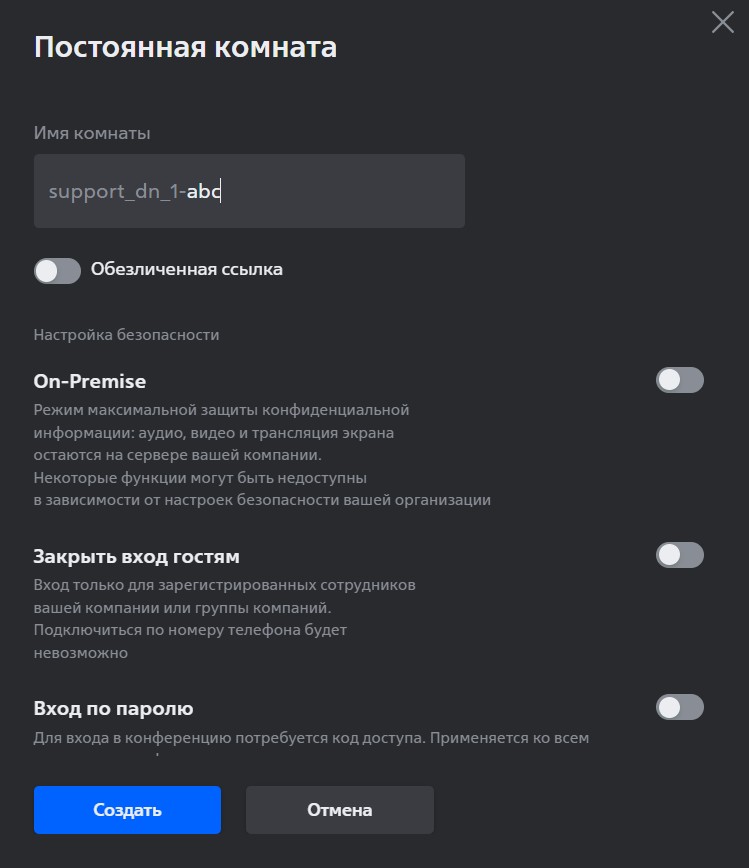
При включении тумблера «Обезличенная ссылка» название формируется с произвольным названием в формате ххх-ххх-ххх, где х – латинские буквы.
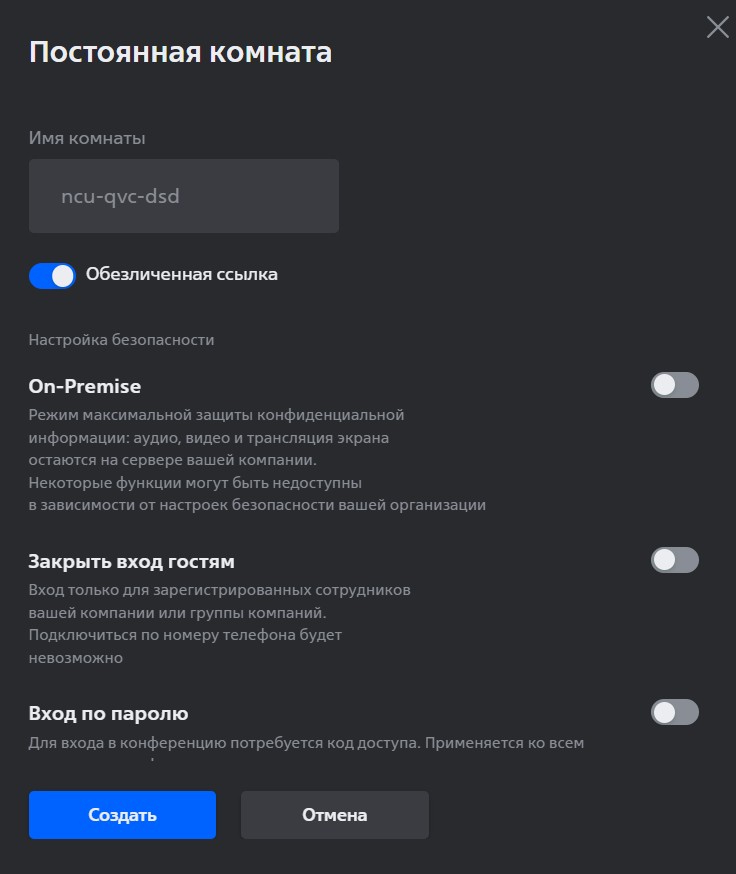
Остальные настройки вы можете установить как при создании комнаты, так и позже в настройках комнаты.
¶ Подключение к конференции
🎤 При подключении в конференцию со стационарного компьютера или ноутбука есть возможность входа без микрофона, которая актуальна при отсутствии микрофона или возможности включить необходимые разрешения на вашем устройстве.
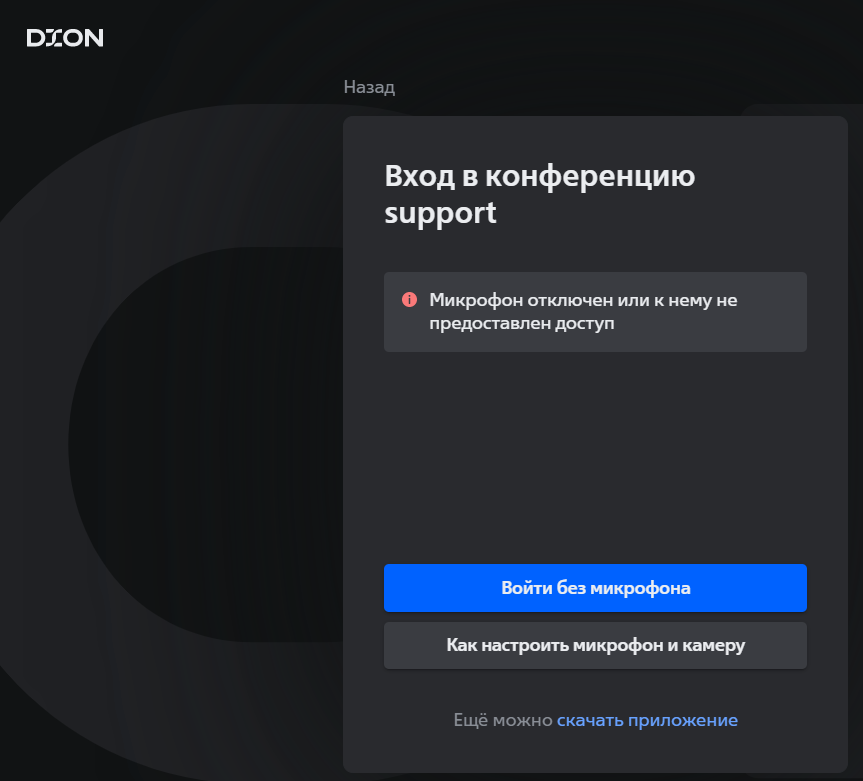
¶ Ручной ввод
❗ Подключение к комнатам через браузер на телефоне/планшете не поддерживается.
Для использования DION на мобильных устройствах, пожалуйста, скачайте мобильное приложение.
Есть два варианта подключения вручную:
1. С главной страницы :
- Введите название комнаты в соответствующую строку и нажмите «Подключиться».
- При необходимости проверьте работоспособность микрофона, динамика и камеры и нажмите «Войти».
- В мобильном приложении сначала необходимо нажать «Подключиться», далее порядок действий аналогичен описанному выше.
Подсказки будут появляться если ранее вы уже были в комнате которую ищете
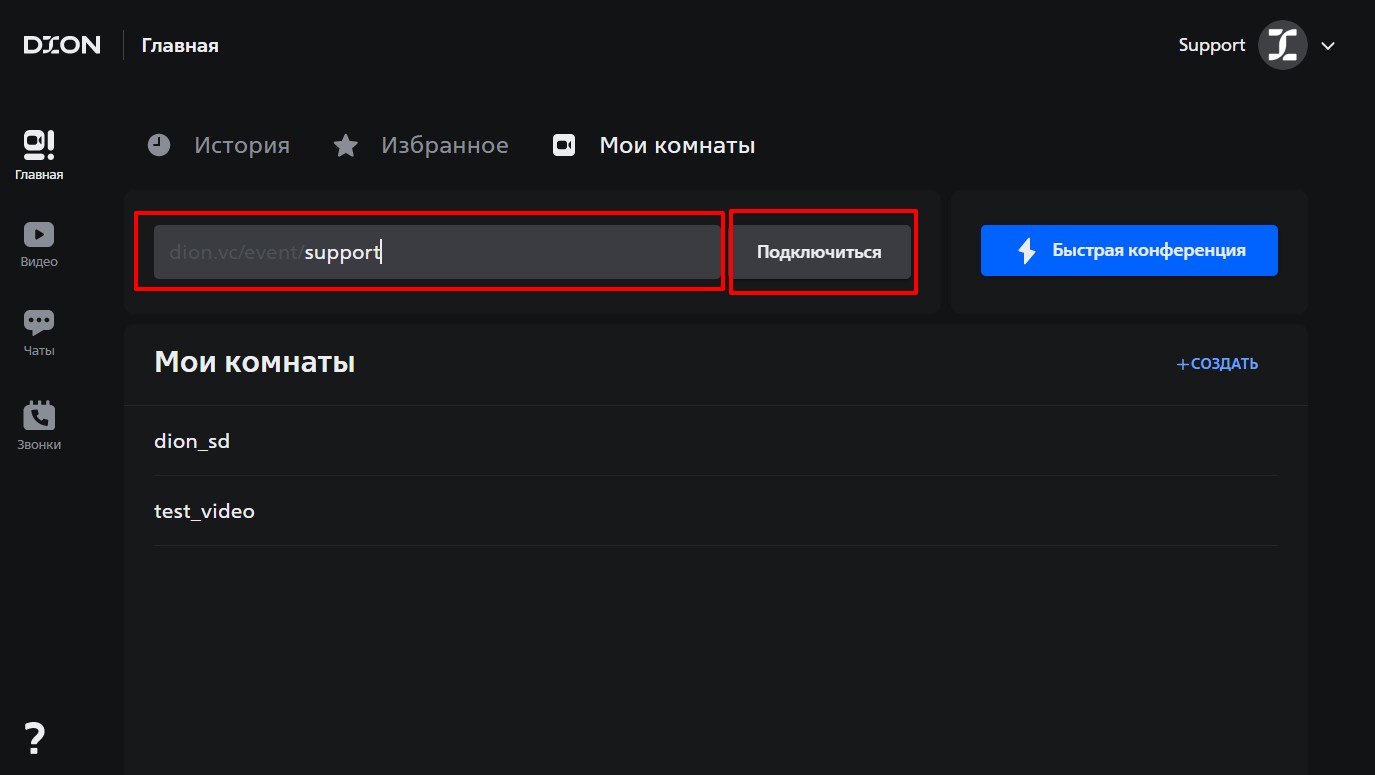
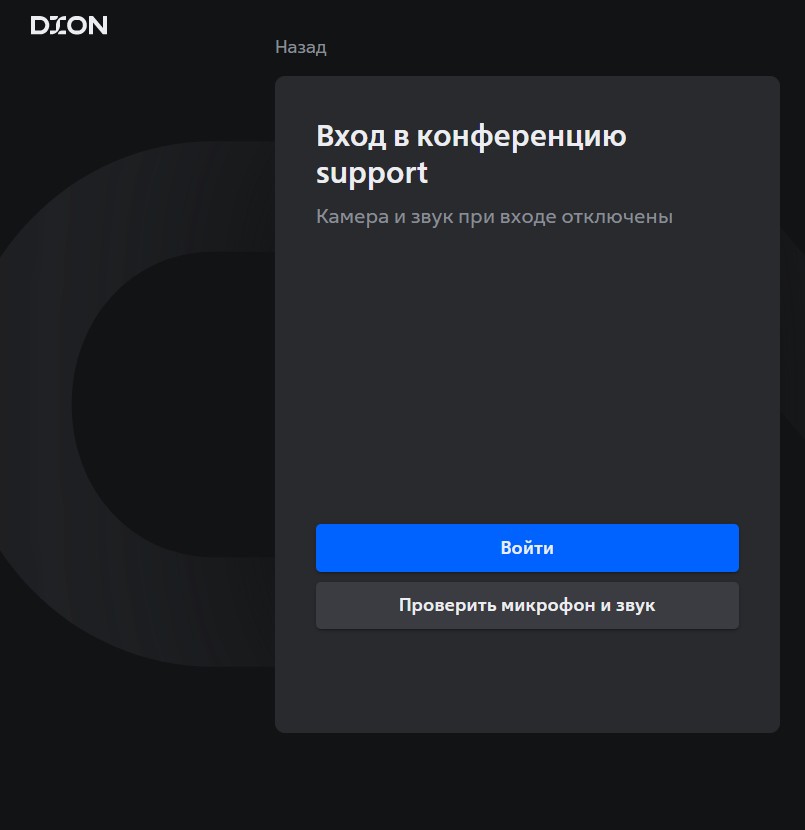
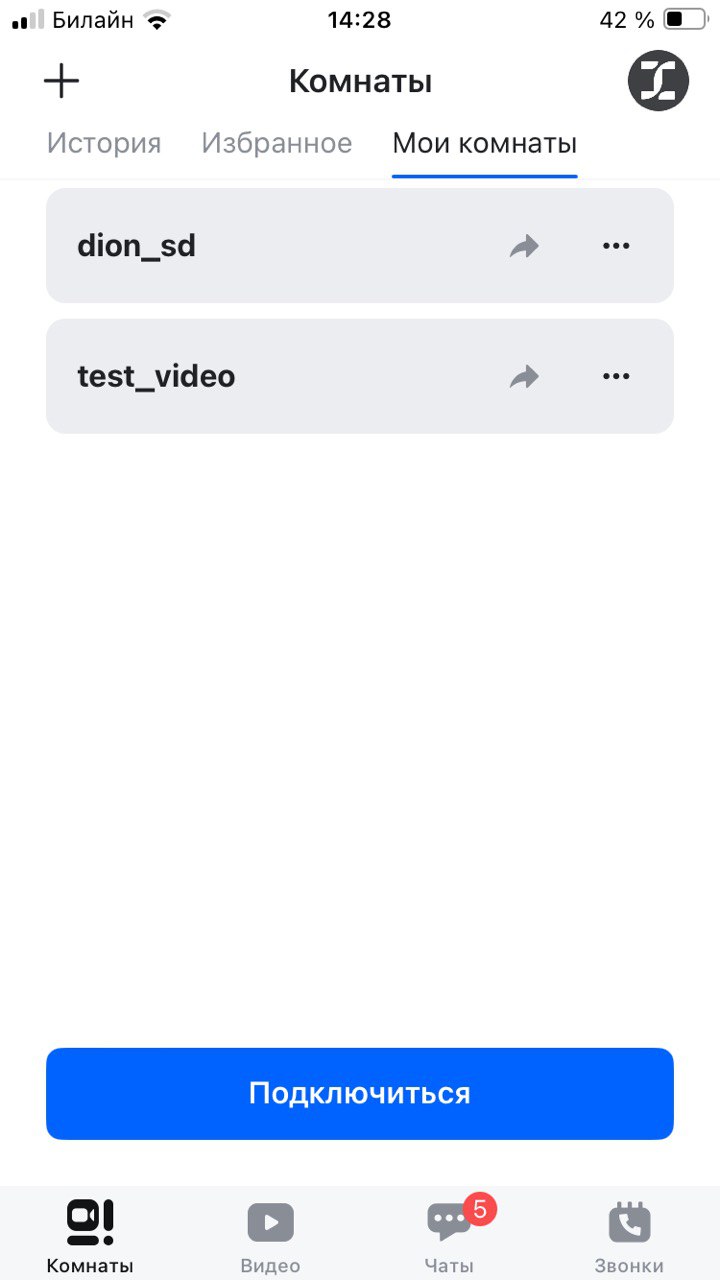
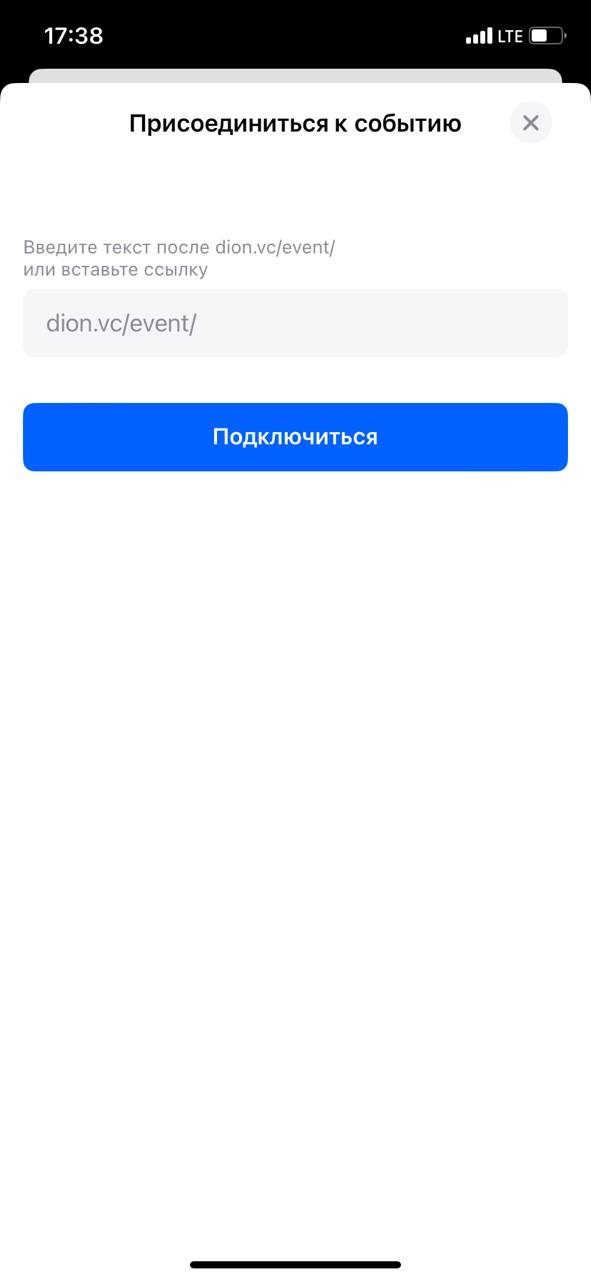
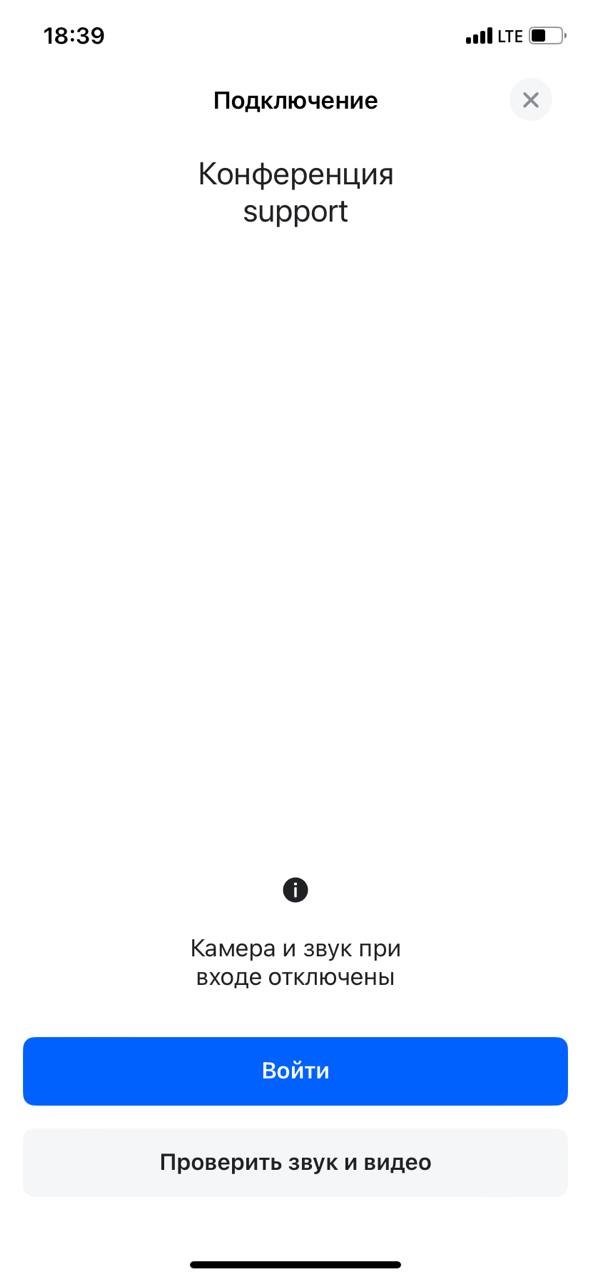
2. По названию комнаты:
- Откройте наш сайт в Google Сhrome или Яндекс.Браузере или воспользуйтесь нашим мобильным/десктоп приложением.
- Нажмите «Подключиться», введите название комнаты и нажмите «Подключиться».
- Введите имя, если подключаетесь как гость, или авторизуйтесь.
- При необходимости проверьте работоспособность микрофона, динамика и камеры и нажмите «Войти».
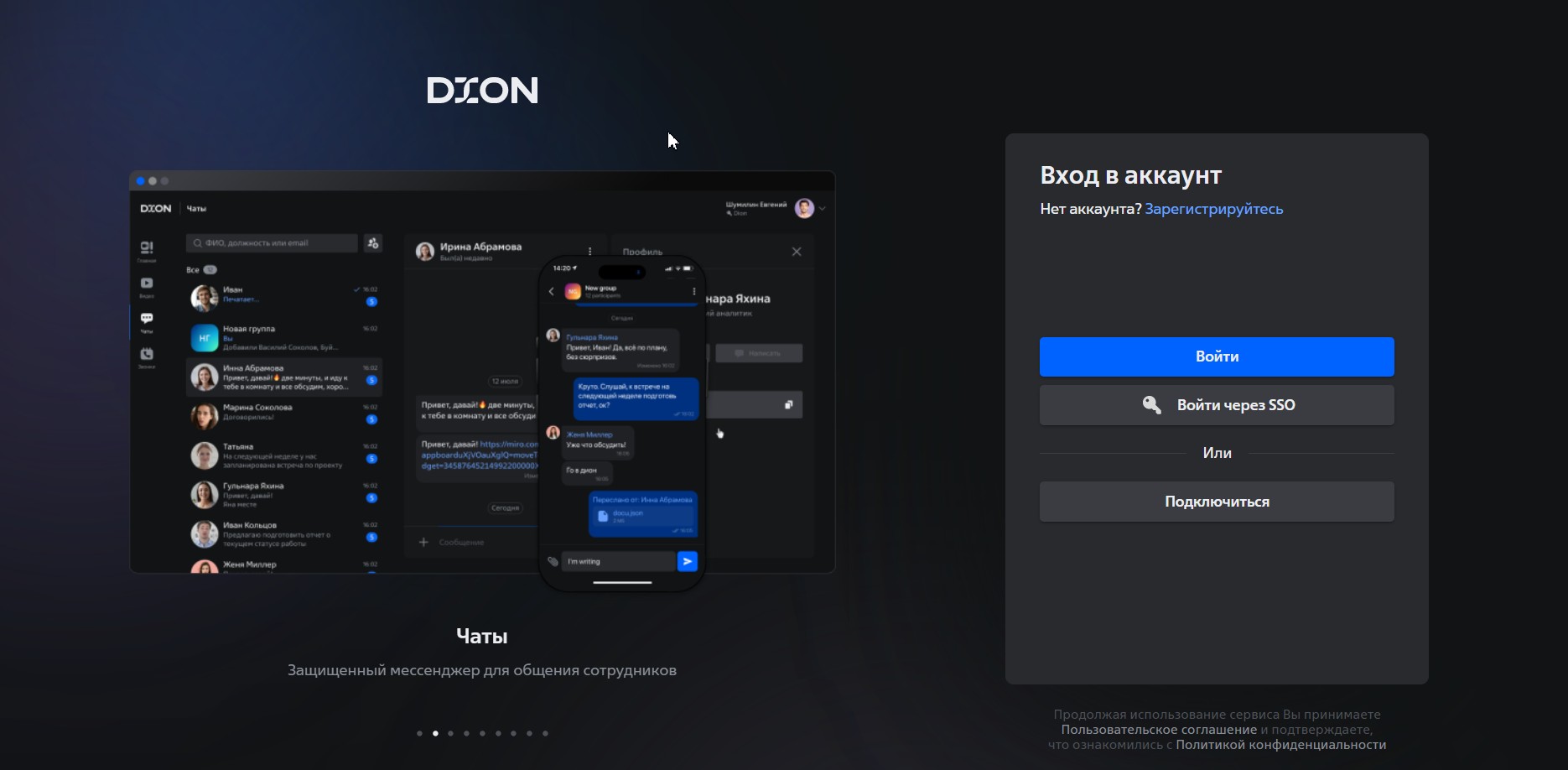
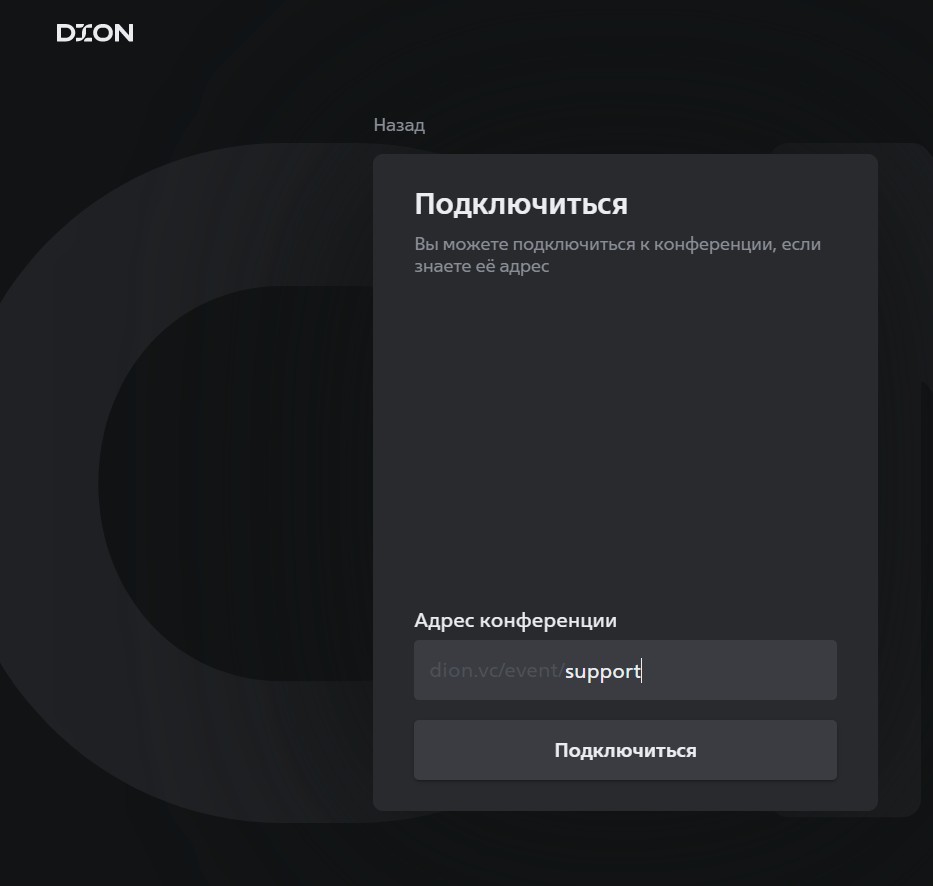
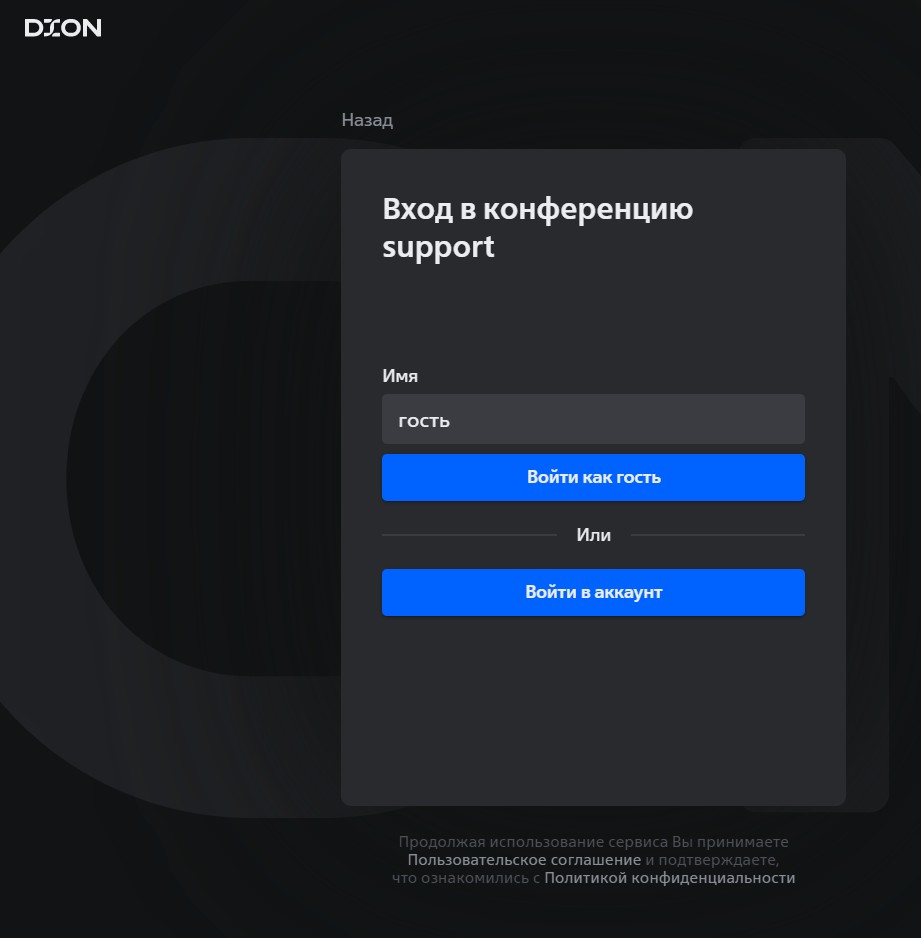
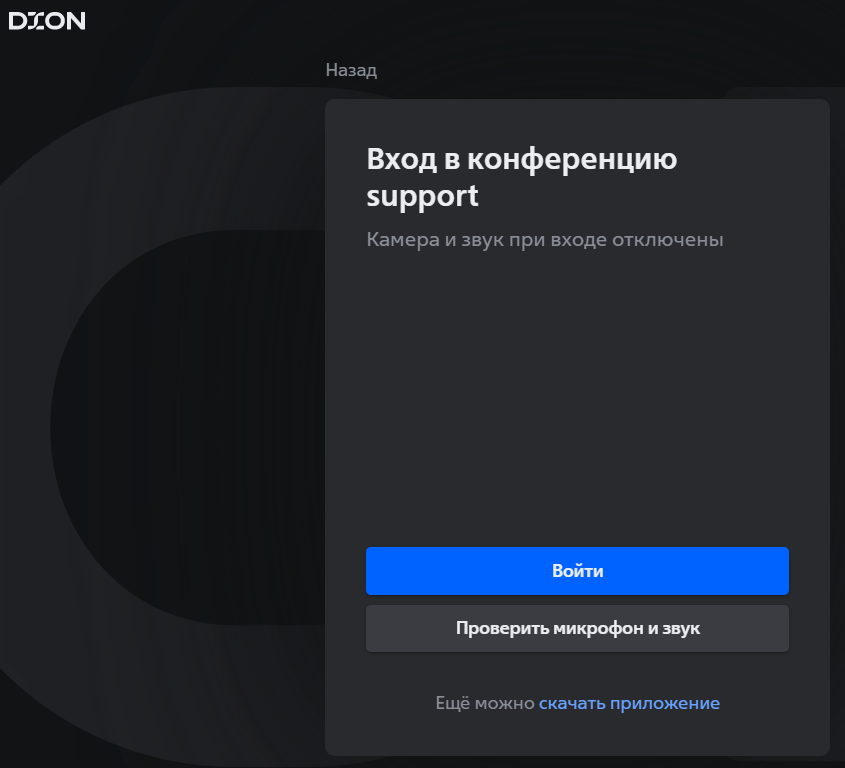
¶ Переход по ссылке
- При переходе по ссылке на комнату в DION, вы сразу попадаете на окно входа в конференцию, если вы уже были авторизованы. Если авторизация в DION не была выполнена ранее, то вы увидите поле для ввода имени в случае подключения как гость и кнопку «Войти в аккаунт» для авторизации.
- Если на устройстве открыто десктоп приложение, по умолчанию вы будете перенаправлены в него, при этом в браузере вы увидите соответствующую информацию и возможность присоединиться к событию из браузера.
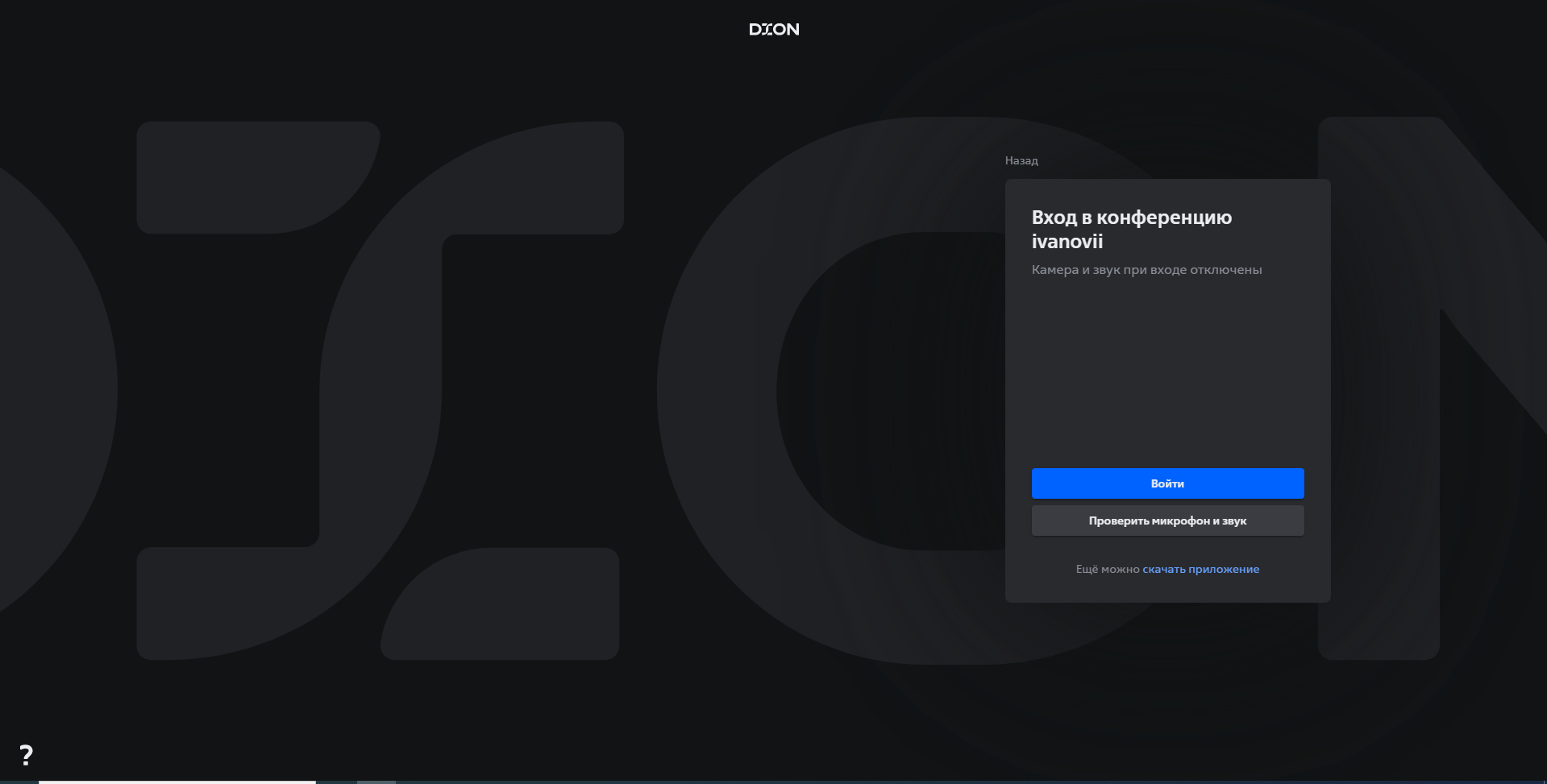
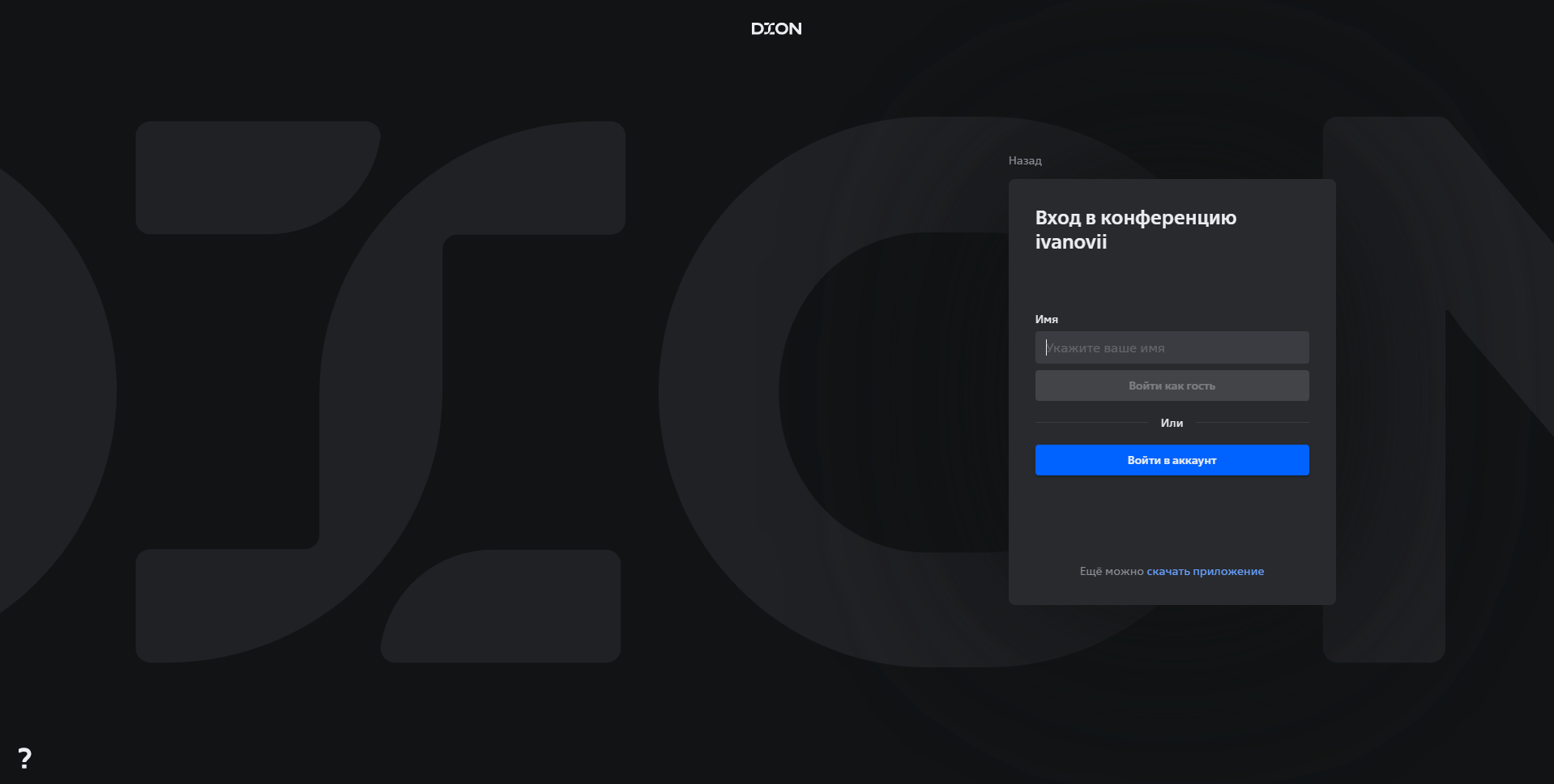
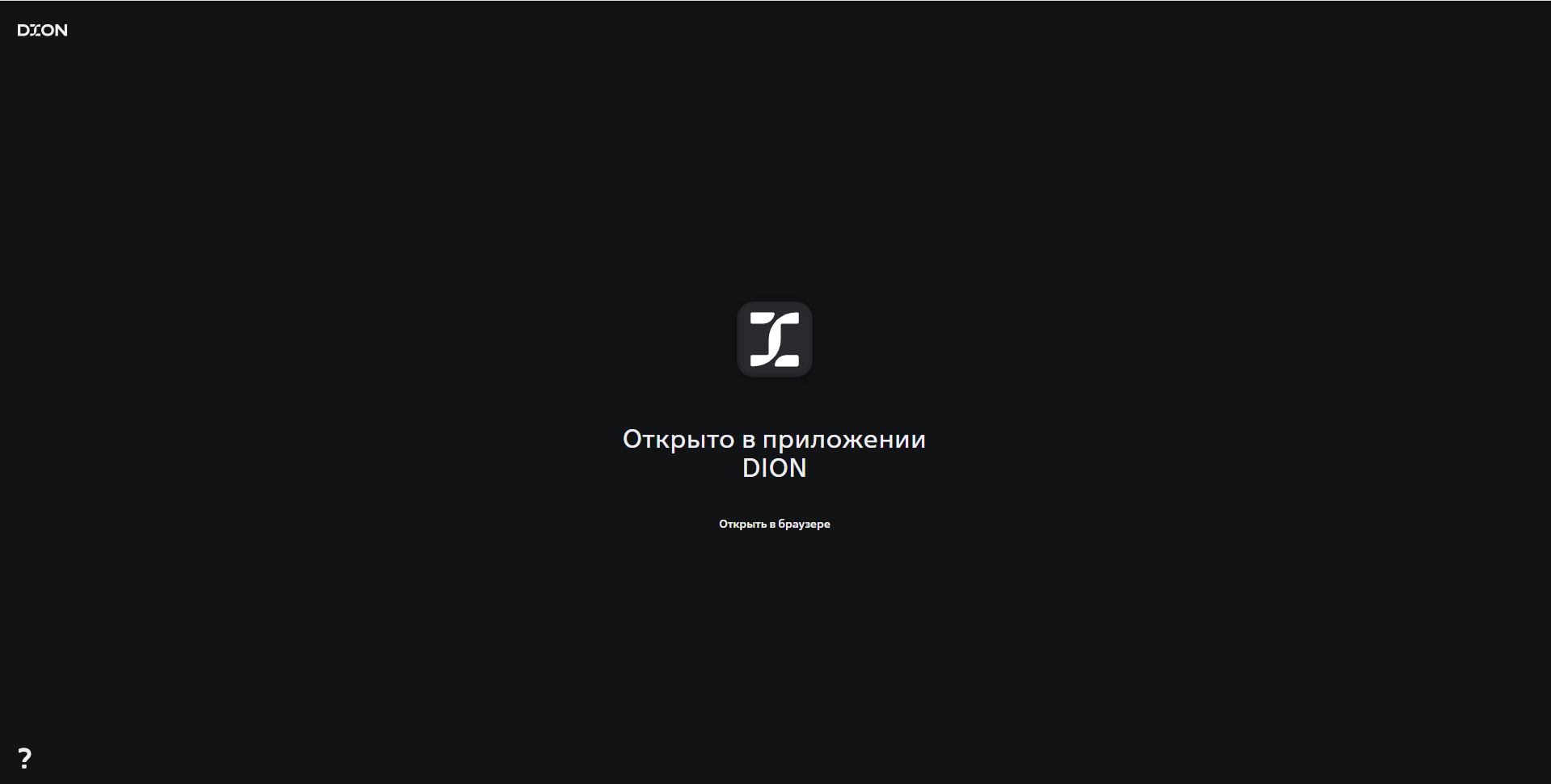
¶ Подключение через QR-код
- QR-код на выбранную комнату можно получить только при отправке приглашения на свою почту (из своего личного кабинета DION).
- После сканирования QR-кода вы попадете на экран входа в выбранную комнату.
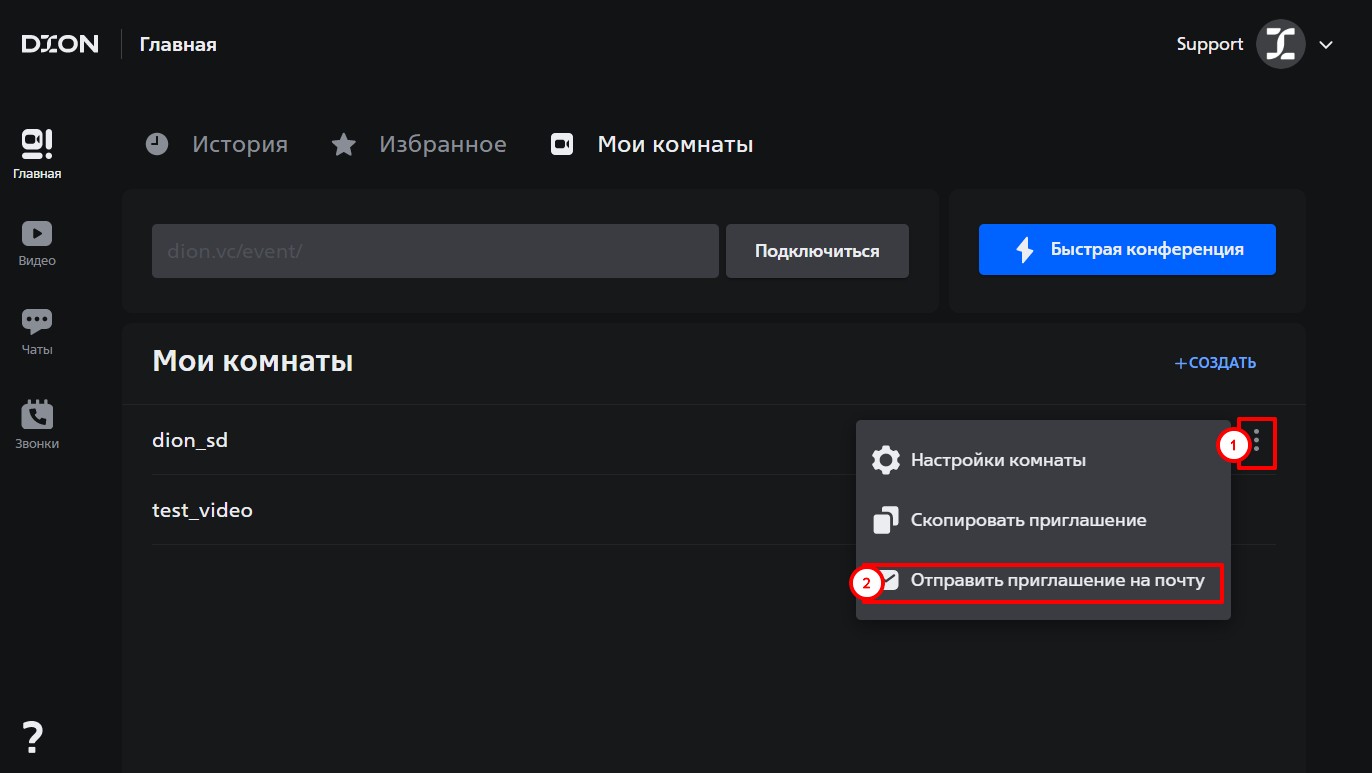
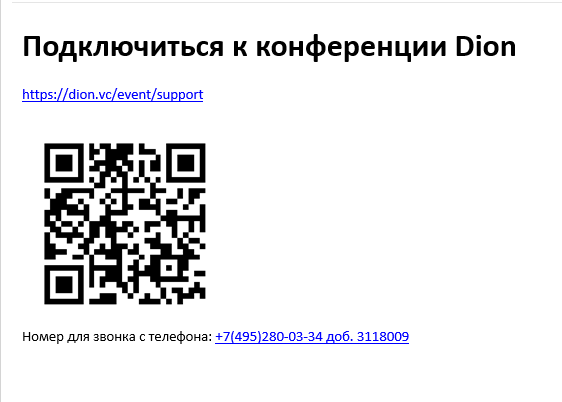
¶ Звонок в конференцию
В разделе «Настройки комнаты» ⇒ «О комнате» указан номер телефона, который можно использовать для звонка в выбранную конференцию.
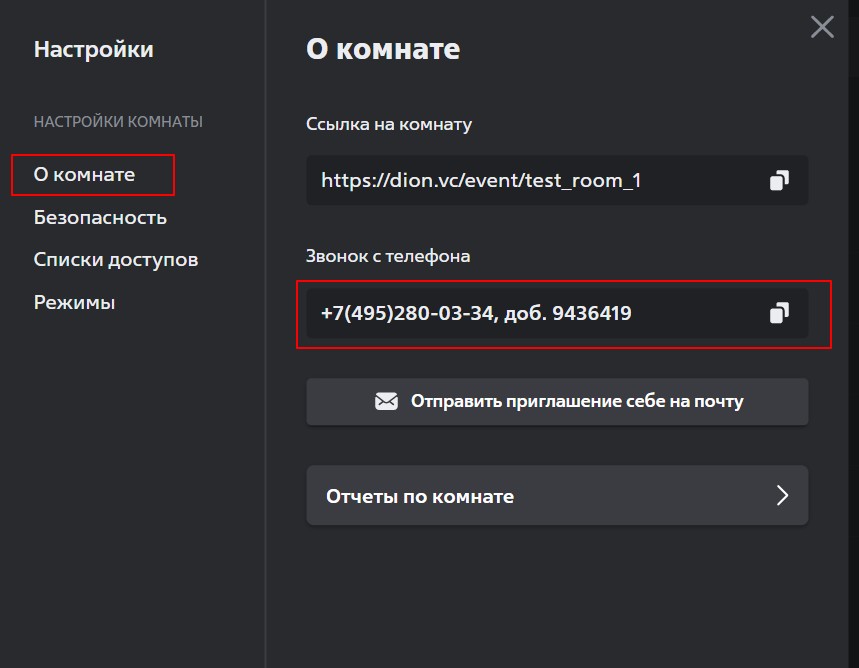
¶ История подключений
История подключений — это список комнат, в которые вы подключались, как авторизованный пользователь.
В истории отображаются посещенные комнаты с начала текущего календарного года, но не более 30 уникальных комнат.
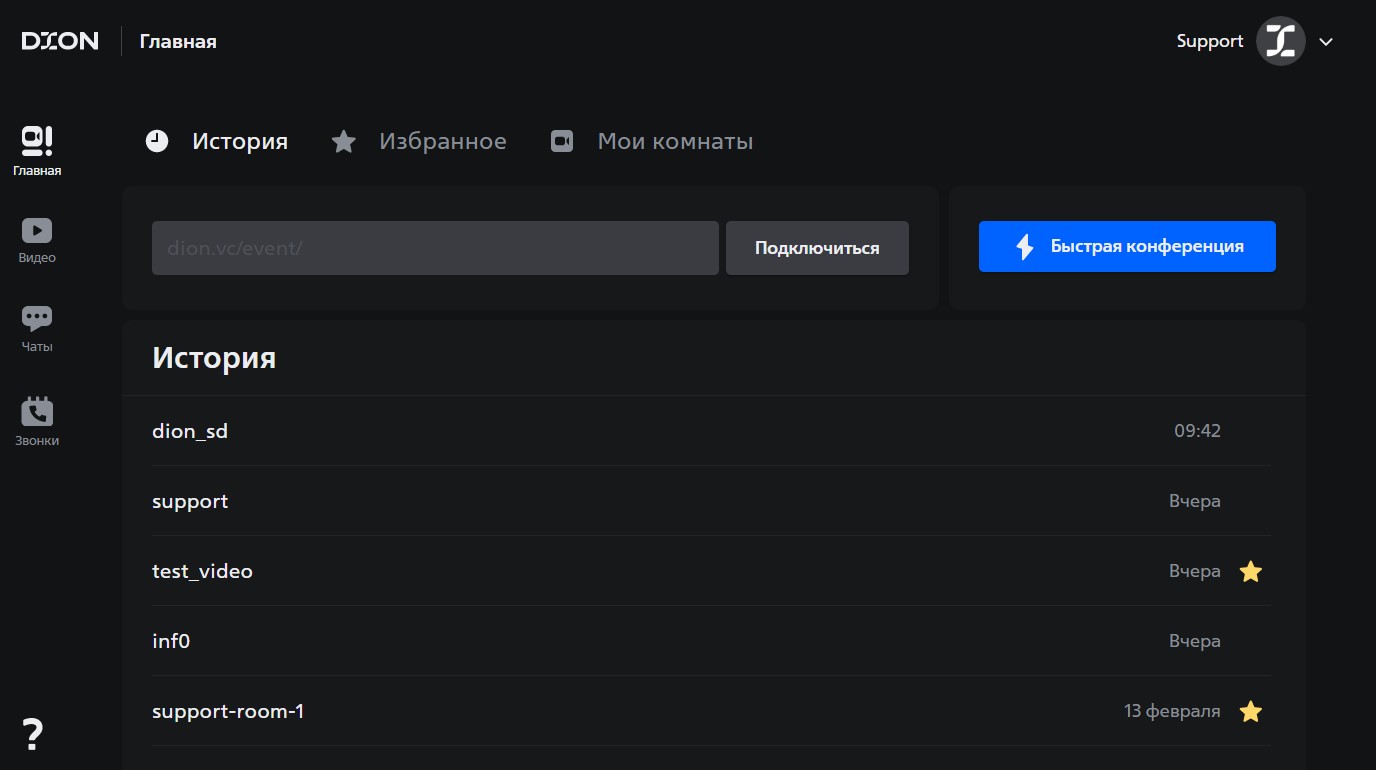
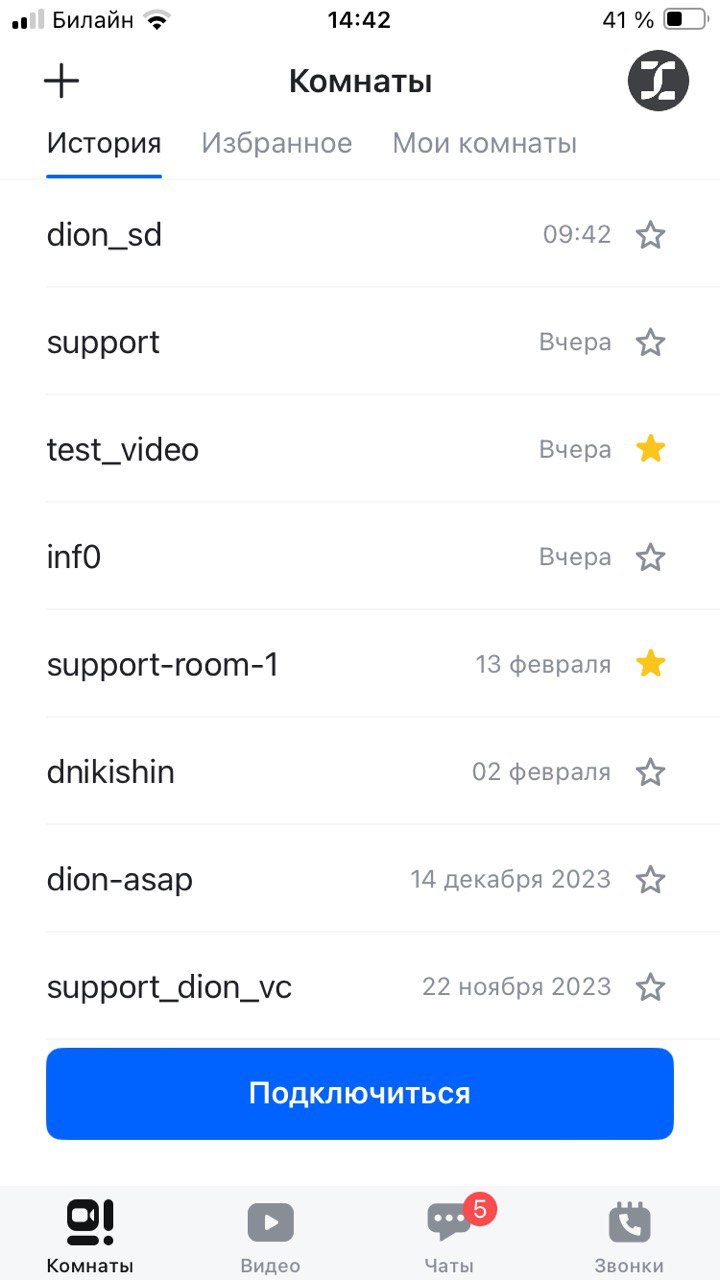
¶ Избранное
Вкладка “Избранное” — это список комнат, которые были добавлены в избранное (помечаются в списках желтой звездочкой).

.jpeg)