¶ Компоненты системы
| Обязательные компоненты | ||||
| Название компонента | Тип устройства | ПО DION | Расположение | Назначение |
| Главный экран (Vision) |
Компьютер с подключенной периферией (экран, камера, микрофон, звук) |
Web браузер | В переговорной комнате |
Техническое оснащение переговорной комнаты: экран, микрофон, динамики, камера. Подключается в конференции DION от имени переговорной комнаты, передает медиаданные на сервера DION. Необходим для каждой переговорной комнаты. |
| Панель управления (Controller) | Планшет | controller-release-{версия контроллера}.apk в режиме киоска | На столе в переговорной комнате |
Пульт управления переговорной комнатой. Позволяет начать или завершить встречу, управлять аудио и видео, просматривать список участников встречи, приглашать коллег на встречу, управлять громкостью динамиков. Необходим для каждой переговорной комнаты. |
| Опциональные компоненты | ||||
| Название компонента | Тип устройства | ПО DION | Расположение | Назначение |
| Панель бронирования Scheduler (TSA) | Планшет | TSA-release-{yyyy-mm-dd}.apk в режиме киоска | При входе в переговорную комнату |
Отображает занятость переговорной комнаты и данные о встречах (организатор, время, место проведения и пр.). Позволяет быстро забронировать переговорную комнату ели она свободна. Устанавливается при необходимости. |
¶ Характеристики
Изучите требования в таблице и необходимый набор устройств для каждой переговорной комнаты.
| Обязательные компоненты | ||||||
| Название | Тип устройства | Операционная система | CPU* | RAM* | Дисковое пространство* | Дополнительно |
| Главный экран (Vision) |
Компьютер с подключенной периферией (экран, микрофон, звук, камера) |
Windows 10 | 2 CPU | 4GB | 25 ГБ | ПК, ноутбук, мини-ПК |
| Панель управления (Controller) | Планшет | Android 11 и выше | - | 4 GB | 64 ГБ |
Разрешение экрана: 2000x1200 px Диагональ экрана: 10" |
| Опциональные компоненты | ||||||
| Название | Тип устройства | Операционная система | CPU* | RAM* | Дисковое пространство* | Дополнительно |
| Панель бронирования Scheduler (TSA) | Планшет | Android 11 и выше | - | 4 GB | 64 ГБ |
Разрешение экрана: 2000x1200 px Диагональ экрана: 10" |
* в таблице указаны минимальные требования. Система поддерживает работу на устройствах с характеристиками, превышающими указанные.
¶ Подготовка оборудования
Руководство по инсталляции DION Rooms Vision на операционной системе Astra Linux можете найти по ссылке
На планшеты должны быть установлены сертификаты.
Обеспечьте необходимые для работы системы сетевые доступы.
Список доступов находится по ссылке в разделе DION Rooms.
Сервер DION.Rooms должен быть доступен для внутренних подключений по DNS имени. Например, drcs.company.ru, где company.ru — доменное имя вашей организации
ВНИМАНИЕ: на устройстве ПК не должен быть установлен Dion desktop
¶ Настройка планшета
1. Сбросьте все настройки планшета до заводских
2. Настройте устройство, пропуская добавление Google аккаунта
3. Включите режим разработчика на планшете:
Настройки > О планшете > Нажать 6 раз по строке "Номер сборки"
4. Отключите выключение экрана на планшете во время зарядки:
Настройки > Система > Для разработчиков > Не выключать экран
5. Включите на планшете отладку по USB:
Настройки > Система > Для разработчиков > Отладка по USB
6. Подключите планшет к компьютеру через USB, должно появиться окно с просьбой разрешить отладку по USB, согласитесь.
¶ Инсталляция сертификата CA
Сертификат CA - это корневой сертификат центра регистрации.
- Загрузите сертификат на ваше устройство
- Зайдите в настройки>> безопасность>> шифрование и учетные данные>>установка сертификатов>>сертификаты центра сертификации>>Все равно установить>> выберите ваш сертификат корневого CA
Установка может различаться на разных Android устройствах.
¶ Установка Android SDK Platform
Установите ADB на компьютер:
¶ Установка ПО Controller на планшет Панель Управления
¶ Установка apk на планшет
1. Запустите командную строку (например Windows PowerShell) и перейдите в директорию, где установлен Android SDK Platform Tools
Пример: Cd C:\distr\platform-tools
2. Установите приложение командой:
.\adb install -t “путь_к_apk”
В случае успеха, команда выдаст текст “Success” в консоль

3. Если высветится запрос “Проверить безопасность приложения?” выбрать “Не проверять”.
4. Сделайте установленное приложение владельцем устройства. Для этого в командной строке введите:
.\adb shell dpm set-device-owner tech.inno.dion.rooms.tcca/tech.inno.dion.rooms.api.kiosk.KioskDeviceAdminReceiver
Пример:
В случае успеха, команда выдаст текст Active admin set to component” в консоль

5. Закройте и заново запустите приложение для применения режима киоск.
¶ Запуск приложения на планшете
При первом запуске приложения откроется окно настройки:
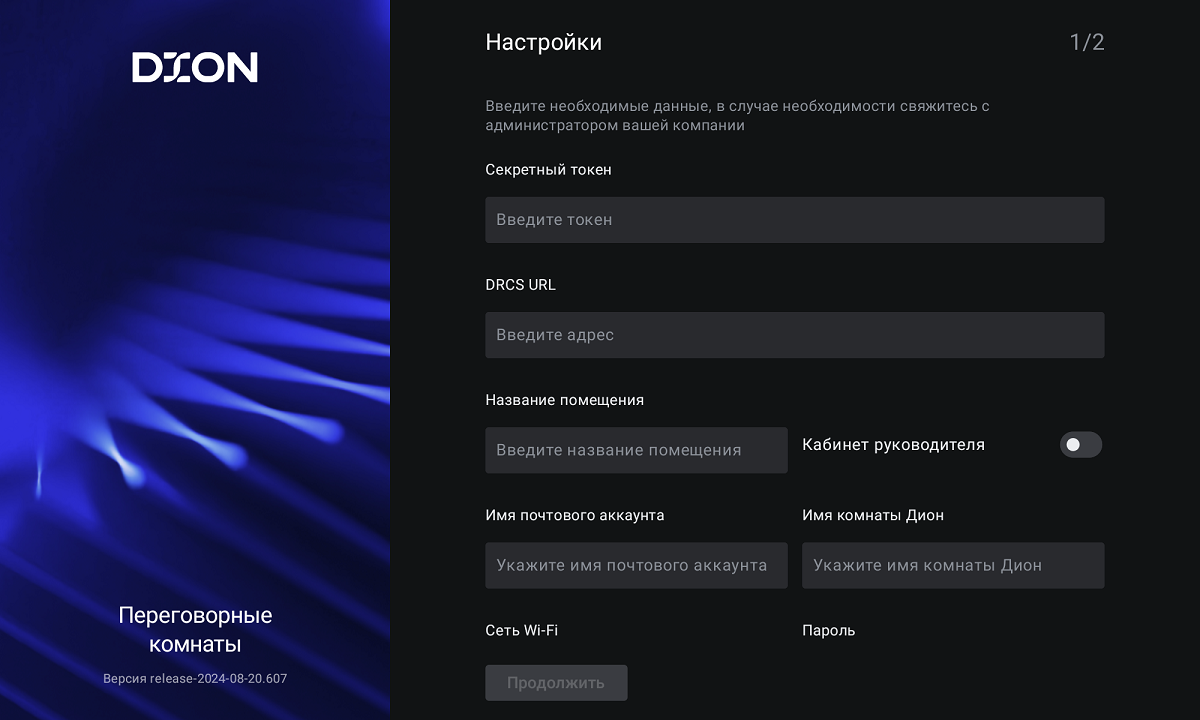
*Секретный токен — совпадает со значением SECURITY_TOKEN в .env файле
*DRCS URL — FQDN вашего сервера DION Rooms в формате https://FQDN_сервера/api-rooms
*Название помещения — название переговорной комнаты, любое текстовое название. Как правило, название позволяет однозначно идентифицировать комнату, например “Переговорная Аврора”
*Имя почтового аккаунта — часть адреса электронной почты, созданной для переговорной комнаты, до @. Например: room_X@xxx.com
*Имя комнаты Дион — название главной персональной комнаты DION
Для большинства учетных записей имя главной комнаты совпадает с именем почтового аккаунта. Однако бывают исключения. Чтобы не ошибиться, рекомендуем войти в личный кабинет на сайте dion.vc под учетной записью, созданной для переговорной комнаты. Одна комната будет создана системой автоматически. Именно название этой комнаты требуется вписать в поле.
Сеть Wi-Fi — название гостевой сети Wi-Fi, необязательное поле
Пароль — пароль от гостевой сети Wi-Fi, необязательное поле
Кабинет руководителя — Переключатель комнаты в режим руководителя. В рамках данной настройки появляется возможность бронирования и отображения нескольких встреч на одно и то же время, а так же возможно подключение к любой из забронированных встреч вне зависимости от времени её начала. На пульте управления у запланированных встреч отображаются темы встречи.
*обязательные параметры
Нажмите кнопку “Продолжить”, после чего настройки сохранятся и произойдет переход к выбору фонового изображения.
Выбор фонового изображения:
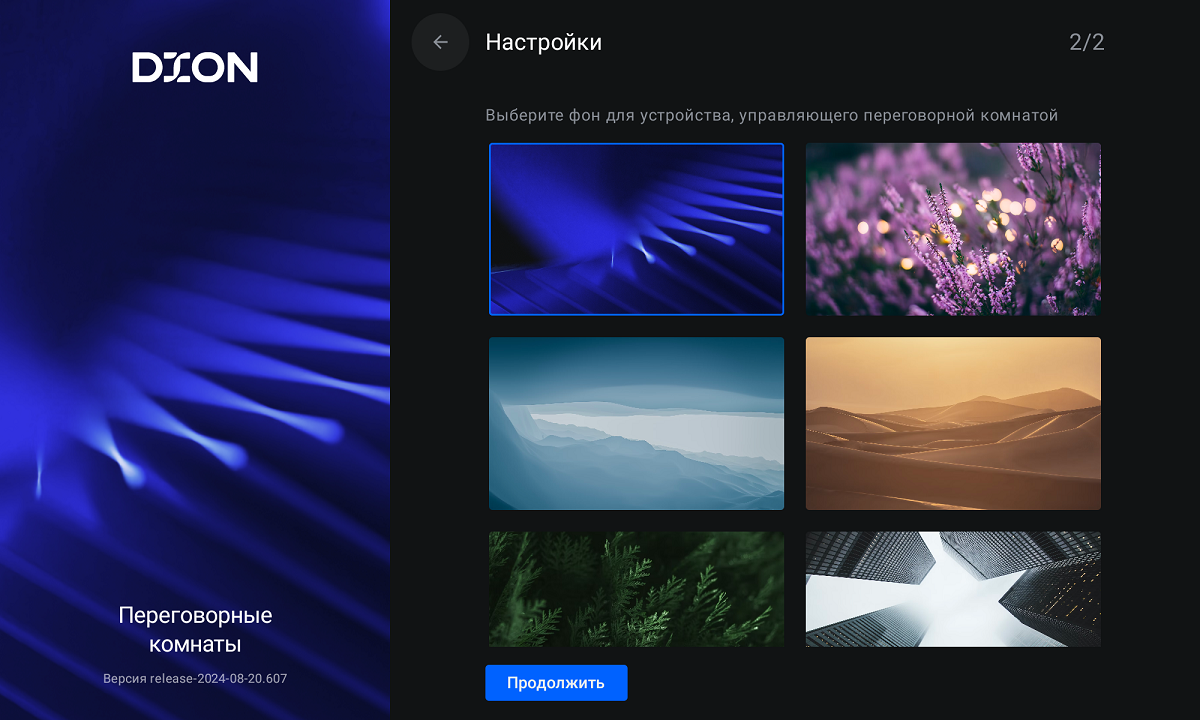
Нажмите кнопку “Сохранить”
После первого запуска настройки применятся. Их изменение возможно только путем удаления приложения и повторной установки или удаления данных приложения.
Приложение готово к работе:
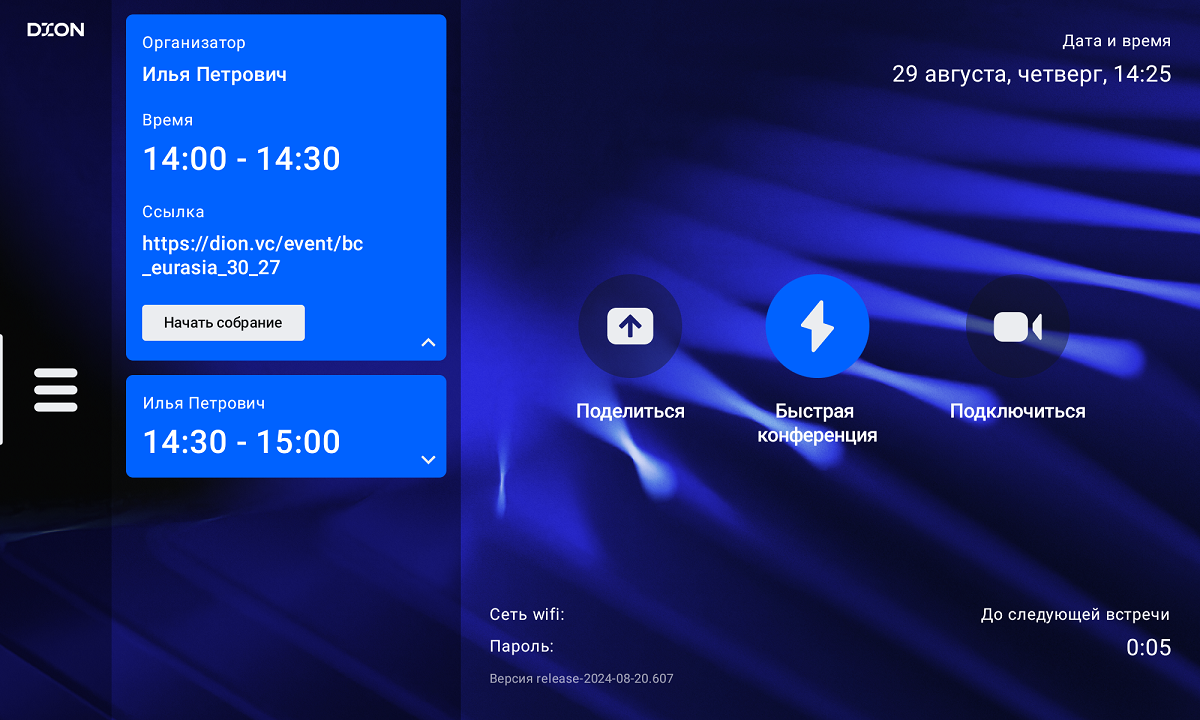
¶ Установка ПО Scheduler (TSA) на планшет Панель Бронирования
¶ Подготовка
1. Сбросьте все настройки планшета до заводских
2. Настройте устройство, пропуская добавление Google аккаунта
3. Включите режим разработчика на планшете:
Настройки > О планшете > Нажать 6 раз по строке "Номер сборки"
4. Включите на планшете отладку по USB:
Настройки > Система > Для разработчиков > Отладка по USB
5. Подключите планшет к компьютеру через USB. Должно появиться окно с просьбой разрешить отладку по USB, согласитесь.
¶ Установка apk на планшет
1. Запустите командную строку (например Windows Power Shell) и перейдите в директорию, где установлен Android SDK Platform Tools
2. Установите приложение командой:
.\adb install -t "путь к apk файлу"
3. Перейдите в настройки приложения: Настройки → Приложения и уведомления → Нажать на приложение панели бронирования (TSA)
4. Сделайте приложение панели управления главным: в настройках приложения Дополнительно → Главное приложение → Выбрать приложение панели бронирования (TSA)
5. Сделайте установленное приложение владельцем устройства. Для этого в командной строке введите:
.\adb shell dpm set-device-owner com.inno.tech.dion.roomsTSA/.MyAdmin
6. Если высветится запрос “Проверить безопасность приложения?” выбрать “Не проверять”.
¶ Запуск приложения на планшете
При первом запуске приложения откроется окно настройки:
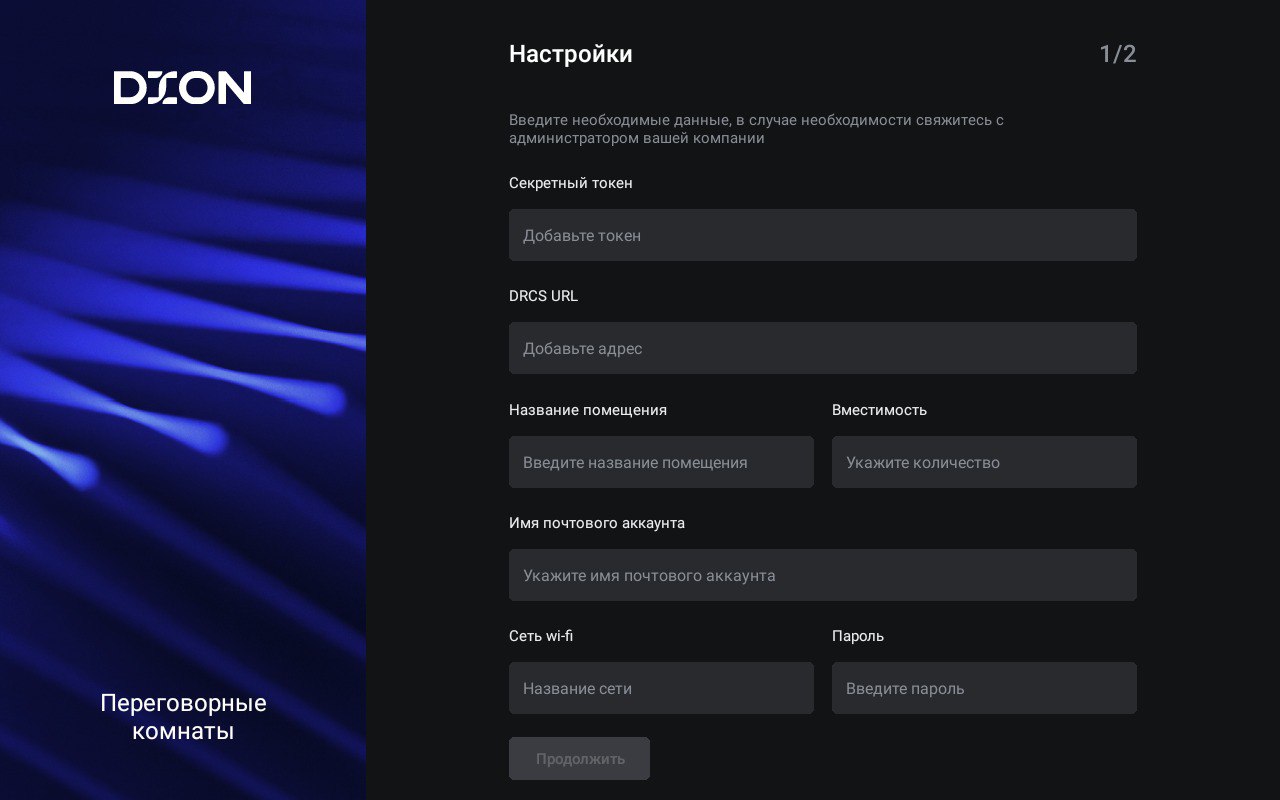
*Секретный токен — совпадает со значением SECURITY_TOKEN в .env файле
*DRCS URL — FQDN вашего сервера DION Rooms в формате https://FQDN_сервера/api-rooms
*Название помещения — название переговорной комнаты. Как правило, название позволяет однозначно идентифицировать комнату. Можно использовать название из MS Exchange.
*Вместимость — количество человек, которые могут размещаться в данной локации. Как правило, совпадает с данными из параметров помещений в MS Exchange.
*Имя почтового аккаунта — часть адреса электронной почты, созданной для переговорной комнаты, до @. Например: room_X@xxx.com
Сеть Wi-Fi — название гостевой сети Wi-Fi
Пароль — пароль от гостевой сети Wi-Fi
*обязательные параметры
Нажмите кнопку “Продолжить”, после чего настройки сохранятся и произойдет переход к выбору фонового изображения.
Выбор фонового изображения:
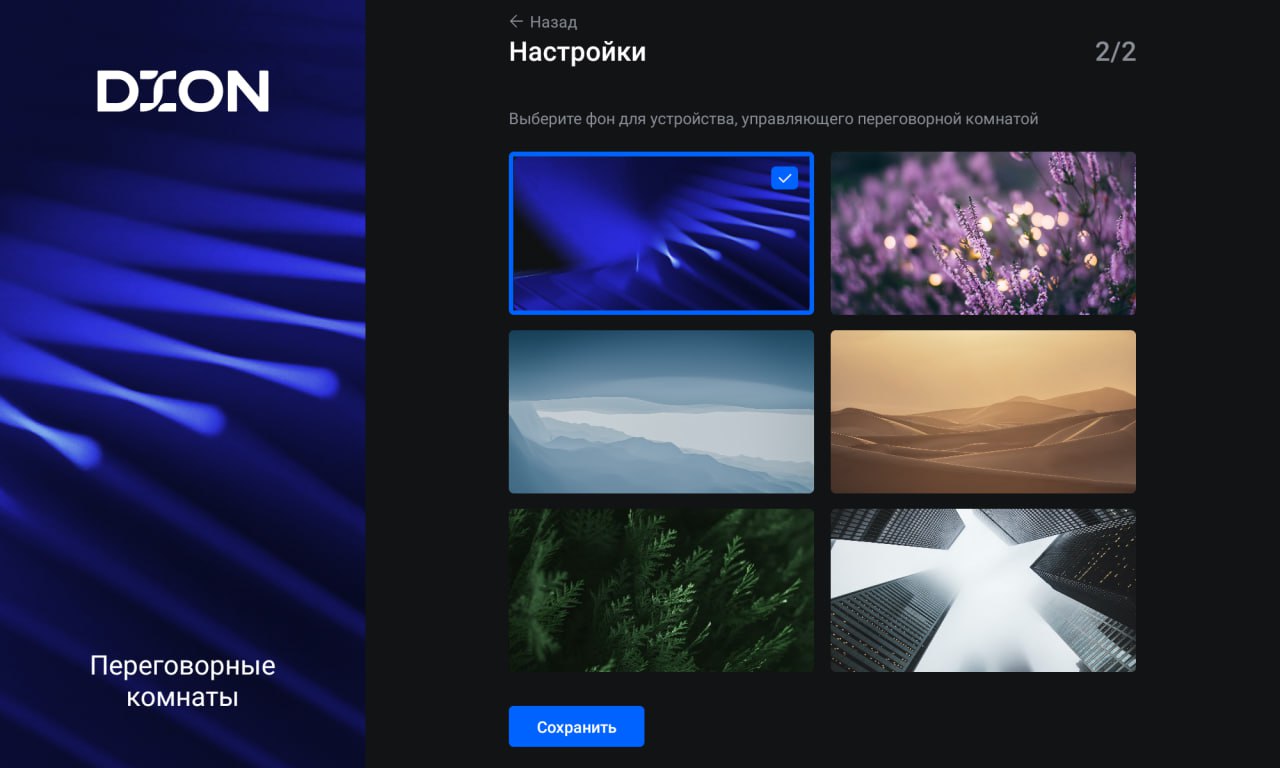
Нажмите кнопку “Сохранить”
После первого запуска настройки применятся. Их изменение возможно путем прописанным в пункте “Внесение изменений в конфигурацию” так же удалением и повторной установкой.
После этого приложение должно перейти в рабочее состояние.
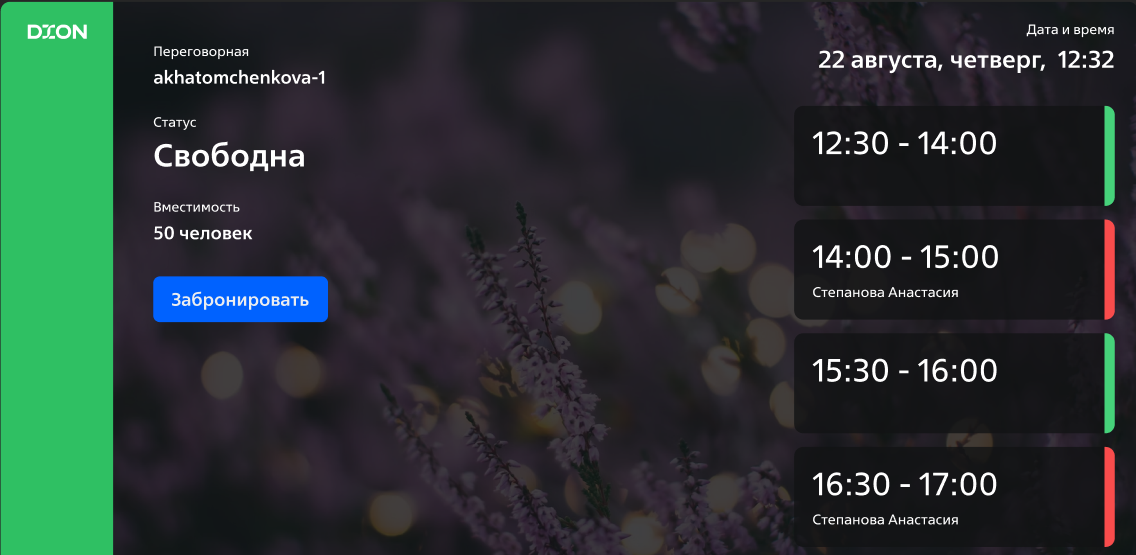
¶ Выход из режима киоска
- Потяните пальцем нижний край экрана вверх. Появится меню с тремя кнопками.
- 6 раз нажмите на кнопку назад на планшете, откроется окно для ввода пароля.
- Введите пароль:
password - Возможно потребуется выполнить команду отмены режима владельца. Введите в командной строке команду ./adb shell dpm remove-active-admin com.inno.tech.dion.roomsTSA/.MyAdmin
¶ Внесение изменений в конфигурацию
После ввода параметров подключение Controller к DRCS происходит автоматически, ближайшие события для настроенной переговорной отобразятся на панели управления
Для внесения изменений выполните следующие шаги:
- Выйдите из режима киоска
- Потяните верхний бар и перейдите в настройки>> приложения и уведомления>> приложения (TCCA,TSA)>> дополнительно>> снять главное приложение
- Вас перенаправило на главный экран, вернутся обратно в настройки приложения можно так же путем описанным ранее или найти на главном экране приложения, нажать на него и удерживать, откроется окно перейти в “О приложении”
- Перейдите в раздел “Хранилище и кеш”
- Нажмите кнопку “Очистить КЕШ”, “ОЧИСТИТЬ ХРАНИЛИЩЕ” и подтвердите действие нажав “ОК”
- Откройте приложение и проведите настройку с новыми параметрами
¶ Обновление и удаление приложения
Для обновления приложения выполните следующие шаги:
- Выйдите из режима киоска
- Перейдите в настройки приложения: Настройки → Приложения и уведомления → Нажать на приложение (TCCA,TSA)
- Зайдите в дополнительно, главное приложение, переведите тогл на выключено (актуально для версий 5.20 и младше)
- Удалите приложение
Для обновления приложения выполните заново шаги по установке после удаления.
¶
Настройка ПК Главного Экрана
¶
Подготовка
Данный пункт лучше провести до настроек режима киоска.
Для корректной работы требуется провести настройки сайта.
Заходим в настройки сайта
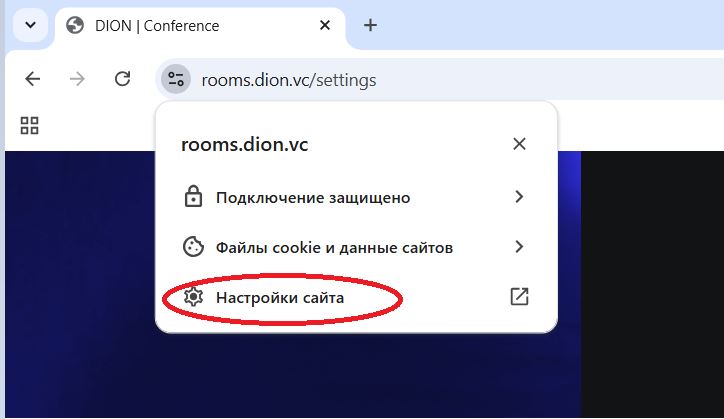
Далее потребуется переключить на разрешить у камеры, микрофона и звука.
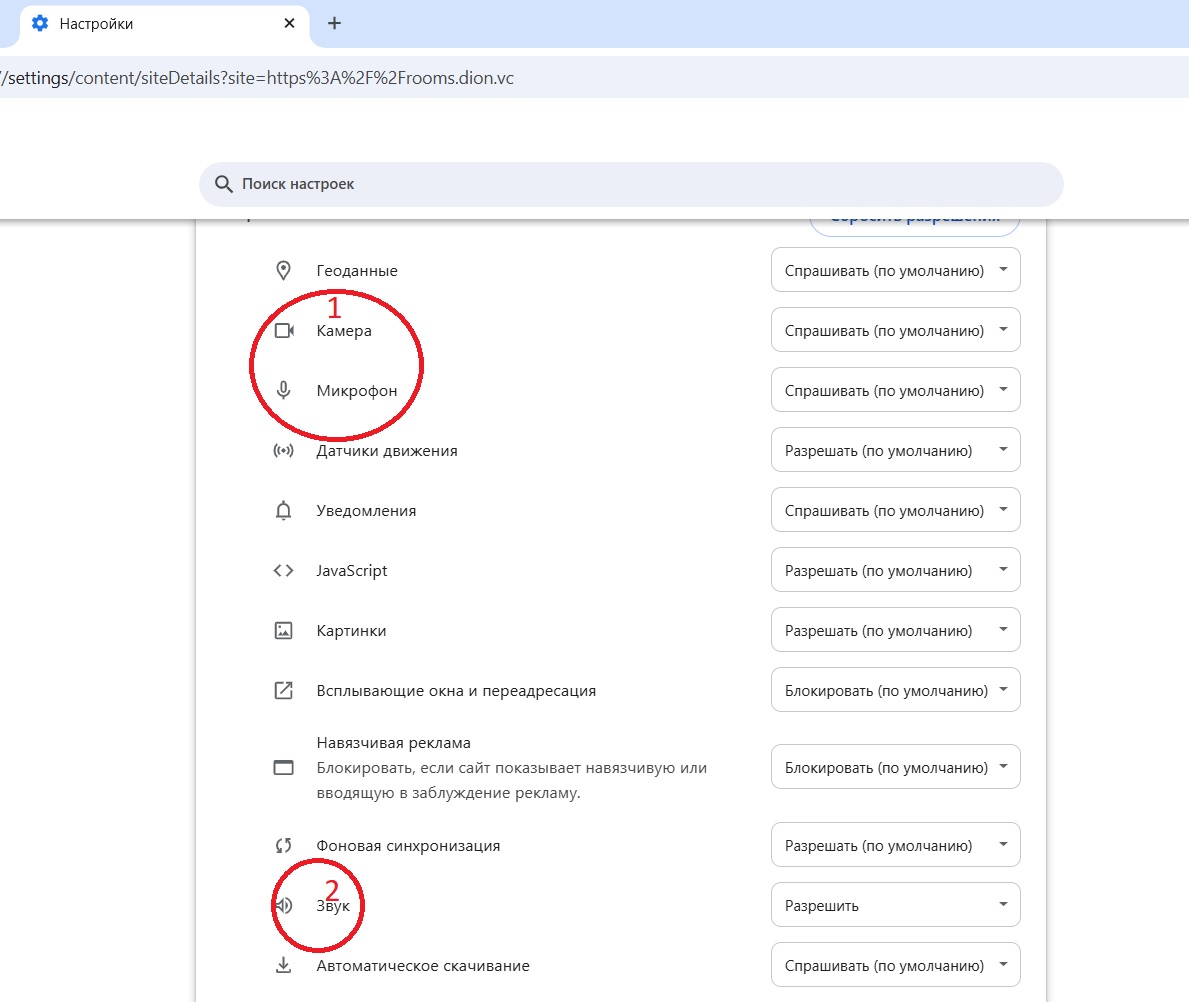
¶
Режим киоска Windows
В переговорной комнате установлен персональный компьютер. К нему подключаются устройства ввода вывода. На этом компьютере необходимо держать открытым браузер. DION поддерживает браузеры Google Chrome, Yandex Browser или Microsoft Edge. Рекомендуем использовать Google Chrome.
ПК в переговорной комнате, как правило, находятся в общем доступе. Во избежание некорректных действий пользователей, рекомендуем настроить браузер, в котором будет открыт DION, для работы в режиме Киоска. Режим Киоска позволит использовать только разрешенное ПО и ограничит доступ к настройкам ОС.
Настройка режима киоска описана, например, в данной статье в разделе “Одно приложение, полноэкранный киоск”:
https://learn.microsoft.com/ru-ru/mem/intune/configuration/kiosk-settings-windows
¶ Режим киоска Google Chrome
- В ярлык гугл хрома прописываем
--hide-crash-restore-bubble --kiosk --ignore-certificate-errors --start-fullscreen https://rooms.dion.vc
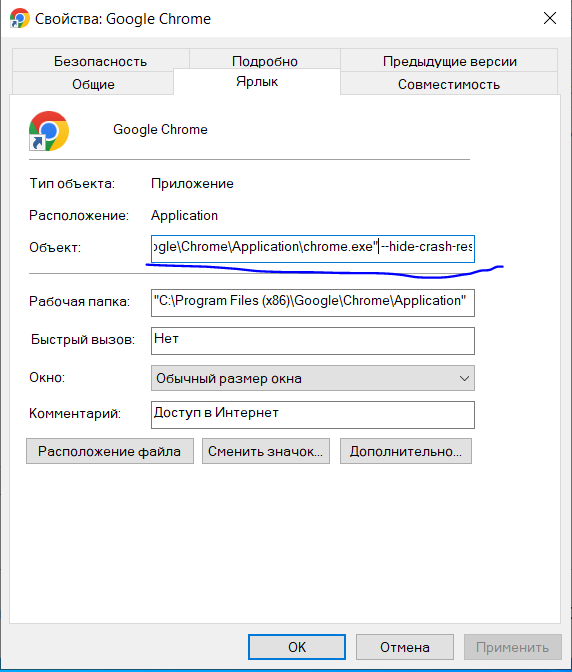
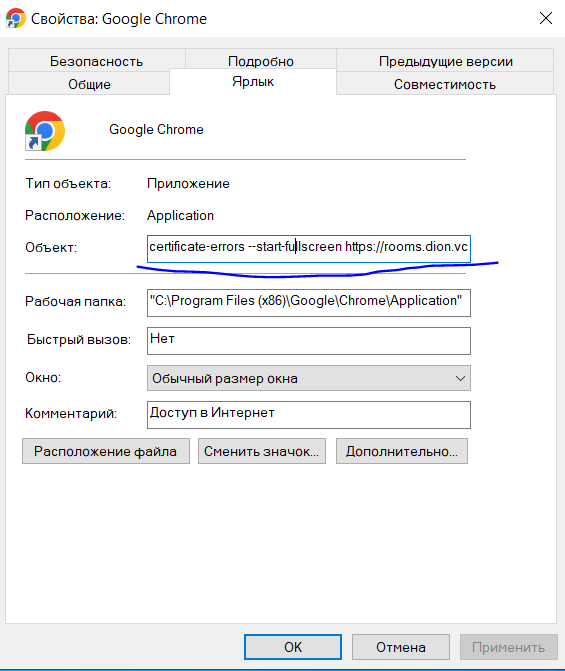
2. Нажимаем применить, выскачет сообщение
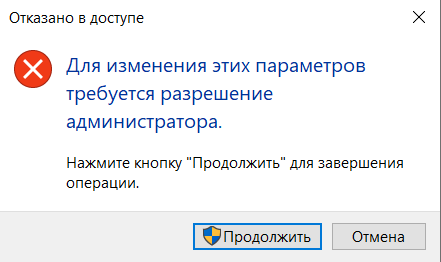
3. Вызывает «Выполнить» нажимая Windows + R и прописываем shell:startup нажимаем OK

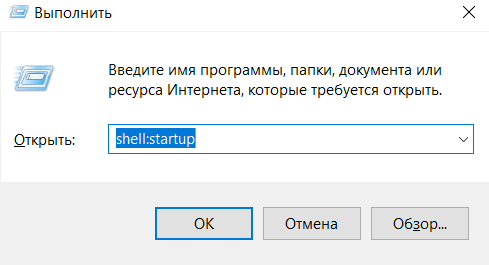
4. Откроется папка «Автозагрузка»
Переносим туда ярлык и перезагружаемся.
¶ Настройка Главного Экрана
В браузере Chrome перейдите на сайт https://rooms.dion.vc и выполните вход в личный кабинет от лица переговорной комнаты. Используйте соответствующую учетную запись, которая была создана на этапе подготовки.
Для успешного подключения к конференциям с планшета - необходимо чтобы на ПК была запушена страница https://rooms.dion.vc
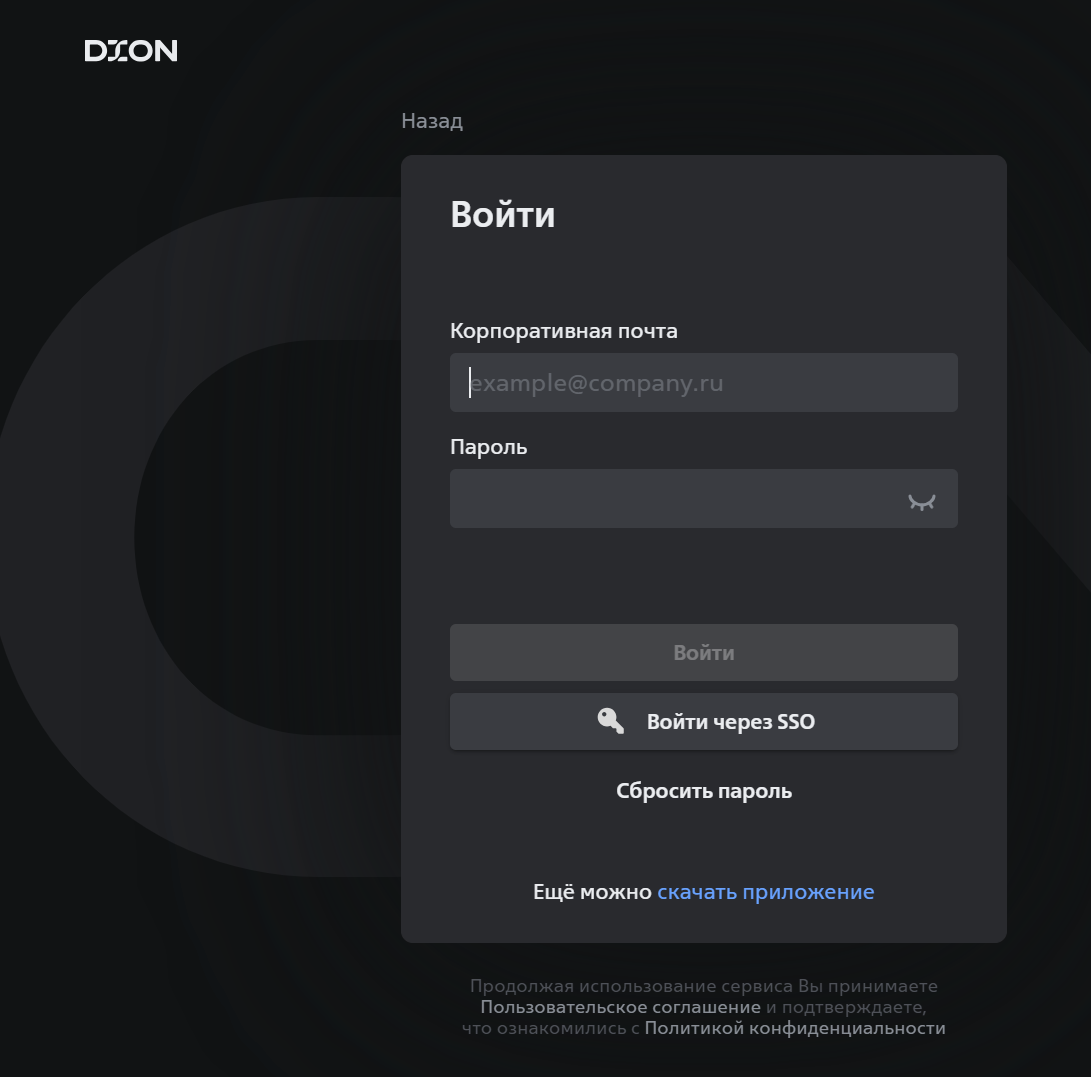
После успешного входа откроется окно настроек.
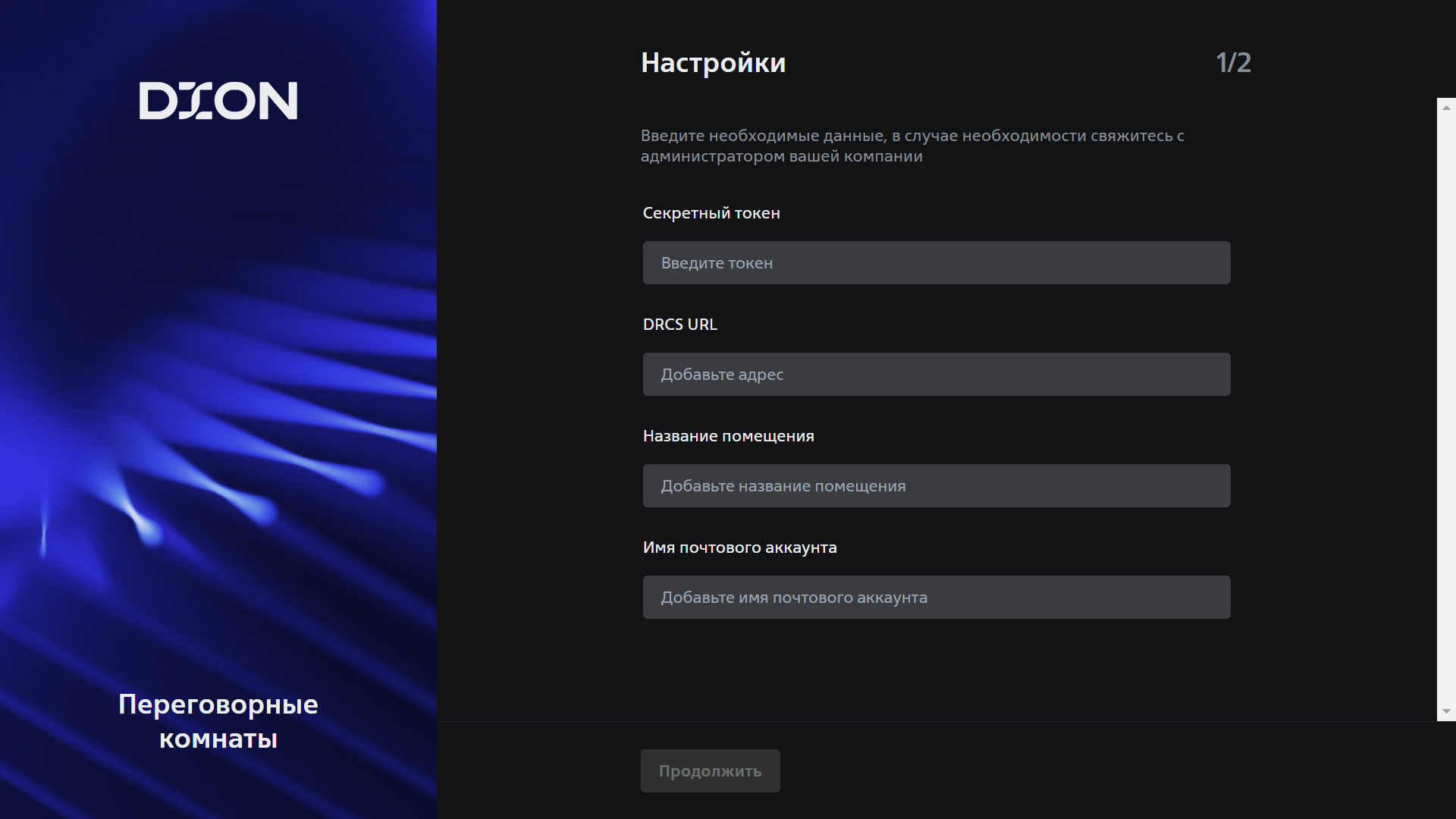
*Токен — совпадает с SECURITY_TOKEN в .env файле
*DRCS URL — FQDN сервера DION Rooms, где вы развернули сервис DRCS, в формате https://FQDN_сервера/api-rooms
*Название помещения — Id переговорной комнаты. Это часть адреса электронной почты до @. Например: room_X@xxx.com
*Имя почтового аккаунта — часть адреса электронной почты, созданной для переговорной комнаты, до @. Например: room_X@xxx.com
*обязательные параметры
Нажмите кнопку “Продолжить”, после чего настройки сохранятся и произойдет переход к выбору фонового изображения.
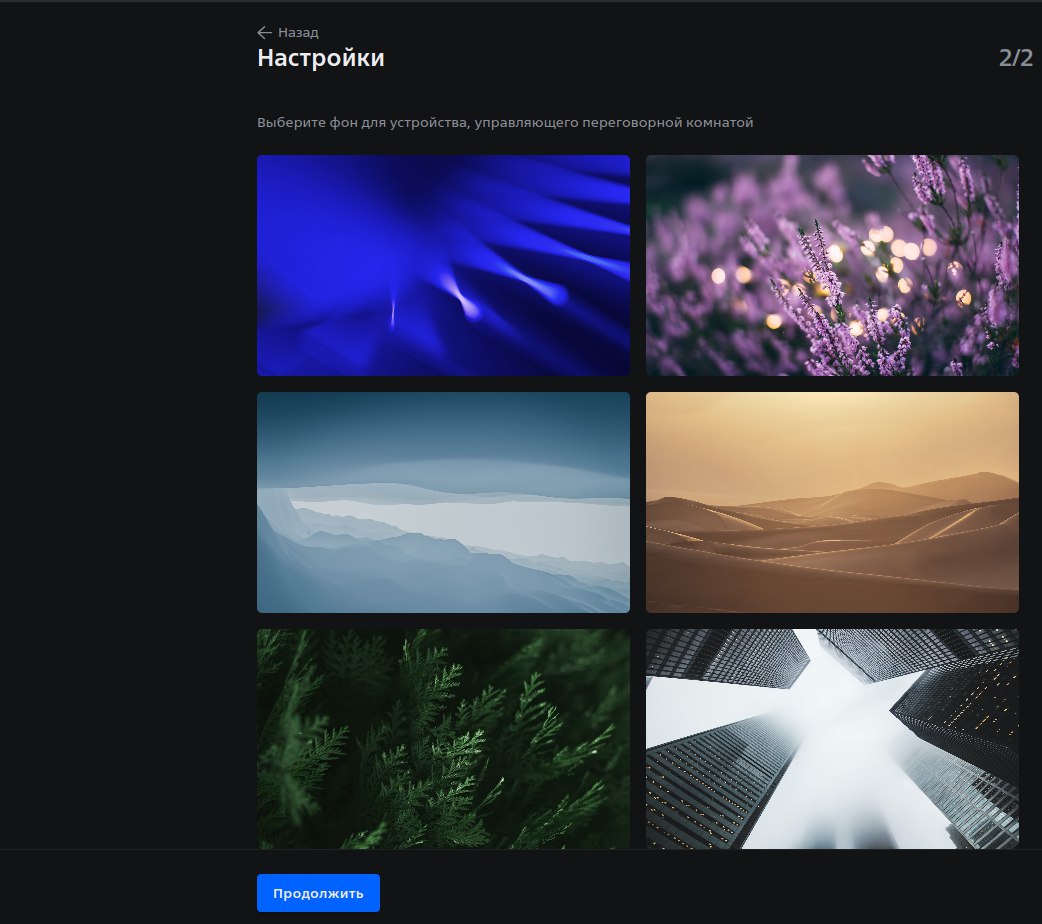
Нажмите кнопку “Продолжить”.
Система переходит в рабочее состояние.

¶ Ожидаемый результат
После выполнения шагов из данной инструкции вы должны иметь возможность использовать систему
Для успешного подключения к конференциям с планшета - необходимо чтобы на Vision была запушена страница https://rooms.dion.vc
- Можно подключиться к конференции с помощью Панели Управления
- Можно управлять микрофоном и камерой внутри конференции с помощью Панели Управления
- Можно забронировать переговорную комнату, используя Панель Бронирования