¶ О решении
DION.ROOMS — программное расширение DION для переговорных комнат. С его помощью можно бронировать публичные переговорные комнаты и подключаться во встречи DION, используя оборудование, установленное в этих комнатах.
Внутри переговорной комнаты устанавливается ПК, к которому подключены дисплей, микрофон, камера и динамики. На дисплее отображается заставка системы DION.ROOMS. Взаимодействие пользователя с системой происходит через панель управления — планшет, расположенный на столе. С его помощью можно подключиться в запланированную или спонтанную встречу от лица переговорной комнаты, управлять устройствами (например, включать/выключать микрофон и камеру во встрече), а также вывести на экран изображение со своего устройства без подключения проводов.
На планшете, установленном у входа в переговорную комнату, отображается статус занятости комнаты. Можно забронировать свободный слот под свою встречу.
¶ Интеграция с календарём
Для работы системы необходима интеграция с корпоративным календарем. Каждой переговорной комнате должен соответствовать почтовый ящик помещения.
На данный момент система DION.ROOMS поддерживает интеграцию с календарем Microsoft Exchange и RuPost.
Для Exchange поддерживается NTLM аутентификация.
Если вы используете другую систему, обратитесь к вашей аккаунт-команде.
¶ Компоненты системы
| Обязательные компоненты | ||||
| Название компонента | Тип устройства | ПО DION | Расположение | Назначение |
| Сервер DION Rooms | Сервер или виртуальная машина | Сервисы DRCS и коннектор к почтовому серверу: EWS connector или CalDav connector | ЦОД заказчика | Ядро системы. Передает управляющие команды от планшетов в на сервер и обратно, интегрируется с корпоративным календарем и передает информацию на планшеты, создает встречи со ссылкой на подключение в DION. |
| Главный экран (Vision) |
Компьютер с подключенной периферией (экран, камера, микрофон, звук) |
Web браузер | В переговорной комнате |
Техническое оснащение переговорной комнаты: экран, микрофон, динамики, камера или видеобар. Подключается в конференции DION от имени переговорной комнаты, передает медиа данные на сервера DION. Необходим для каждой переговорной комнаты. |
| Панель управления (Controller) | Планшет |
controller-release-{версия контроллера}.apk в режиме киоска
|
На столе в переговорной комнате | Пульт управления переговорной комнатой. Позволяет начать или завершить встречу, управлять аудио и видео, просматривать список участников встречи, приглашать коллег на встречу, управлять громкостью динамиков. |
| Опциональные компоненты | ||||
| Название компонента | Тип устройства | ПО DION | Расположение | Назначение |
| Панель бронирования Scheduler (TSA) | Планшет | TSA-release-{yyyy-mm-dd}.apk в режиме киоска | При входе в переговорную комнату | Отображает занятость переговорной комнаты и данные о встречах (организатор, время, место проведения и пр.). Позволяет быстро забронировать переговорную комнату. Может отсутствовать для всех или некоторых переговорных комнат. |
ВНИМАНИЕ: на устройстве ПК не должен быть установлен Dion desktop.
¶
Схема взаимодействия компонентов
Решение DION.ROOMS является расширением системы DION, которое служит для подключения переговорных комнат в облачные или гибридные конференции DION.
Для работоспособности системы необходимо, чтобы подключение к облаку DION было стабильным. При недоступности соединения с облаком система не сможет продолжить работу.
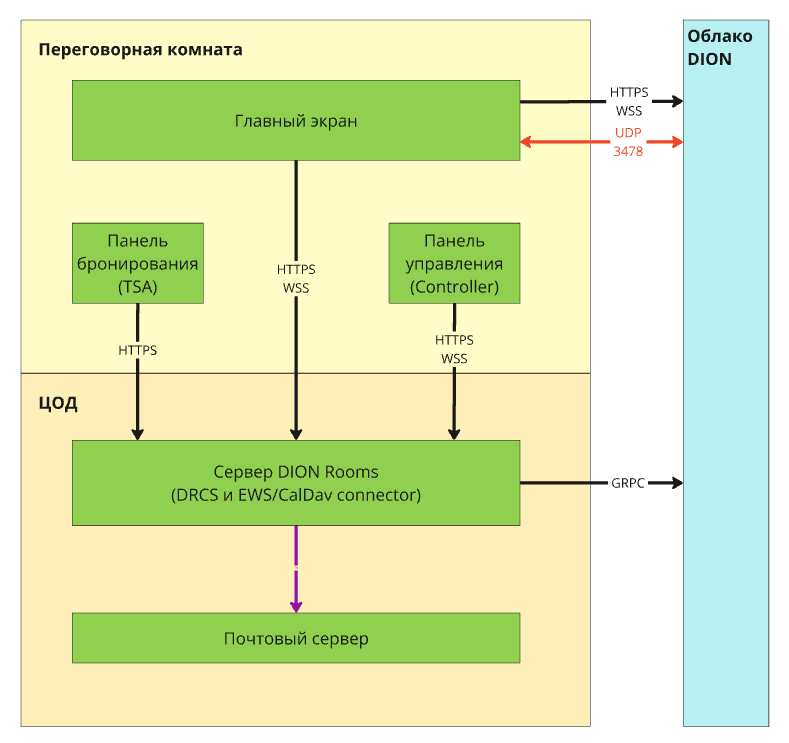
¶ Подготовка к установке
¶ Аппаратные требования
Изучите требования в таблице и подготовьте сервер.
| Обязательные компоненты | ||||||
| Название | Тип устройства | Операционная система | CPU* | RAM* | Дисковое пространство* | Дополнительно |
| Сервер DION Rooms | Сервер или виртуальная машина | Linux, например Ubuntu 22.04 |
2 CPU 2.2 ГГц |
4 GB | 20 ГБ | |
* в таблице указаны минимальные требования. Система поддерживает работу на устройствах с характеристиками, превышающими указанные
Внимание техническая поддержка оказывается при установке решения согласно данной инструкции
¶ Сетевые доступы
Обеспечьте необходимые для работы системы сетевые доступы.
Список доступов находится по ссылке в разделе DION Rooms.
Сервер DION Rooms должен быть доступен для внутренних подключений по DNS имени. Например, drcs.company.ru, где company.ru — доменное имя вашей организации
¶ Сертификаты
Сертификаты используются для авторизации запросов между компонентами системы, а также для взаимодействия сервиса DRCS с облаком DION.
¶ Требования к сертификату для внутренних взаимодействий:
- Сертификат должен быть выпущен доверенным центром сертификации (Actalis, Verisign, Comodo, DigiCert, Entrust, GeoTrust, GlobalSign, GoDaddy, SecureTrust или другим, являющимся членом PKI Consortium), либо УЦ вашей организации, которому доверяют все устройства в составе системы DION.ROOMS, включая панели управления и бронирования, Главные экраны.
- Инструкция по выпуску самоподписанного сертификата если это необходимо
- Сертификат должен быть выпущен на DNS имя, соответствующее Серверу DION Rooms, либо на покрывающий его wildcard.
- Сертификат должен быть предоставлен в формате .crt вместе с его ключом в формате .key. Файл .crt должен содержать полную цепочку - Root → Intermediate → Server.
- Сертификат должен быть действительным на момент установки и поддерживаться действительным на протяжении срока использования системы.
¶ Требования к сертификату для взаимодействия с облаком:
Сертификат сроком действия на год предоставляется по запросу командой DION. Обратитесь к вашей аккаунт-команде или в службу поддержки DION (support@diongo.ru).
Вам необходимо получить три файла:
- сертификат dion в формате .crt
- ключ dion в формате .key
- сертификат dion в формате .pem
Необходимо самостоятельно отслеживать срок действия сертификатов и своевременно обратиться в службу поддержки DION за новым сертификатом (для взаимодействия с облаком).
¶ Учетные записи в Почтовом сервере
Для работы DION.ROOMS необходимо иметь:
- Техническую Учетную Запись (далее - ТУЗ) в Почтовом сервере для взаимодействия серверной части DION.ROOMS с почтовым сервером
- Для каждой переговорной комнаты должна быть заведена своя учетная запись помещения (см описание для MS Exchange: https://learn.microsoft.com/ru-ru/exchange/manage-room-mailboxes-exchange-2013-help)
- Права для ТУЗ на чтение и создание записей календаря в учетных записях переговорных комнат, необходимо выдать роль Reviewer, для корректной работы панели бронирования Scheduler (TSA) требуются права Editor
- Также поддерживается учетная запись пользователя с правами имперсонализации.
- Олицетворение/имперсонализация
- Включение Олицетворения производится в .env файле переключением true/false
- Пример: EXCHANGE_USE_IMPERSONATION_ACCESS=true
- Для настройки олицетворения, необходимо:
1. Создать группу безопасности в AD
2. Создать Scope в который будет входить данная группаNew-ManagementScope -Name "ScopeEWS" -RecipientRestrictionFilter {MemberofGroup -eq "CN=GroupEWS,CN=Users,DC=demo,DC=local"}
3. Выдать права для сервисной УЗ на данныйNew-ManagementRoleAssignment -Name "EWSrole" -Role:ApplicationImpersonation User "DEMO\ews_con_user" -CustomRecipientWriteScope "ScopeEWS"
4. В конфигурационном фале EWS указать учетные данные пользователя ews_con_user. Данная ТУЗ сможет иметь права на чтение календарей пользователей в группе GroupEWS
¶ Учетные записи DION
- Зарегистрируйте учётную запись DION для доступа к DION API. Для этого можно использовать почтовую ТУЗ для взаимодействия серверной части с почтовым сервером
- Зарегистрируйте в DION все учетные записи помещений, созданные в Exchange для ваших переговорных комнат. Обязательно пройдите регистрацию до конца и примите Пользовательское соглашение для каждого созданного аккаунта.
- Обязательно присвойте всем учётным записям помещений роль "Переговорная Комната" в панели администратора. Для этого перейдите в раздел “Пользователи”, найдите нужную учётную запись и выберете для неё роль "Переговорная Комната" как показано на изображении ниже.
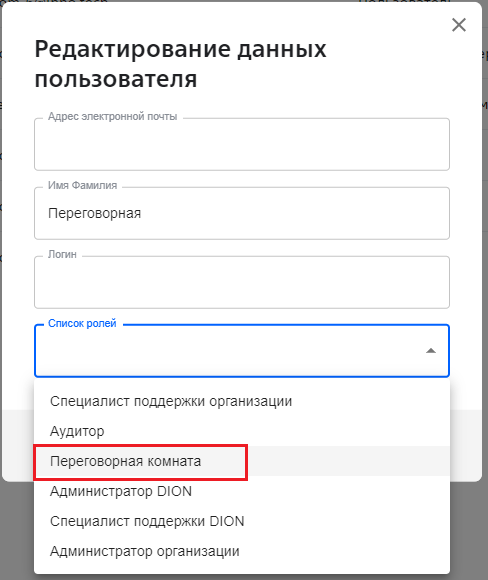
Подробная информация о заведении учетных записей представлена в разделе Регистрация пользовательской инструкции. Если требуется создать большое количество учетных записей в DION, можно воспользоваться Массовыми операциями. Если вам требуется активировать созданную учетную запись без ввода PIN, обратитесь в службу поддержки DION.
¶ Дистрибутивы
Актуальные дистрибутивы доступны по ссылке.
¶ Установка и конфигурация
Примеры в данном разделе приведены для ОС Ubuntu
Для установки вам потребуются root права.
При недостатке прав подставляйте sudo перед каждой командой или введите команду sudo su один раз в начале работы.
¶ Сервер DION Rooms (сервисы drcs и ews/caldav connector)
¶ Подготовка и установка
Войдите в консоль на машине, где будут развернуты сервисы DRCS и ews/caldav connector.
- Выполните команды:
sudo apt update
sudo apt upgrade
2. Установите на машину docker и docker compose
Существует несколько способов установки Docker.
Рекомендуем воспользоваться официальной инструкцией на сайте Docker.
Самый простой вариант — использование скрипта для установки из официальной инструкции. Этот вариант подходит только при наличии доступа в Интернет с машины, где выполняется установка. Если доступ есть, для установки docker можно выполнить команды:
sudo curl -fsSL https://get.docker.com -o get-docker.sh sudo sh get-docker.shЕсли доступа в Интернет с машины нет, необходимо воспользоваться другими методами из официальной инструкции.
В случае если использование пакетов из сторонних источников запрещено или невозможно, можно установить пакеты docker.io и docker-compose из репозитория ОС:
apt install docker.io docker-composeОднако, стоит помнить, что в большинстве репозиториев всё ещё содержатся устаревшие версии этих пакетов, из-за чего необходимо будет использовать команду
docker-composeвместоdocker compose.
3. Перенесите на машину содержимое архива с дистрибутивами для Сервера DION ROOMS:
Можно также скачать архив целиком и распаковать уже на машине, например при помощи утилит
wgetиunzip. Их может потребоваться дополнительно установить.Для этого создайте новую директорию, например,
/opt/dion-rooms/:
mkdir /opt/dion-rooms/Скачайте архив:
wget <ссылка-на-архив>После этого выполните команду для разархивирования:
unzip -d <путь к созданной папке> <путь к архиву>
4. Перенесите на машину сертификаты и ключ, полученные от команды DION. Рекомендуется сложить их в отдельную папку, например /opt/dion-rooms/certs.
5. Перенесите на машину сертификат выпущенный на DNS-имя по которому к серверу будут обращаться устройства в переговорной. Файлы с расширениями .crt и .key необходимо переименовать в server.crt и server.key соответственно. Файл server.crt должен включать полную цепочку - Root, Intermediate, Server. Рекомендуется сложить эти файлы в отдельную папку. В этой же папке создайте файл server.pass и добавьте в него пароль от ключа сертификата если таковой имеется. Если нет, то файл нужно оставить пустым. Допускается использование папки из пункта 4.
6. Убедитесь, что на машине присутствуют файлы в составе:
- docker-compose-ews.yml или docker-compose-cda.yml в зависимости от типа используемого дистрибутива - EWS или CalDav
- ews.env или cda.env в зависимости от типа используемого дистрибутива - EWS или CalDav
- install.sh
- папка tarballs
- сертификат dion в формате .crt
- ключ dion в формате .key
- сертификат из пункта 5 в формате .crt
- ключ сертификата из пункта 5 в формате .key
Сертификаты могут находиться отдельно друг от друга и от папки в которую распакован дистрибутив.
Для просмотра внутренней составляющей папки выполните команду:
ls -aslh <путь до папки, куда распаковали архив, либо перенесли файлы>
7. Перейдите в эту папку:
cd <путь до папки, куда распаковали архив, либо перенесли файлы>
8. Запустите скрипт-установщик от имени суперпользователя и дождитесь сообщения об успешном выполнении:
sudo ./install.sh
Если ОС на вашем сервере стоит ОС отличная от Ubuntu или Debian скрипт выдаст сообщение о неподдерживаемой ОС - его можно игнорировать и нажать Y, а затем Enter, если у вас уже установлен Docker в
¶ Конфигурация и запуск сервисов
Для редактирования конфигурационных файлов и перезапуска сервисов вам потребуются root права.
При недостатке прав подставляйте
sudoперед каждой командой или введите командуsudo -iодин раз в начале работы.
Для выполнения этого шага необходимо убедиться, что вы находитесь в папке, куда распаковали архив, либо перенесли файлы. Для этого выполните команду:
pwd
Если путь не совпадает, перейдите в нужную папку:
cd <путь до папки, куда распаковали архив, либо перенесли файлы>
1. Откройте на редактирование конфигурационный файл .env
Можно использовать любой удобный текстовый редактор, например, nano.
nano .env
2. Необходимо заполнить конфигурационный файл в соответствии с подсказками в самом файле и ниже. Вносите изменения только в те переменные, которые указаны в инструкции:
Вписывайте значения без пробелов и без кавычек. Будьте внимательны при заполнении.
Если в какой-либо из переменных содержится знак доллара ($) его нужно удвоить, вписав $$ вместо каждого $.
Если сервер уже запущен и вы хотите внести изменения в значения переменных, нужно полностью перезапускать сервер командами
docker compose downиdocker compose up -d(илиdocker-compose downиdocker-compose up -dсоответственно). Только так новые значения будут применены.
¶ Общие для всех установок переменные
- Укажите путь до директории в которой находится сертификат выданный командой DION:
GRPC_DIR=
- Укажите имя файла сертификата
.crt, выданного командой DION:
DION_GRPC_SERVICE_CERTIFICATE_CHAIN=
- Укажите имя файла ключа
.key, выданного командой DION:
DION_GRPC_SERVICE_PRIVATE_KEY=
- Введите произвольный код-пароль, который будет использоваться для авторизации устройств в вашей системе DION.ROOMS:
SECURITY_TOKEN=
- Впишите путь до папки в которой содержится сертификат для сервера. Пример заполнения:
CERTS_PATH=/home/ubuntu/cert
CERTS_PATH=
- Установите часовой пояс. Пример заполнения:
TZ=Europe/Moscow
TZ=
- Идентификатор сервера для сбора метрик. Пример заполнения:
METRICS_EXPORTER_CONNECTOR_ID=rooms-service-my-company-1где my-company - имя вашей компании.
METRICS_EXPORTER_CONNECTOR_ID=
- Почта на которую зарегистрирована УЗ DION для доступа в DION API.
DION_API_EMAIL=
- Пароль от УЗ DION для доступа в DION API.
DION_API_PASSWORD=
¶ Переменные, зависящие от типа дистрибутива
¶ EWS
- ASMX URL вашего сервера Exchange. Впишите DNS-имя вашего сервера Exchange вместо
x-x-xв формате:https://x-x-x/EWS/Exchange.asmxПример заполнения для почтового сервера post.domain.ru:EXCHANGE_URL=https://post.domain.ru/EWS/Exchange.asmx
EXCHANGE_URL=
- Ваш почтовый домен без собаки и без слеша. Пример:
EXCHANGE_DOMAIN=domain.ru
EXCHANGE_DOMAIN=
- Имя пользователя служебной учетной записи Exchange, созданной на этапе подготовки. Необходимо указать без собаки и почтового домена. Пример заполнения для почты test@domain.ru:
EXCHANGE_USERNAME=test
EXCHANGE_USERNAME=
- Пароль от служебной учетной записи Exchange:
EXCHANGE_PASSWORD=
¶ CalDav
- URL по которому доступен протокол CalDav вашего почтового сервера
CDA_URL=
- Ваш почтовый домен. Пример:
CDA_DOMAIN=domain.ru
CDA_DOMAIN=
- Имя пользователя почтовой служебной учётной записи
CDA_USERNAME=
- Пароль почтовой служебной учётной записи
CDA_PASSWORD=
3. Запустите сервисы:
docker compose up -d
или
docker-compose up -d
4. Удостоверьтесь что сервисы запустились корректно:
- Командой
docker psпроверьте все ли контейнеры запустились. Должно быть запущено 3 контейнера: их имена (колонка NAMES) должны содержать слова proxy, rooms-service, ews-connector (caldav-connector вместо ews-connector для CalDav-установок). У всех контейнеров из перечисленных должен быть статус Up:

Если 1 или более контейнеров не присутствуют в списке значит скорее всего есть ошибка в конфигурации. Чтобы увидеть “упавшие” контейнеры нужно выполнить команду docker ps -a, такие контейнеры будут отмечены как Exited. Можно использовать команду docker logs чтобы посмотреть логи “упавшего” контейнера чтобы понять в чём ошибка.
2. Когда сервисы запустились успешно, можно попытаться подключить одно из устройств переговорной. Если устройство не подключается можно обратиться к логам сервисов с помощью команды docker logs <имя_контейнера>. Имя контейнера можно взять из столбца NAMES вывода команды docker ps. Опционально можно использовать ключ -f вместе с командой docker logs чтобы получать сообщения от сервиса в реальном времени. Выйти из такого режима просмотра логов можно сочетанием клавиш Ctrl+C.



Если вы видите в логах большие ступенчатые полотна исключений и/или слова Error/Ошибка и у вас при этом не подключаются устройства переговорных, хотя вы уверены что настроили сервер правильно - обращайтесь в поддержку DION.
¶ Обновление сервера DION Rooms
- Перейдите в директорию где установлена текущая версия.
- Остановите сервисы:
docker compose down
или
docker-compose down
3. Выполните стандартный процесс установки сервера DION Rooms, кроме этапов установки Docker и конфигурирования сервисов. Можно либо создать новую директорию для новой версии, либо, сначала остановив старые, переименовать или переместить директорию со старой версией.
4. Сверьте файл .env от старой версией с одноимённым файлом от новой версии. Если список переменных в обоих файлах совпадает, вы можете просто заменить файл .env от новой версии им же от старой. Если же список переменных отличается, то нужно пройти пункты 1 и 2 стандартного процесса конфигурирования заново.
5. Запустите обновлённые сервисы:
docker compose up -d
или
docker-compose up -d
6. Для проверки работоспособности новой версии можно руководствоваться пунктом 4 раздела “Конфигурация и запуск сервисов”. Важно, чтобы контейнеры, чьи имена содержат слова proxy, rooms-service, ews-connector существовали в одном экземпляре.
¶ Настройка и использование мониторинга
В дистрибутив DION Rooms входят дополнительные компоненты для мониторинга работы системы.
Управлять этим функционалом можно через веб-интерфейс находящийся по адресу https://FQDN_сервера/grafana
При первом переходе по этому адресу после установки системы будет предложено окно авторизации:
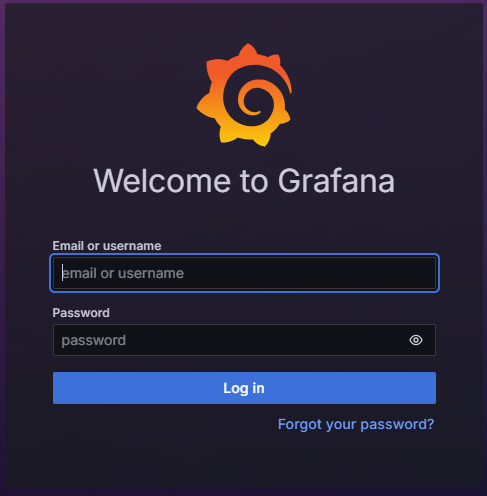
Стандартные логин и пароль: admin/admin.
Следующим шагом система предложит изменить пароль:
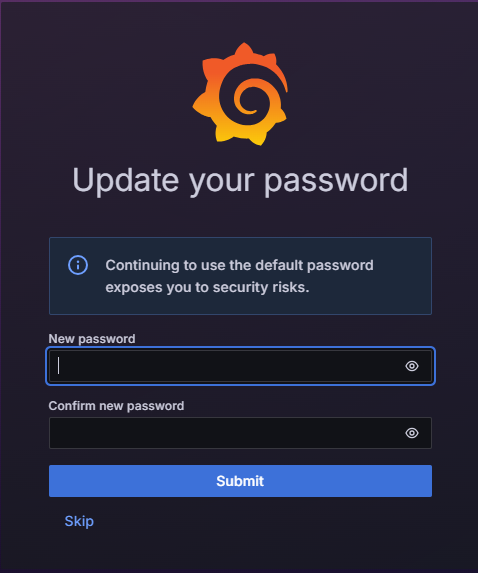
Это нужно сделать обязательно, т.к. учётная запись, которая предлагается системой мониторинга, после установки имеет полные административные полномочия.
После смены пароля откроется главная страница панели мониторинга.
Чтобы ознакомиться с состоянием подключенных устройств нужно в боковой панели кликнуть по кнопке Dashboards:
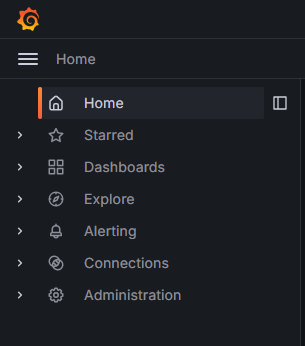
Затем перейти в папку Devices:
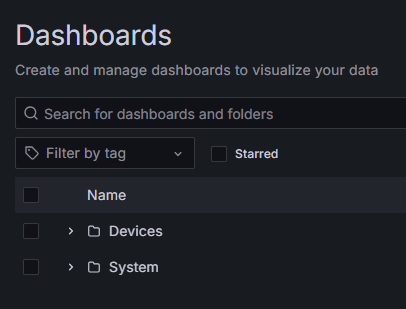
Наконец, выбрать панель Device Status:
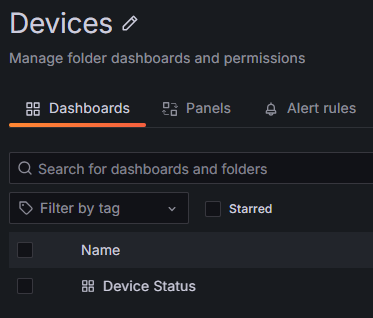
Откроется панель со списком устройств подключенных к системе DION Rooms:
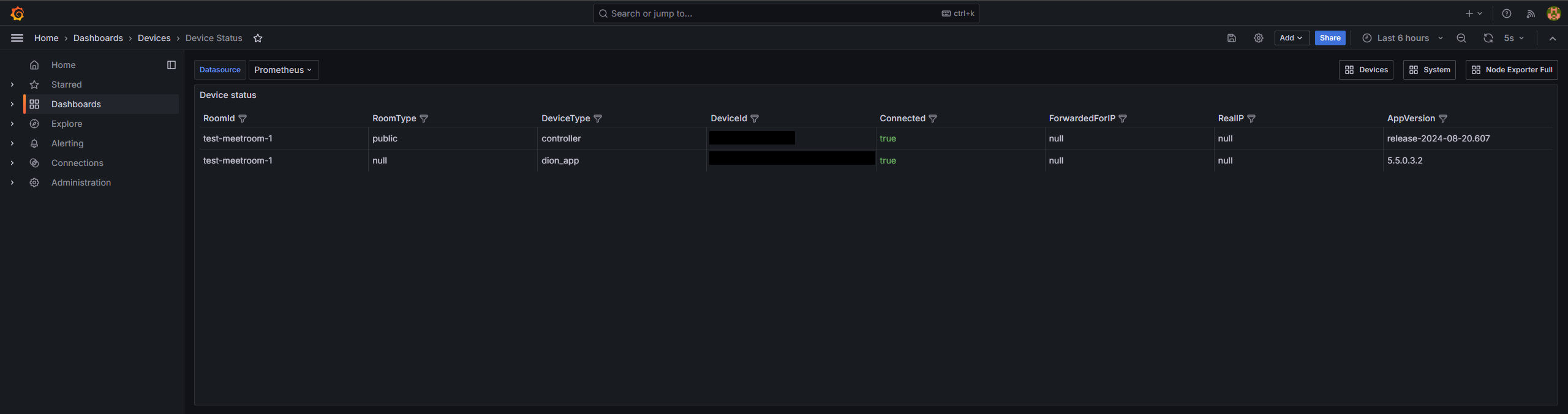
На этой панели можно отслеживать состояние всех устройств в переговорных комнатах подключенных к системе DION.ROOMS.
¶ Настройка оповещений о состоянии устройств
Система мониторинга позволяет получать оперативные оповещения о состоянии устройств, подключённых к системе DION.ROOMS.
Для работы этой функции необходимо настроить подключение к внешнему сервису, через который будут отправляться оповещения, например: корпоративная почта, Telegram, MS Teams, Cisco Webex Teams, и т.п.
Полный список доступных вариантов внешних сервисов доступен здесь.
Чтобы настроить подключение к внешнему сервису нужно в боковой панели развернуть категорию Alerting и кликнуть на Contact points:
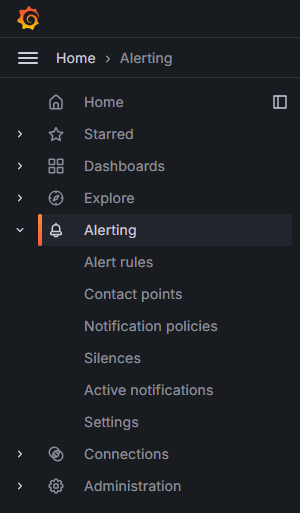
По умолчанию в системе мониторинга существует единственное подключение к почтовому серверу, ведущее "в никуда”, оно может отображаться с ошибкой - это нормально.
Для настройки интеграции с сервером электронной почты по протоколу SMTP необходимо внести изменения в конфигурационный файл
<директория_установки_rooms>/configs/grafana/grafana.iniв соответствии с официальной инструкцией
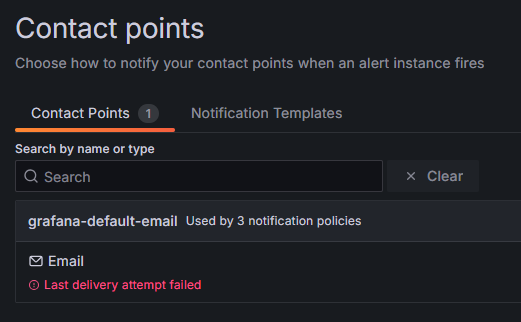
Чтобы настроить какую-либо другую интеграцию нужно нажать кнопку Add contact point:
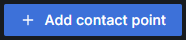
Откроется окно добавления подключения:
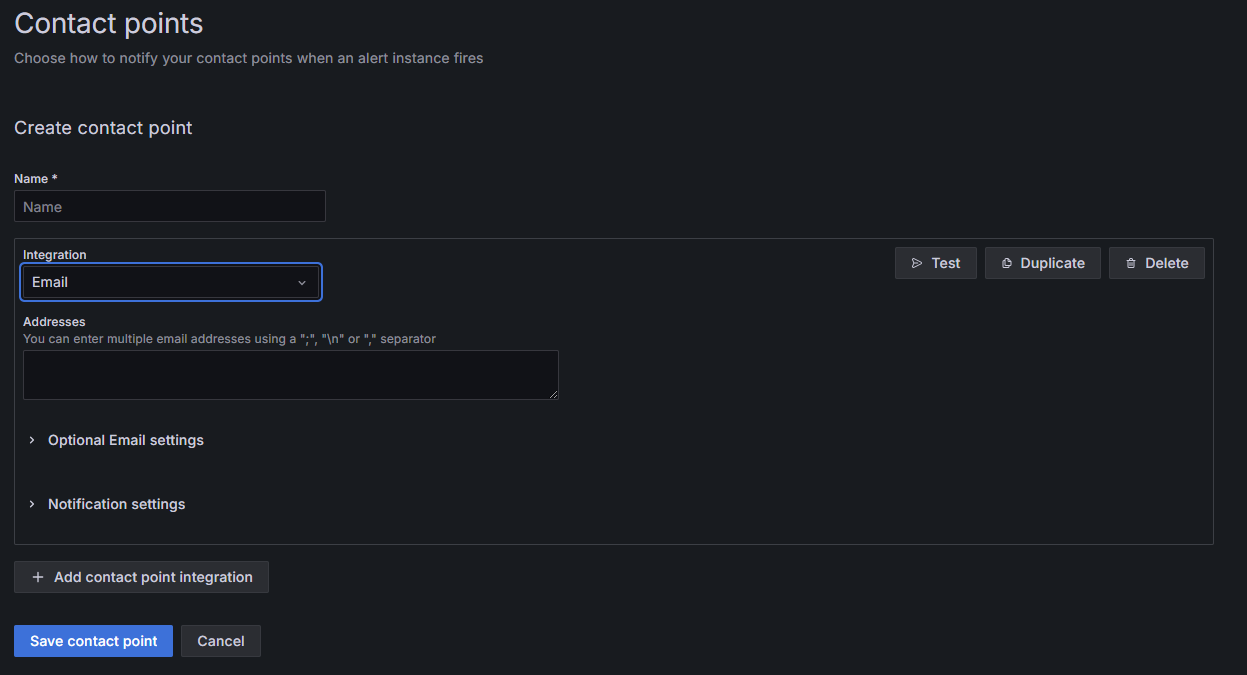
В поле Integration из выпадающего списка можно выбрать интересующий тип подключения, например Telegram:

Здесь нужно заполнить поля:
Name - имя подключения, может быть любым
BOT API Token - API токен Telegram-бота созданного через BotFather
Chat ID - ID чата в который нужно присылать оповещения
Для получения Chat ID достаточно перейти или выполнить GET по ссылке
https://api.telegram.org/bot<YourBOTAPIToken>/getUpdatesи найти интересующий чат в ответе, предварительно добавив бота в группу, в которую планируется отправлять оповещения. Для отправки в личные сообщения достаточно запустить бота и найти в ответе имя аккаунта, которому будут отправляться оповещения в личные сообщения.
Рекомендуется нажав на кнопку Edit Message выбрать шаблон сообщения чтобы сделать оповещения более читаемыми, например telegram.message входящий в дистрибутив:
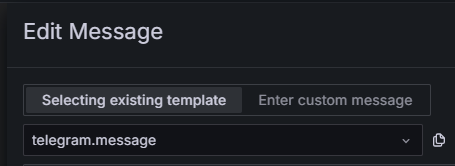
Теперь нужно настроить основную политику (Dafult policy) отправки оповещений, для этого нужно из боковой панели выбрать Alerts/Notification policies:
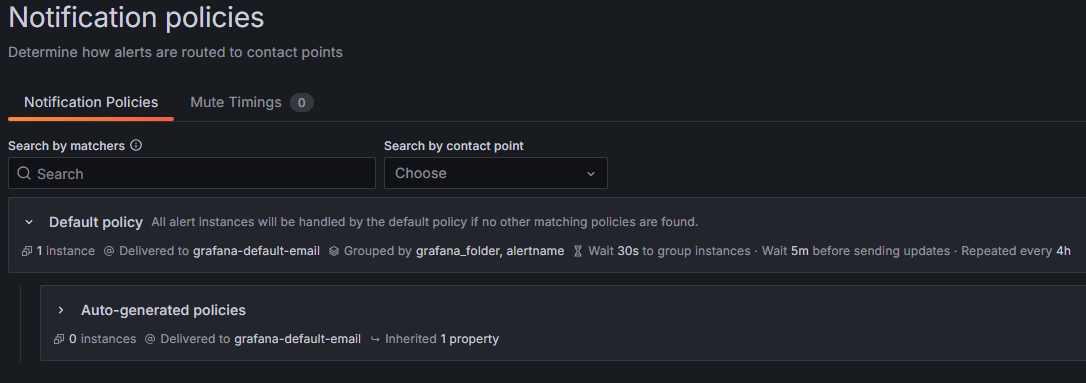
Нажать Edit:
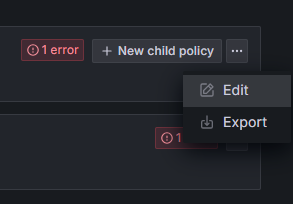
Сменить Contact point у политики на созданную раньше - в данном случае tg:
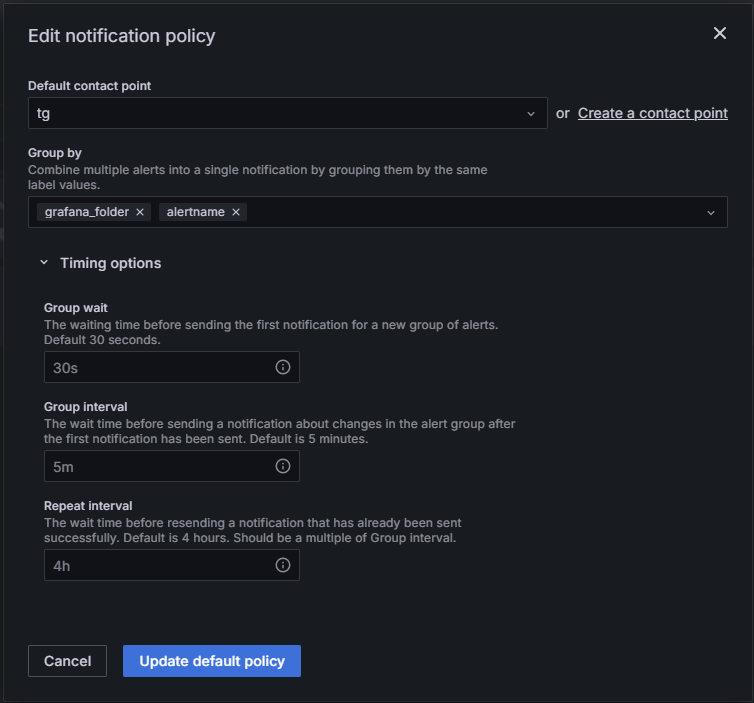
Дополнительно здесь можно настроить:
Group wait - задержка перед отправкой очередной группы оповещений (по умолчанию 30s, рекомендуется 1s)
Group interval - время, в течение которого система ждёт чтобы сгруппировать оповещения (по умолчанию 5m, рекомендуется < 1m)
Repeat interval - время, через которое система повторно отправит уже отправленные ранее оповещения (по умолчанию 4h, настроить на своё усмотрение)