¶ Обозначение кнопок управления
¶ Браузер/десктоп
- Кнопка для скрытия/отображения сайдбара (левая вертикальная панель)
- Раздел с настройками
- Открытие/закрытие PiРа. PiP – picture in picture, или режим «картинка в картинке»
- Меню настройки отображения плиток
- Включение/выключение собственного микрофона
- Включение/выключение собственной камеры
- Включение демонстрации экрана
- Запись конференции
- Выход из конференции
- Завершить для всех
- Выйти - Чат
- Реакции
- Поднять/опустить руку
- Инструменты:
- Таймер
- Сессионные залы - Список участников
- Выключить все микрофоны
- Меню пользователя
- Сделать модератором (доступно владельцу и модератору комнаты)
- Удалить из конференции (доступно владельцу и модератору комнаты)
- Поле ввода для поиска контактов
- Звонок на мобильный номер телефона
- Копирование приглашения на встречу
- Закрыть окно со списком участников
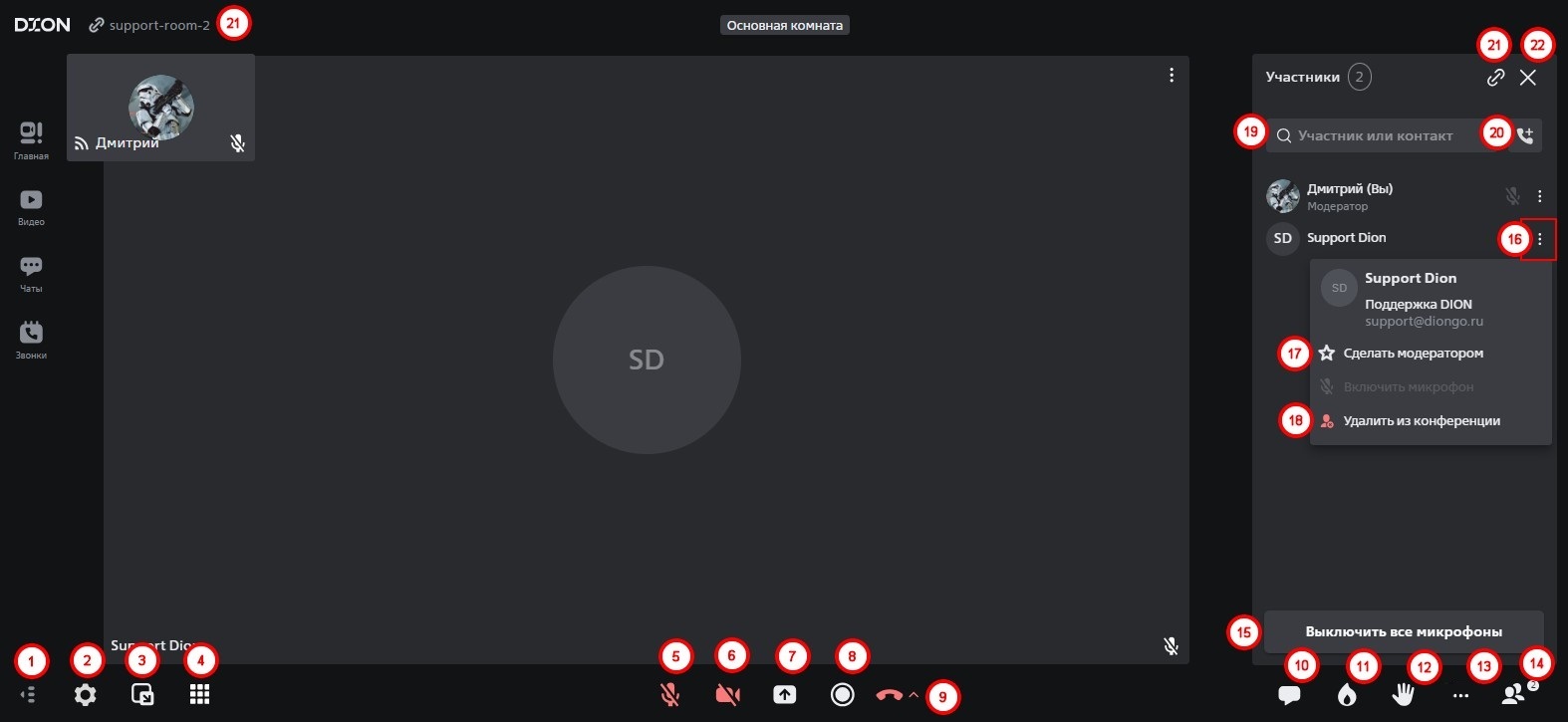
¶ Горячие клавиши
¶ Управление микрофоном
Если во время конференции вы с помощью мыши или горячей клавиши включили или отключили микрофон, то после этого клавиша пробел будет использоваться для быстрого управления микрофоном.
Это работает только после первого ручного действия с микрофоном в рамках текущей конференции.
Следите за визуальным индикатором микрофона — он подскажет, включён или выключен звук в данный момент.
Горячие клавиши для управления микрофоном в десктоп-версии клиента:
Windows / Linux: Ctrl + Shift + M
macOS: Cmd + Shift + M
¶ iOS/Android
INFO: Для того чтобы развернуть всплывающее меню нужно нажать на область экрана, затем потянуть вверх.
Чтобы посмотреть все доступные действия - пролистайте список.
- Включение/выключение собственной камеры (если нажать и удерживать кнопку, появится всплывающее окно с выбором камеры: основная/фронтальная)
- Чат
- Включение/выключение собственного микрофона
- Список участников
- Выход из конференции:
- Завершить для всех
- Выйти - Кнопка для получения/отправки данных комнаты для подключения к конференции
- Включение/выключение громкой связи, если гарнитуры нет и выбор устройства ввода и вывода, если к телефону подключена гарнитура
- Таймер
- Реакции
- Включить демонстрацию экрана
- Поднять/опустить руку
- Включить запись конференции
- Режим в движении
- Вид отображения
- Общие настройки
- Подключение через сотовую связь
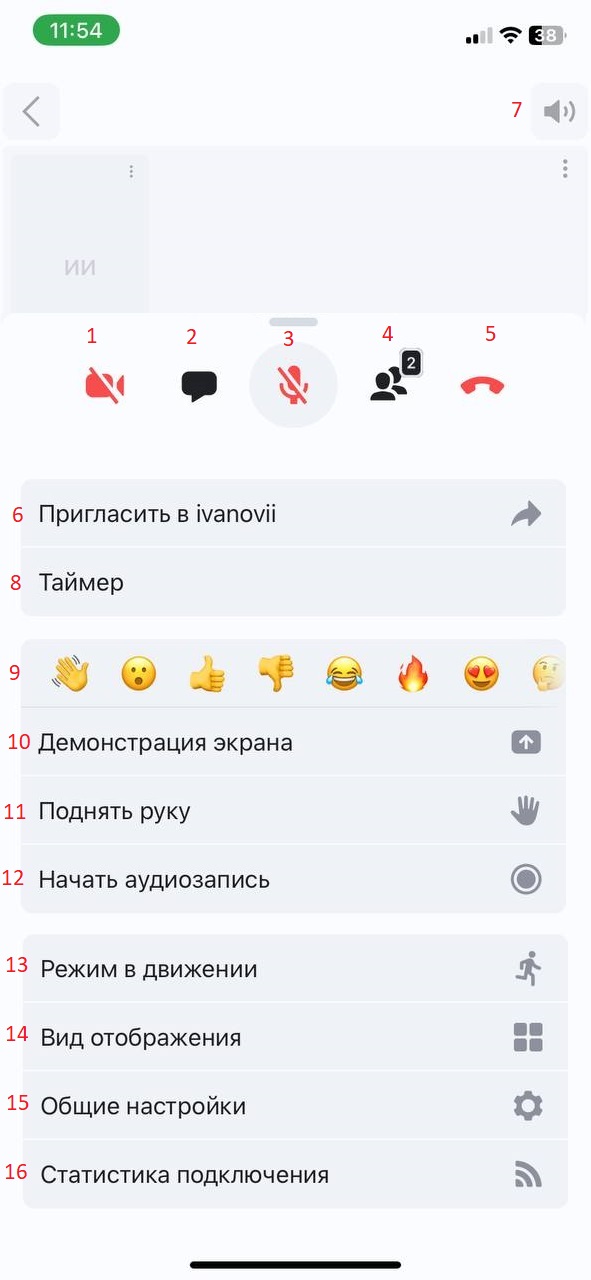
¶
Android. Панель управления камерой, микрофоном и выходом из конференции
Появилась возможность включать/выключать микрофон/камеру/отключаться от конференции в уведомлении о запуске конференции:
После того, как вы вошли в конференцию, появляется пуш уведомление, что конференция запущена.
При раскрытии этого уведомления (отпускаем шторку с уведомлением), появляются кнопки включения/выключения камеры, микрофона и отключения от конференции.
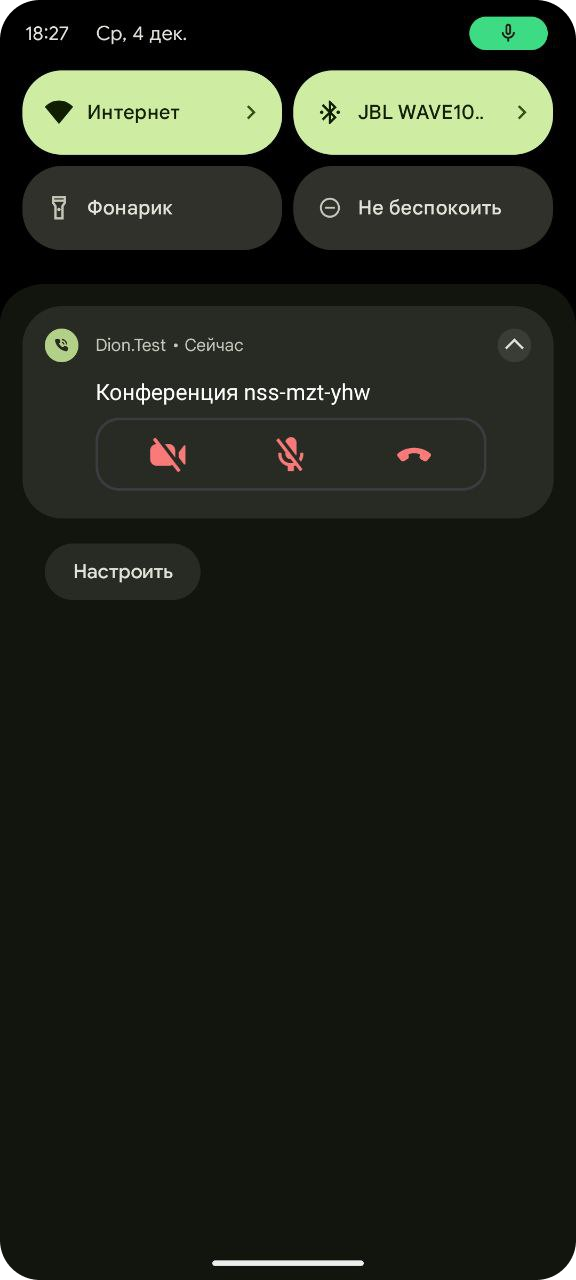
¶
Функционал конференции
¶
Настройка оборудования на экране входа в конференцию
Перед входом в конференцию можно проверить аудио и видео, не переходя в настройки находящиеся в комнате конференции.
В веб и десктоп версиях на экране входа в конференцию отобразятся: динамик, микрофон, камера, настройка фона.
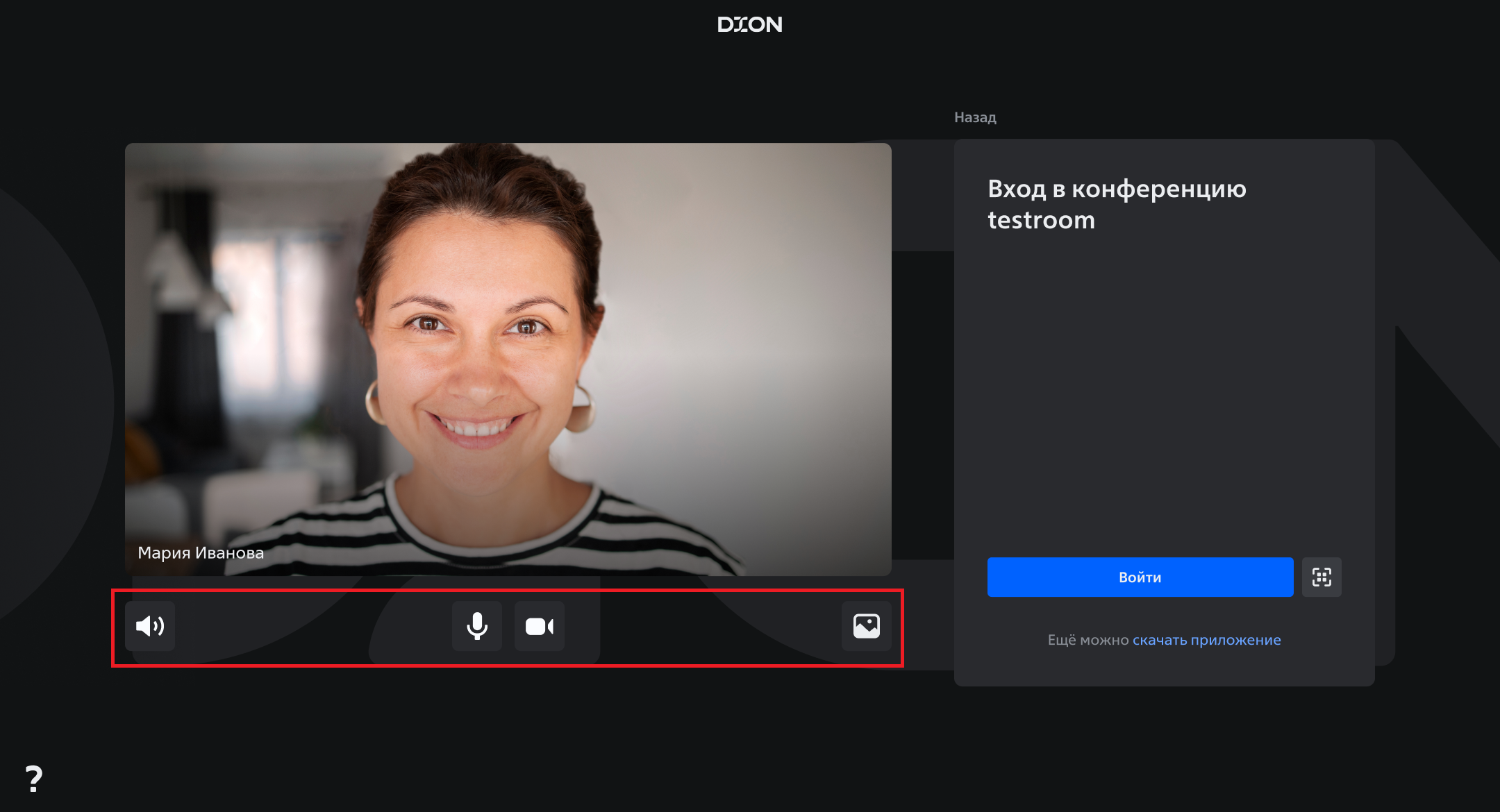
В мобильном приложении на экране входа в конференцию отобразятся три кнопки: камера, микрофон, динамик.
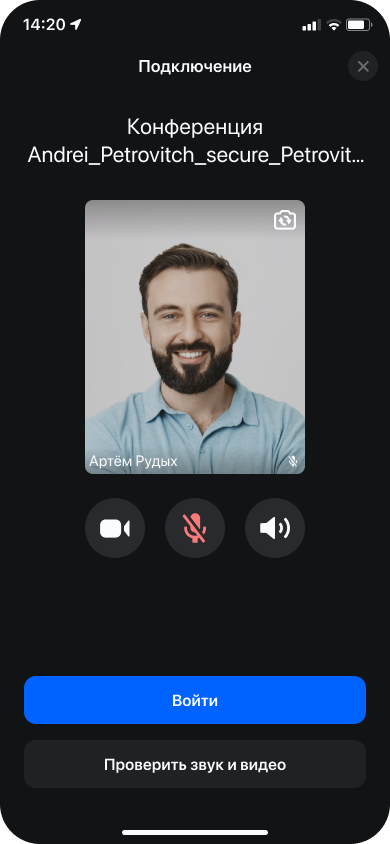
- С помощью кнопки “Динамик”:
- В веб версии можно проверить аудио настройки (настройки микрофона и динамика).
- В мобильном приложении можно подключить Bluetooth-устройство, выбрать звук через громкую связь или динамик.
2. С помощью кнопки “Микрофон” можно включить/выключить микрофон.
3. С помощью кнопки “Камера” можно включить/выключить камеру.
4. В веб и десктоп версии фон и настройки видео в конференции можно настроить с помощью кнопки справа
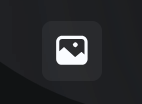
- В мобильном приложении настроить фон в конференции можно при включении камеры.
¶
Демонстрация экрана
❗ Если в комнате включен режим «Вебинар», а вы не являетесь спикером или модератором в данной комнате, то возможность демонстрации экрана будет отсутствовать.
❗ Демонстрация экрана со звуком доступна в мобильной версии DION. В браузере для Windows доступен весь экран и вкладка браузера, для MacOs только вкладка браузера. В desktop для win при любом режиме.
Для начала демонстрации нажмите кнопку демонстрации и выберите раздел, который хотите транслировать:

- Весь экран
1. Нажмите на картинку экрана. Если у вас несколько мониторов, выберите нужный.
* если необходимо демонстрировать контент со звуком, то в веб версии приложения проставьте соответствующий чекбокс, в desktop версии для win активируйте переключатель “Доступ к аудиоданным”.
2. Нажмите поделиться.
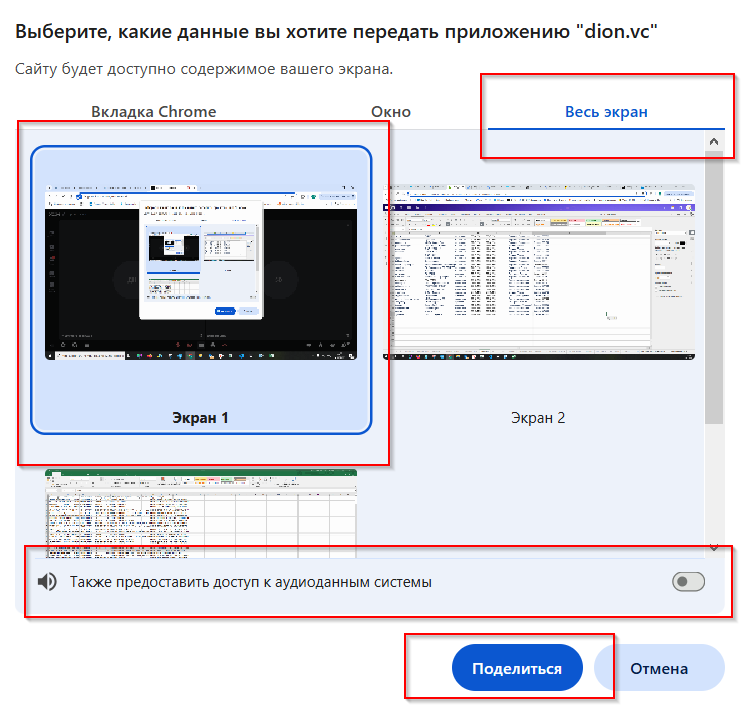
- Окно
1. Выберите окно программы, которую хотите транслировать, и нажмите поделиться.
❗ Важно: если нужная программа свернута, то она не будет отображаться в перечне предложенных для демонстрации окон.
В некоторых программах (прим. Microsoft PowerPoint) полноэкранный режим демонстрации открывается в отдельном окне. Будьте внимательны при выборе демонстрируемых окон.
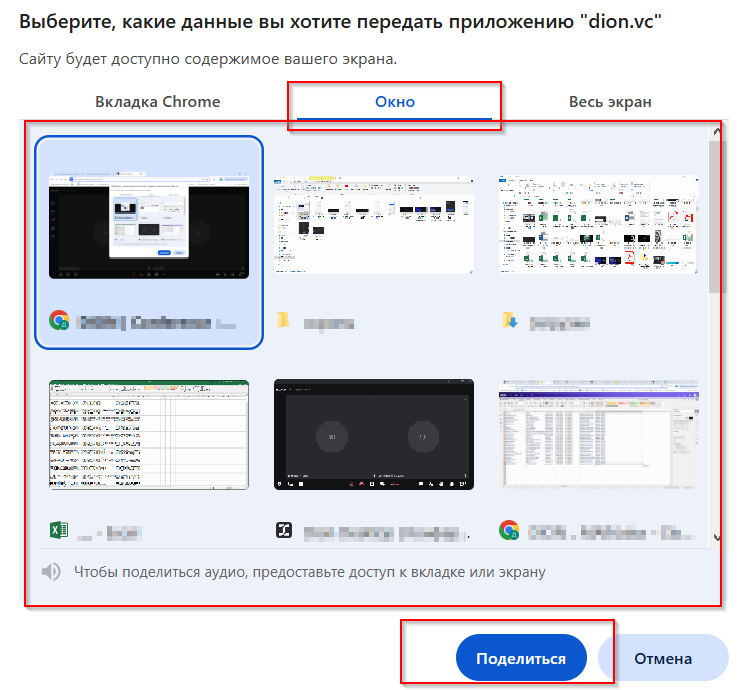
- Вкладка в браузере
1. Выберите нужную вкладку и проставьте нужное решение в чекбоксе по доступу к аудио в системе.
2. Нажмите поделиться.
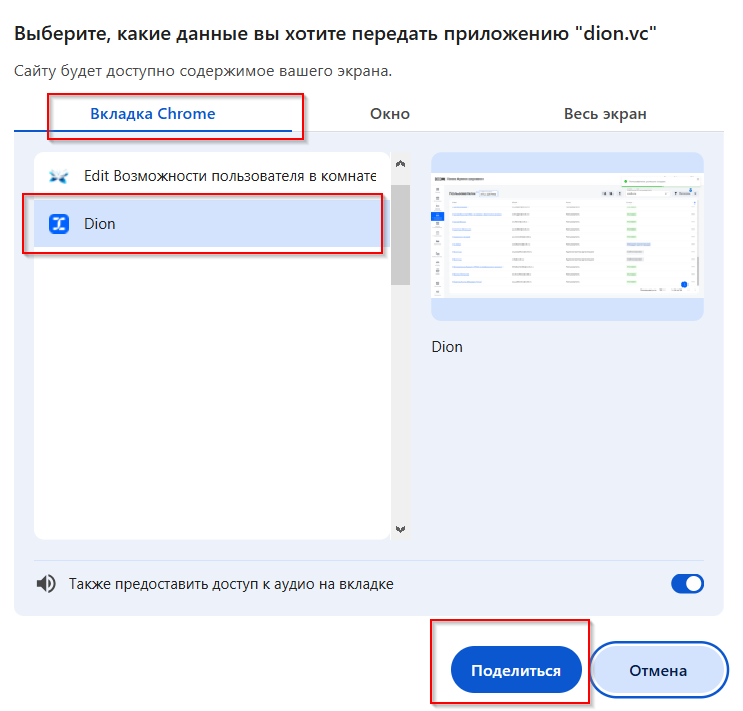
❗ Для более удобного просмотра чужой демонстрации можно воспользоваться полноэкранным режимом с помощью соответствующей кнопки в правом нижнем углу.
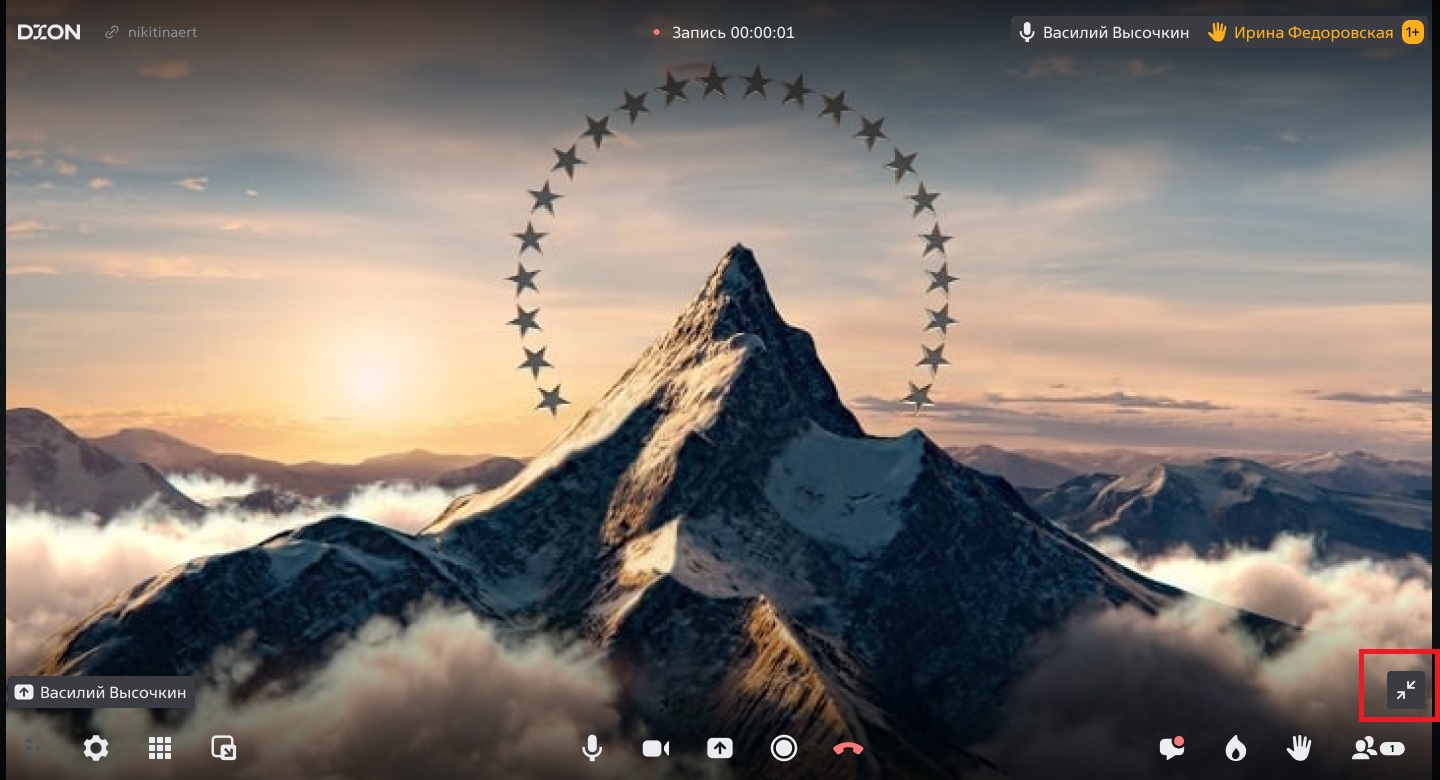
Скрыть боковую панель с плитками участников конференции ( при просмотре демонстрации экрана) можно с помощью стрелки справа внизу.
5556.jpg)
Веб и Десктоп версии приложения реализована визуальная подсказка. При включении демонстрации на экране выводится сообщение о том какое именно окно вы демонстрируете в конференции.
Просмотр собственной демонстрации после активации позволит лучше информировать пользователя о демонстрируемом контенте.
Просмотр собственной демонстрации после активации позволит лучше информировать пользователя о демонстрируемом контенте.
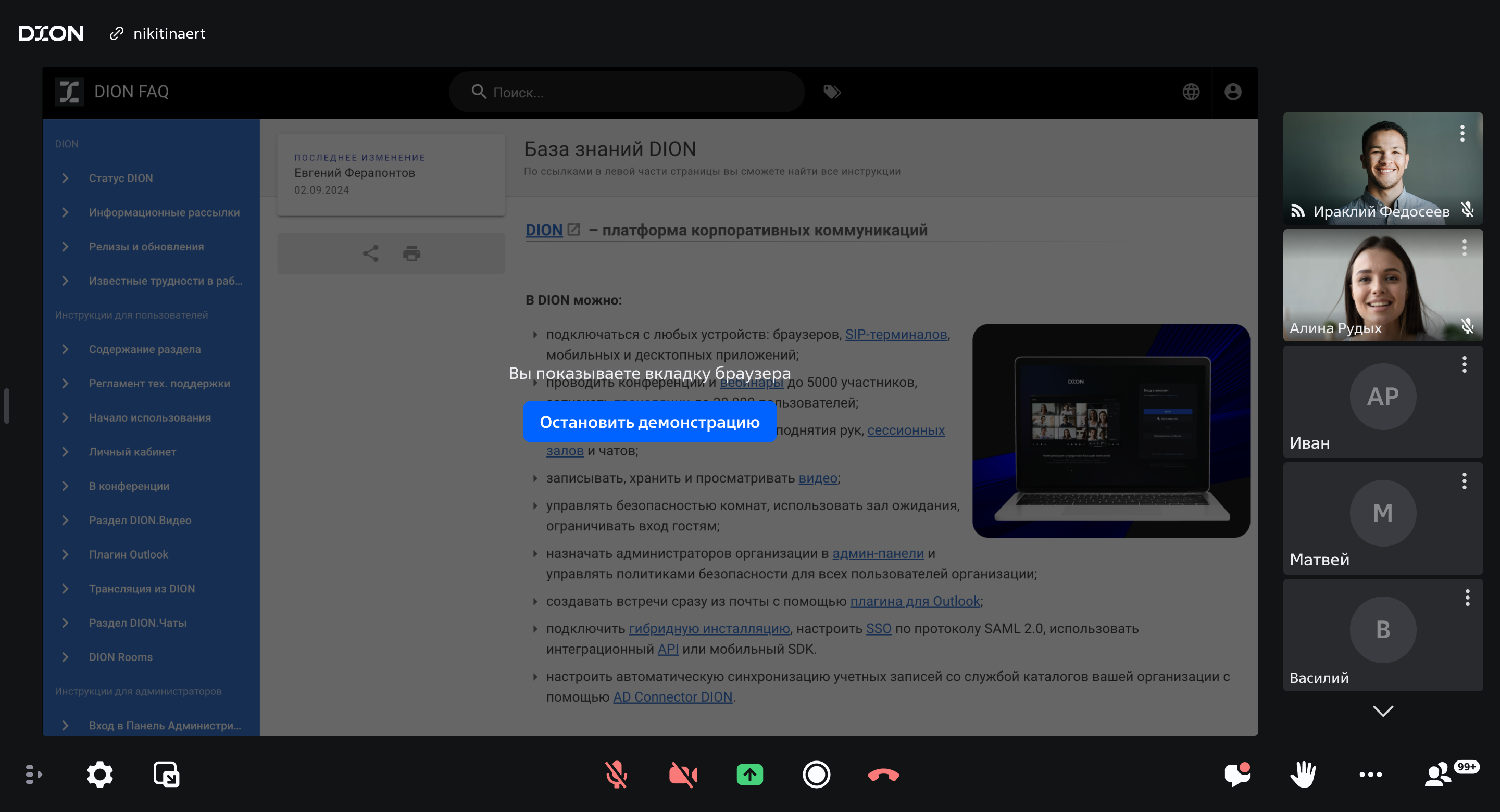
¶
Перехват демонстрации в конференции
Теперь при запущенной демонстрации экрана любой участник встречи может перехватить экран.
Для этого активируйте демонстрацию экрана на нижней панели управления, затем подтвердите начало демонстрации.
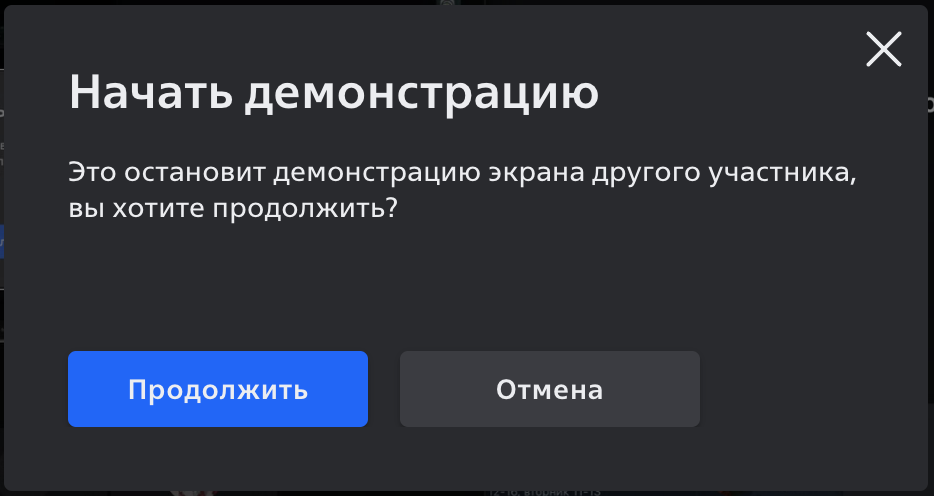
У пользователя, который демонстрировал экран до перехвата, отобразится информационное окно.
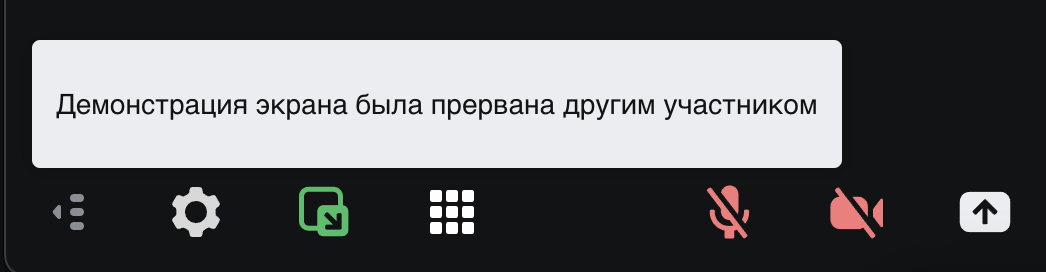
Вы можете запретить перехват демонстрации в любой вашей комнате. Для этого отключите настройку в разделе Демонстрация \ Перехват демонстрации.
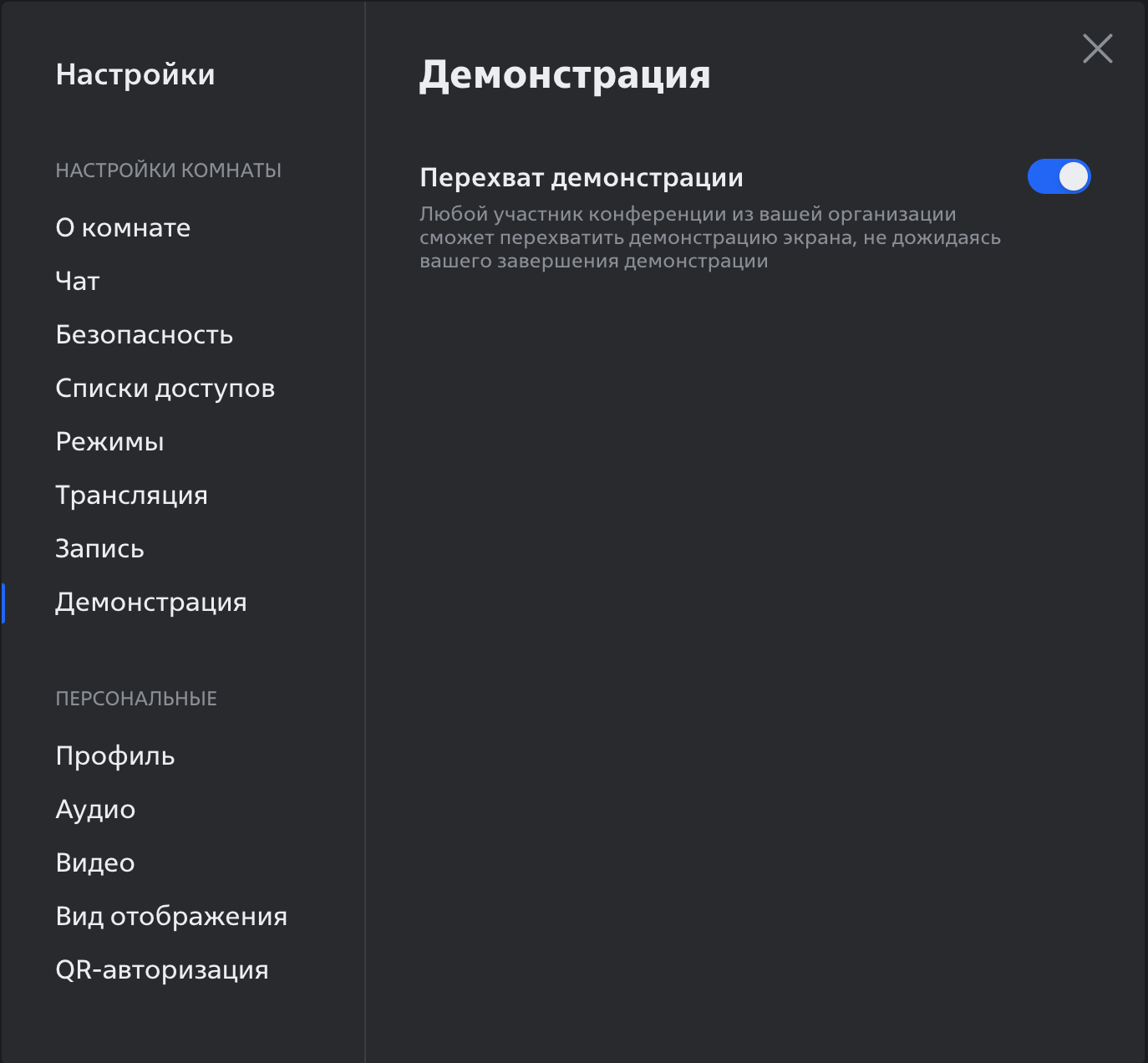
¶ Дополнительная панель при включении демонстрации экрана для десктопа.
При включении демонстрации экрана, сверху появится дополнительная панель с функциями
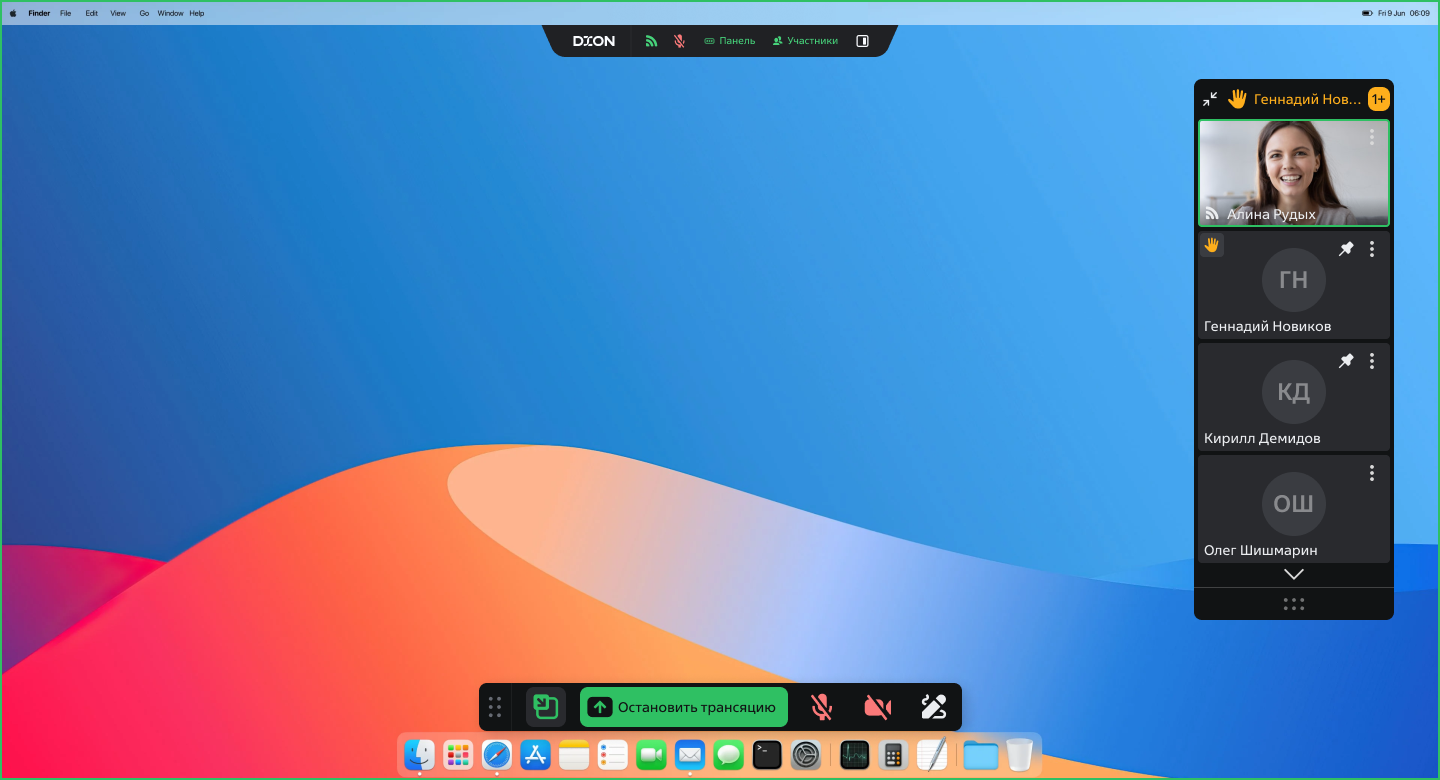
С помощью неё вы можете:
- увидеть качество подключения;
- включить/выключить микрофон;
- свернуть отображаемую панель;
- свернуть плитки участников;
- изменить ориентацию (панель будет перемещена вправо).
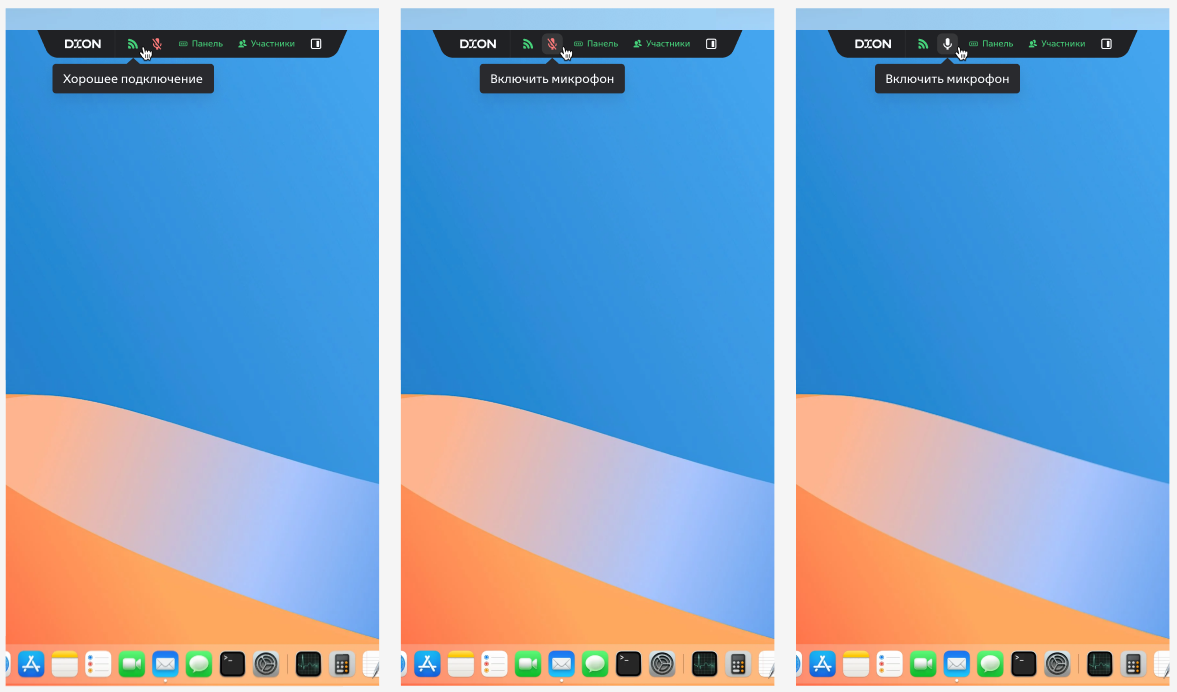
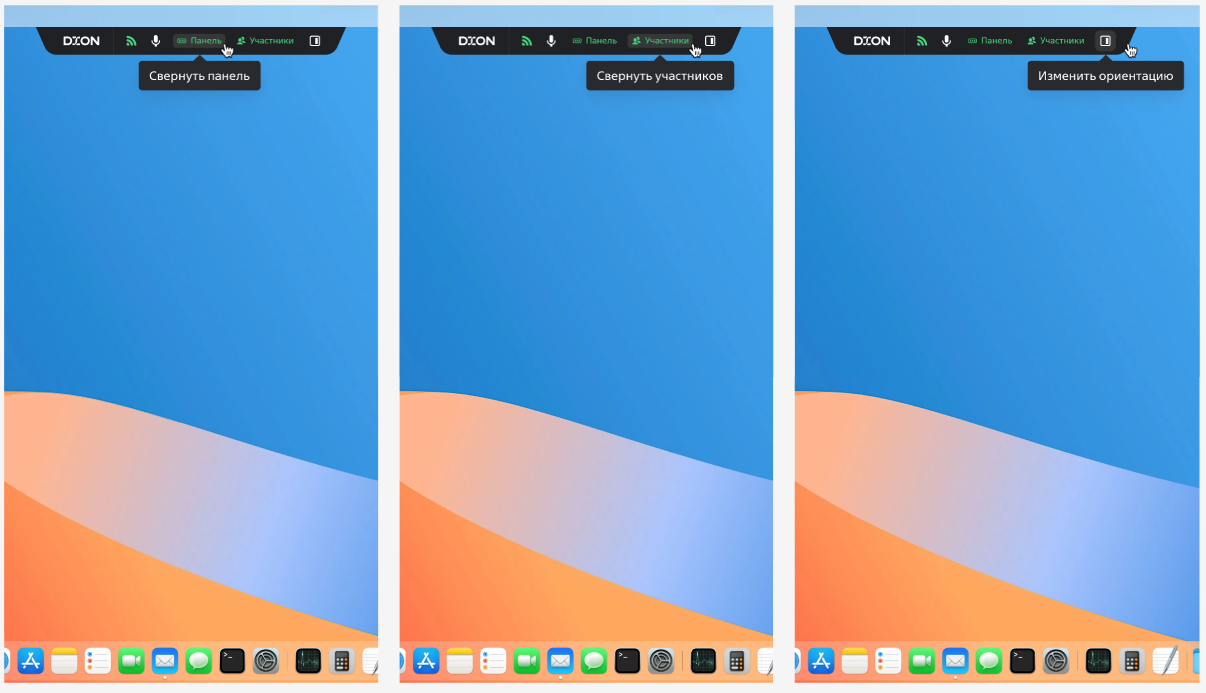
Панель справа.
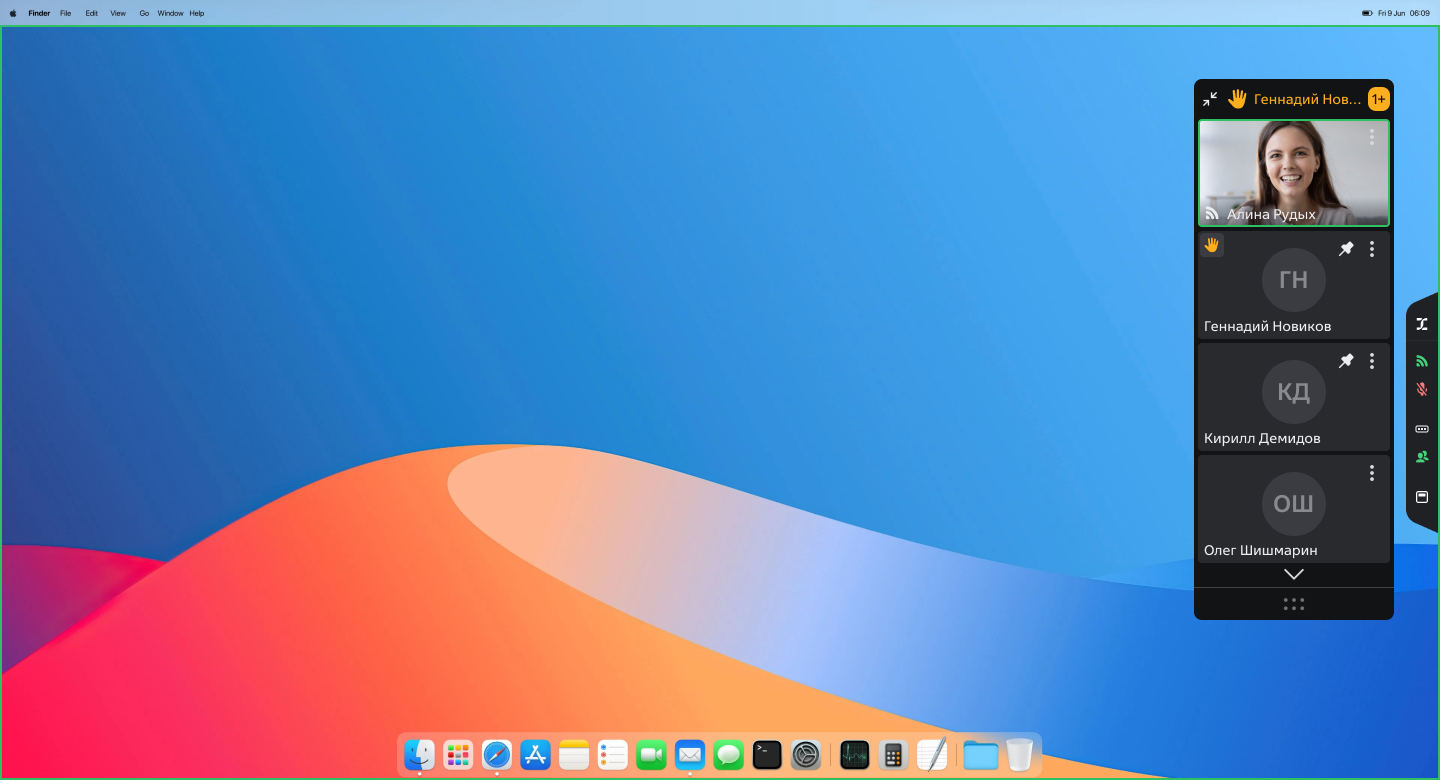
¶
Выбор вида отображения
Переключение вида доступно во вкладке “Вид отображения”
Доступно для выбора три варианта отображения:
- мозаика с количеством плиток 1-49
- спикер
- в центре внимания.
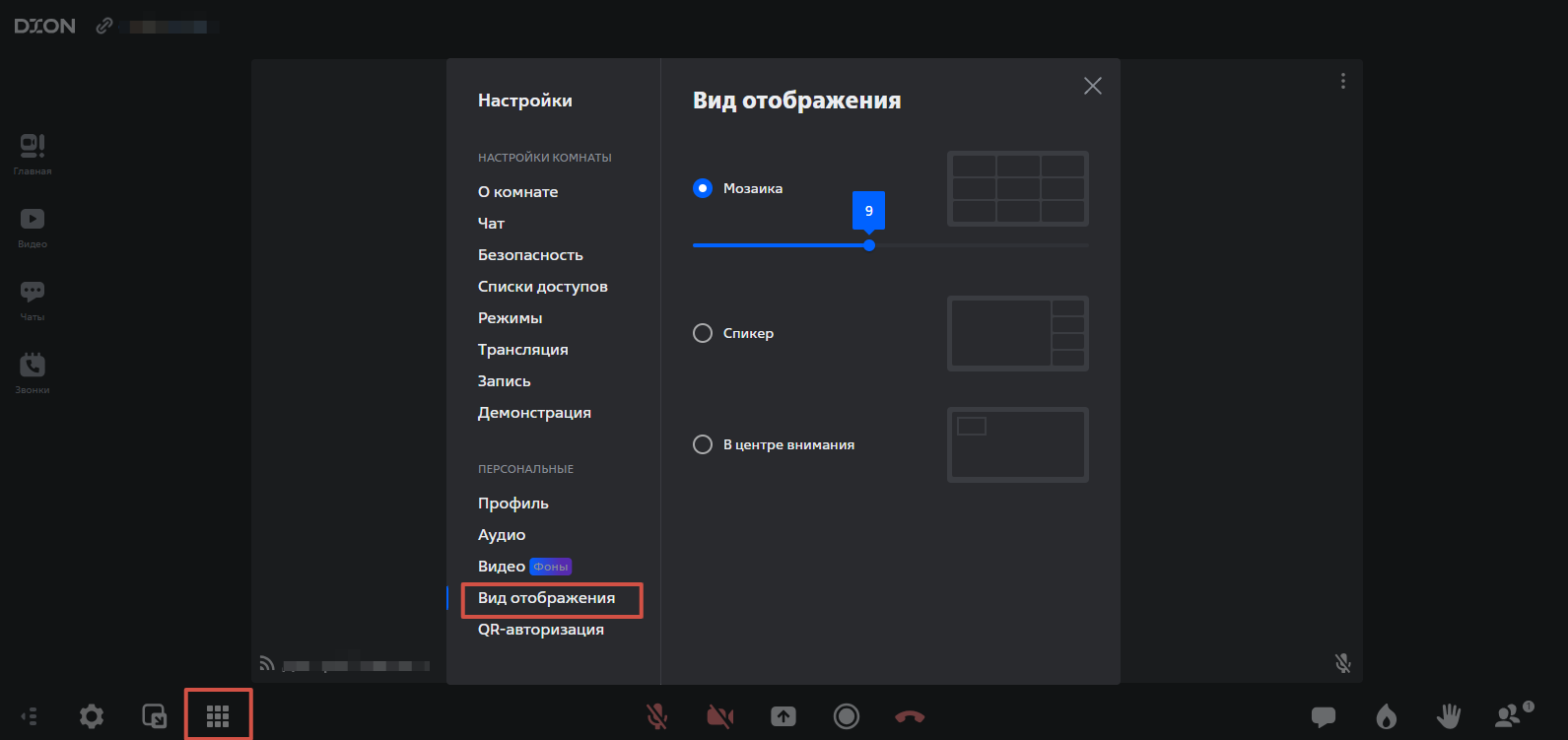
❗ В режиме вебинара всегда отображается вид «Спикер», управление настройкой недоступно.
При выборе "Режим спикер" - в конференции говорящий пользователь будет в центре экрана, остальные пользователи в боковой панели справа.
Закреплённые участники (до 4х пользователей) будут отображаться в центре экрана, а все остальные участники конференции в боковой панели справа.
При закреплении 1 пользователя - он будет показываться крупно на весь экран в центральной плитке.
Пример в Веб. Как видит пользователь если закрепить 4-х участников:
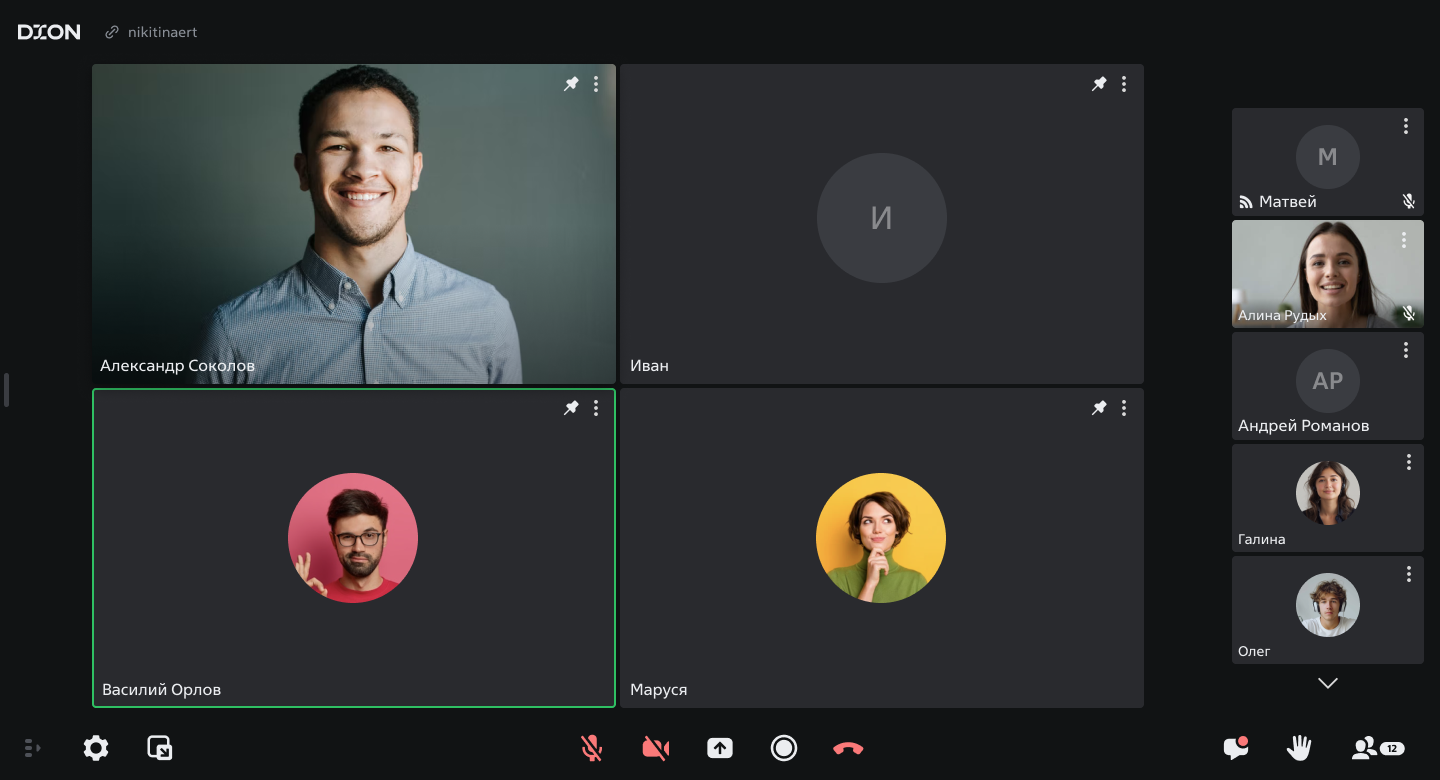
Пример в мобильной версии. Как выглядит плитка в “Режим спикер” если нет закреплённых плиток:
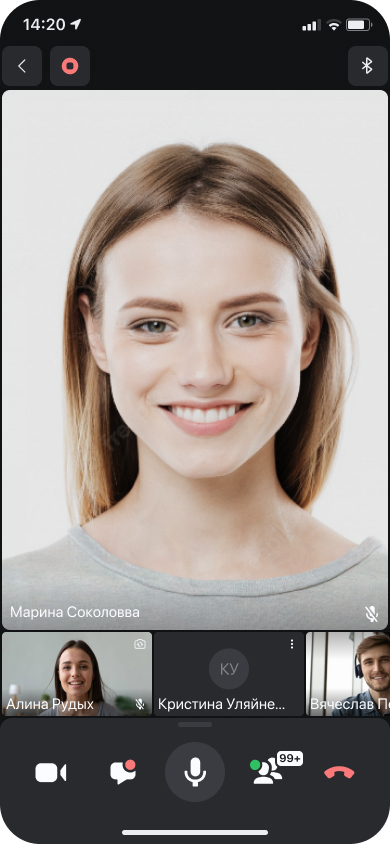
При выборе "В центре внимания" - плитка говорящего участника отображается на весь экран, локальный пользователь отображается в миниатюре слева сверху, а все остальные участники отображаются только в “Списке участников”.
Пример в Веб. Как видит пользователь режим “В центре внимания”:
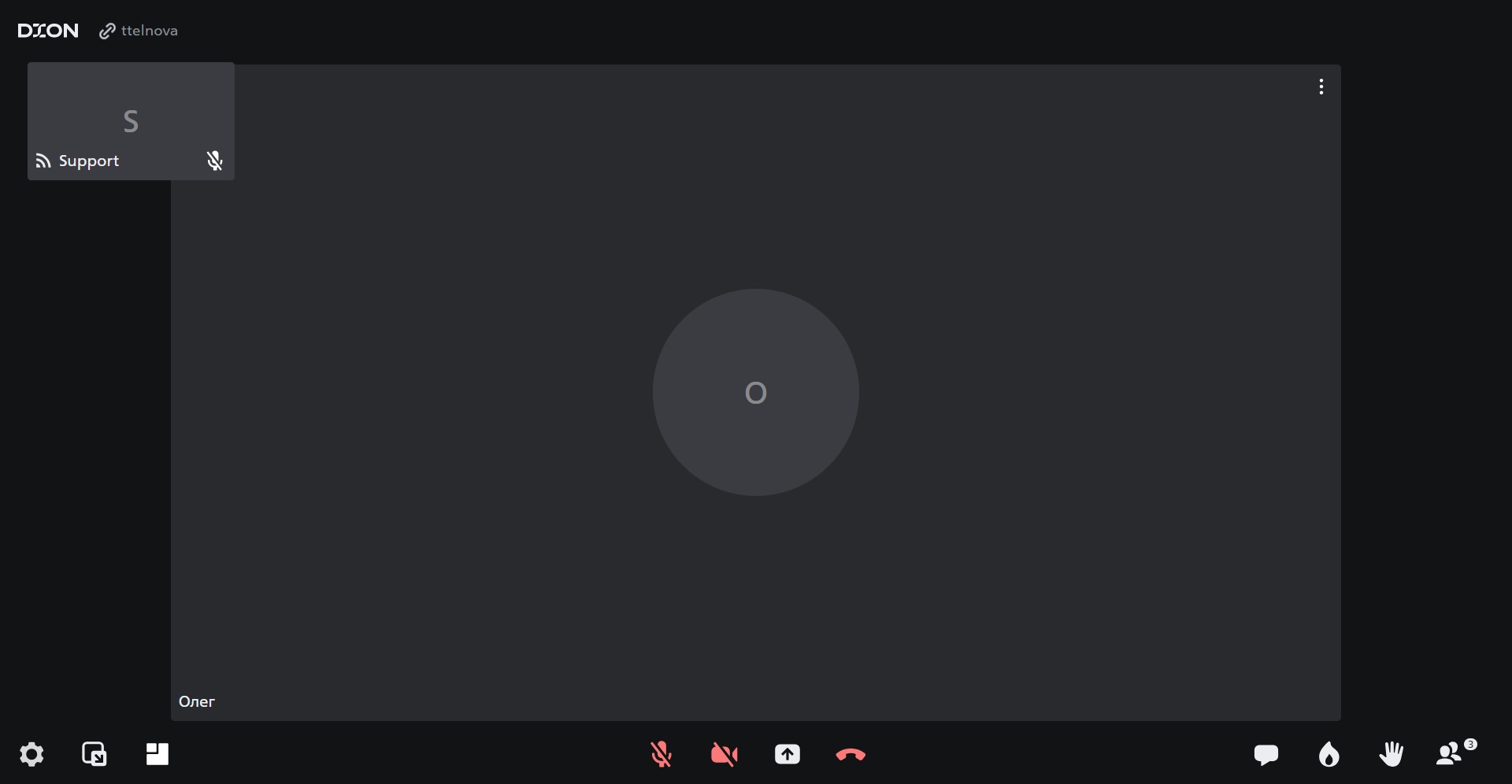
¶
Рисование на экране
❗ Рисование на экране доступно в desktop-версии приложения DION. В режим рисования можно перейти во время демонстрации экрана.
❗ Окно, на котором доступно рисование, будет подсвечено значком карандаша на этапе выбора материалов для демонстрации.
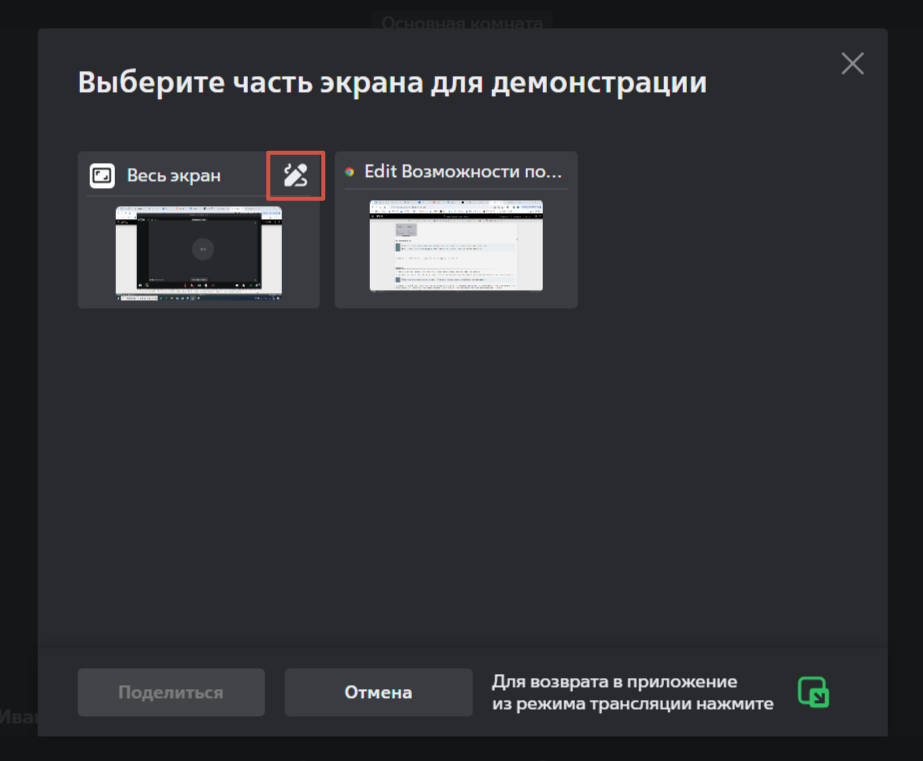
1. Для рисования выберите инструмент “Карандаш” на нижней панели управления конференцией.

2. Вы можете настроить цвет и толщину карандаша, отменить последнее действие, выбрать ластик или полностью очистить все пометки.
Для этого откройте настройки справа от активной кнопки “Карандаша”.

❗ В режиме рисования вы не сможете управлять открытыми на экране окнами. Чтобы переключить слайд или переместить окно - нажмите на “Карандаш” ещё раз. При выходе из режима рисования все пометки очистятся.
¶ Внешний PiP
PiP – picture in picture, или режим «картинка в картинке». Этот режим включается автоматически во время демонстрации контента.
Для веб (браузерных) версий во внешнем PiPе всегда отображается тот, кто говорит (если все молчат, то отображается последний оратор). Размер данного окна можно регулировать.
❗ При включении демонстрации в десктоп приложении PiP невидим для других пользователей. Подробнее в разделе «Невидимый PiP».
Вы также можете открыть PiP самостоятельно через соответствующую кнопку. Это удобно в тех случаях, когда Вы параллельно что-то делаете/смотрите в других вкладках/программах и хотите иметь возможность быстро включиться в разговор без возврата на окно DION, а также позволяет видеть других спикеров, когда Вы демонстрируете контент.
¶ Особенности работы внешнего PiPa в браузерах и десктоп приложении:
- В Google Сhrome и десктоп приложении можно включать/выключать свой микрофон и камеру, выйти из конференции, вернуться на окно/вкладку конференции.
- В Яндекс.Браузере функциональность PiPa отличается от Google Сhrome и десктоп приложения (особенность браузера): в нем можно смотреть, кто говорит, и вернуться на вкладку с конференцией.
¶ Особенности работы внешнего PiPa в мобильных приложениях:
- Внешний PiP открывается при сворачивании приложения, если в настройках устройства включена опция «Картинка в картинке».
- Можно регулировать изображение в PiPe с помощью соответствующей настройки «Вид пользователей». Доступны три варианта:
1. Говорящий и трансляция;
2. Только говорящий;
3. Только трансляция.
- Размер PiPa можно регулировать и перемещать по экрану.
- Включение/выключение своего микрофона и камеры, закрытие PiPа доступно только для Android.
- Вернуться в конференцию из других разделов/приложений устройства можно как на Android, так и на iOS.
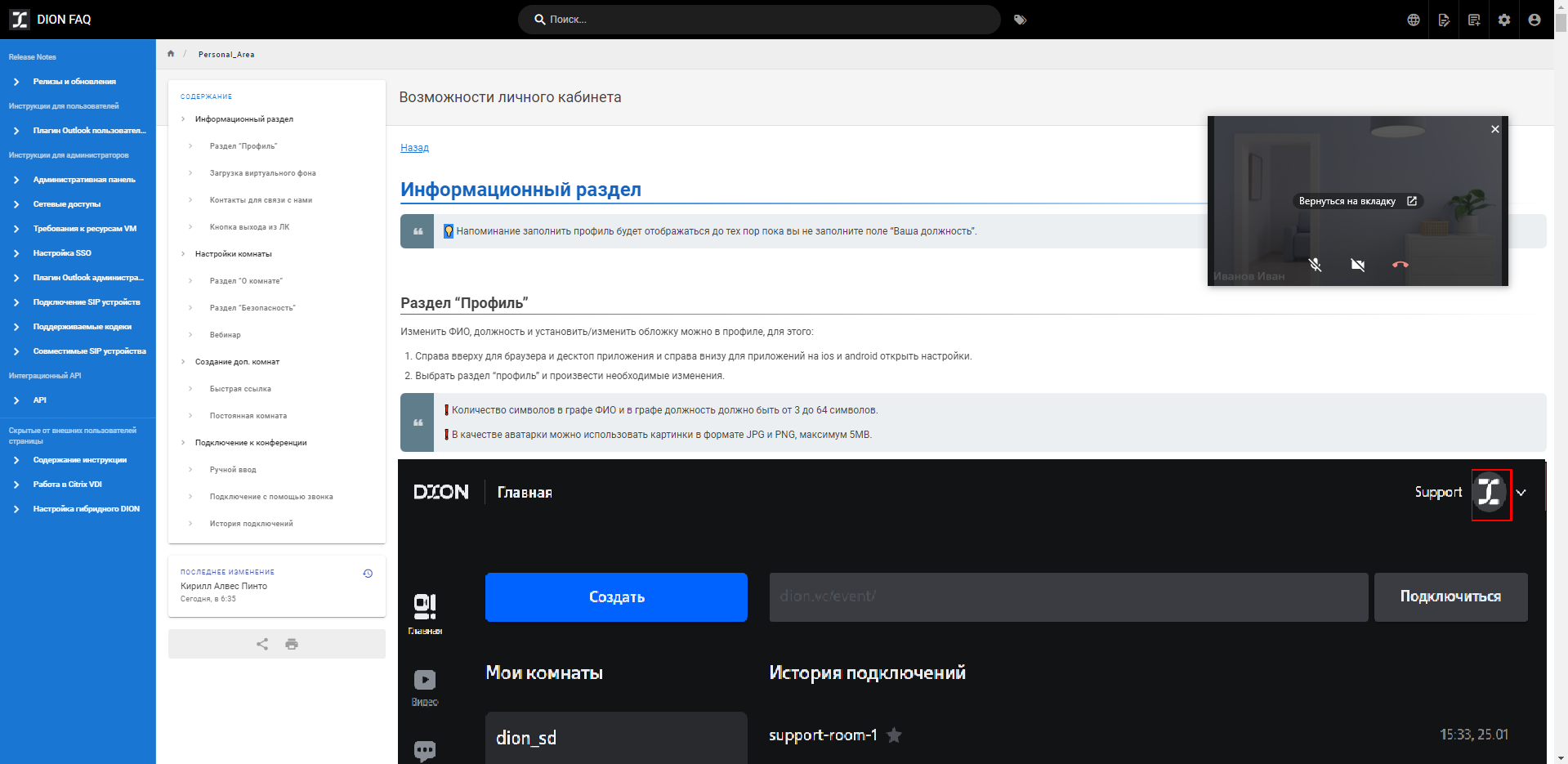
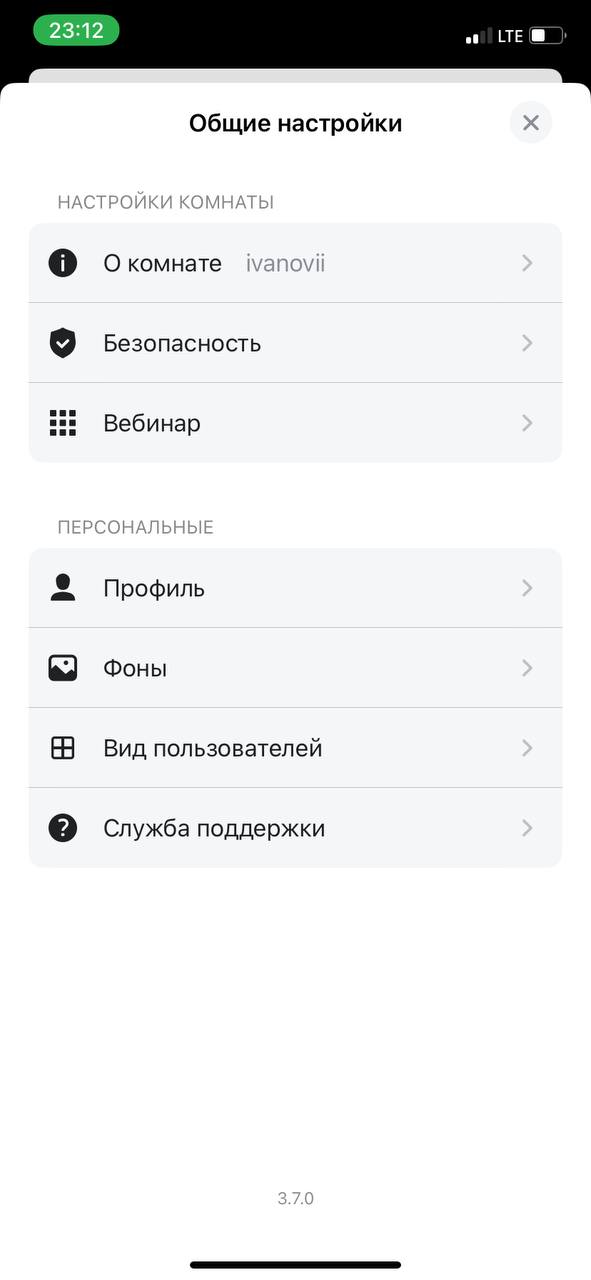
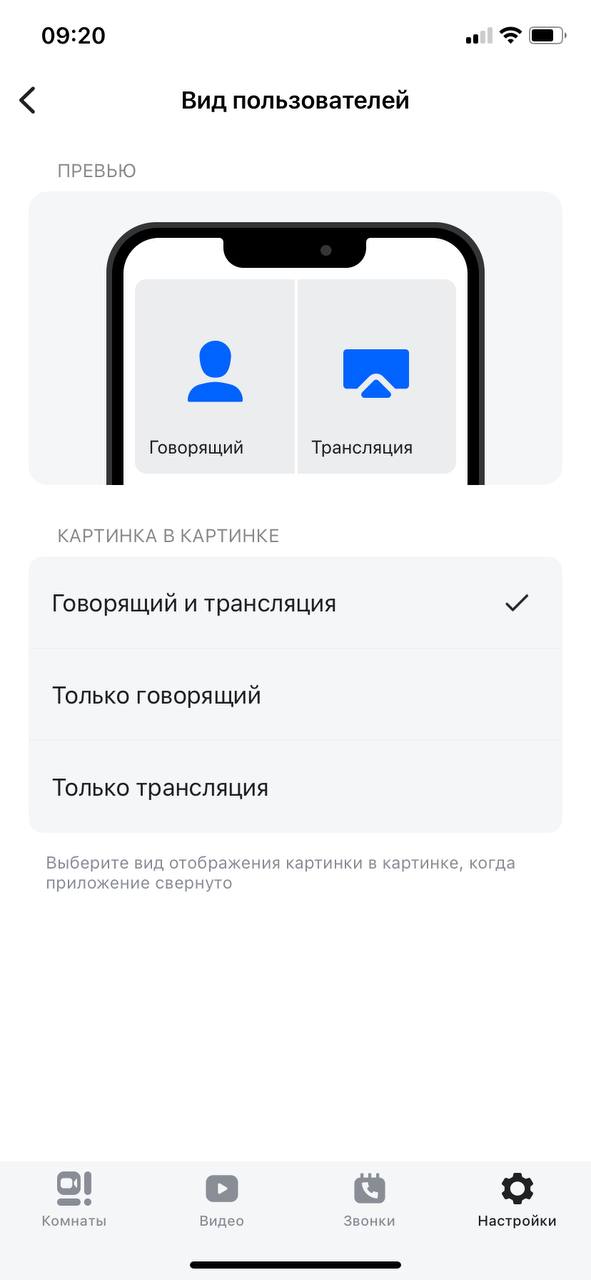
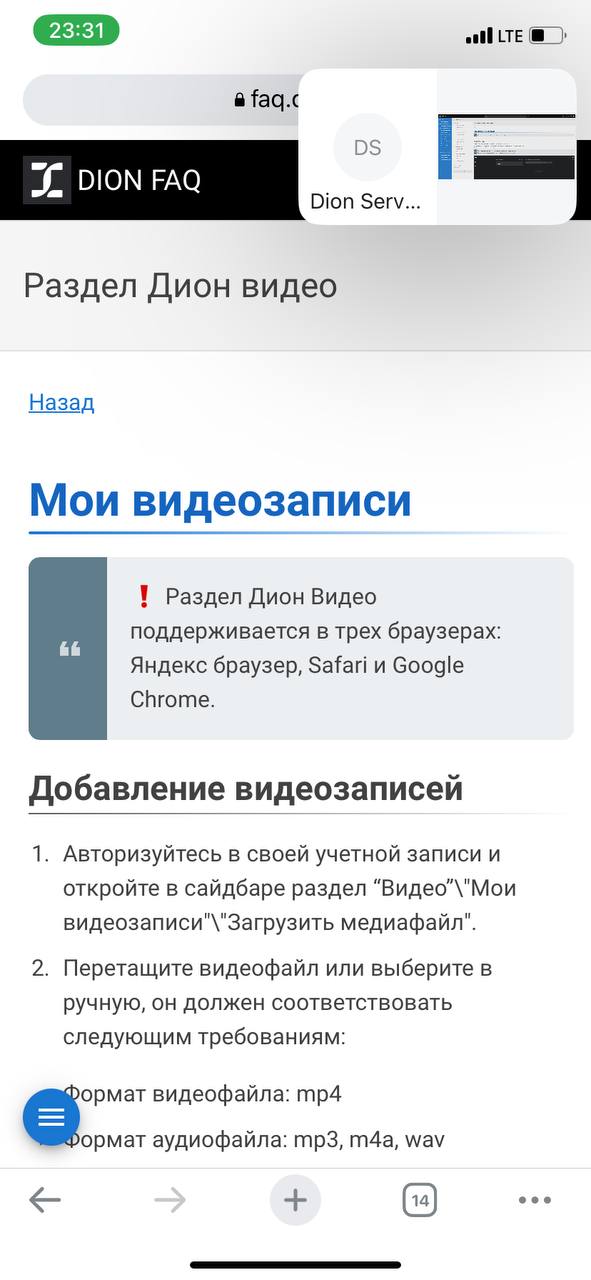
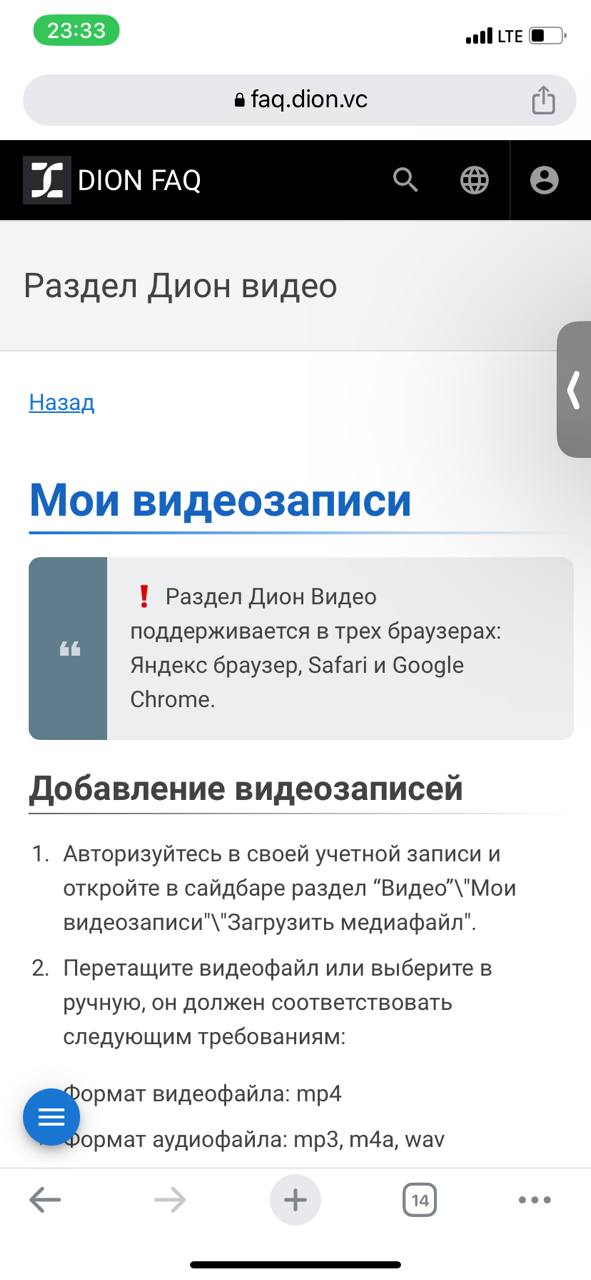
¶ Невидимый PiP
❗ Невидимый PiP доступен только в десктоп приложении, поддерживается с версий MacOS Big Sur или выше \ Windows 10.0.19041 или выше.
❗ Участники, которые смотрят Вашу демонстрацию, не видят ваш PiP (все элементы приложения, которые отображены на картинке ниже).
Во время демонстрации невидимый PiP позволяет:
- Видеть всех участников конференции не находясь на странице приложения.
- Отклонять и добавлять людей из зала ожидания.
- Включать/выключать собственные микрофон и камеру.
- Выполнять все действия с другими участниками, которые доступны в списке участников (выключить микрофон, удалить из конференции, назначить модератором, и т.д.).
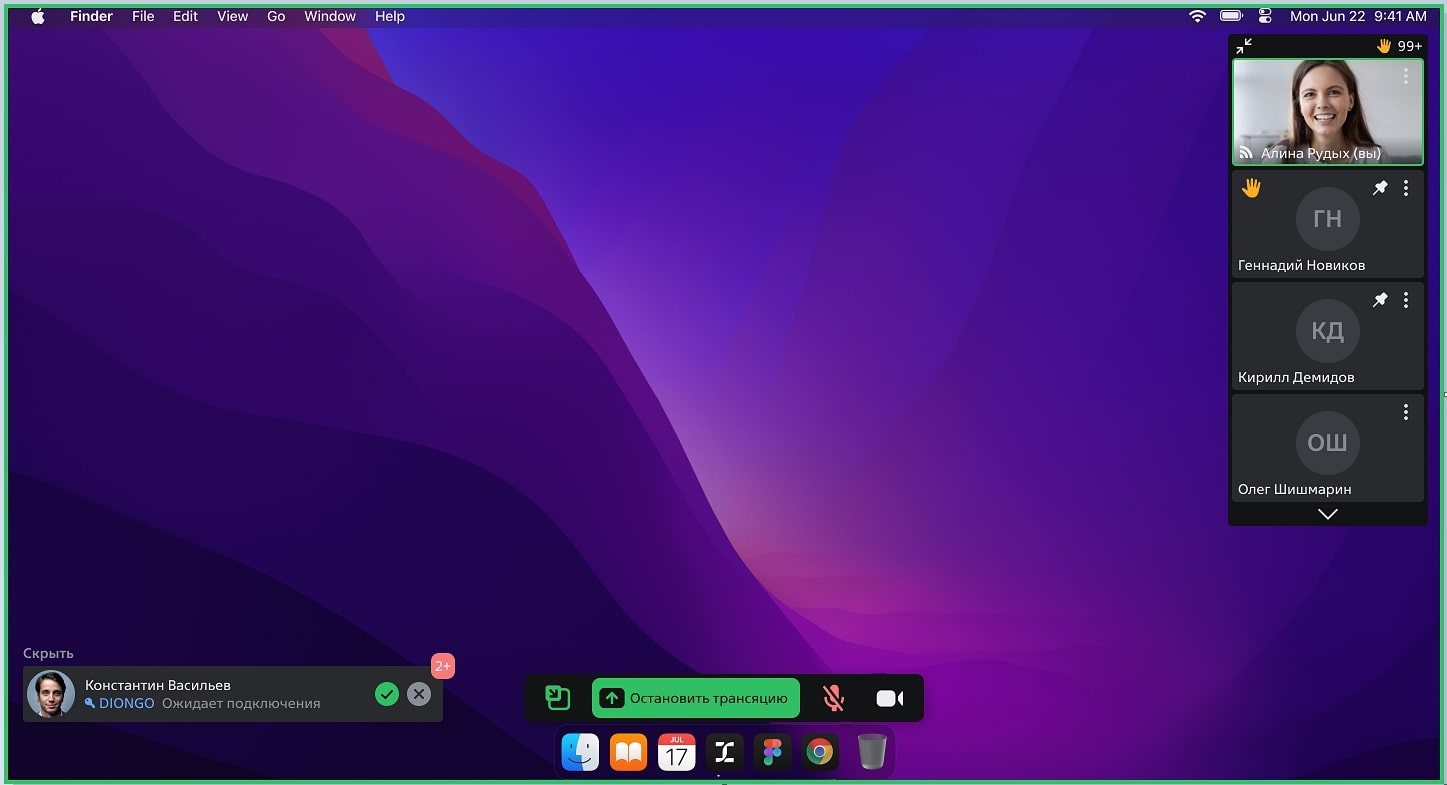
¶ Внутренний PiP
¶ Особенности работы внутреннего PiPa в браузерах и десктоп приложении:
- Появляется автоматически при включении демонстрации другим пользователем.
- Позволяет видеть видео/изображение профиля и состояние микрофонов всех пользователей.
- Через три точки на плитке участника можно посмотреть его электронную почту и должность (если она заполнена). Пользователям, которые подключаются в режиме гостя, этот функционал не доступен.
- Для скрытия внутреннего PiPa необходимо включить полноэкранный режим демонстрации.
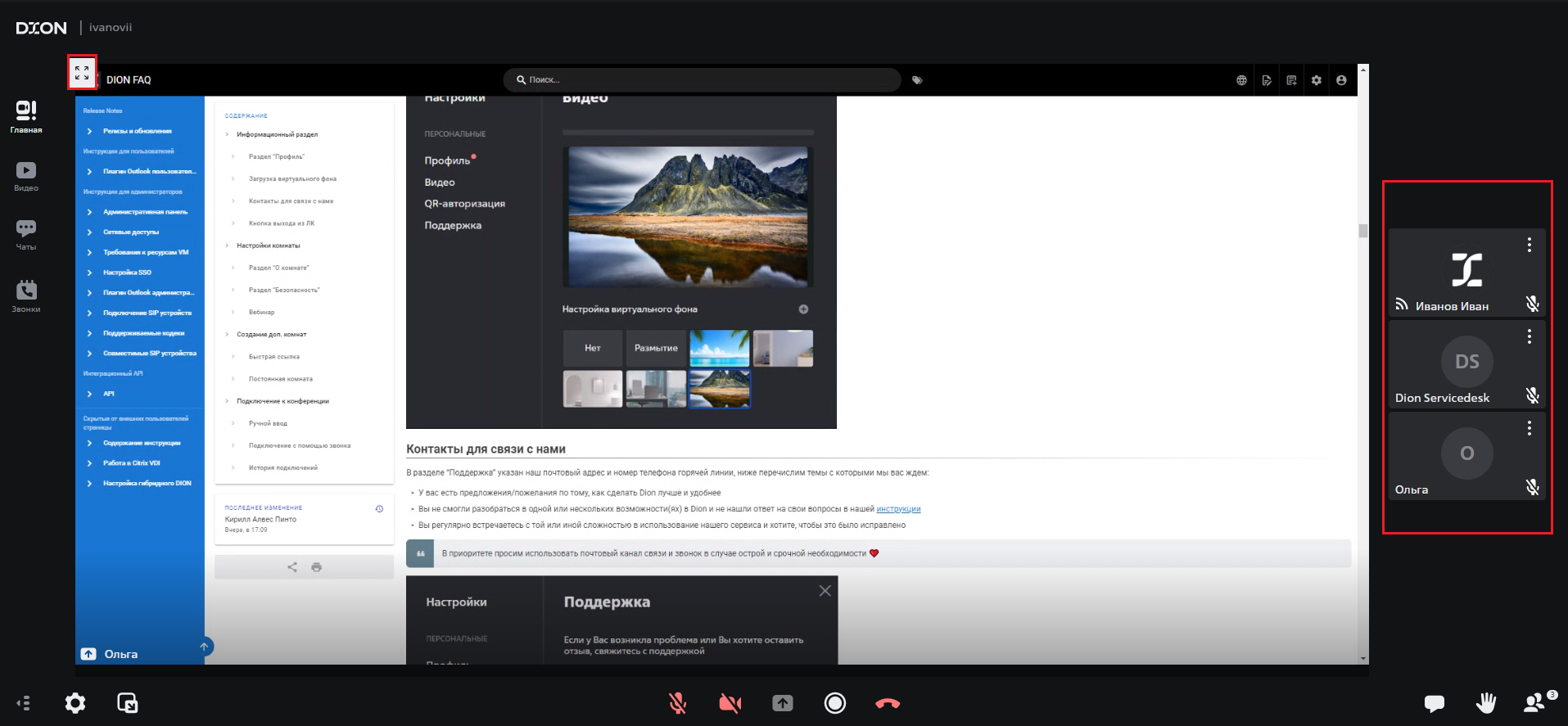
¶ Особенности работы внутреннего PiPa в мобильных приложениях:
- Появляется автоматически при включении демонстрации другим пользователем.
- Первая плитка всегда показывает говорящего, далее идет список участников.
- При необходимости PiP можно свернуть нажав на кнопку с двумя стрелками на первой плитке.
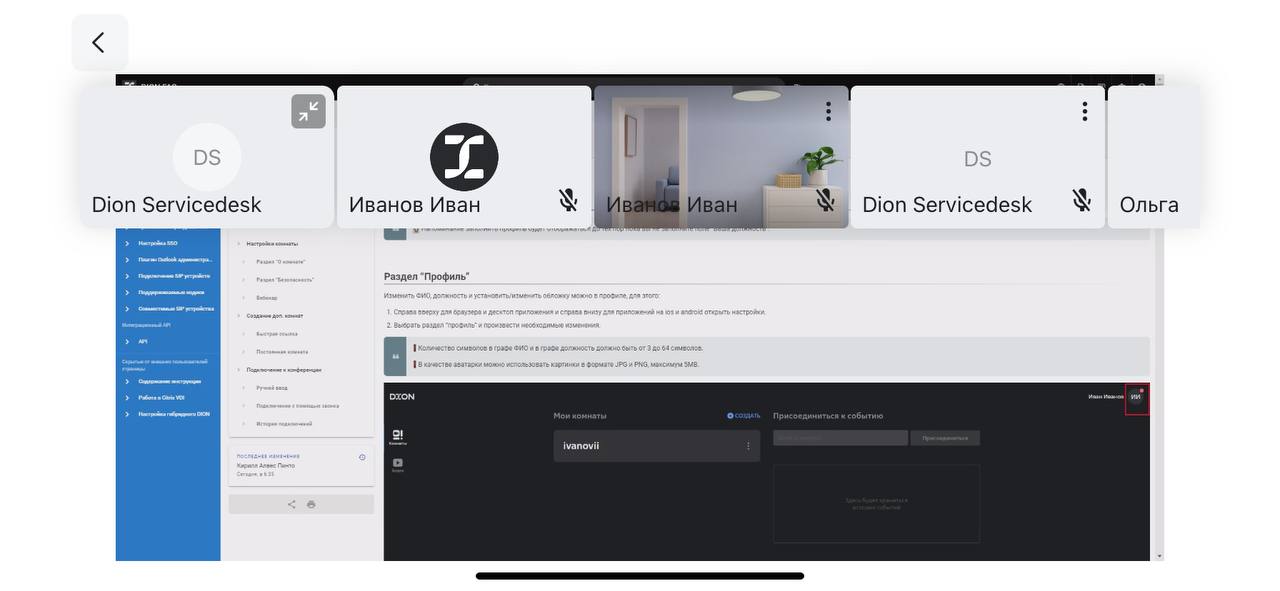
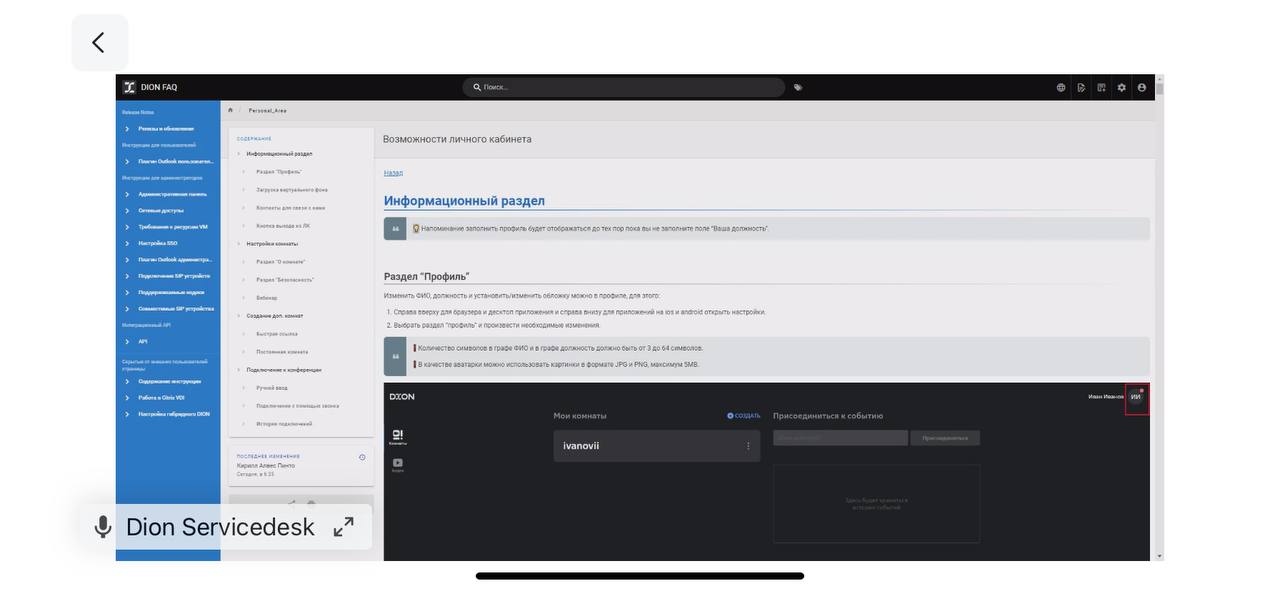
¶
Запись конференции
❗ По умолчанию к записи выставляется тип доступа “только мне”.
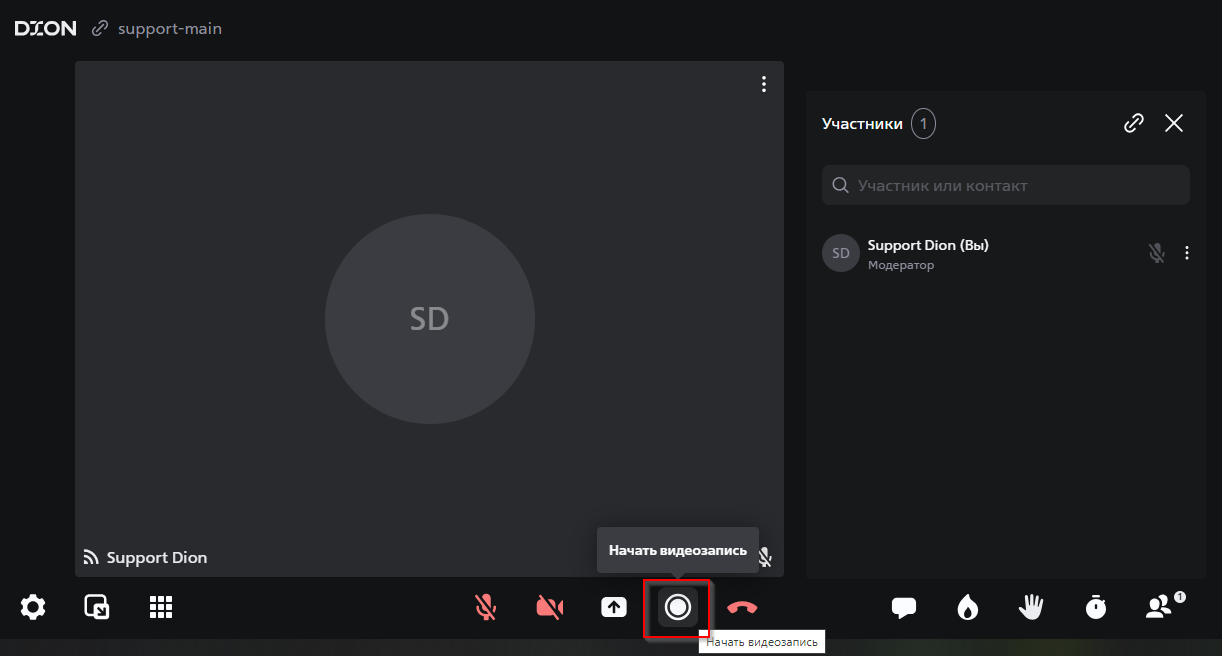
По умолчанию запись конференции доступна только авторизованным пользователям в собственных комнатах или в комнатах, где пользователь назначен модератором.
Возможность включать запись в чужих комнатах, где вы не являетесь модератором настраивается администратором в настройках организации панели администратора.
При включенной политике “Общий доступ к записи" все авторизованные участники конференции смогут начинать и завершать запись в любой конференции вашей организации.
Данная функция будет доступна если Администратор организации включил соответствующую настройку.
После включения настройки Администратором организации, модератор комнаты может отключить/включить эту опцию (по умолчанию будет открыт доступ к включению записи конференции).
Если вы включили запись в комнате другого пользователя, то письмо с ссылкой на запись придет Вам и Владельцу комнаты, а сама запись будет храниться только в вашем разделе личного кабинета «Мои видеозаписи» в DION.Видео.
При подключении к комнате другого пользователя без прав модератора или в режиме гостя кнопка записи конференции будет отсутствовать.
¶ Аудиозапись конференции
При включении Аудиозаписи, кнопка включения записи будет отображаться с подсказкой “Начать аудиозапись” благодаря чему пользователь будет понимать, что будет идти аудиозапись конференции, а не видеозапись.
1. В настройках комнаты включить “Аудиозапись конференции”
Мобильная версия:
- Находясь в конференции потяните вверх за нижнюю шторку, чтобы открыть меню
- Перейдите в раздел “Общие настройки”
- Перейдите в раздел “Запись”
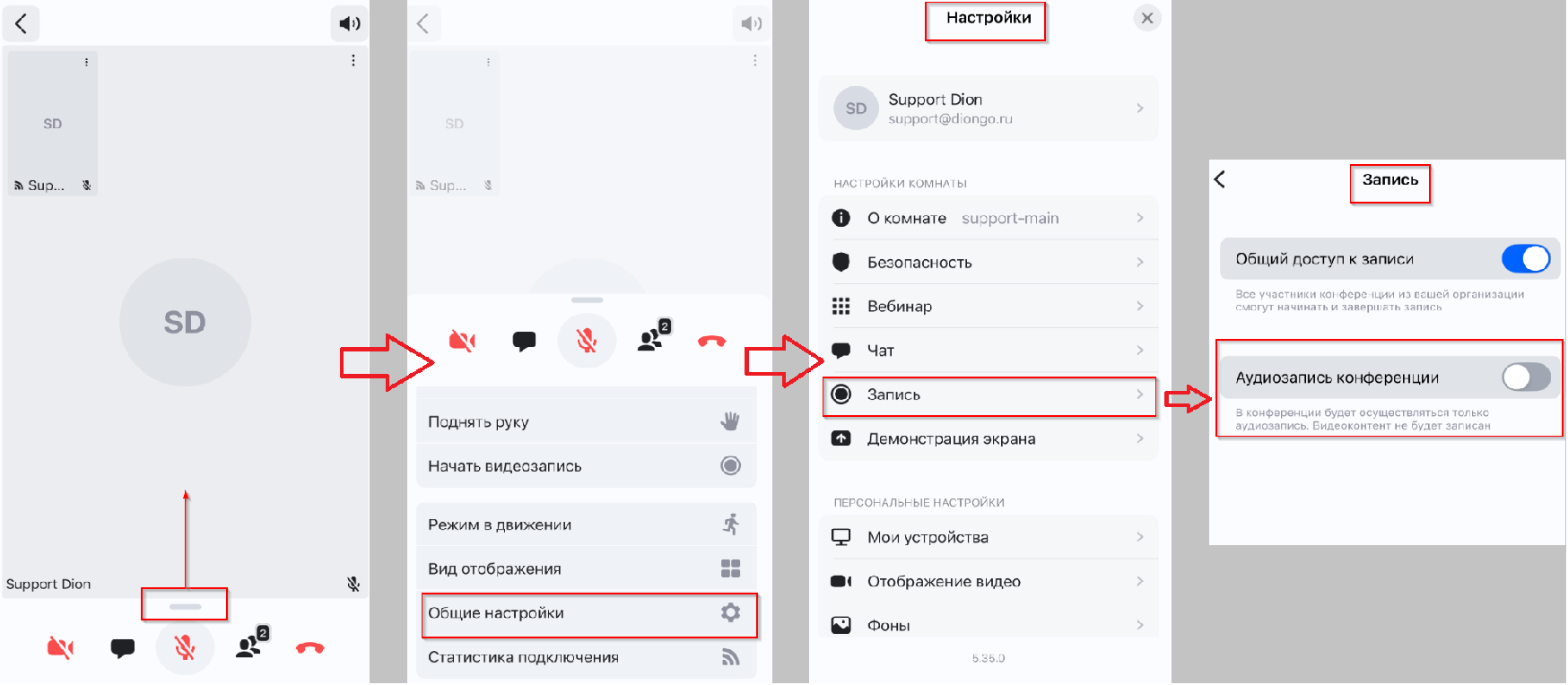
Веб/Десктоп:
Находясь в конференции потяните вверх за нижнюю шторку, чтобы открыть меню
- Перейдите в раздел “Настройки”
- Перейдите в раздел “Запись”
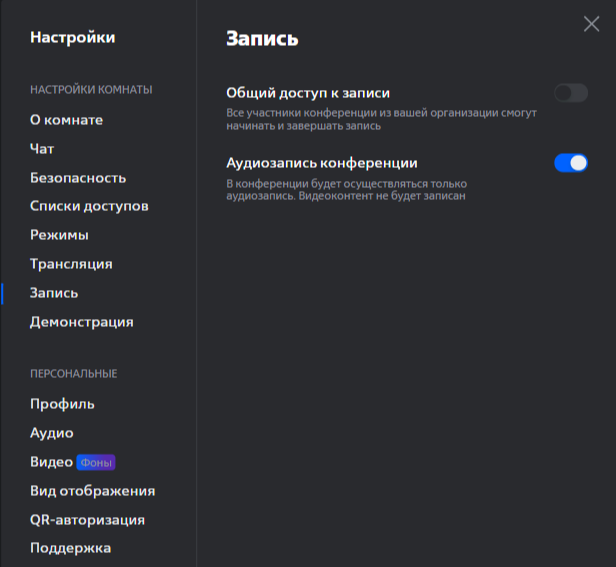
2. После включения настройки будет отображаться вот так (пример в мобильном приложении):
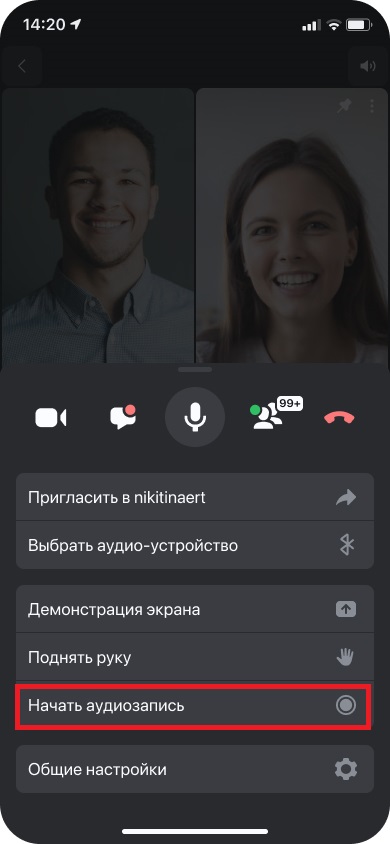
Пример в Веб/Десктоп:

Так будет видеть участник конференции (показано на примере мобильного приложения):
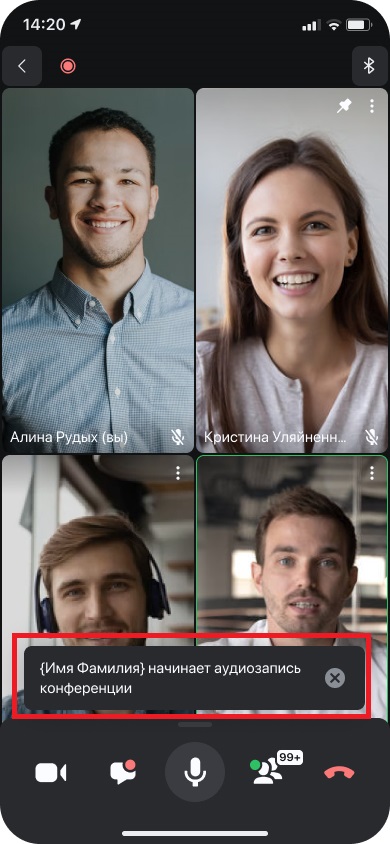
¶
Постановка на паузу записи конференции
В веб-интерфейсе и в десктоп-приложении DION запись конференции можно поставить на паузу и затем возобновить её. Запись при этом сохраняется в один файл.
1 запись = 1 протокол одного типа.
В рамках одного видео будет сформирован 1 протокол.
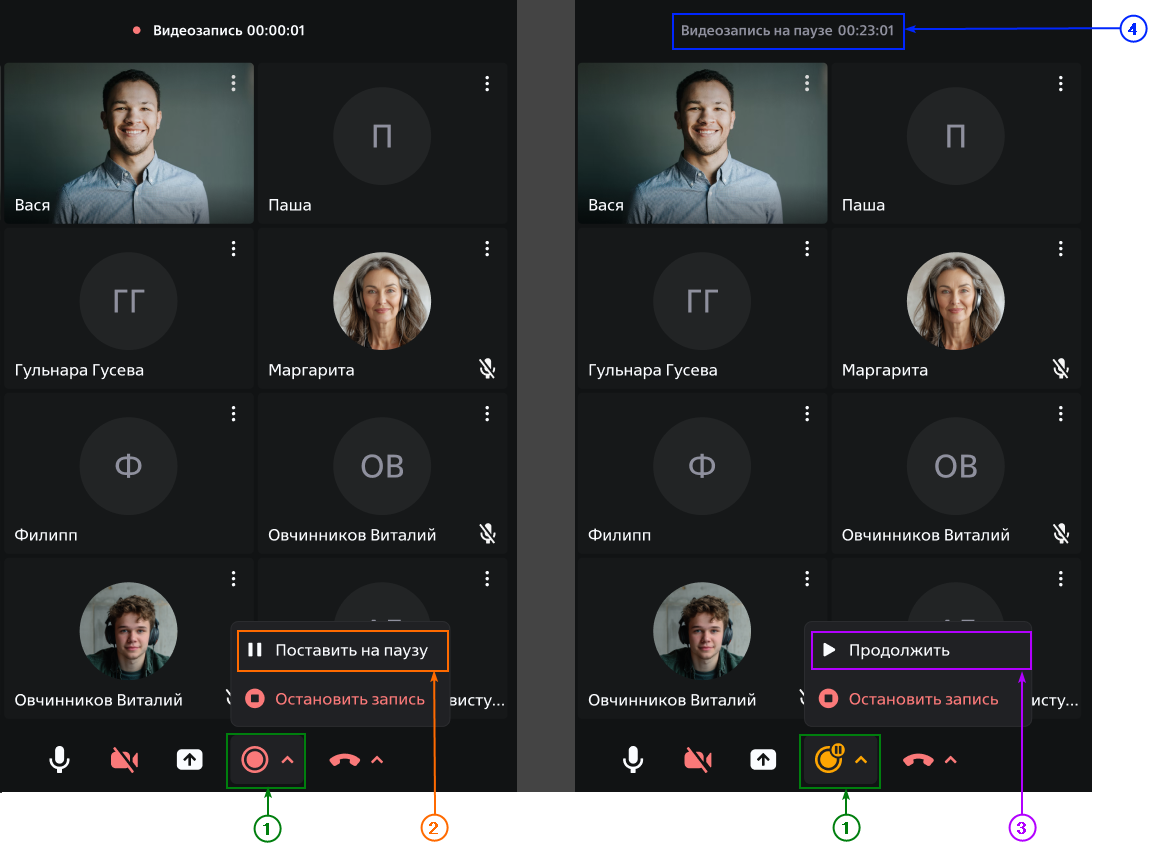
Ниже описаны элементы пользовательского интерфейса при постановке записи на паузу и ее возобновлении:
| № элемента рисунка | Название | Описание |
|---|---|---|
| 1 | Кнопка записи |
Открывает окно управления записью, содержащее кнопки: - «Поставить на паузу» / «Продолжить»; ‑ «Остановить запись». Если запись активна, отображается красным цветом. Если запись поставлена на паузу, отображается желтым цветом. |
| 2 | Кнопка «Поставить на паузу» | Приостанавливает запись и отсчет времени записи конференции. Доступна, если запись конференции включена. Заменяется кнопкой «Продолжить». |
| 3 | Кнопка «Продолжить» | Возобновляет запись конференции. Доступна, если запись конференции приостановлена. Заменяется кнопкой «Поставить на паузу». |
| 4 | Индикатор записи конференции | Отображает длительность записи до постановки записи на паузу с текстом: «Видеозапись на паузе» или «Аудиозапись на паузе». |
При постановке записи на паузу и при ее возобновлении для участников отображается текстовое уведомление и проигрывается голосовое уведомление.
Окно конференции – уведомления при постановке записи на паузу и ее возобновлении.
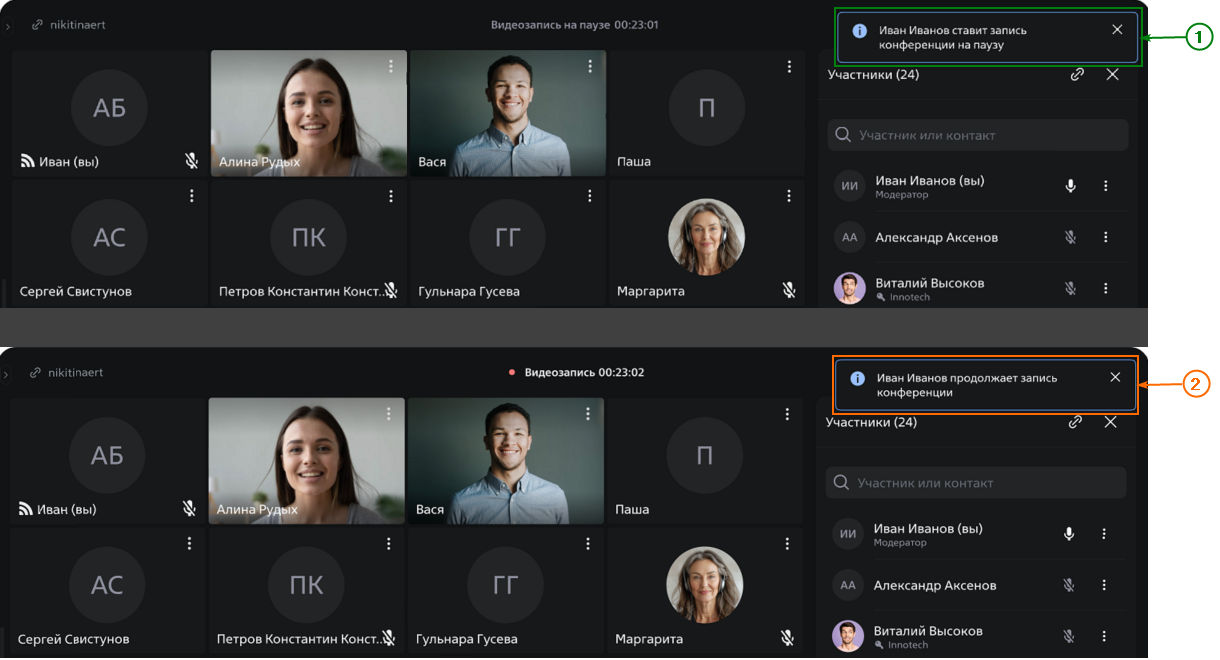
Ниже в таблице описаны элементы пользовательского интерфейса – уведомления при постановке записи на паузу и её возобновлении:
| № элемента рисунка | Название | Описание |
|---|---|---|
| 1 | Уведомление при постановке записи на паузу |
При постановке записи конференции на паузу участники конференции получают уведомления на всех платформах. Для веб-интерфейса, десктоп-приложения и терминала ВКС: - текстовое уведомление появляется в правом верхнем углу окна конференции с текстом «Фамилия_Имя ставит запись конференции на паузу»; - голосовое сообщение проигрывается с текстом «Запись конференции приостановлена». Примечание: Для телефонов используется только голосовое уведомление. |
| 2 | Уведомление при возобновлении записи |
При возобновлении записи конференции участники конференции получают уведомления на всех платформах. Для веб-интерфейса, десктоп-приложения и терминала ВКС: - текстовое уведомление появляется в правом верхнем углу окна конференции с текстом «Фамилия_Имя продолжает запись конференции»; - голосовое сообщение проигрывается с текстом «Запись конференции включена». Примечание: Для телефонов используется только голосовое уведомление. |
Ниже в таблице описаны другие уведомления, используемые при включении и завершении записи конференции:
| Название | Описание |
|---|---|
| Уведомление при подключении к конференции, где ведется запись |
При подключении к конференции, где уже ведется запись, участники получают уведомления на всех платформах. Для веб-интерфейса, десктоп-приложения, терминала ВКС, телефона воспроизводится голосовое сообщение: «В этой конференции включена запись». |
| Уведомление при включении записи конференции |
При включении записи конференции участники конференции получают уведомления на всех платформах. Для веб-интерфейса, десктоп-приложения и терминала ВКС: - текстовое уведомление появляется в правом верхнем углу окна конференции: «Фамилия_Имя начинает видеозапись конференции» или «Фамилия_Имя начинает аудиозапись конференции»; - воспроизводится голосовое сообщение: «Запись конференции включена». Примечание: Для телефонов используется только голосовое уведомление. |
| Уведомление при завершении записи |
При завершении записи конференции участники конференции получают уведомления на всех платформах. Для веб-интерфейса, десктоп-приложения и терминала ВКС: - текстовое уведомление появляется в правом верхнем углу окна конференции: «Фамилия_Имя завершает запись конференции» и «Запись завершена. В течение 15 минут мы пришлём вам письмо со ссылкой на запись»; - воспроизводится голосовое сообщение: «Запись конференции завершена». Примечание: Для телефонов используется только голосовое уведомление. |
¶ Постановка на паузу записи конференции в мобильном приложении
В мобильном приложении DION запись конференции можно поставить на паузу и затем возобновить её. Запись при этом сохраняется в один файл.
Постановка записи на паузу и её возобновление осуществляется через нижнюю шторку приложения, которая открывается стандартным жестом «снизу вверх».
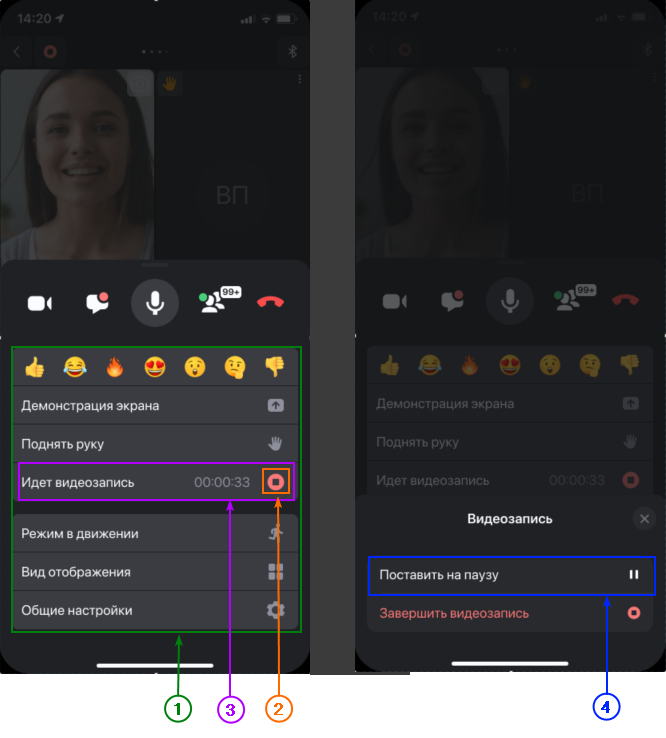
Ниже в таблице описаны элементы пользовательского интерфейса мобильного приложения при постановке записи на паузу:
| № элемента рисунка | Название | Описание |
|---|---|---|
| 1 | Нижняя шторка приложения | Предоставляет доступ к различным функциональным возможностям приложения, в том числе к возможностям записи конференции. |
| 2 | Индикатор записи конференции в нижней шторке приложения |
Отображается, если запись конференции включена или поставлена на паузу. Если ведется запись, индикатор отображается красным цветом. Если запись поставлена на паузу, индикатор отображается желтым цветом. |
| 3 | Кнопка доступа к меню дополнительных возможностей записи |
Отображает отсчет времени записи с текстом «Идет видеозапись» или «Идет аудиозапись». Открывает окно управления записью, содержащее кнопки: - «Поставить на паузу»; - «Завершить видеозапись» / «Завершить аудиозапись». |
| 4 | Кнопка «Поставить на паузу» |
Приостанавливает запись и отсчет времени записи конференции. Доступна, если запись конференции включена. Заменяется кнопкой «Продолжить запись». При постановке записи на паузу индикатор записи конференции меняется – индикатор отображается желтым цветом. |
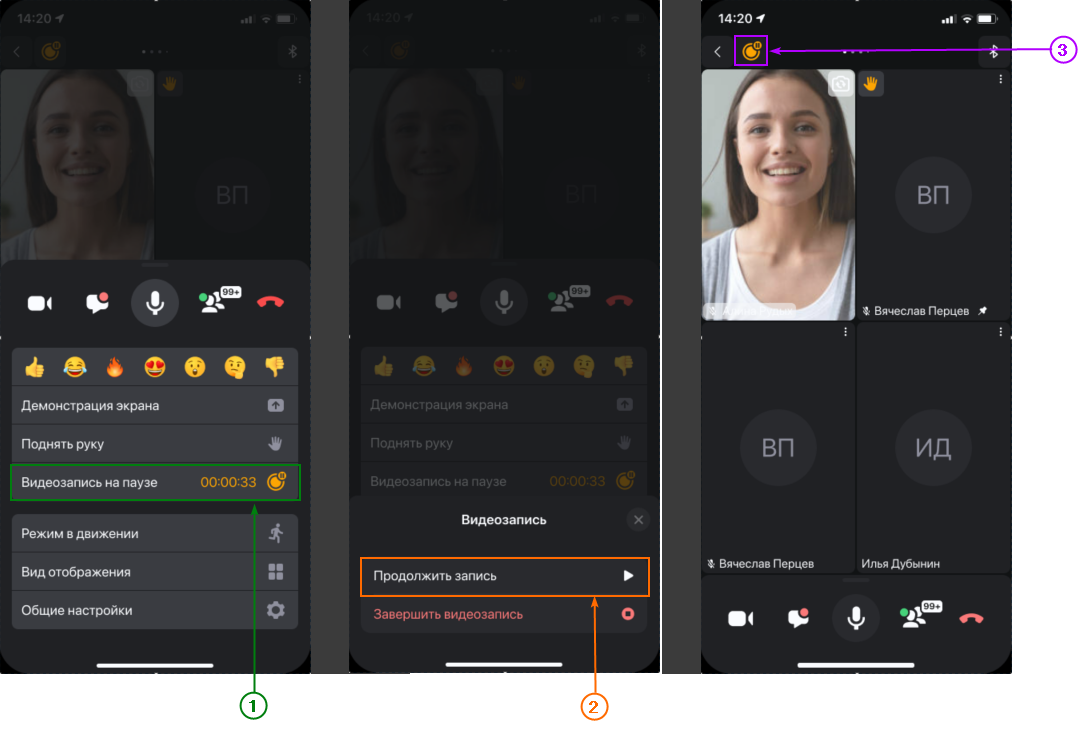
Ниже в таблице описаны элементы пользовательского интерфейса мобильного приложения при возобновлении записи:
| № элемента рисунка | Название | Описание |
|---|---|---|
| 1 | Кнопка доступа к меню дополнительных возможностей записи |
Отображает длительность записи до постановки записи на паузу с текстом: «Видеозапись на паузе» или «Аудиозапись на паузе». Открывает окно управления записью, содержащее кнопки: - «Продолжить запись»; |
| 2 | Кнопка «Продолжить запись» |
Возобновляет запись конференции. Доступна, если запись конференции приостановлена. Заменяется кнопкой «Поставить на паузу». При возобновлении записи индикатор записи конференции меняется – индикатор отображается красным цветом. |
| 3 | Индикатор записи конференции в окне конференции |
Отображается, если запись конференции включена или поставлена на паузу. Если ведется запись, индикатор отображается красным цветом. Предоставляет доступ к кнопкам: - «Поставить на паузу»; Если запись поставлена на паузу, индикатор отображается желтым цветом. Предоставляет доступ к кнопкам: - «Продолжить запись»; |
При постановке записи на паузу и при её возобновлении для участников отображается текстовое уведомление и проигрывается голосовое уведомление.
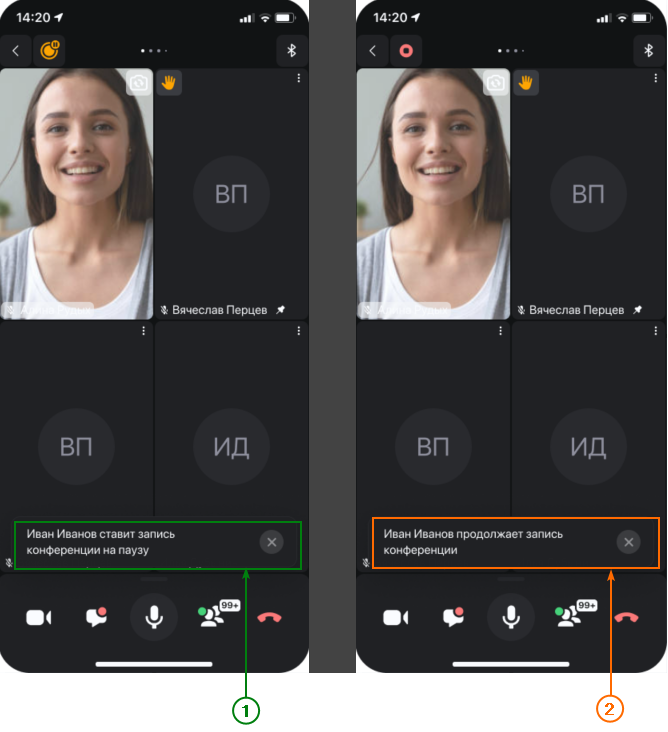
Ниже в таблице описаны элементы пользовательского интерфейса мобильного приложения – уведомления при постановке записи на паузу и её возобновлении:
| № элемента рисунка | Название | Описание |
|---|---|---|
| 1 | Уведомление при постановке записи на паузу |
При постановке записи конференции на паузу участники конференции получают уведомления на всех платформах. Для мобильного приложения: - текстовое уведомление появляется в окне конференции с текстом «Фамилия_Имя ставит запись конференции на паузу»; - голосовое сообщение проигрывается с текстом «Запись конференции приостановлена». |
| 2 | Уведомление при возобновлении записи |
При возобновлении записи конференции участники конференции получают уведомления на всех платформах. Для мобильного приложения: - текстовое уведомление появляется в окне конференции с текстом «Фамилия_Имя продолжает запись конференции»; - голосовое сообщение проигрывается с текстом «Запись конференции включена». |
Другие уведомления, используемые при включении и завершении записи конференции:
| Название | Описание |
|---|---|
| Уведомление при подключении к конференции, где ведется запись |
При подключении к конференции, где уже ведется запись, участники получают уведомления на всех платформах. Для мобильного приложения воспроизводится голосовое сообщение: «В этой конференции включена запись». |
| Уведомление при включении записи конференции |
При включении записи конференции участники конференции получают уведомления на всех платформах. Для мобильного приложения: |
| Уведомление при завершении записи |
При завершении записи конференции участники конференции получают уведомления на всех платформах. Для мобильного приложения: |
¶ Чат
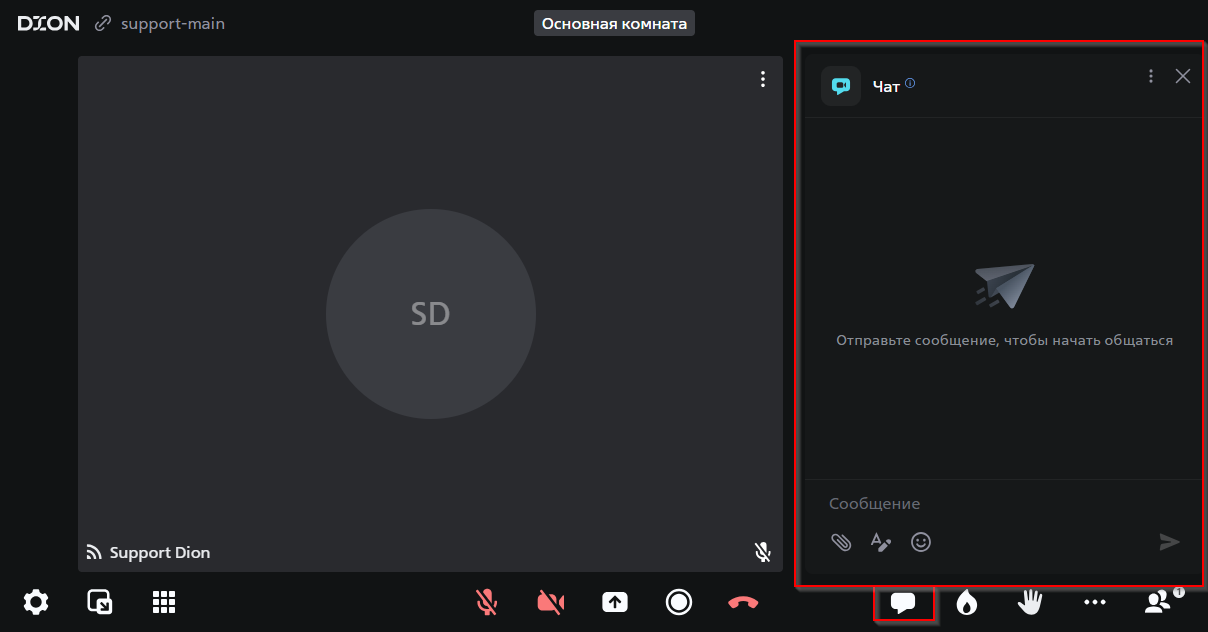
Если в чате есть непрочитанные сообщения, то на кнопке чата будет обозначение в виде красной точки.
В веб и desktop:
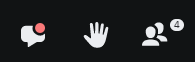
В мобильной версии:
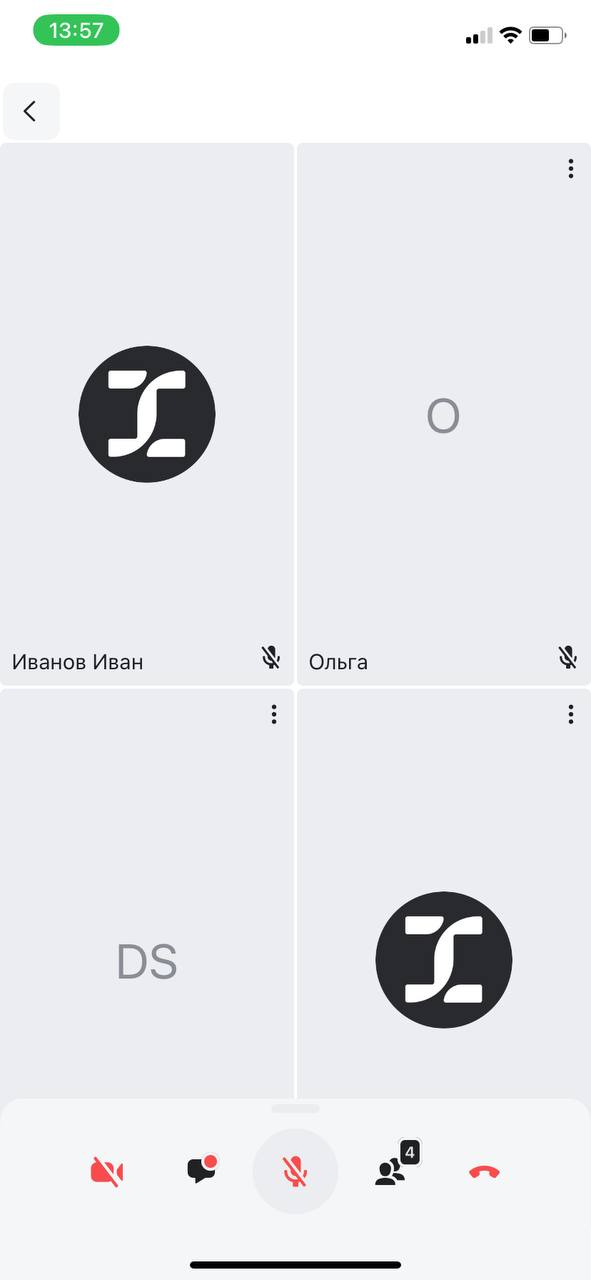
В чате конференции доступно:
- отправка текстовых сообщений;
- отправка файлов во вложении (Максимальный размер файла не более 25 мб);
- форматирование текста в сообщении (жирный, курсив, зачеркнутый, подчеркнутый, ссылка, блок кода);
- добавление эмодзи;
- функции: ответить, копировать, редактировать, удалить, для отправленных сообщений.
- удалить историю
❗ Переписку из конференций можно сохранить в раздел Чаты. Подробнее: https://faq.dion.vc/ru/new-page_conference_chats
Ваши сообщения отображаются в правой части чата, а сообщения других пользователей – в левой.
В веб и desktop:
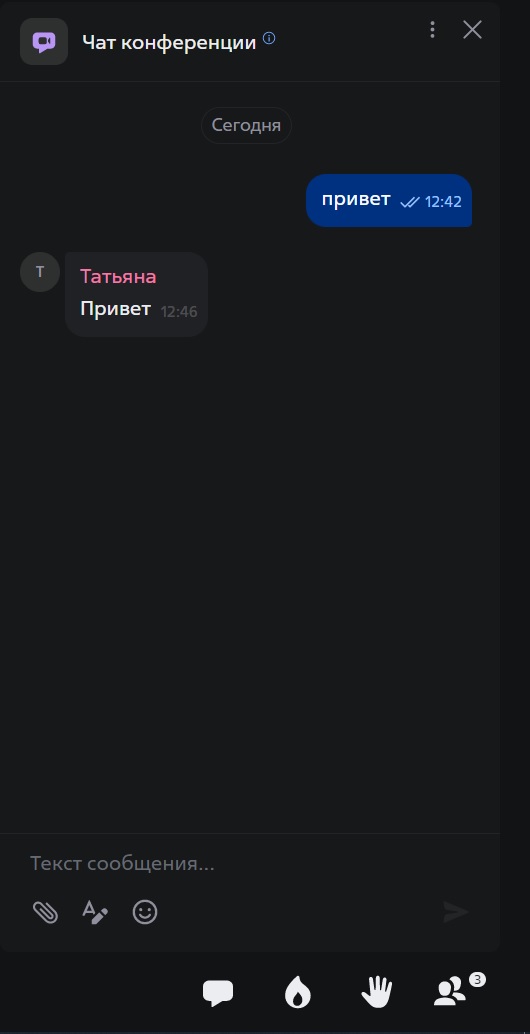
В мобильной версии:
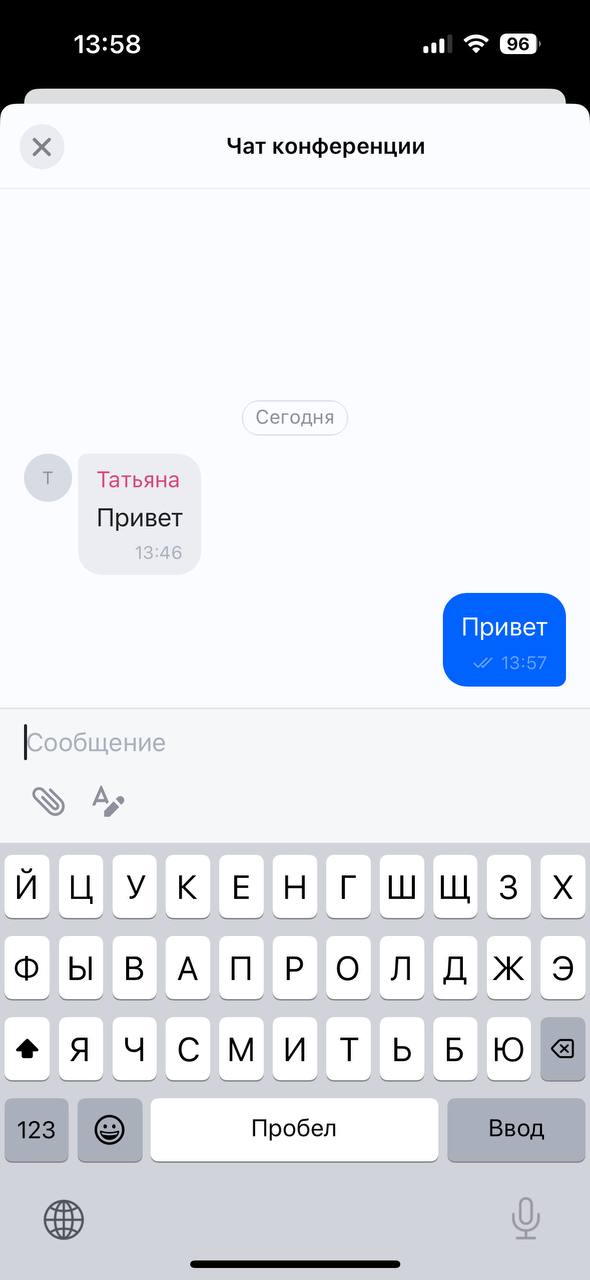
¶ Реакции
В конференции всем участникам доступны реакции.
Кнопка выбора реакций:
В интерфейсе конференции между кнопками “Чат” и “Поднятие руки” есть кнопка "Реакции" .
При нажатии открывается панель с набором доступных реакций .
Выбор реакции:
Пользователь выбирает нужную реакцию из списка.
После выбора реакция мгновенно отправляется на главный экран конференции.
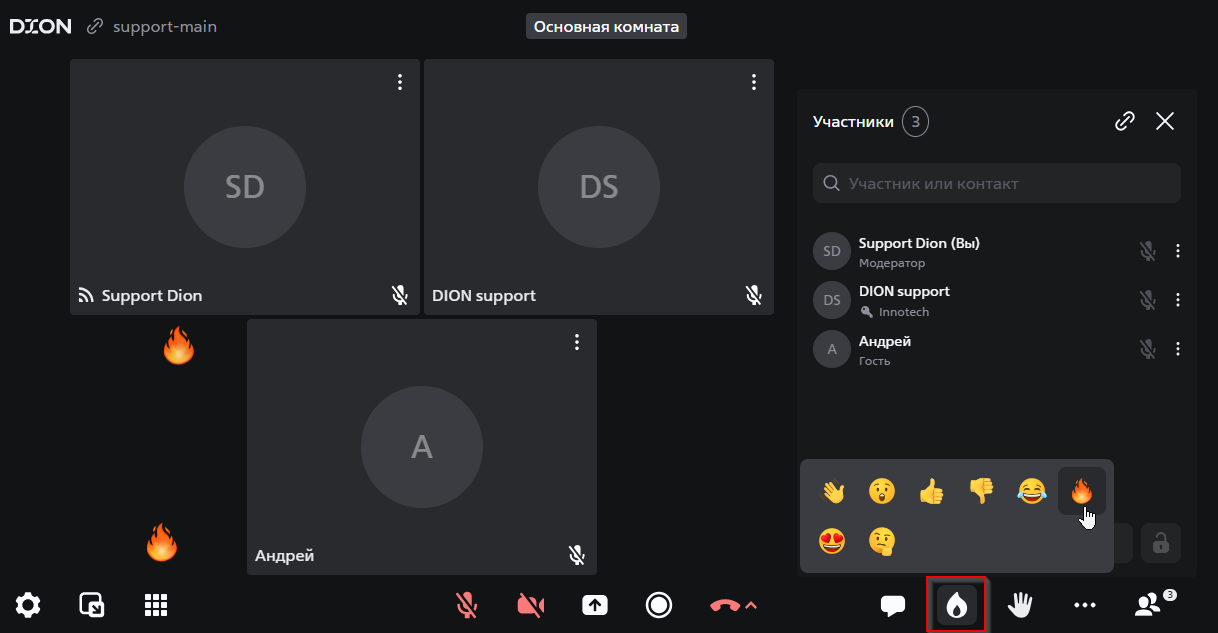
¶ Поднятие руки
Функция поднятия руки помогает привлечь внимание ведущих конференции, чтобы получить слово.
Пользователь с поднятой рукой по умолчанию поднимается на верхнюю строку в списке участников конференции. Если поднятых рук несколько, то они сортируются сверху вниз по времени поднятия руки, от самого раннего поднятия до самого позднего. Поднятая рука также отображается в левом верхнем углу на плитке участника.
Модератор(ам) конференции дополнительно видно общее число поднятых рук.
У поднявшего руку пользователя соответствующая кнопка загорается желтым, и остается такой до тех пор, пока пользователь ее не опустит.
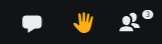
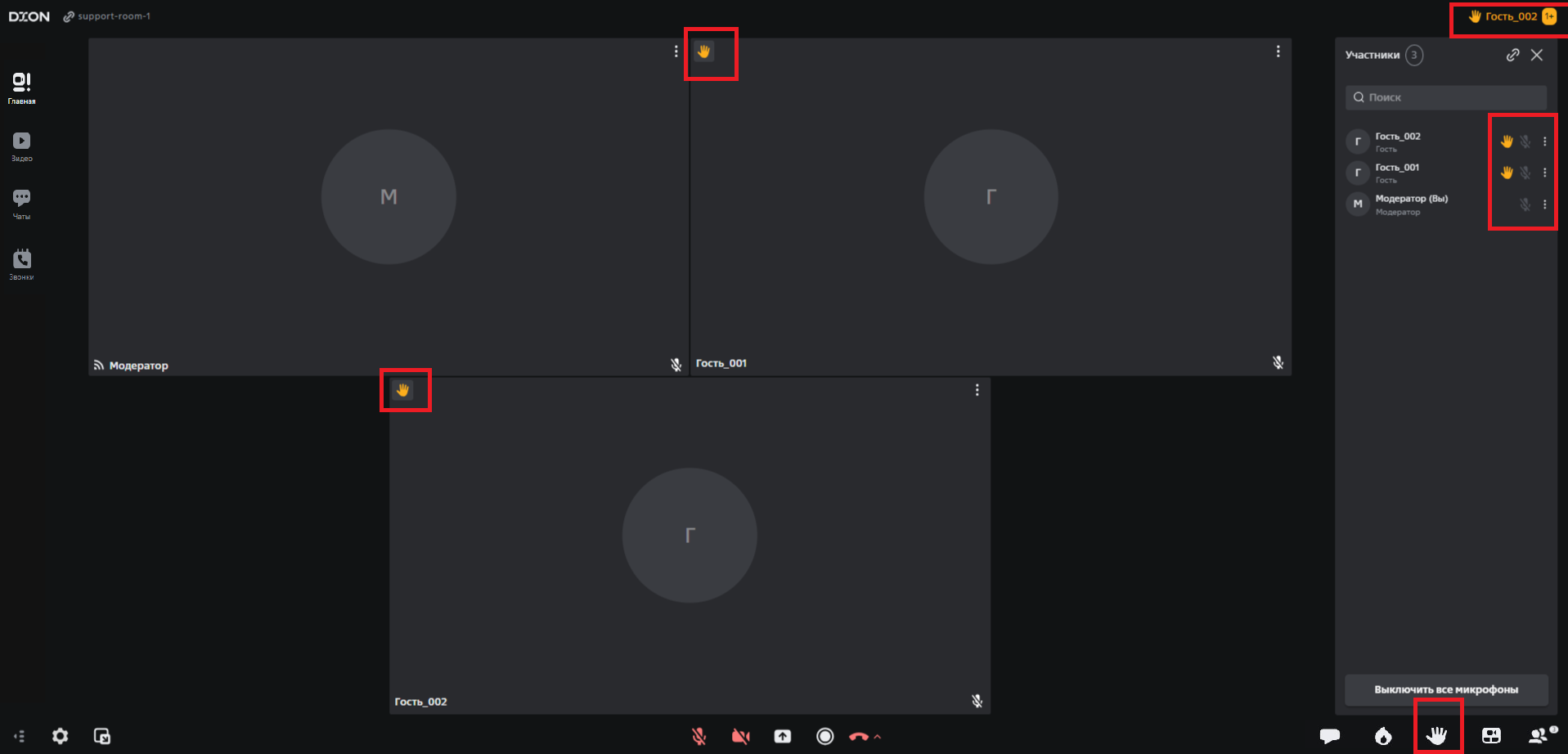
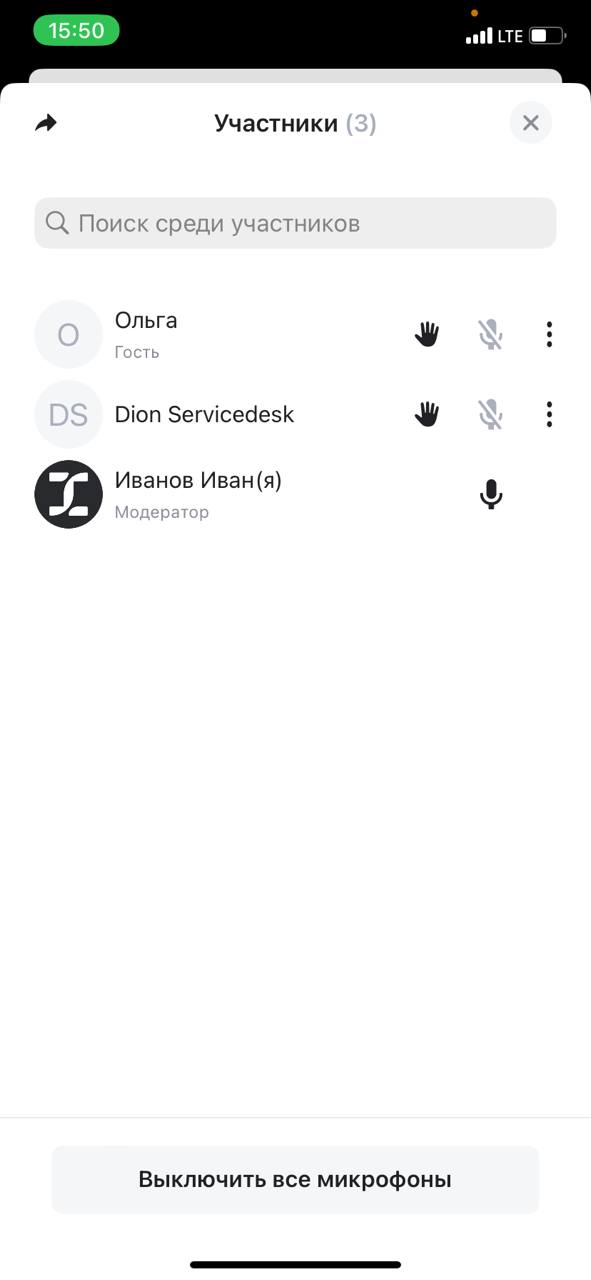
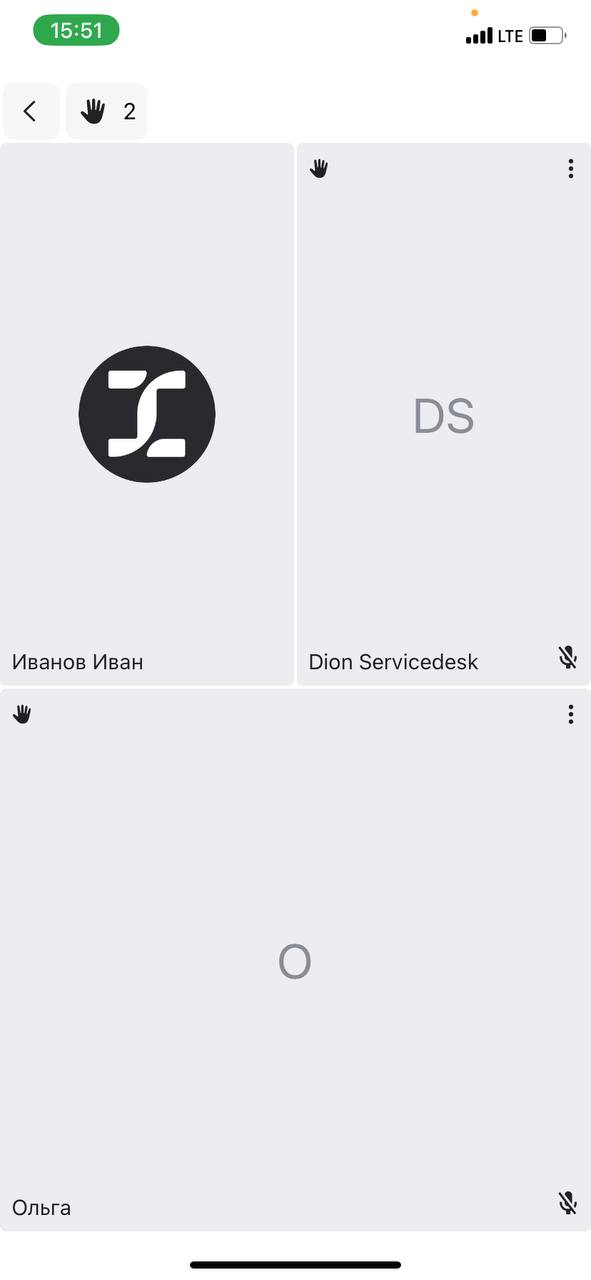
¶ Список участников
Возможности пользователя без прав модератора в списке участника:
1. Посмотреть всех участников встречи.
2. Посмотреть тип авторизации других пользователей:
- Отсутствие надписи: пользователь авторизовался по логину и паролю;
- «Гость»: пользователь не авторизован;
- Символ ключа: пользователь авторизовался через ADFS-страницу своей организации (вошел с помощью SSO, используя данные от корпоративной учетной записи в своей компании).
3. Поиск других пользователей вашей организации.
4. Скопировать ссылку на текущую комнату.
5. Только для авторизованных пользователей: посмотреть электронную почту других авторизованных пользователей через три точки на строке/плитке участника встречи, а также его должность, если она была заполнена в личном кабинете DION.
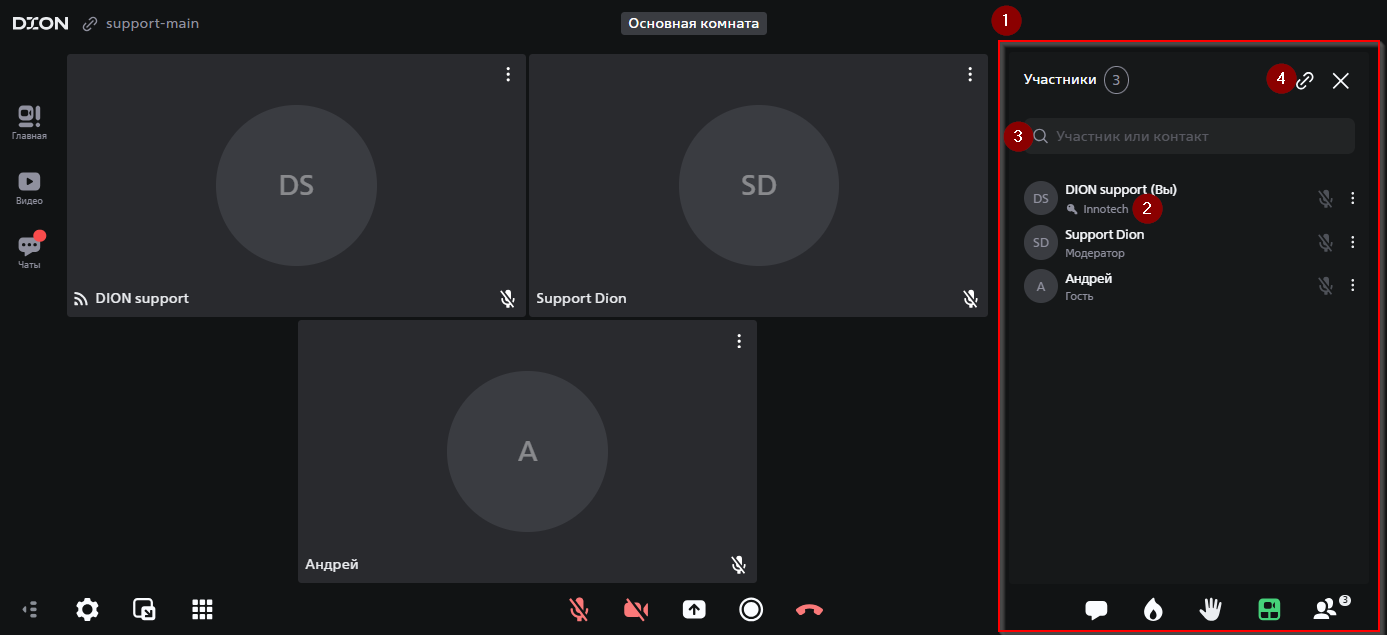
Вкладка "Приглашенные":
Данная вкладка будет отображаться только у тех, у кого есть синхронизация с календарём DION.
- Вкладка со списком приглашенных появляется за 15 минут до начала встречи и доступна приглашенным участникам.
Если в одной комнате назначено несколько встреч, то будет отображаться несколько вкладок “Приглашенные” с указанием времени начала и окончания встречи. - Из данной вкладки можно увидеть статус участия (принято, нет ответа, отклонено, возможно)
- Веб/Android. Есть возможность из списка “Приглашенные” позвонить отсутствующему приглашенному участнику.
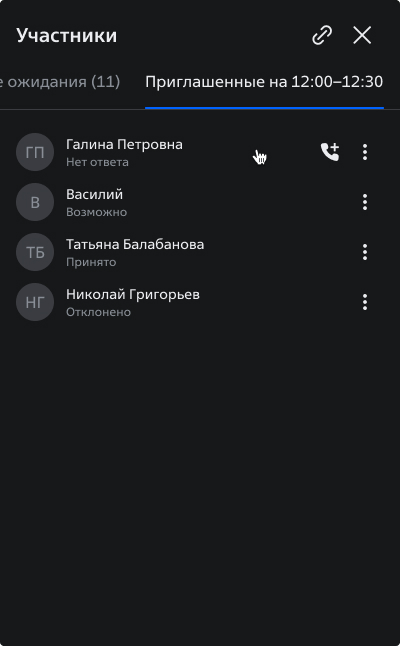
¶
Копирование приглашения
Одним нажатием на имя комнаты вы копируете в буфер все данные для подключения в таком формате:
Подключиться к DION
https://dion.vc/event/ivanovii
Номер для звонка с телефона
+7(495)280-03-34, доб. 6298640
11.png)
¶ Звонок из конференции
Находясь в конференции, можно позвонить сразу нескольким участникам.
Позвонив одному сотруднику, вы можете сразу позвонить второму, при этом первый звонок не сбросится.
Чтобы совершить звонок из конференции необходимо:
- Зайти в список участников конференции
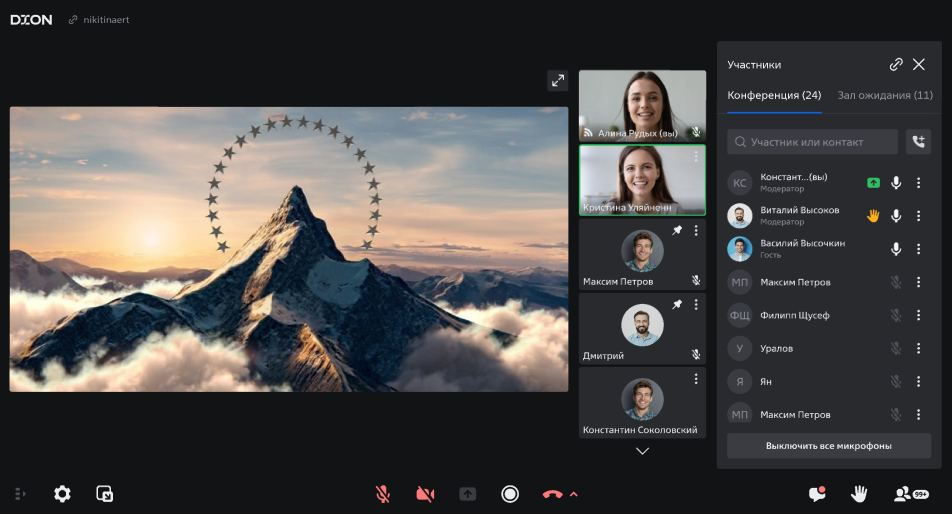
2. В поисковом поле ввести ФИО пользователя
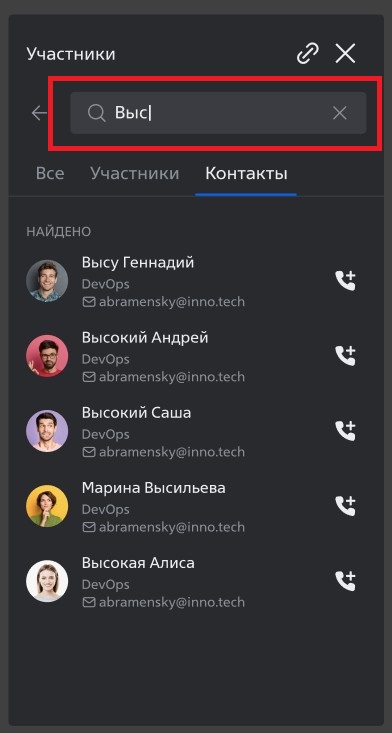
3. Выбрать контакт
4. Нажать на кнопку вызова
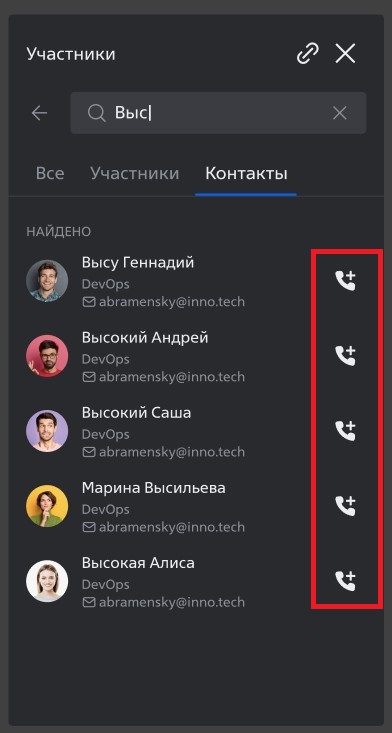
5. У пользователя которому звоним появится окно с вызовом, где показано кто звонит и сколько участников уже подключены к конференции
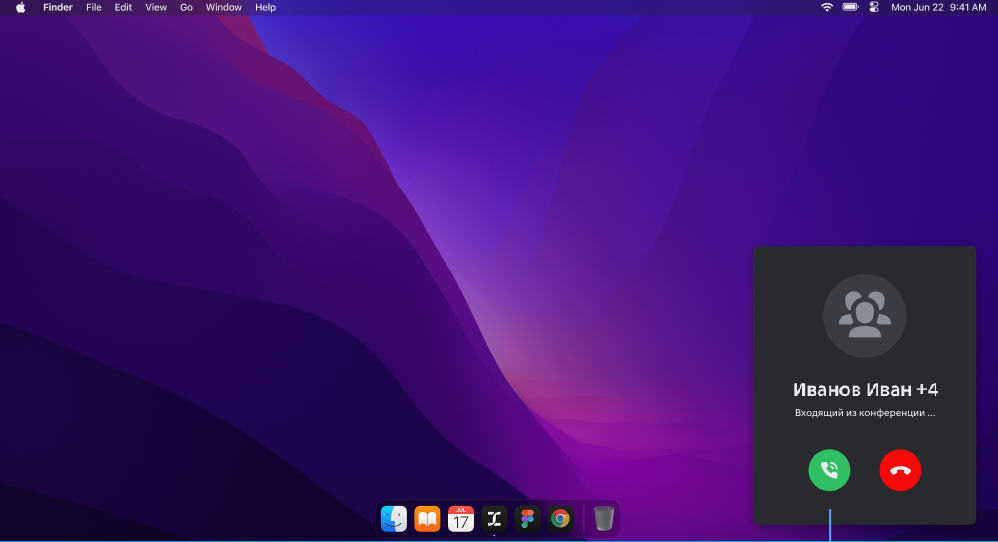
Также из конференции возможно совершить звонок на сотовый номер телефона:
Возможность звонить на сотовые номера телефонов регулируется (возможность или запрет звонков) администратором организации в Панели Администратора
Чтобы позвонить из конференции на сотовый номер телефона:
- Откройте список участников конференции. Вверху списка участников выберите подключение по номеру телефона кнопкой с телефонной трубкой.
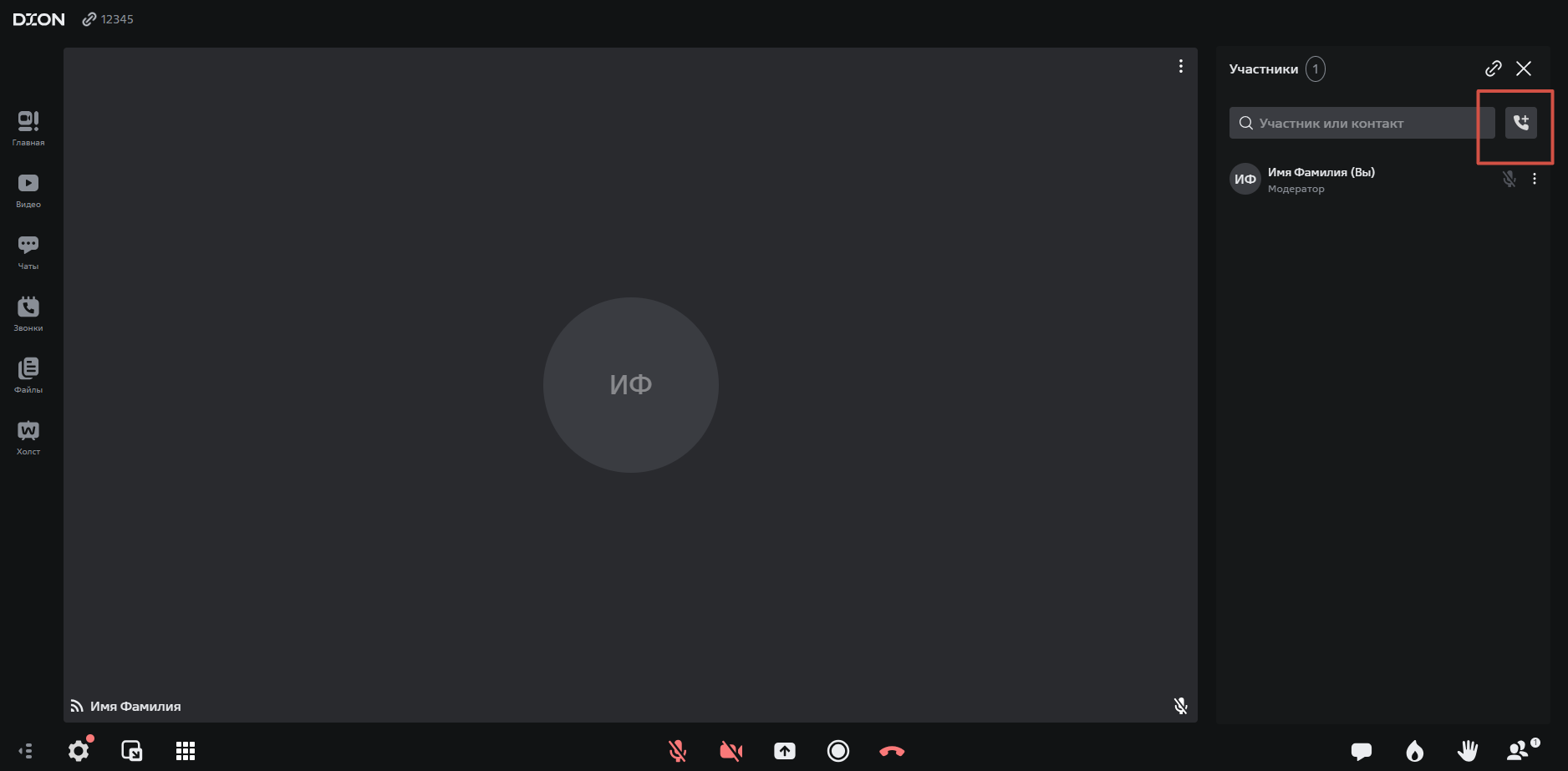
2. Введите номер телефона без +7 и начните вызов по кнопке с трубкой справа от номера.
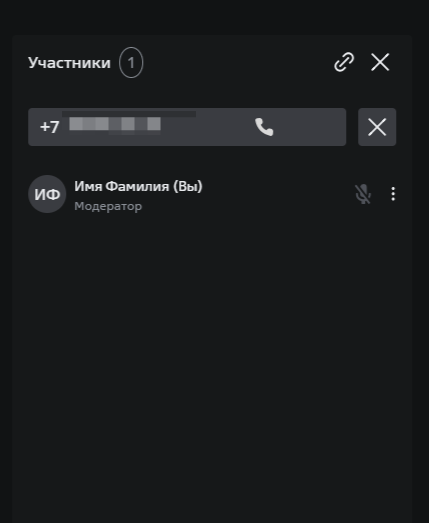
Успешно подключенные участники отобразятся в списке, как номер телефона со статусом “Гость”.
Отмененные вами или собеседником звонки отобразятся вверху списка, как неуспешные.
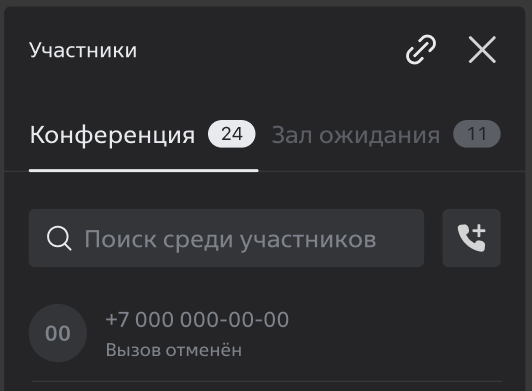
¶
Звонок в конференцию (GSM)
❗ При выборе данной функции будет осуществляться исходящий звонок через мобильную сеть и выглядеть как звонок с телефона.
Будет взиматься плата в соответствии с тарифами Вашего оператора связи.❗Для включения микрофона необходимо нажать 9#. Для выключения микрофона 8#.
В мобильных версиях DION предусмотрена функция подключения к конференции через сотовую связь (GSM)
Подключение через сотовую связь из меню настроек:
- Войти в конференцию.
- Открыть шторку с Настройками.
- Выбрать опцию “Подключиться через сотовую связь”.
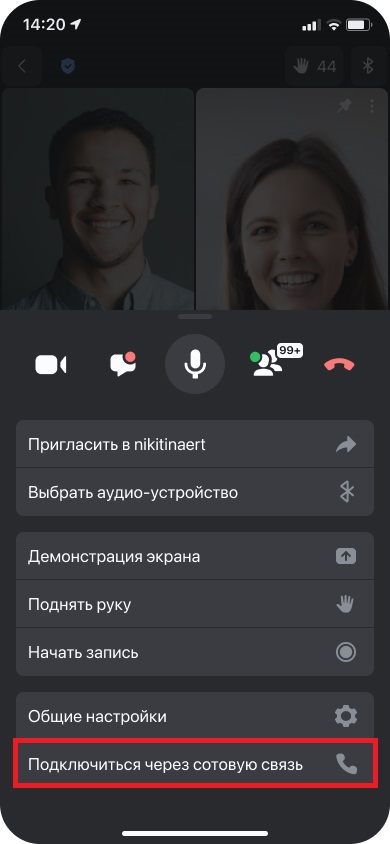
4. Откроется окно - нажимаем “Позвонить”.
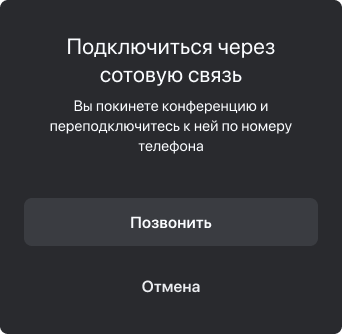
5. Откроется окно с номером телефона комнаты - нажать на зелёную кнопку вызова.
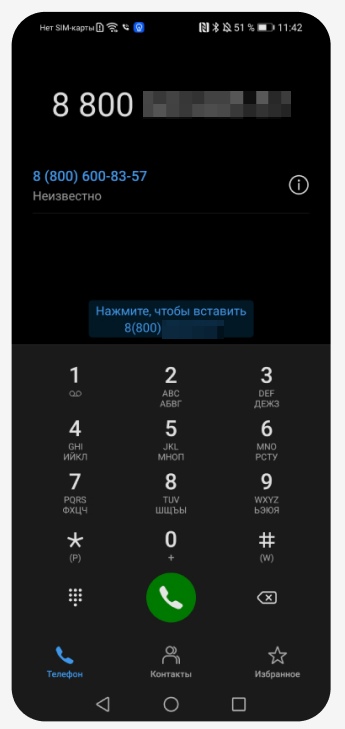
6. Вы подключитесь к конференции через сотовую связь.
Подключение через сотовую связь из раздела настроек “О комнате”:
- Войти в конференцию.
- Открыть шторку с Настройками.
- Перейти в раздел “Общие настройки”, затем в раздел "О комнате".
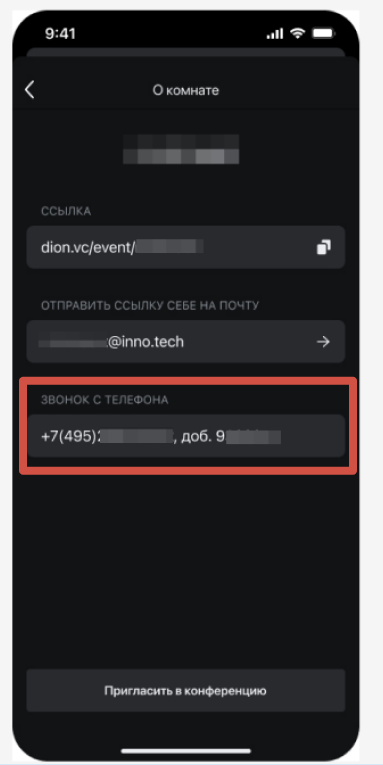
4. Долгим нажатием на кнопку “Звонок с телефона” вызываем контекстное меню.
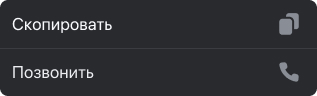
5. Выбираем опцию “Позвонить”.
6. Вы подключитесь к конференции через сотовую связь.
Если произошел реконнект во время проведения конференции и соединение не восстановилось, через 10 секунд выходит уведомление с предложением подключиться к конференции через сотовую связь:
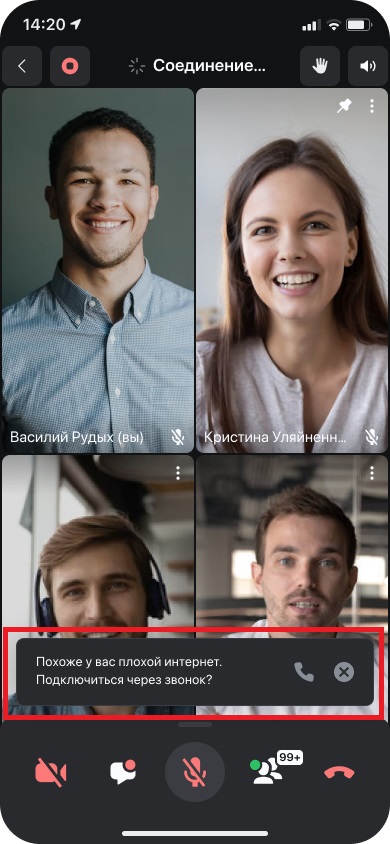
¶
Статистика подключения
Статистику своего подключения можно увидеть в веб, десктоп и мобильной версии, кликнув на индикатор соединения на своей плитке, в левом нижнем углу.
В веб и десктоп версии:
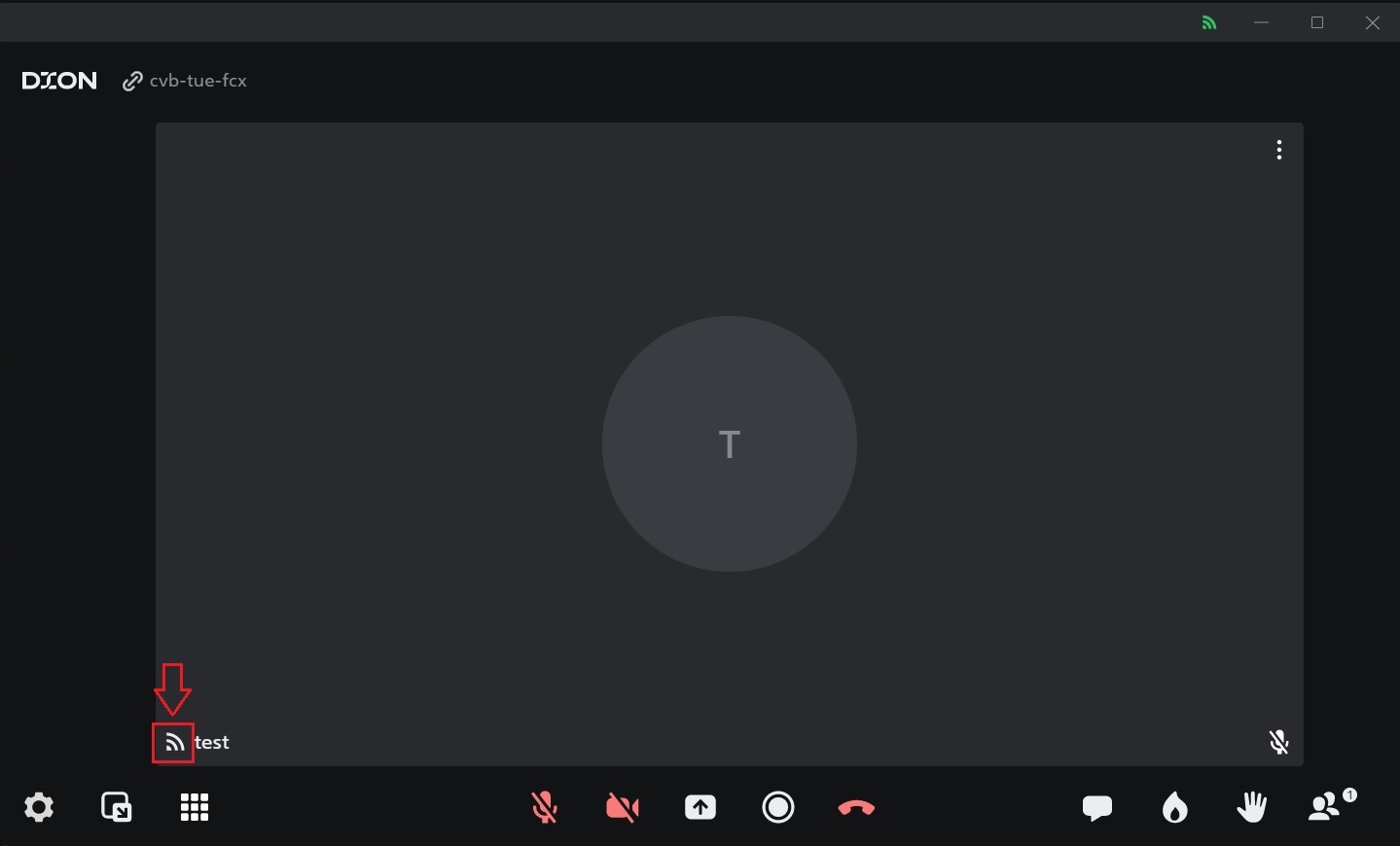
Откроется окно “Статистика подключения”:
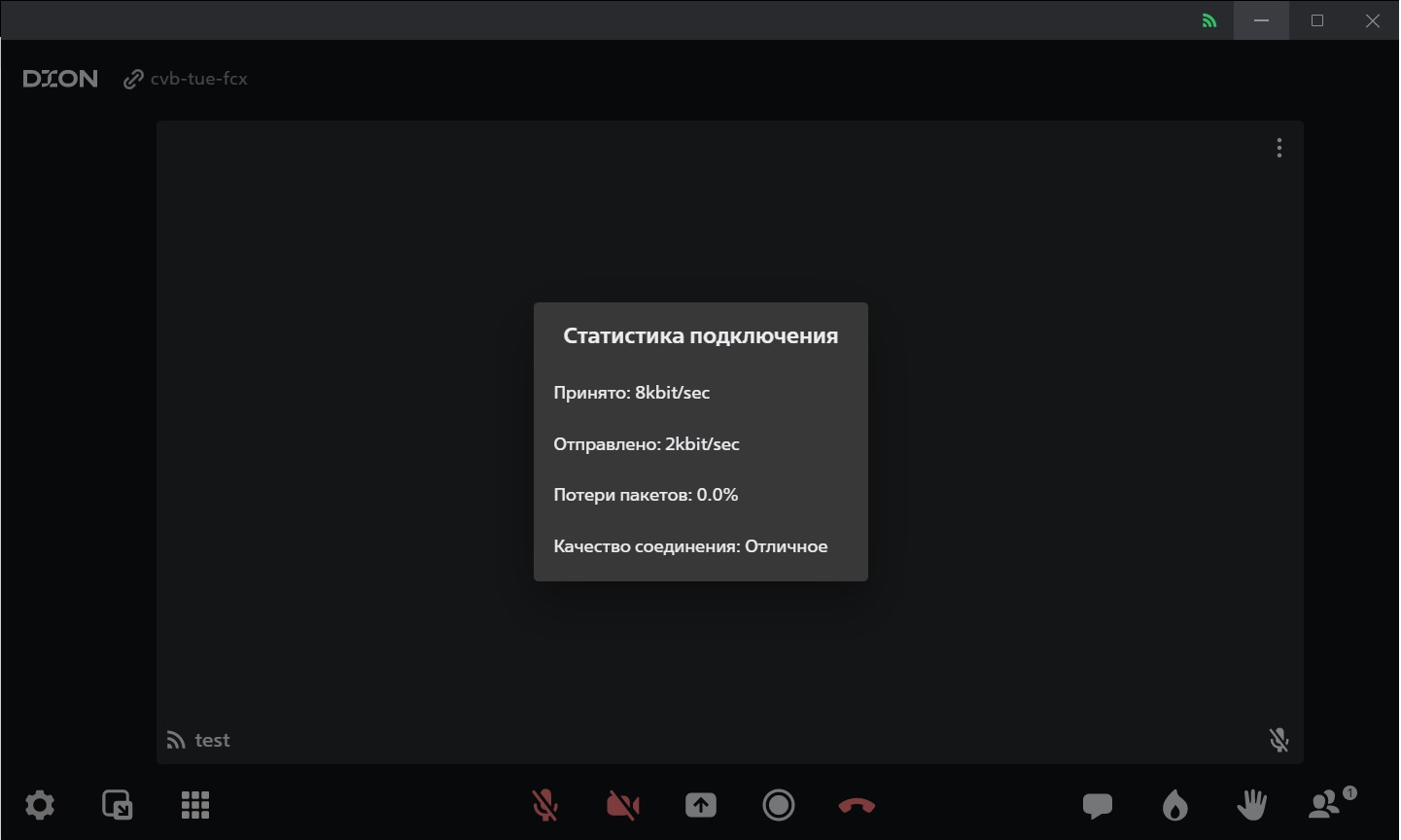
В десктопе также есть дополнительный индикатор статуса Интернет-соединения:
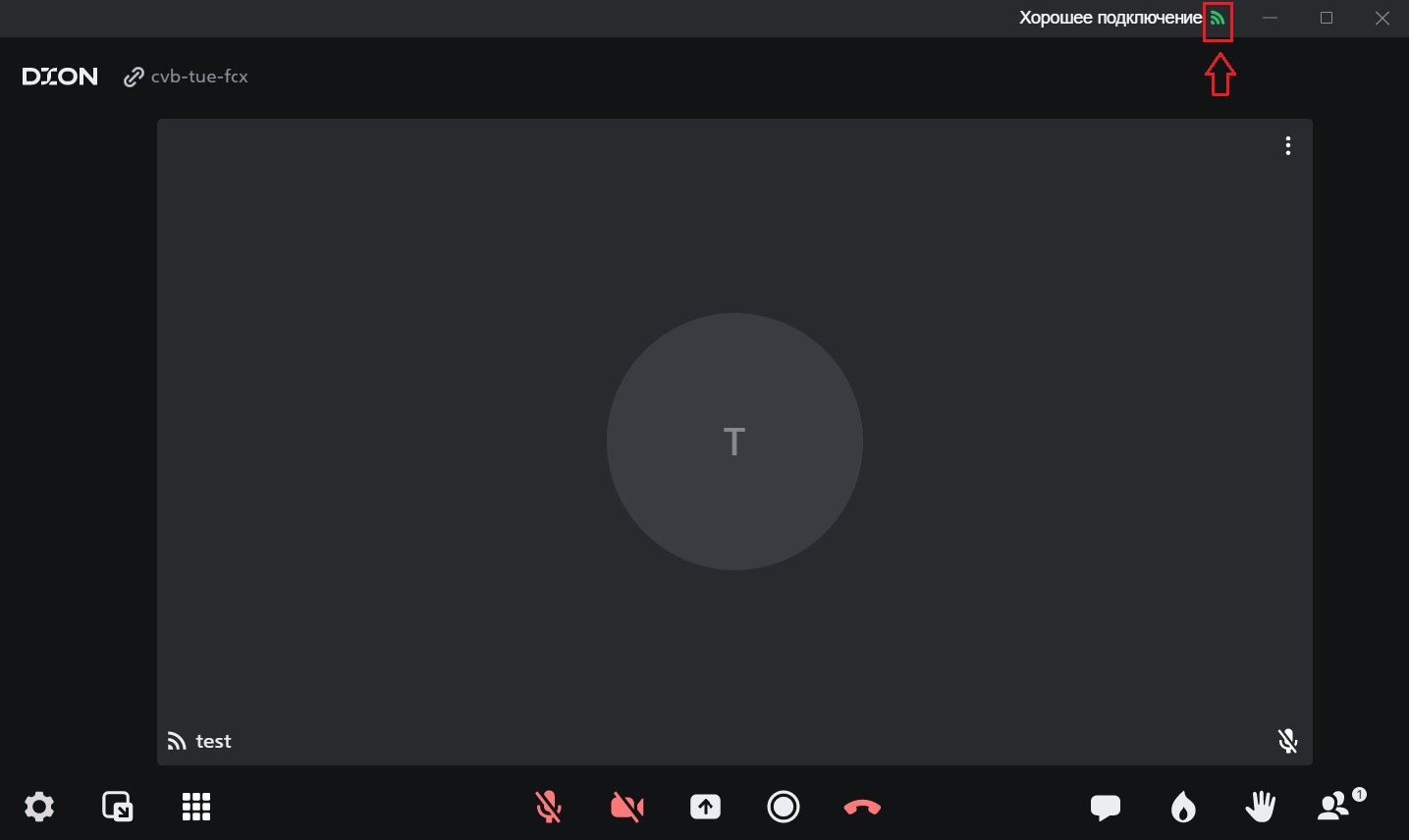
- Зеленый индикатор - хорошее подключение;
- Желтый индикатор - нормальное подключение;
- Красный индикатор - плохое подключение;
- Специальный индикатор - нет интернета;
- Индикатор загрузки - переподключение.
В мобильной версии:
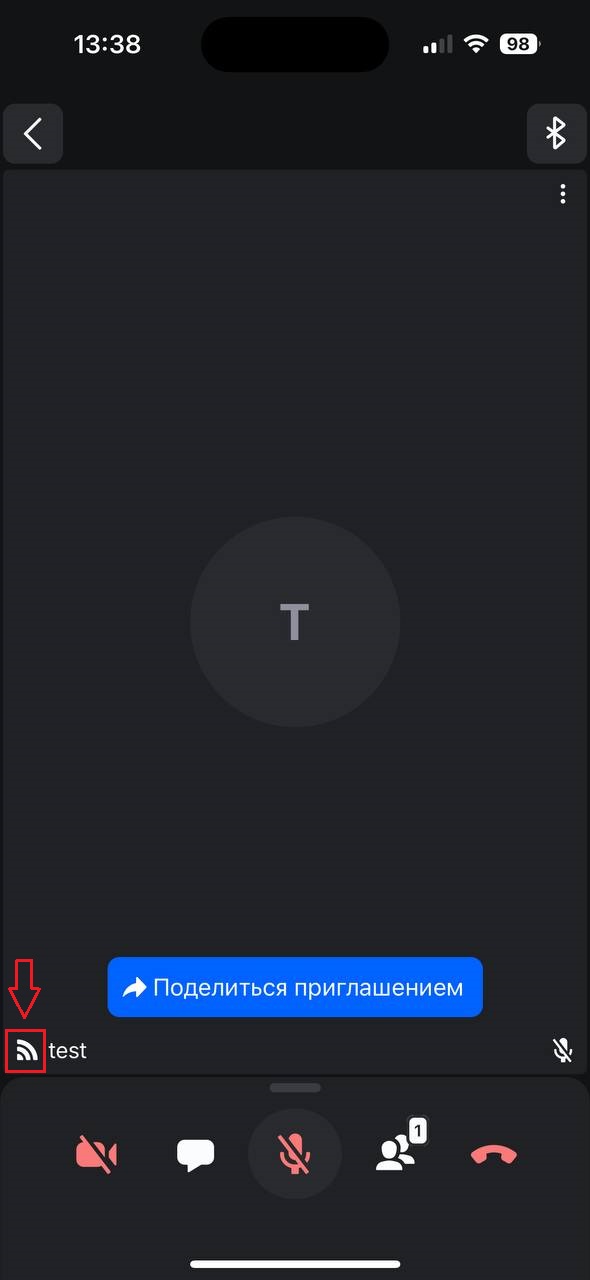
Откроется окно “Статистика подключения”:
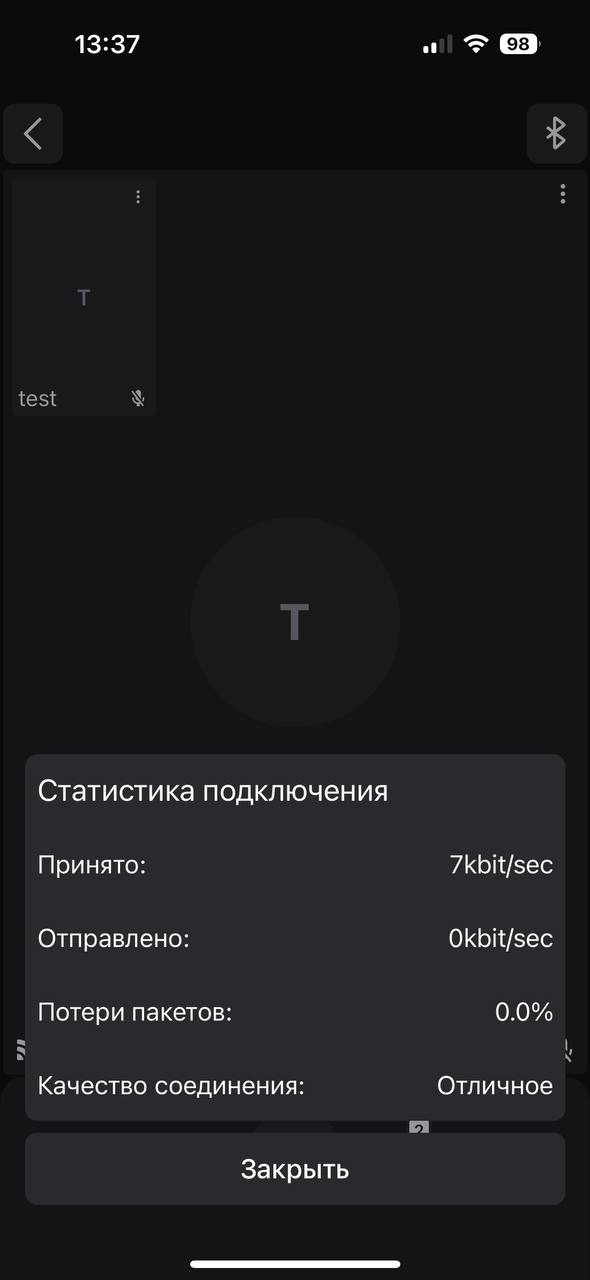
¶ Масштабирование контента во время демонстрации экрана
❗ Веб/Десктоп. Возможность масштабировать-приблизить отображаемый во время демонстрации контент до 200%
Увеличить масштаб - нажать на кнопку "+"
Уменьшить масштаб - нажать на кнопку “-”
Изменять видимую область демонстрируемого контента можно с помощью курсора мыши.
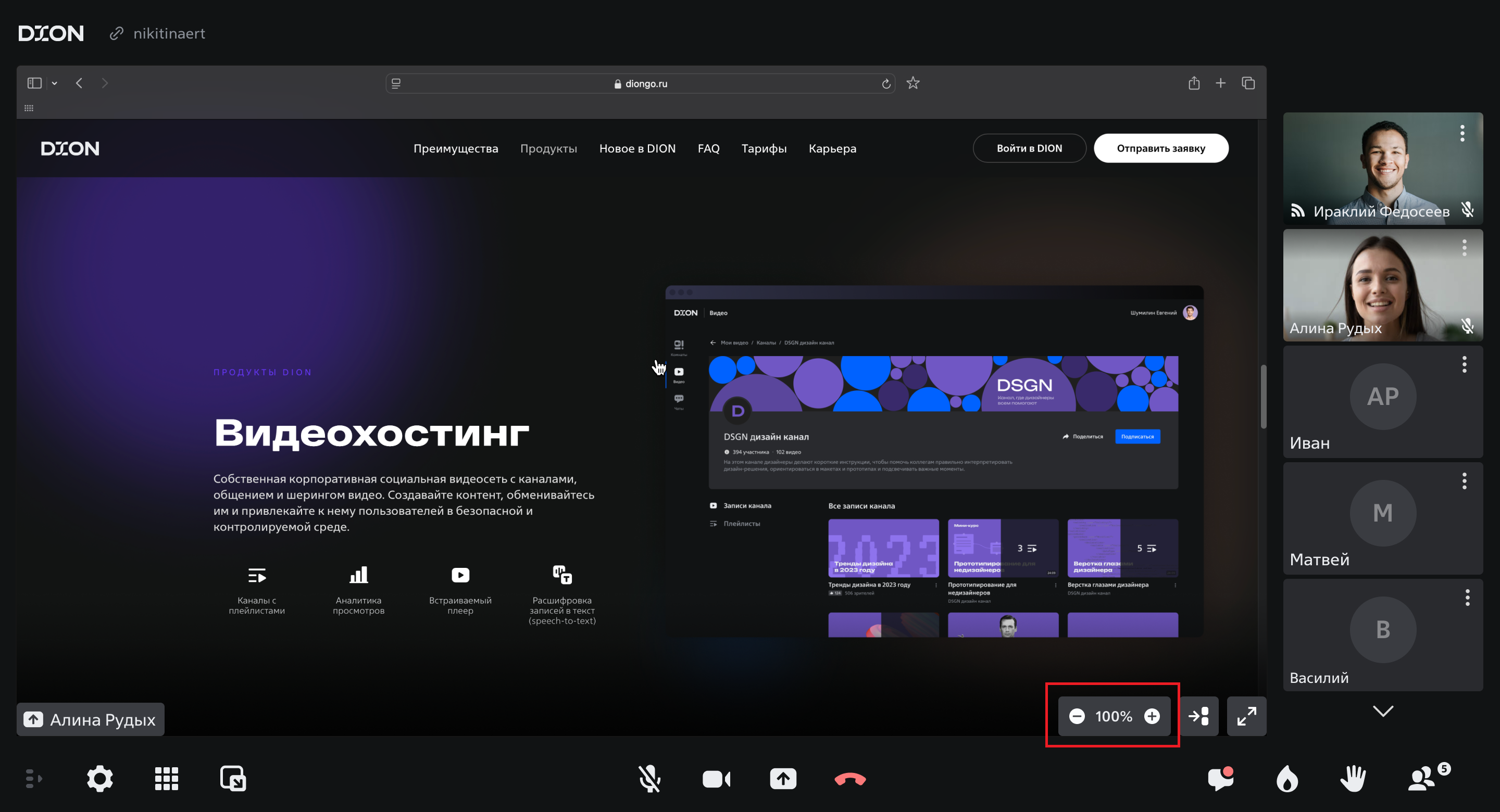
¶ Возможность скрыть свою плитку в конференции (iOS/Android)
Возможность скрыть свою плитку в конференции освобождает место на экране, что позволяет увеличить доступное пространство для других участников.
Скрыть плитку можно двумя способами:
Первый способ
1. Переходим в Общие настройки;
2. Выбираем “Отображение видео”;
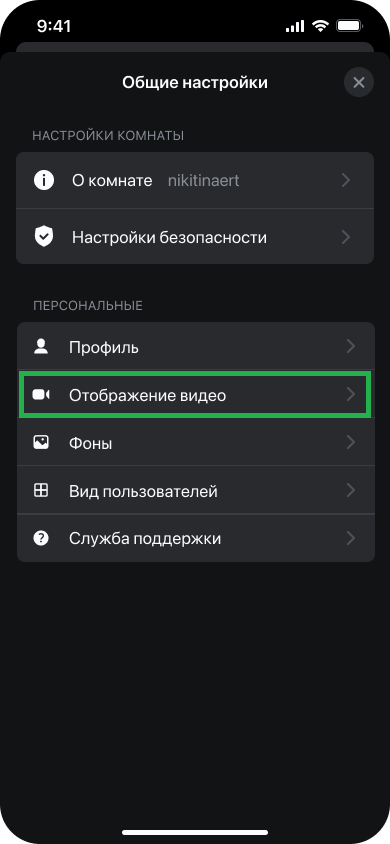
3. Включаем настройку “Скрыть мое изображение”.
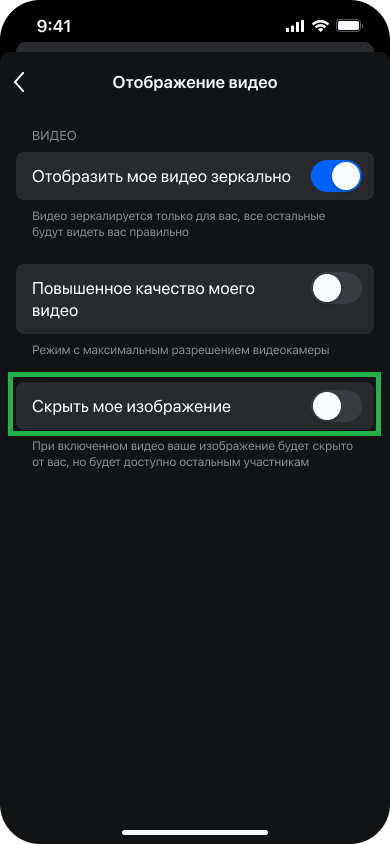
Второй способ
1. На своей плитке в конференции нажимаем три точки в правом верхнем углу;
_(1).png)
2. В открывшемся окне появляется кнопка “Скрыть мое изображение”.
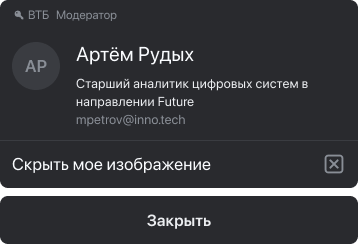
¶ Сессионные залы в конференции
¶ Основные возможности сессионных залов
Сессионные залы в конференции позволяют разделить большое количество участников на маленькие группы. Эту возможность, например, можно использовать на обучениях для выполнения заданий по командам.
Включить сессионные залы можно на вкладке «Режимы» в настройках комнаты.
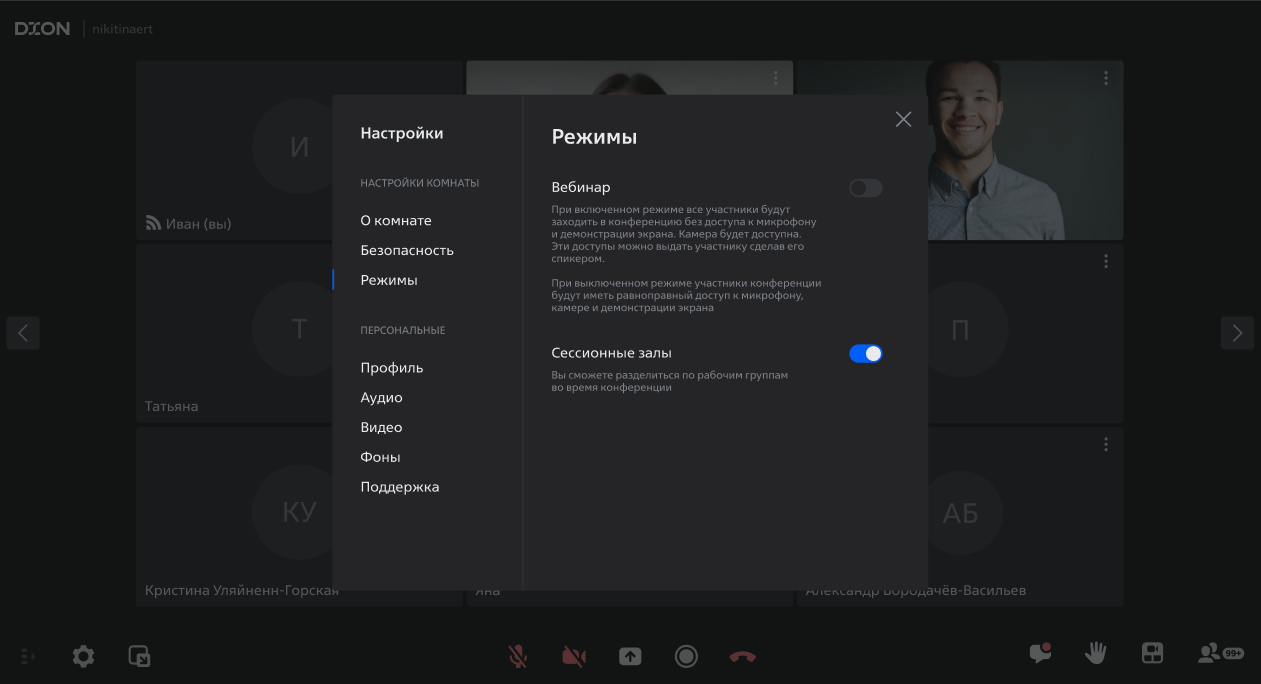
В режиме «Сессионные залы» организатор или модератор могут создать от 1 до 50 сессионных залов в конференции.
Используя возможность случайного распределения, организатор или модератор могут равномерно распределить участников по всем созданным сессионным залам. Также см. Ручное распределение участников по сессионным залам.
После нажатия кнопки “Открыть сессионные залы” всех участников переместит в намеченные залы. Если участнику нужно перейти в другой зал или вернуться в основную комнату - он может выбрать необходимый зал в общем списке сессионных залов.
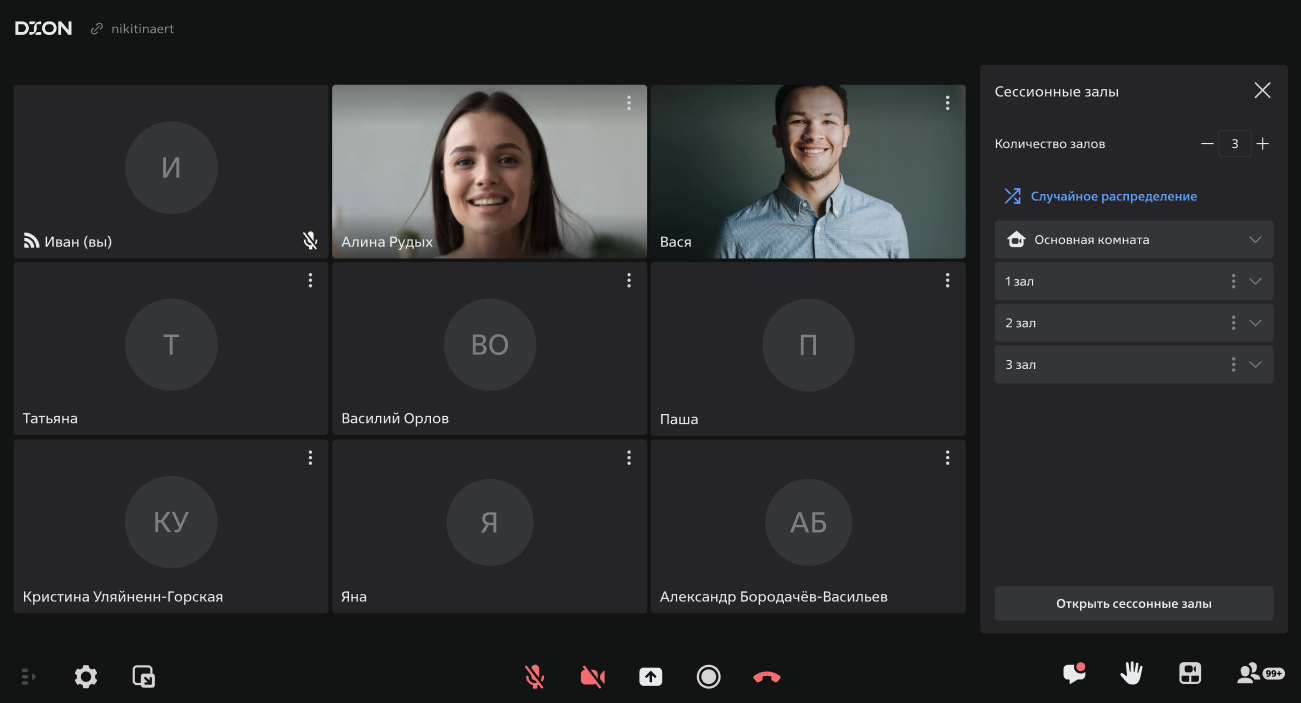
При необходимости организатор или модератор могут переместить участников в основную комнату, нажав на кнопку «Всех вернуть».
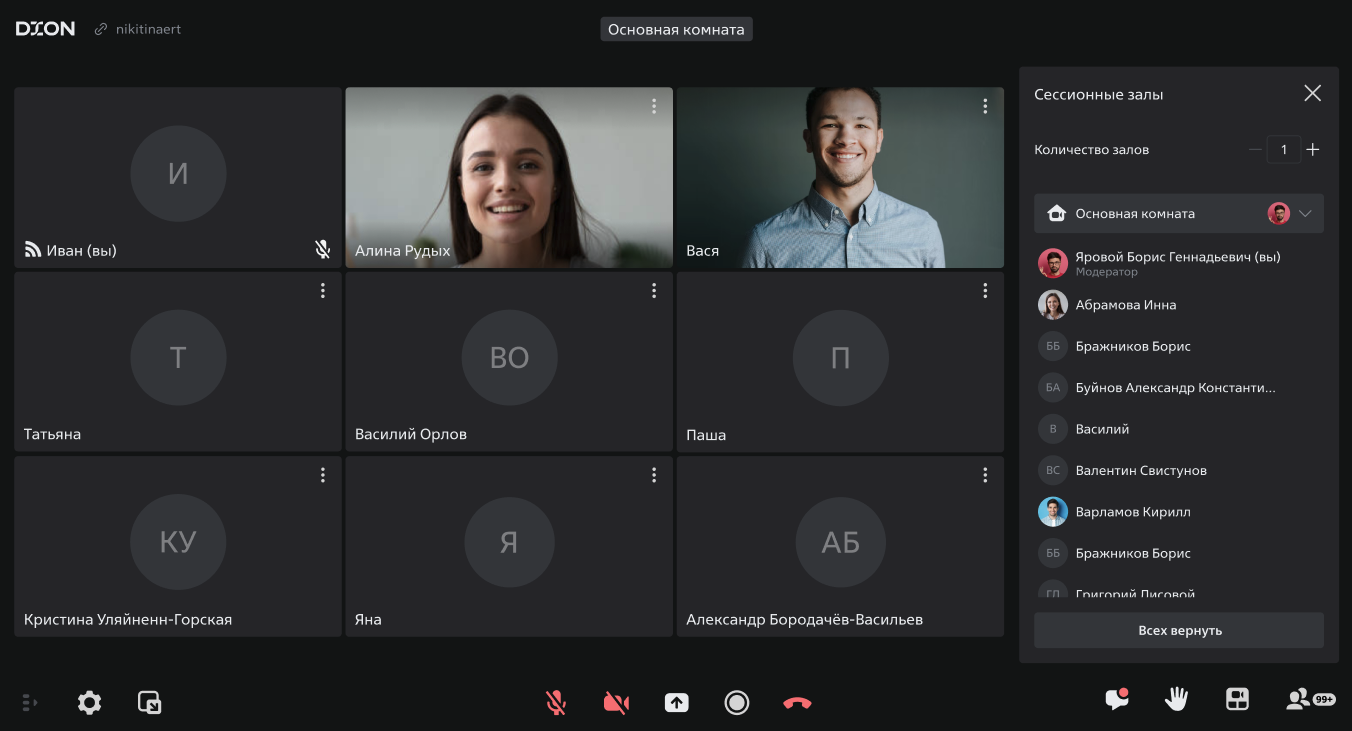
При необходимости можно повторно открыть сессионные залы и снова распределить участников случайным образом.
¶ Переименование сессионных залов
Сессионный зал можно переименовать, используя кнопку «Переименовать», доступную в меню дополнительных возможностей зала.
После переименования участники получат уведомление: «Модератор изменил название зала».
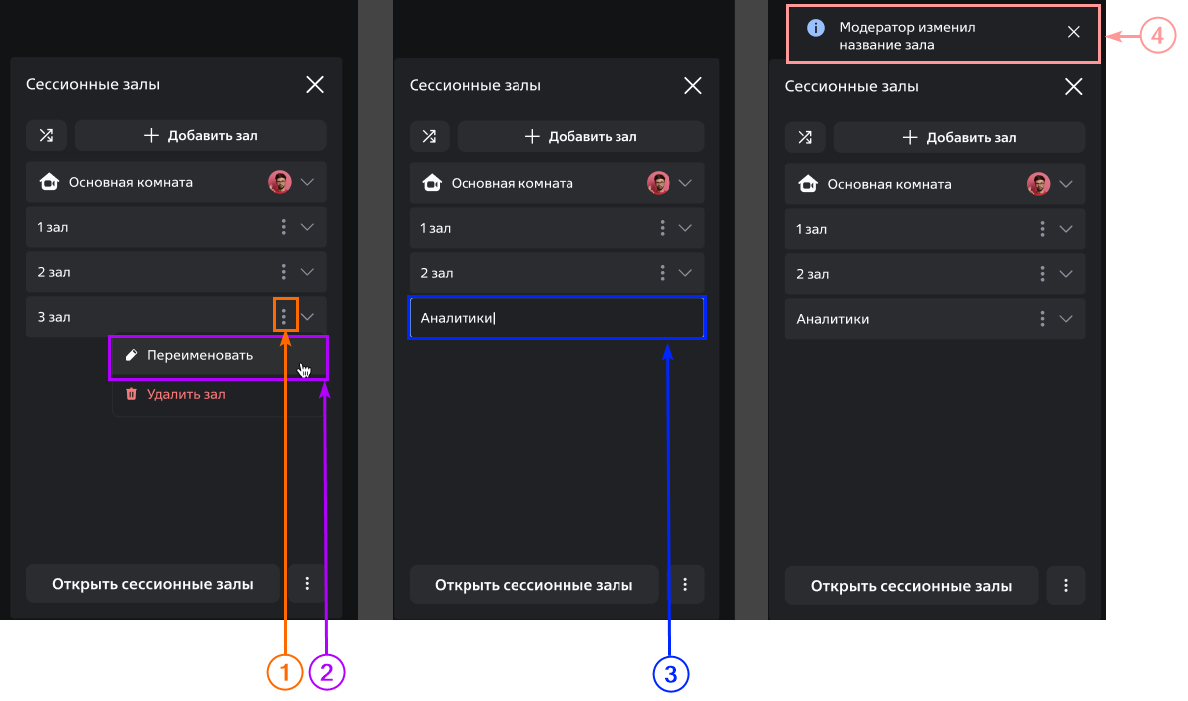
Ниже описаны элементы меню переименования сессионных залов:
| № элемента рисунка | Название | Описание |
|---|---|---|
| 1 | Дополнительные возможности зала | Открывает меню дополнительных возможностей зала. Меню содержит следующие кнопки: - «Переименовать»; - «Удалить зал». |
| 2 | Кнопка «Переименовать» | Переводит поле с названием зала в режим редактирования. |
| 3 | Поле с названием сессионного зала | Предоставляет возможность редактирования названия зала при переименовании. Для сохранения изменений необходимо нажать клавишу Enter на клавиатуре. |
| 4 | Уведомление о переименовании зала |
После переименования сессионного зала участники видеоконференции получают уведомления об этом на всех платформах. Для веб-интерфейса, десктоп-приложения и ВКС-терминала уведомление появляется в правом верхнем углу конференции с текстом: «Модератор изменил название зала». |
¶
Запрет свободного перемещения участников по залам
Для участников конференции предусмотрены следующие возможности перемещения по залам:
- участники перемещаются самостоятельно;
- участников перемещает модератор.
Если необходимо, можно запретить свободное перемещение участников между залами, используя кнопку «Запретить перемещение по залам». Эта кнопка доступна в меню дополнительных возможностей сессионных залов.
Для запрета свободного перемещения по залам от модератора требуется дополнительное подтверждение – открывается модальное окно с возможностью подтвердить или отменить запрет.
После подтверждения участники получают уведомление: «Модератор запретил свободное перемещение по залам».
Ниже описаны элементы пользовательского интерфейса по запрету свободного перемещения участников по залам:
| № элемента рисунка | Название | Описание |
|---|---|---|
| 1 | Дополнительные возможности сессионных залов |
Меню дополнительных возможностей сессионных залов. Меню содержит следующие кнопки: - «Разрешить/Запретить перемещение по залам»; - «Вернуть всех в основную комнату». |
| 2 | Кнопка «Запретить перемещение по залам» |
Операция запрета свободного перемещения по сессионным залам. После нажатия на кнопку: - открывается модальное окно подтверждения запрета свободного перемещения участников по залам; - кнопка заменяется кнопкой «Разрешить перемещение по залам». |
| 3 | Модальное окно подтверждения запрета свободного перемещения участников по залам |
Обеспечение возможности подтвердить запрет перемещения участников или отменить его: - кнопка «Запретить перемещение» включает запрет; - кнопка «Отмена» отменяет операцию. После подтверждения участники (кроме модератора) не могут переходить между сессионными залами самостоятельно, состояние сессионных залов (кроме «Основной комнаты») в списке меняется на «Закрыто», в header появится «замок» (если участник находится в этом сессионном зале). |
| 4 | Уведомление о запрете свободного перемещения участников по залам |
После запрета свободного перемещения участников по залам участники видеоконференции получают уведомления об этом на всех платформах. Для веб-интерфейса, десктоп-приложения и ВКС-терминала уведомление появляется в правом верхнем углу конференции с текстом: «Модератор запретил свободное перемещение по залам». |
¶
Ручное распределение участников по сессионным залам
Распределить участников по сессионным залам можно в автоматическом (см. Основные возможности сессионных залов) или ручном режиме.
Модератору доступен список участников, работающих в каждом сессионном зале и в «Основной комнате».
В списке предусмотрена возможность выбора одного или нескольких участников и их распределение в сессионные залы кнопкой «Распределить». Модератор выбирает участников кнопкой выбора каждого участника или кнопкой «Выбрать всех» и вручную выбирает нужный сессионный зал из списка залов.
После перемещения в выбранный сессионный зал участники получают уведомление об этом.
Возможность распределения участников по сессионным залам в ручном режиме доступна при условии, что сессионные залы открыты.
Также эта возможность доступна в списке результатов поиска участников конференции.
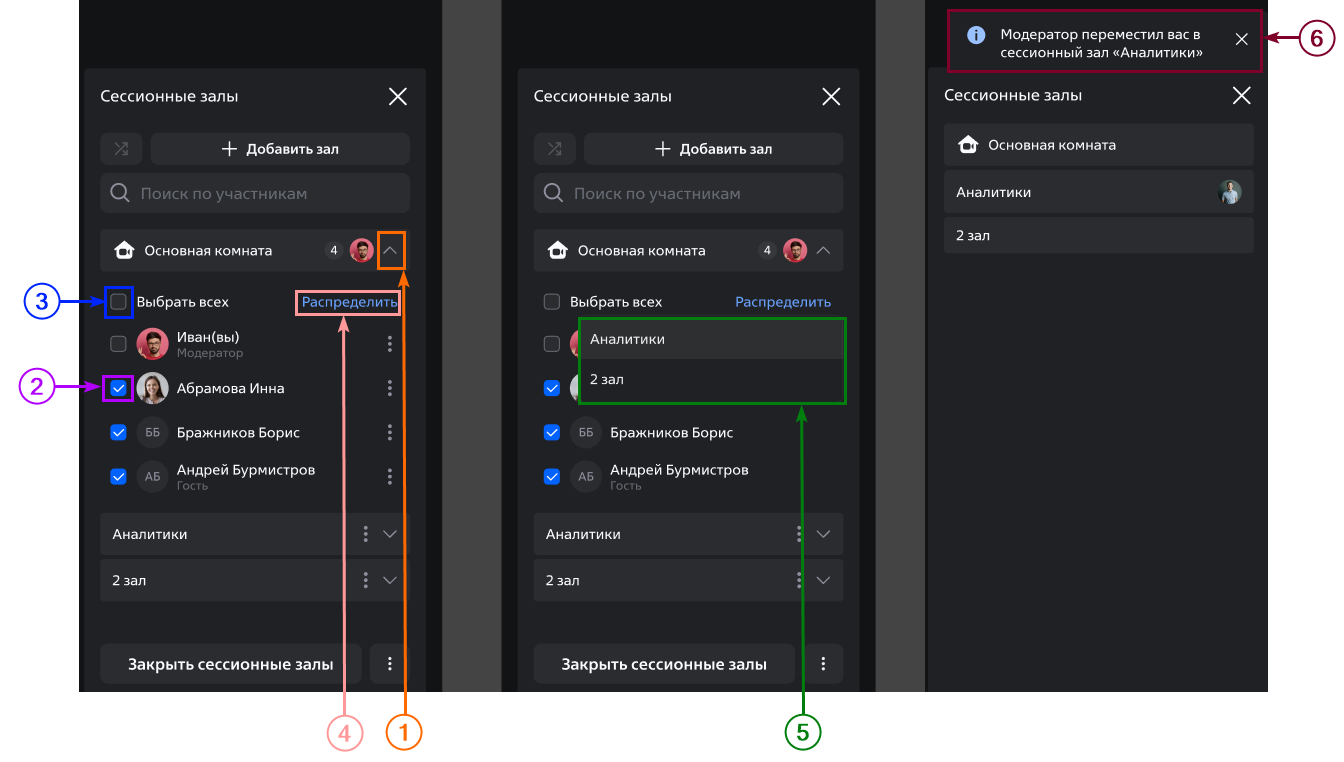
Ниже описаны элементы пользовательского интерфейса по ручному распределению участников по сессионных залов:
| № элемента рисунка | Название | Описание |
|---|---|---|
| 1 | Дополнительная информация об участниках сессионного зала |
Полный список участников, работающих в сессионном зале или в «Основной комнате». В списке предусмотрена возможность перемещения участников в другой зал. Рядом с названием сессионного зала отображаются «аватары» части участников. Открыть список участников можно только для одного зала. Если модератор откроет список одного из залов, ранее открытый список будет свёрнут. |
| 2 | Кнопка выбора участника |
Выбор участника для дальнейшего перемещения в другой сессионный зал. Кнопка доступна после открытия сессионных залов. Если модератор откроет список другого зала, список уже открытого зала будет свёрнут, а список выбранных участников сброшен. |
| 3 | Кнопка «Выбрать всех» |
Выбор всех участников в списке для дальнейшего перемещения в другой сессионный зал. Кнопка доступна после открытия сессионных залов. Недоступна в списке результатов поиска участников. Если модератор откроет список другого зала, список уже открытого зала будет свёрнут, а список выбранных участников сброшен. |
| 4 | Кнопка «Распределить» | Открывает список сессионных залов для перемещения участников. |
| 5 | Список сессионных залов | Отображает название каждого сессионного зала и предоставляет возможность выбрать зал. Чтобы переместить участников в нужный зал, нужно нажать на его название. После этого выбранные участники будут перемещены в выбранный зал. |
| 6 | Уведомление о перемещении участников в сессионный зал |
После перемещения участников в сессионный зал участники видеоконференции получают уведомления об этом на всех платформах. Для веб-интерфейса, десктоп-приложения и ВКС-терминала уведомление появляется в правом верхнем углу конференции с текстом: «Модератор переместил вас в сессионный зал N», где N – название зала. |
¶
Поиск участников в сессионных залах
Поиск участников конференции доступен для модератора/владельца после открытия сессионных залов
Результат поиска содержит списки участников с привязкой к сессионным залам (элементы рисунка 1,2,3,4,5).
В результатах поиска модератор может переместить участника в другой сессионный зал (элемент рисунка 6).
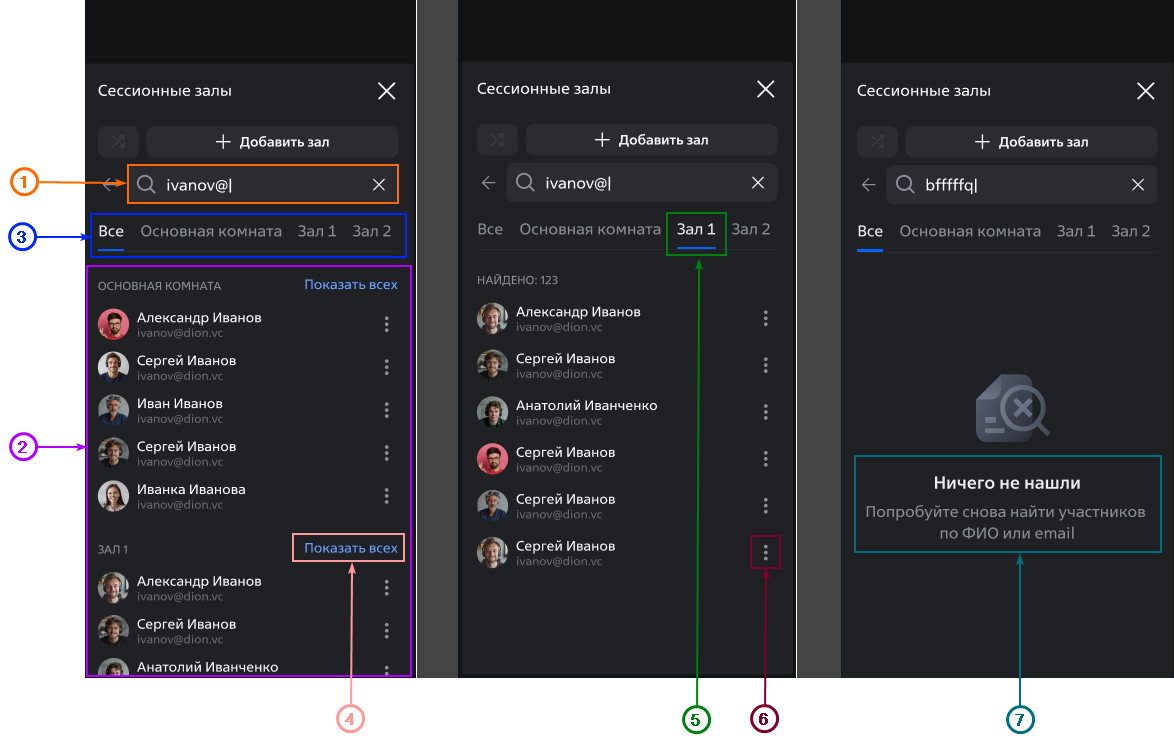
Ниже описаны элементы пользовательского интерфейса при поиске участников:
| № элемента рисунка | Название | Описание |
|---|---|---|
| 1 | Поле поиска |
Позволяет осуществлять поиск участников по критериям: - ФИО; - адрес электронной почты. Минимальное количество символов – 3. |
| 2 | Список найденных участников | Отображает список найденных участников во всех сессионных залах с группировкой по залам. |
| 3 | Вкладки с доступом к результатам поиска в каждом сессионном зале |
Позволяют перейти к списку участников, найденных в определенном зале. Вкладка «Все» отображается список найденных участников во всех сессионных залах. Максимальное количество отображаемых участников в списке каждого зала – 10. Вкладка «N», где N – название зала - отображает список найденных участников в одном зале. |
| 4 | Кнопка «Показать всех» | Перенаправляет модератора на вкладку со списком найденных участников в выбранном зале. |
| 5 | Вкладка с доступом к результатам поиска в выбранном сессионном зале | Отображает список найденных участников в одном зале. |
| 6 | Дополнительные возможности участника | Открывает меню дополнительных возможностей участника. Меню содержит пункт «Переместить» после выбора которого открывается список сессионных залов для перемещения участника. |
| 7 | Уведомление о том, что участники по заданным критериям не найдены | Если участники не найдены, отображается уведомление с текстом: «Ничего не нашли. Попробуйте снова найти участников по ФИО или email». |
¶
Трансляция из DION
❗ В данном разделе указан порядок действий для ведения трансляции из DION в другие сервисы. Ниже мы рассмотрим взаимодействие с DION.Трансляции (We.Cloud).
¶ Важно:
- Трансляция доступна только при подключении через браузер или десктоп приложение.
- Подтверждение УЗ в We.Cloud после регистрации происходит в течении одного рабочего дня, после чего Вы можете начинать проводить трансляции.
- Для организации трансляции из DION в We.Cloud необходимо иметь учетную запись в DION и сервисе, в который планируется осуществляться трансляция. Учетные записи могут принадлежать разным людям: учетная запись одного пользователя в DION, и учетная запись другого пользователя в We.Cloud.
- Лимит зрителей в We.Cloud по умолчанию 150. Если требуется повысить этот лимит, напишите нам на support@diongo.ru. Максимальное количество единовременных зрителей в We.Cloud – 20 000.
- Обратите внимание, что трансляция мероприятия может проходить с задержкой. Как правило, она составляет не более 15 секунд.
- Максимальное количество модераторов в трансляции в We.Cloud – два человека. Первый модератор – это организатор события, который должен быть зарегистрирован в We.Cloud, второй модератор – это назначенный организатором модератор, которому необязательно регистрироваться в We.Cloud.
- Назначаемый модератор (его e-mail) не может быть указан параллельно в нескольких ваших мероприятиях. Если события идут последовательно, то права модератора нужно выдавать поочередно, после того, как закончится первое мероприятие, и перед началом второго.
- Вкладка «Модерация» в We.Cloud становится доступна организатору мероприятия после получения ключа потока.
¶ Порядок действий для включения трансляции:
- Зарегистрируйтесь в DION и We.Cloud, если ранее этого не делали.
- Запланируйте трансляцию с подходящими параметрами в We.Cloud через «Новое мероприятие».
- Укажите название, описание, дату и время начала и завершения мероприятия. При необходимости загрузите постер мероприятия в разделе «Мероприятие».
- Настройте возможности зрителей в We.Cloud в разделе «Сцена».
- При необходимости укажите второго модератора (как организатор, Вы по умолчанию будете первым модератором) в разделе «Модератор».
- При необходимости укажите информацию о спикерах, загрузите дополнительные материалы в формате PDF и/или ссылки на внешние ресурсы в разделе «Расписание». Эта информация будет доступна зрителям при просмотре трансляции.
- Получите ключи потока: адрес сервера и ключ, – чтобы указать их в конференции DION в разделе «Ключи потока».
3. Подключитесь к комнате в DION, из которой будет проходить трансляция, и в разделе настроек комнаты откройте раздел «Трансляция».
4. В строку «Адрес вещания» и «Ключ» вставьте скопированный в We.Cloud адрес сервера и ключ вашего мероприятия и нажмите «Начать трансляцию».
5. Откройте ваше мероприятие от лица организатора в личном кабинете We.Cloud и во вкладке «Мониторинг» запустите эфир.
6. Трансляция началась. Все спикеры должны находиться в комнате DION, все зрители – в We.Cloud.
7. После завершения трансляции, завершите эфир от лица организатора мероприятия в We.Cloud во вкладке «Мониторинг».
💡 С более подробной информацией о возможностях платформы We.Cloud Вы можете ознакомиться по ссылке: О платформе
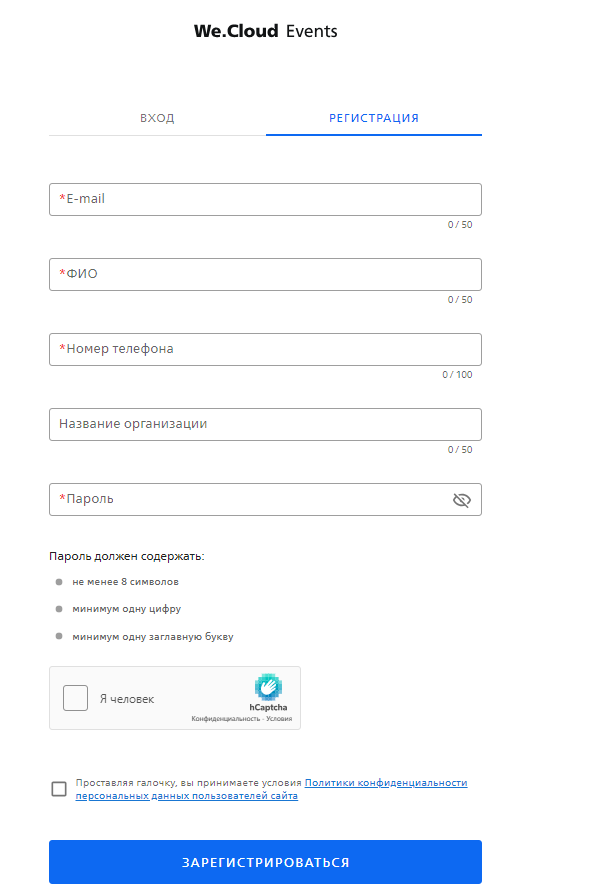
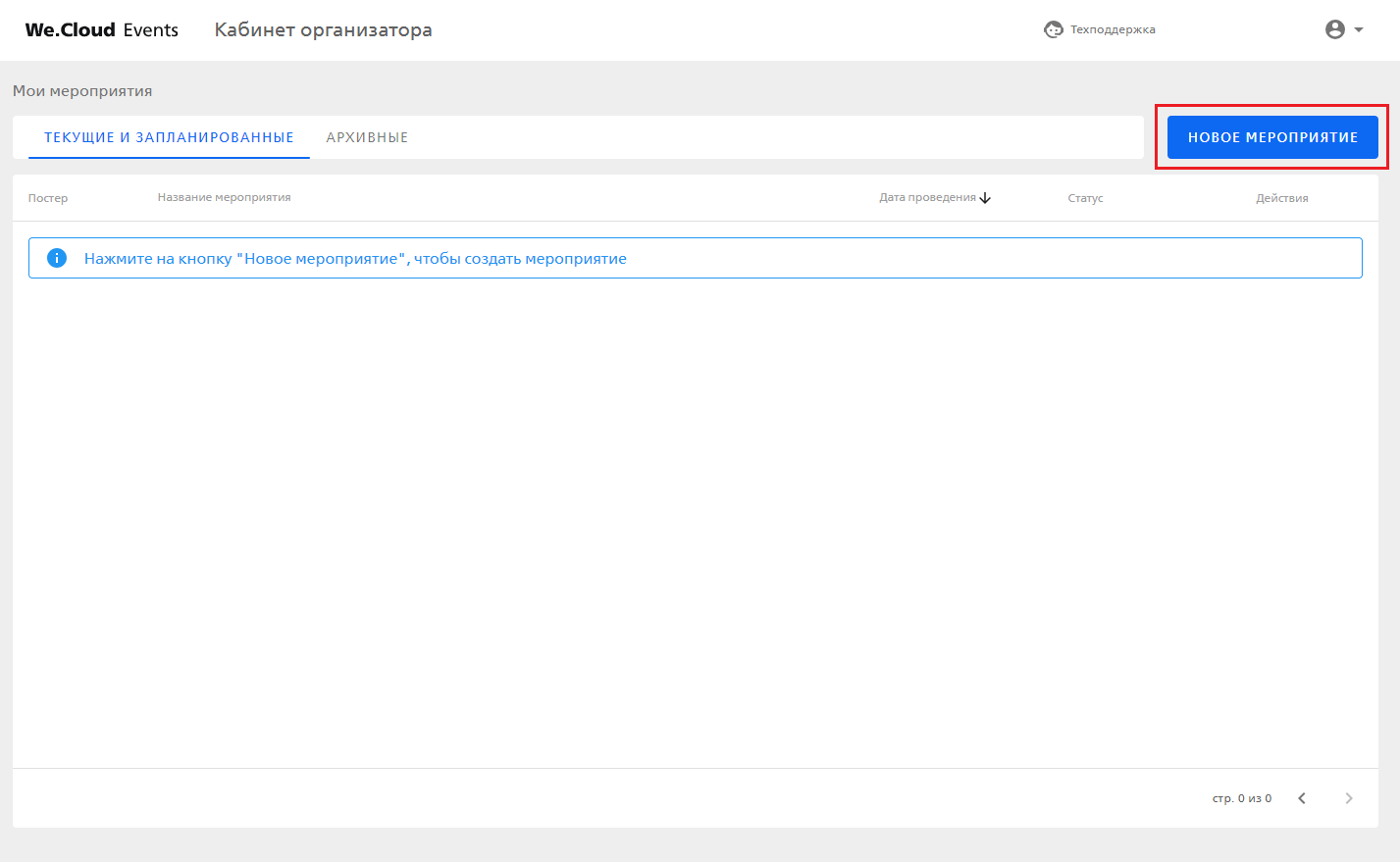
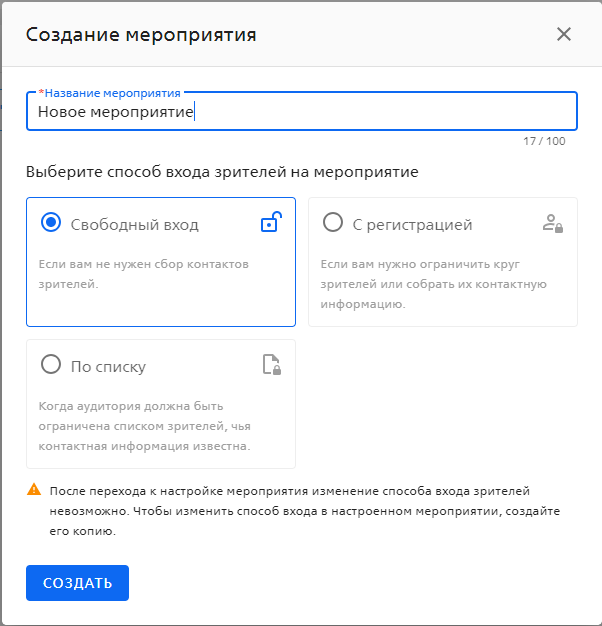
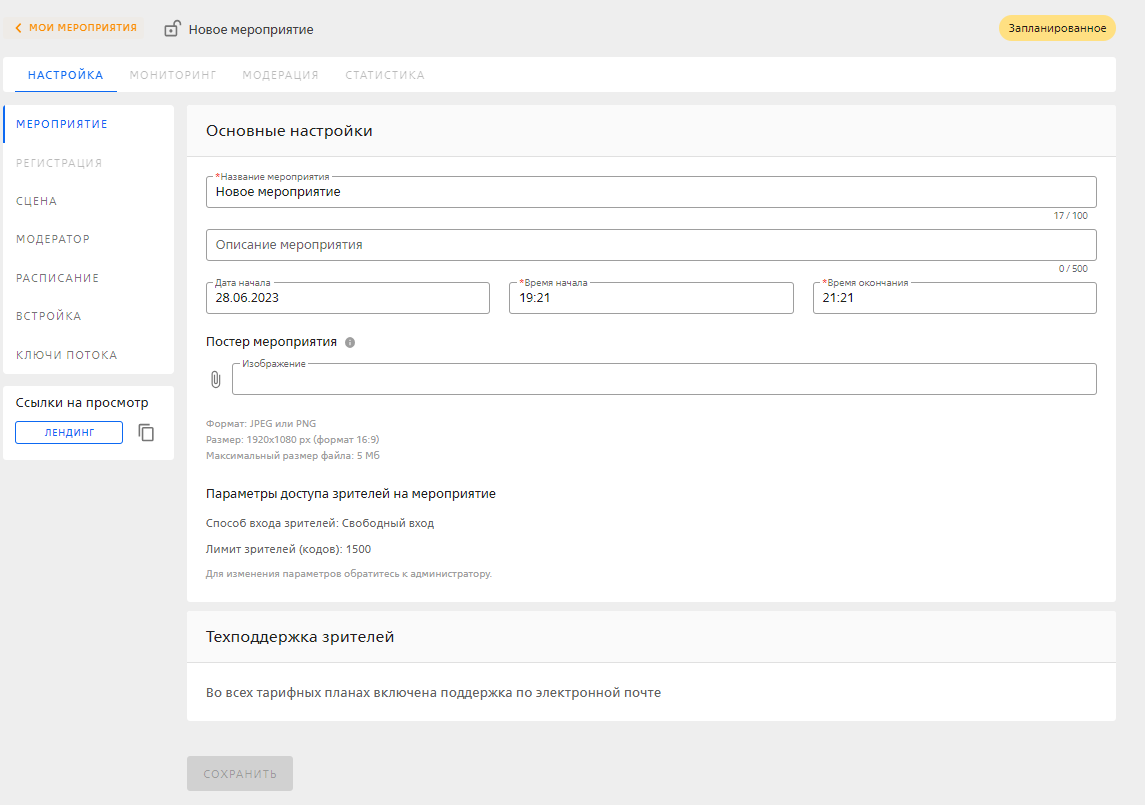
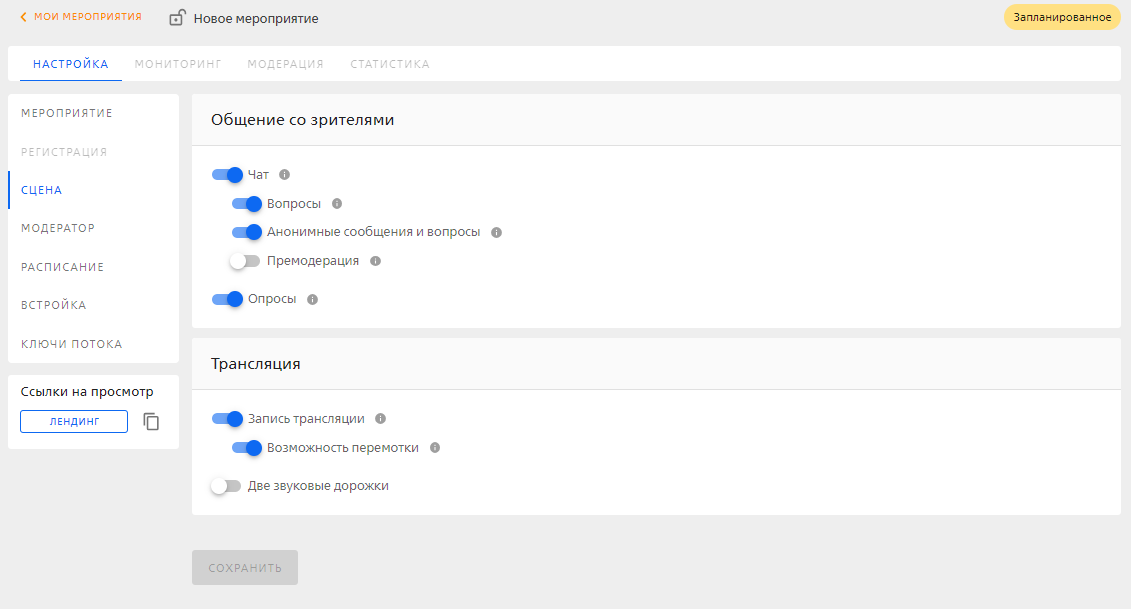
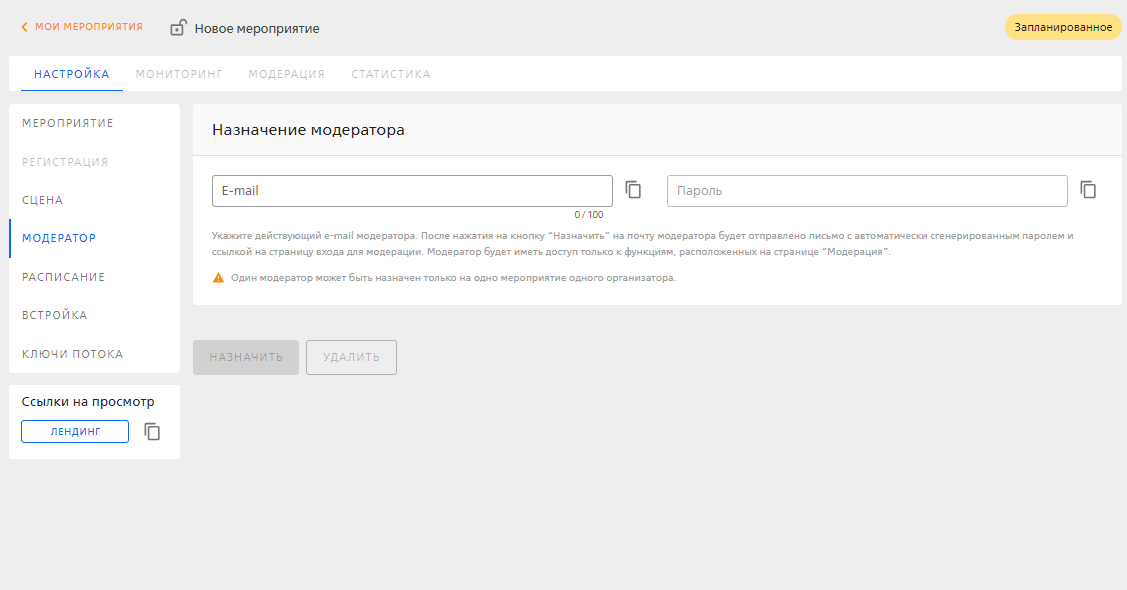
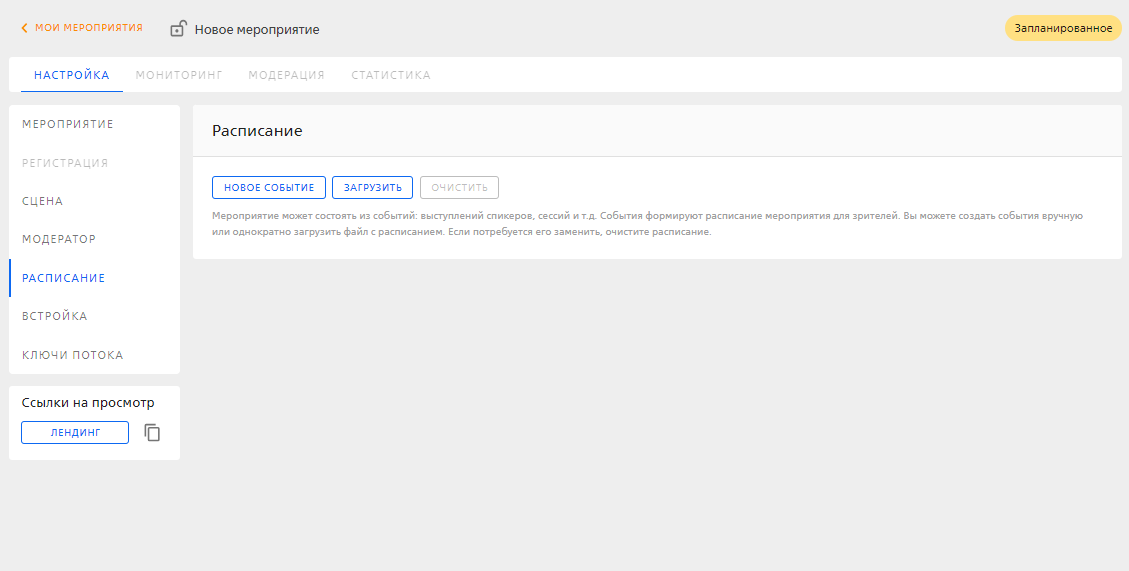
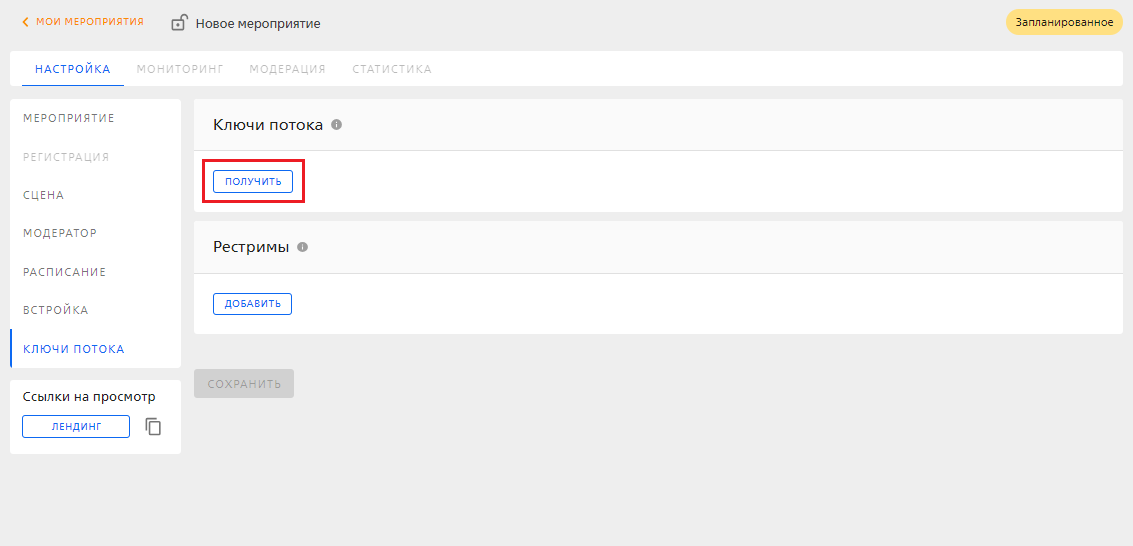
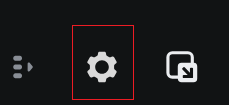
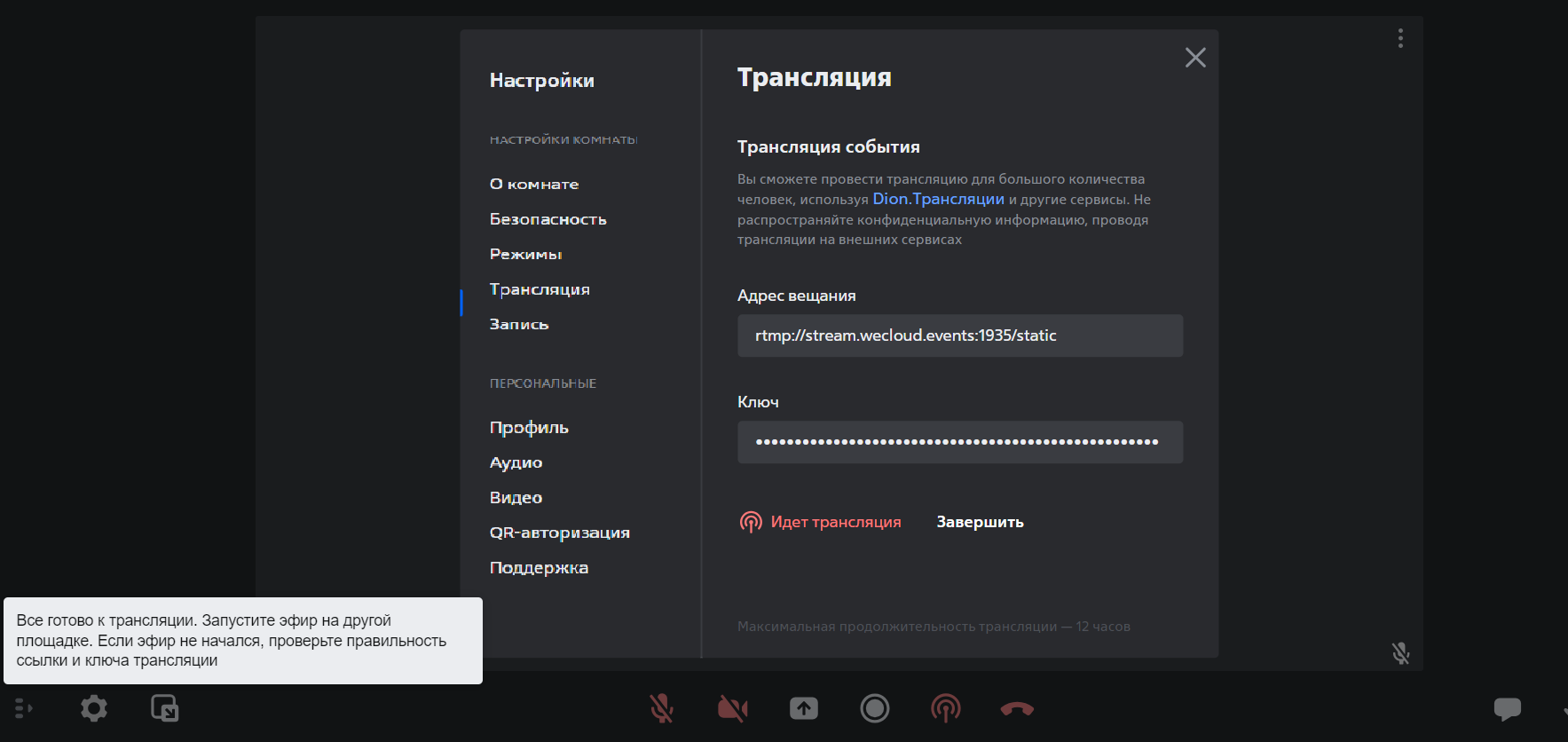
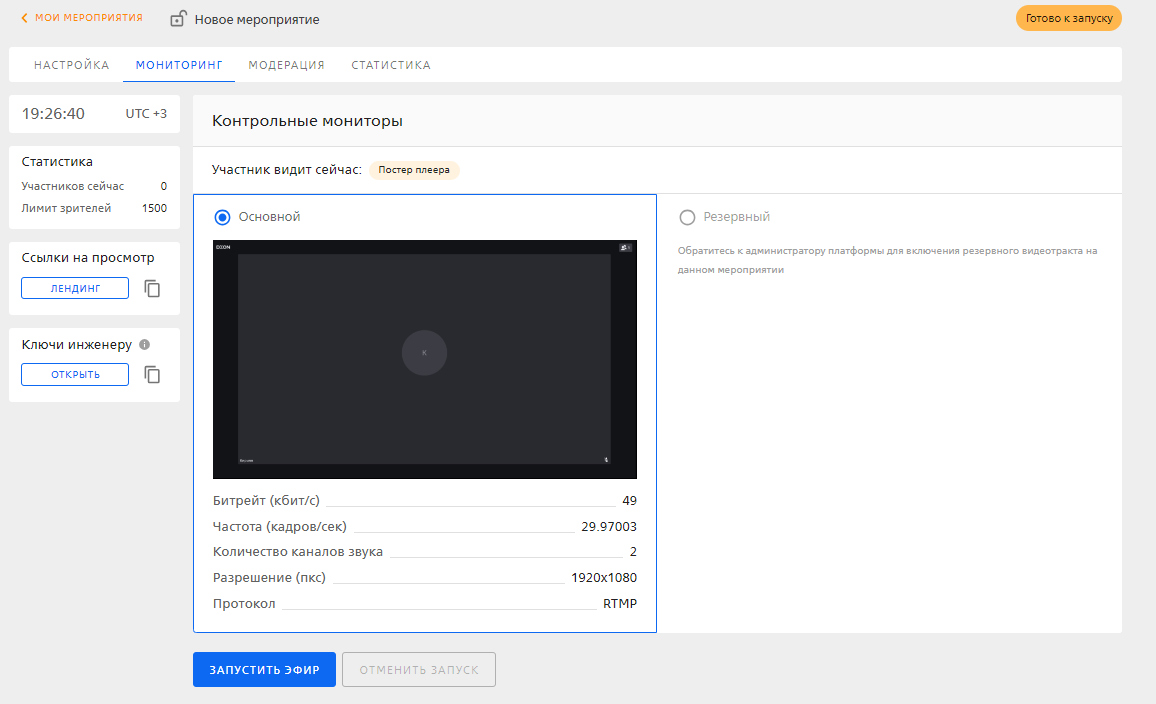
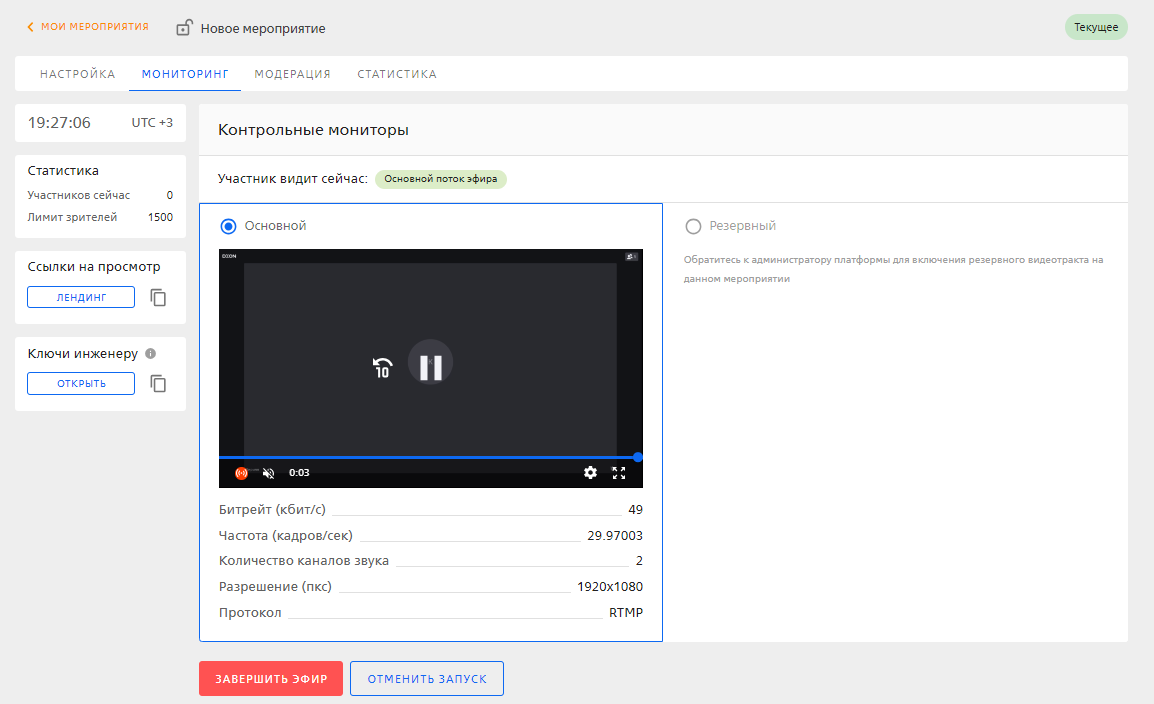
¶ Возможности модератора комнаты
¶
Получить отчет по комнате
Данная опция позволят сформировать отчет со списком участников за заданный период времени.
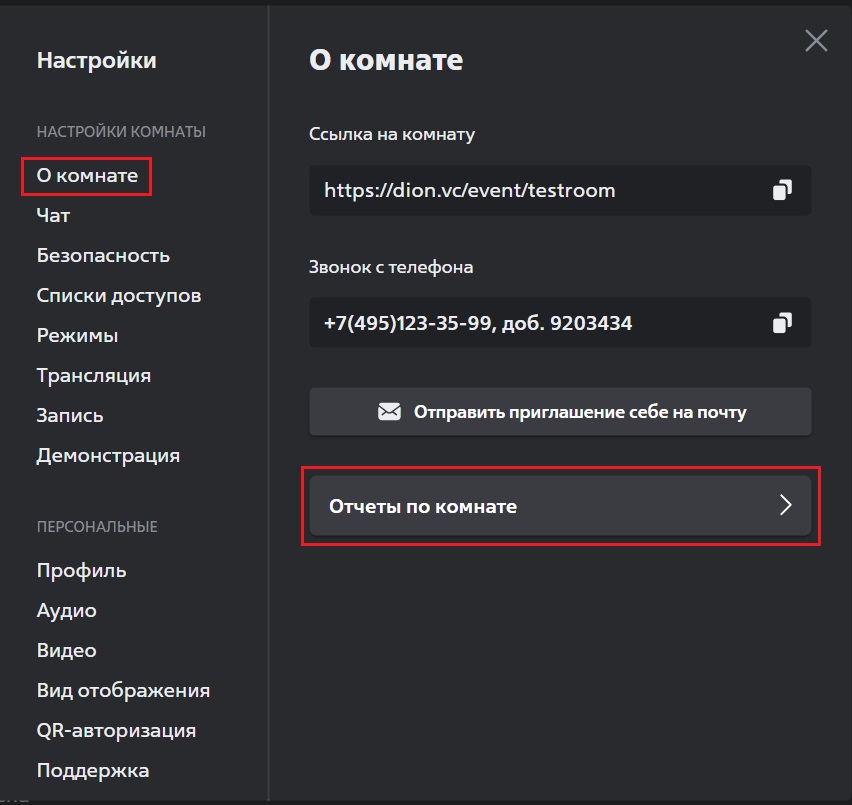
¶ Чат
В настройках чата можно:
- Отключить чат конференции.
- Сохранить содержимое чата, после завершенной конференции (если в вашей организации включен доступ к разделу Dion.Чаты).
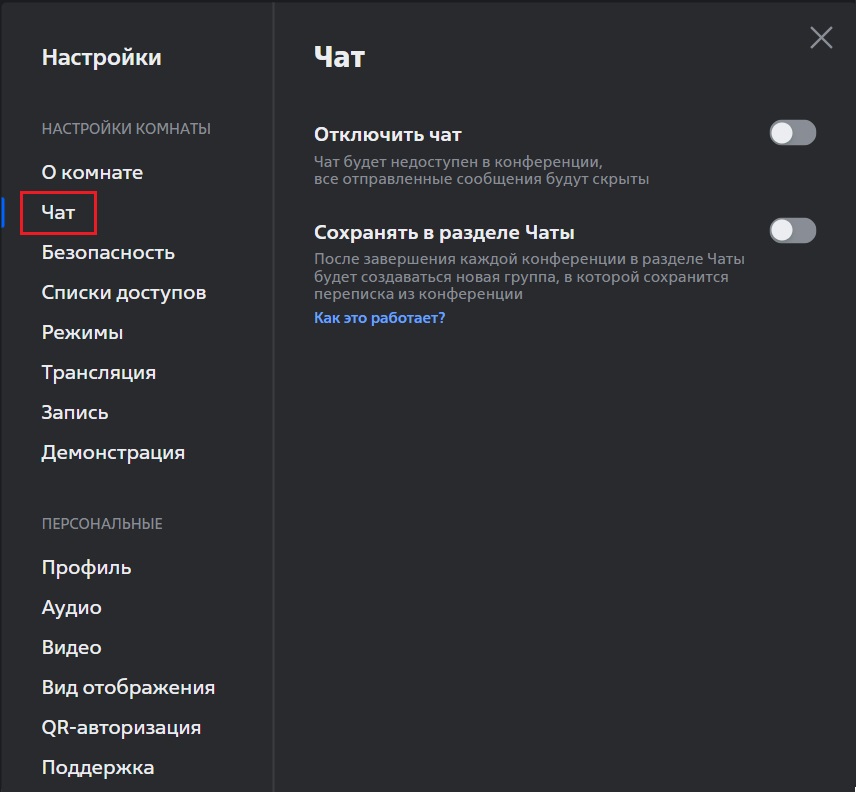
¶ Изменять настройки комнаты, которые доступны в разделе «Безопасность»
В настройках безопасности можно:
- Включить режим On-Premise (если режим доступен в вашей организации).
- Закрыть доступ гостям.
- Включить вход во паролю.
- Включить зал ожидания.
- Включить опцию, чтобы событие проходило только в присутствии организатора (владельца или модератора комнаты).
- Отключить реакции в конференции.
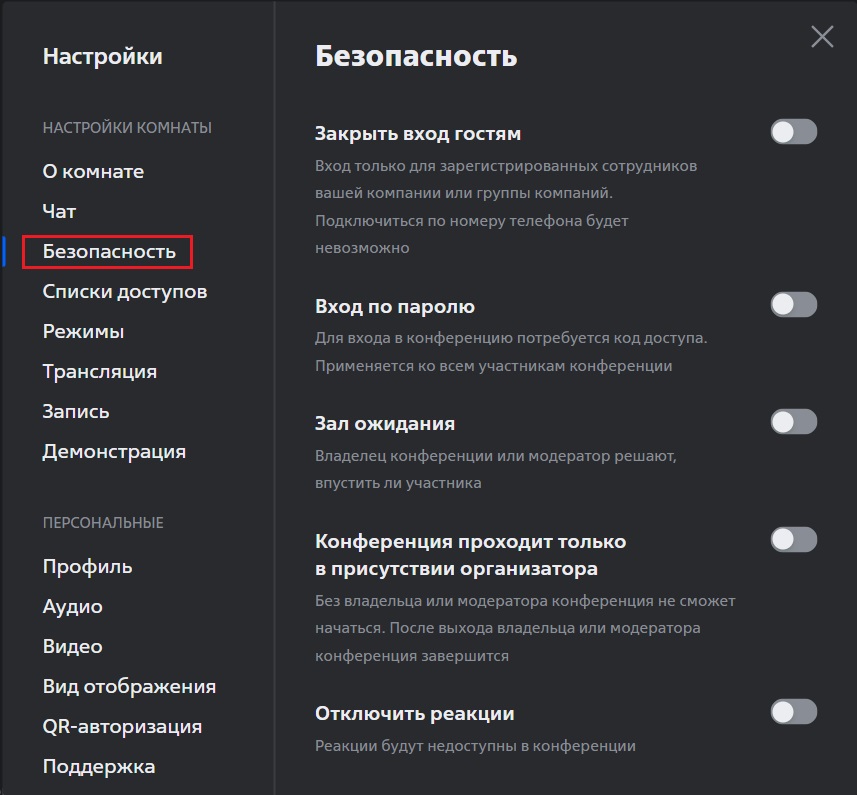
¶
Списки доступов
¶ 1. В данном разделе можно назначить модератора для выбранной комнаты.
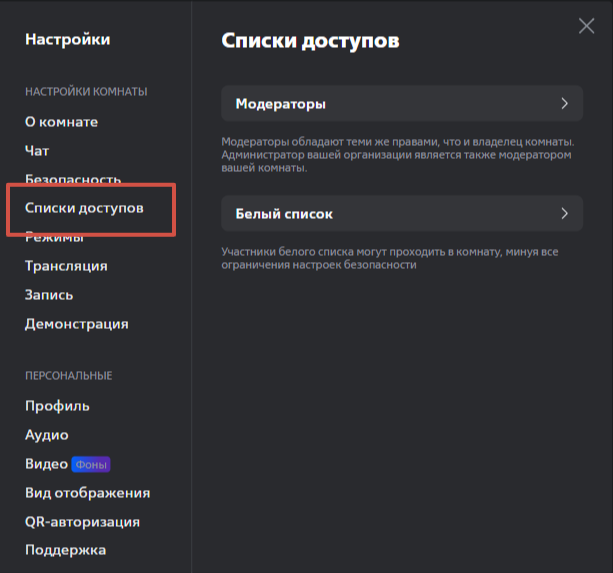
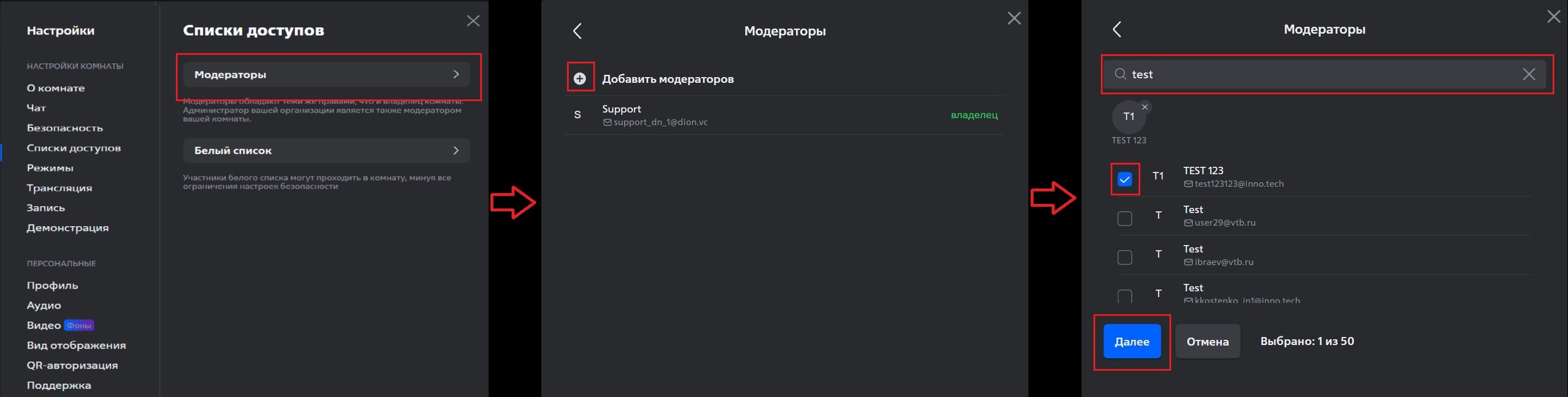
¶ 2. Добавление пользователей в белый список в комнате
Белый список - даёт возможность определённым пользователям входить в комнату минуя залы ожидания, пин-коду, обязательное присутствие модератора/владельца.
Участники, добавленные в список модераторов, не могут быть добавленными в белый список.
Чтобы настроить, владельцу/модератору комнаты необходимо:
- В конференции перейти в настройки,
- Раздел “Список доступов”;
- Далее “Белый список”.
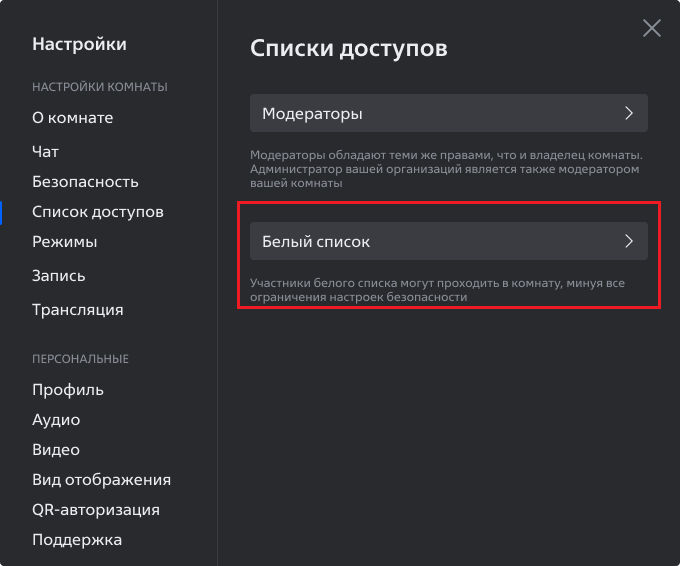
- Добавить необходимых участников в белый список (на этом этапе настройка сохранена)
При необходимости можно удалить участника.
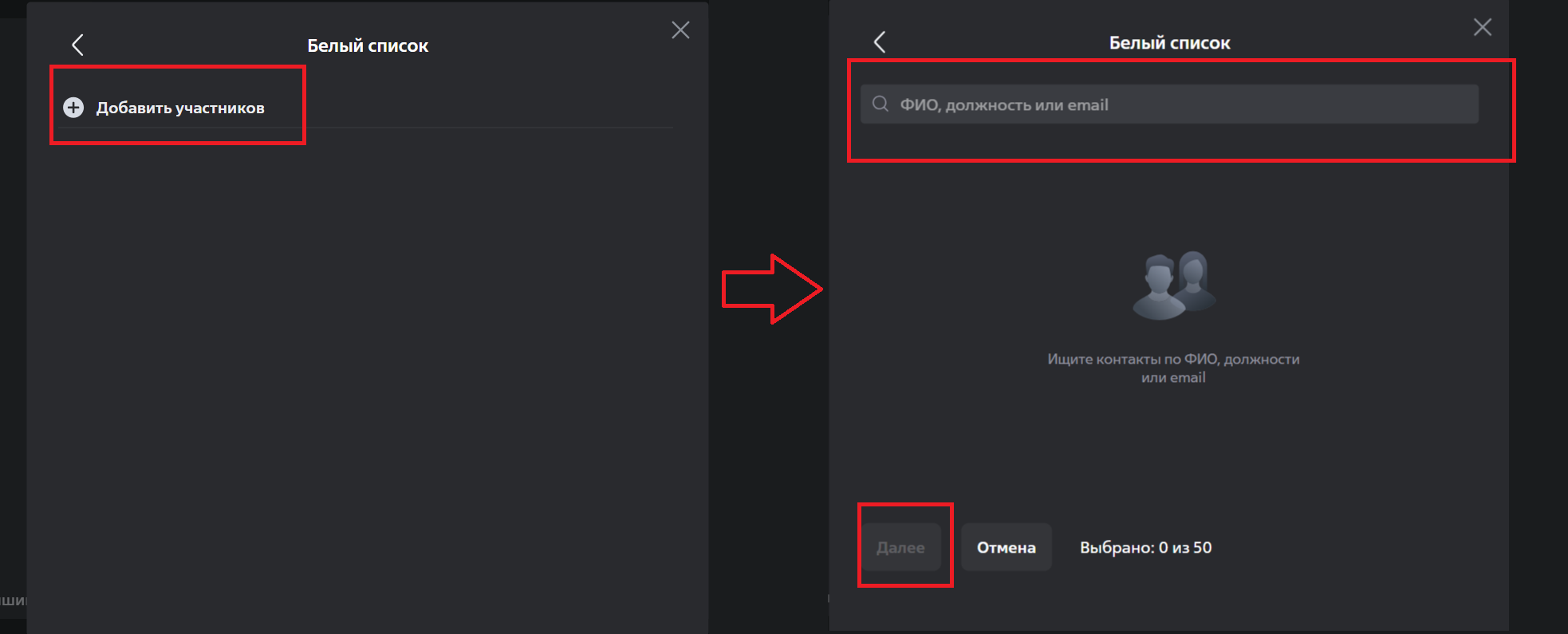
¶ Изменять настройки комнаты, которые доступны в разделе «Режимы»
В настройках режимов можно:
- Включить режим вебинара.
- Включить сессионные залы.
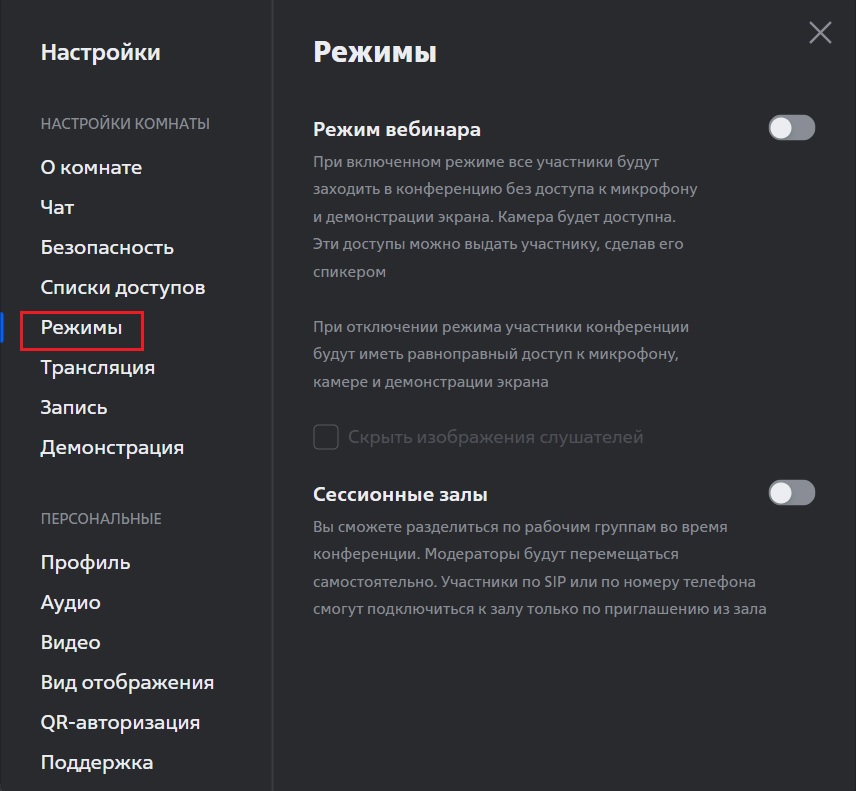
¶ Включить режим трансляции
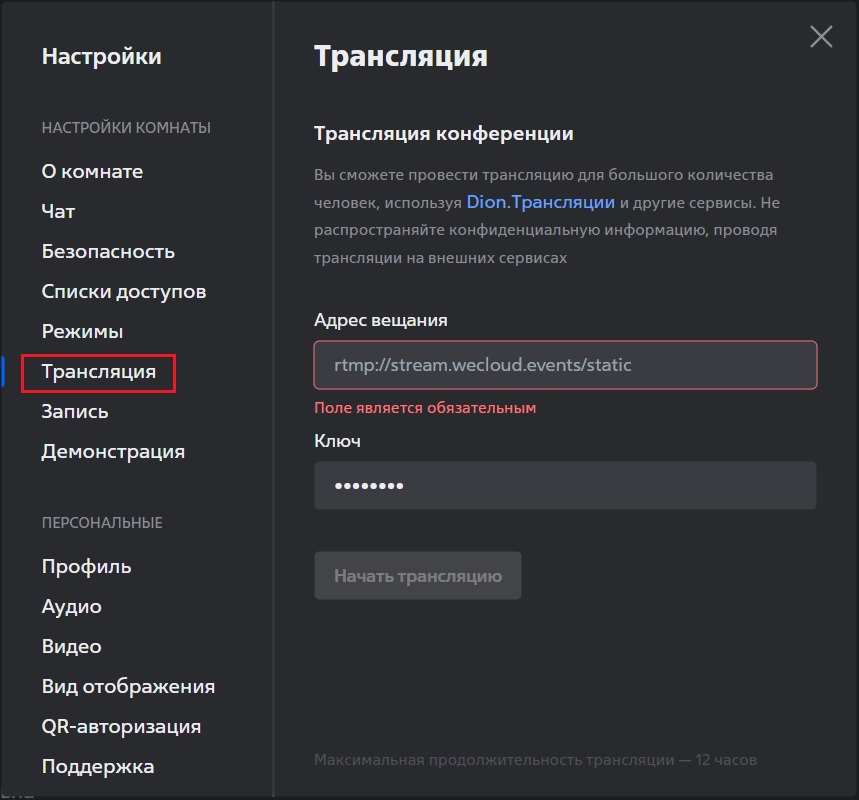
Подробную информацию о режиме Трансляции из Dion можно узнать по ссылке https://faq.dion.vc/ru/broadcast
¶
Запись
В настройках записи можно:
- Настроить общий доступ к записи события (доступно, если Администратор вашей организации включил соответствующую настройку).
- Включить аудиозапись конференции. При включении данной функции будет проводиться только аудиозапись события, видео записано не будет.
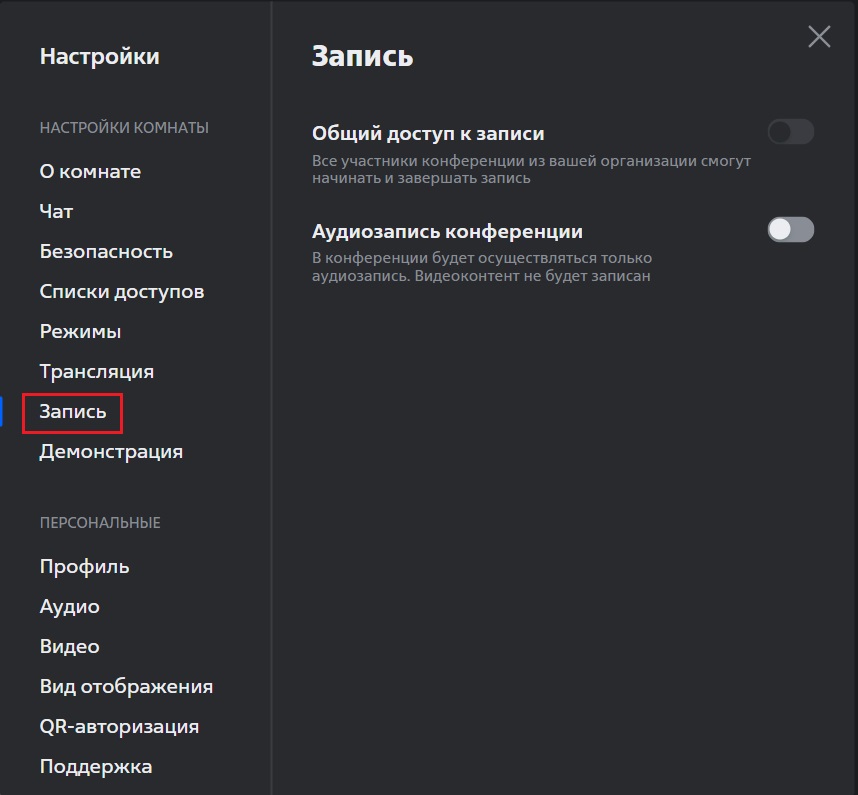
¶ Настройки аудио
В настройках аудио можно:
- выбрать микрофон
- включить/выключить шумоподавление
- выбрать динамик
- проверить звук
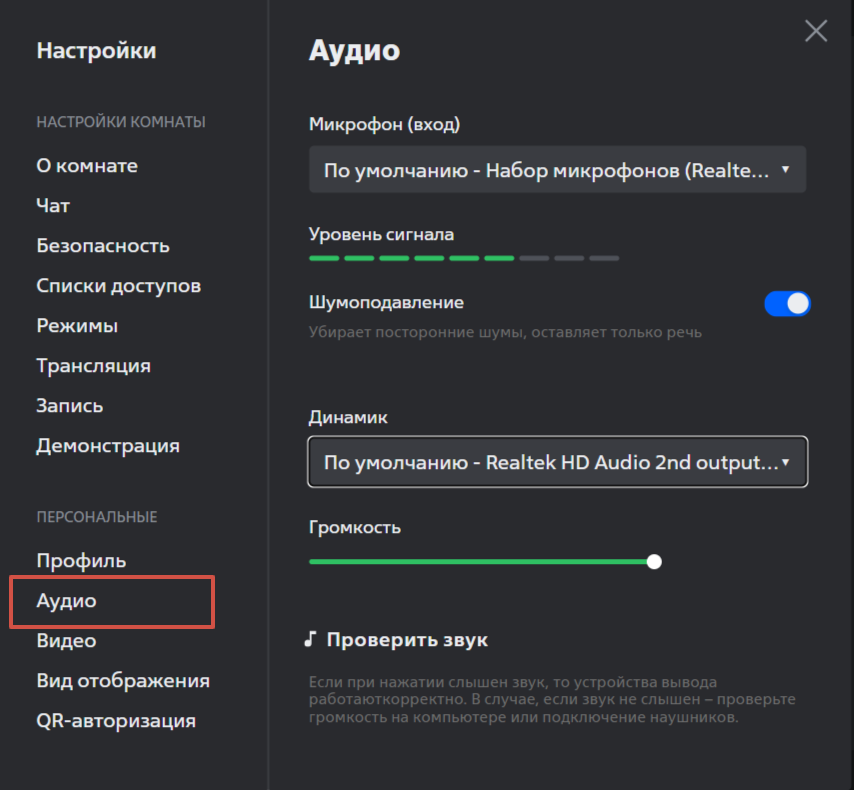
¶
Настройки видео и загрузка виртуального фона
Настройки видео:
- настроить отображение вашего видео (зеркально)
- включить повышенное качество вашего видео
- настроить качество видео остальных участников
- включить режим демонстрации для большого экрана
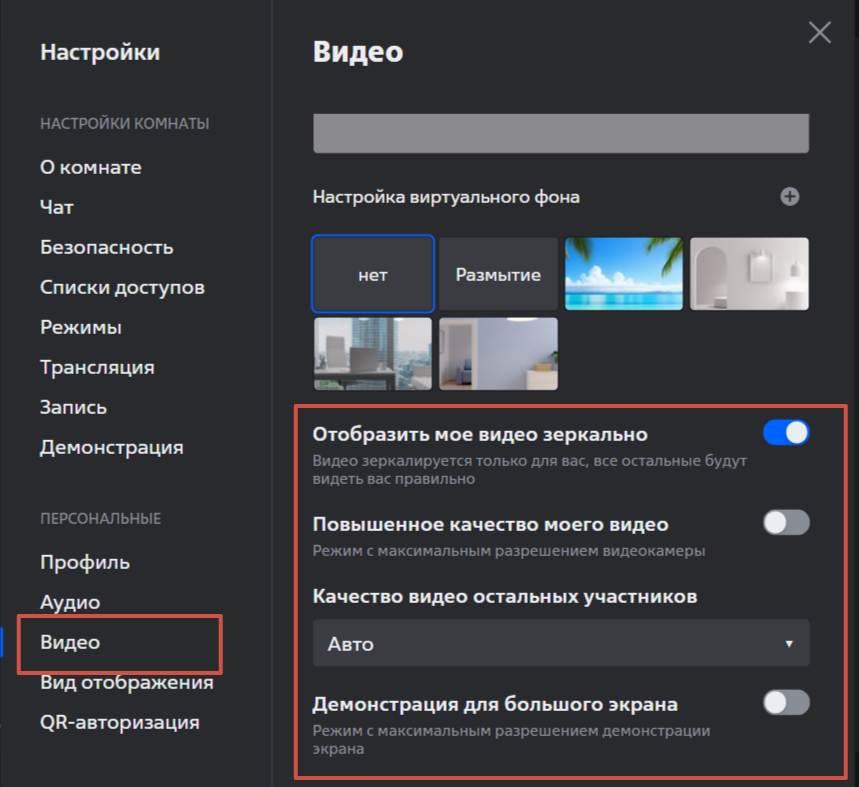
Настройка виртуально фона:
- Выберите раздел «Видео» и нажмите «+» напротив строки «Настройка виртуального фона».
- Загрузите необходимый файл в формат JPG или PNG размером не более 10МВ.
- Сохраните и выберите загруженный фон для автоматического использования при включении камеры.
❗ В связи с особенностями разрешения экрана на мобильных устройствах, при загрузке фона он отображается не в полном объеме, как и изображение других пользователей.
❗ Загрузка собственного фона во время конференции недоступна пользователям, которые подключились в режиме гостя.❗ В данном разделе можно включить опцию зеркального отображения изображения. Видео зеркалируется только для вас, все остальные будут видеть вас правильно.
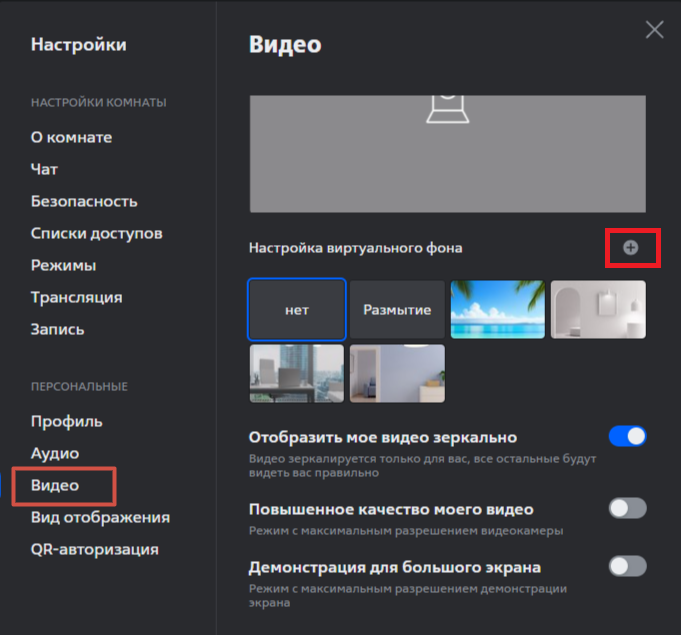
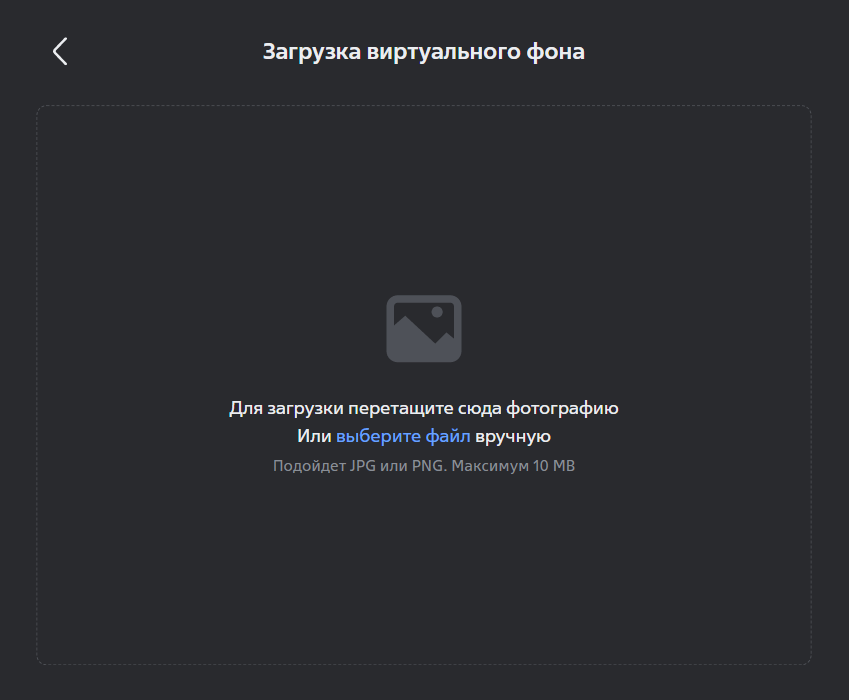
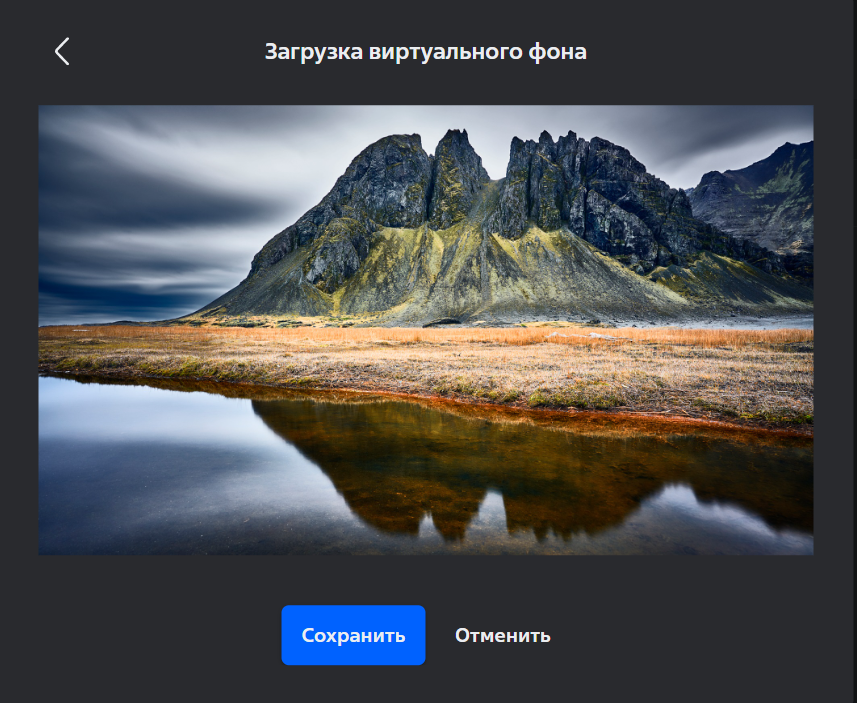
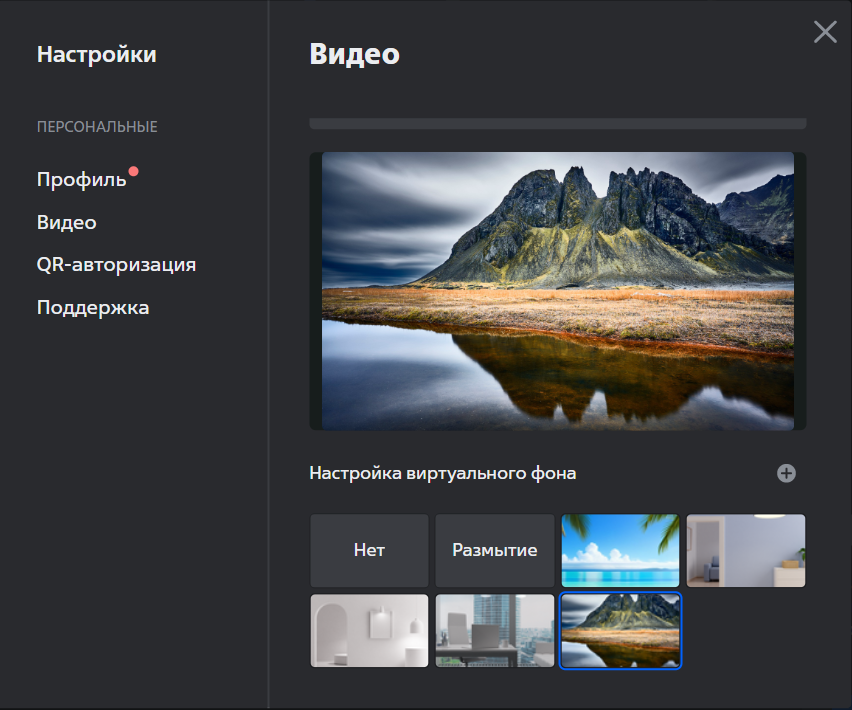
Настройка интенсивности размытия фона в конференции.
Веб/Десктоп:
- Видео - Размытие.
- С помощью ползунка настраиваем интенсивность размытия фона.
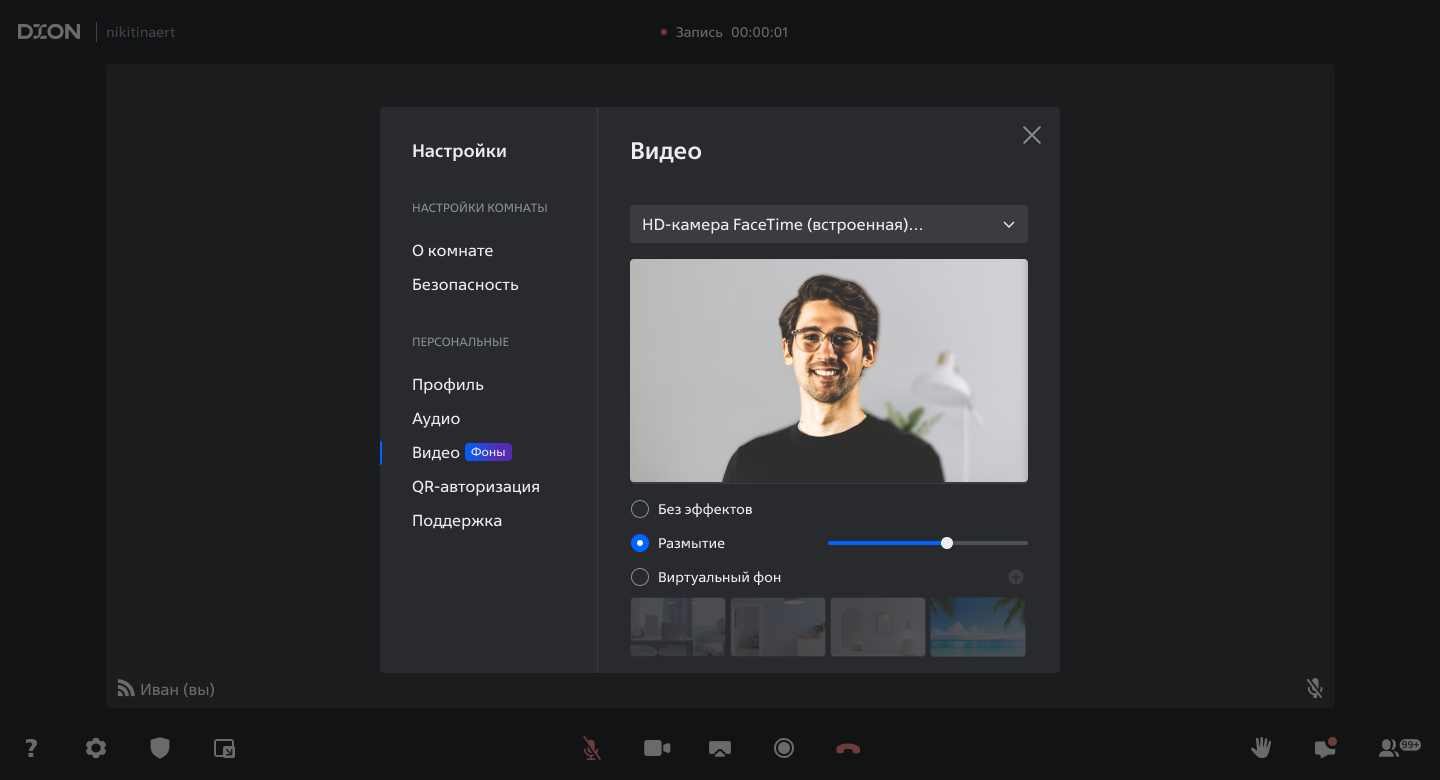
iOS/Android:
Настройка размытия фона на мобильном устройстве:
- Перейти в настройки конференции.
- Далее раздел “Фоны”.
- В появившемся окне настроек фона, выбираем необходимое размытие.
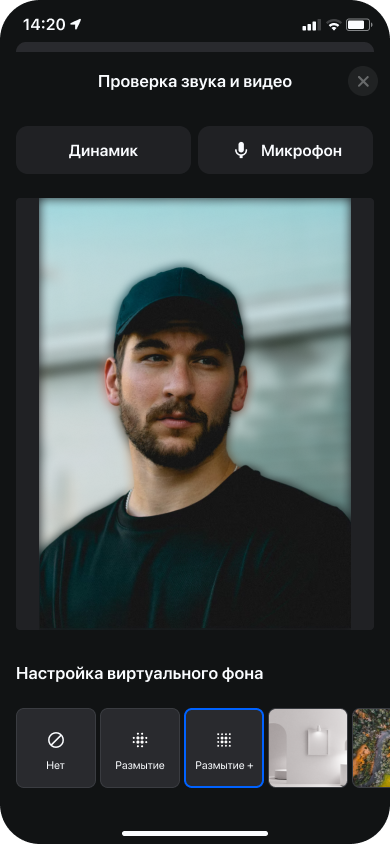
¶ Настроить вид отображения
Позволяет настроить отображение раскладки участников конференции (1 - 49 на одном экране)
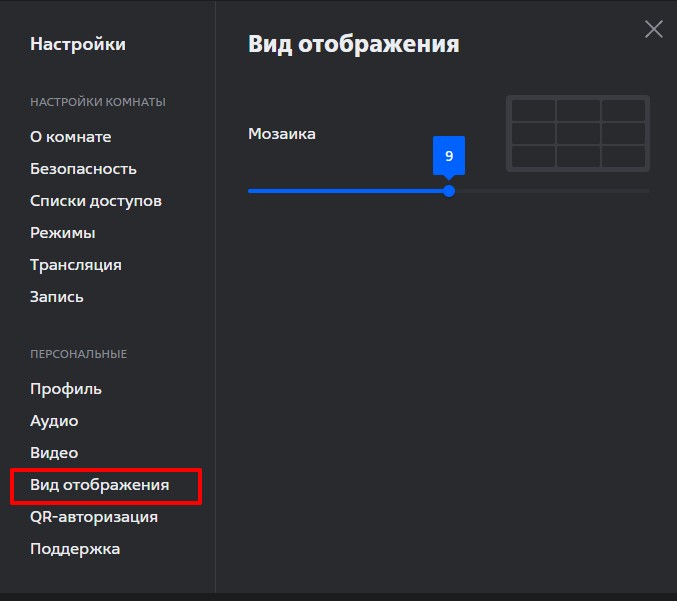
С помощью ползунка настраиваем необходимое количество плиток выводимых на одной странице.
*Режимы плитки активируются, когда в конференцию подключится более 2-х участников.
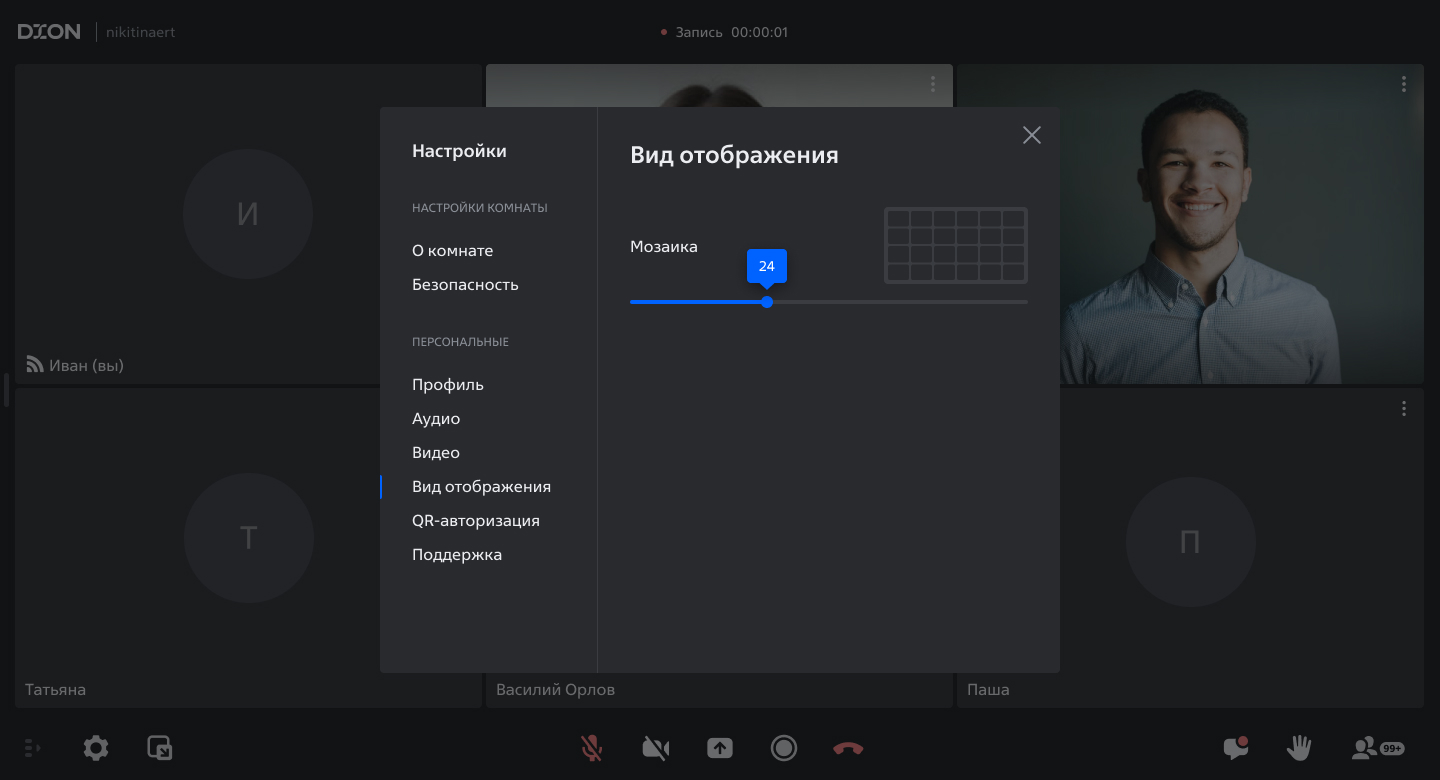
¶ QR-авторизация
Вы можете авторизоваться в приложении DION
на своем мобильном устройстве, используя QR-код:
1. Запустите приложение DION на телефоне
2. Нажмите «Войти по QR»
3. Наведите камеру на QR-код
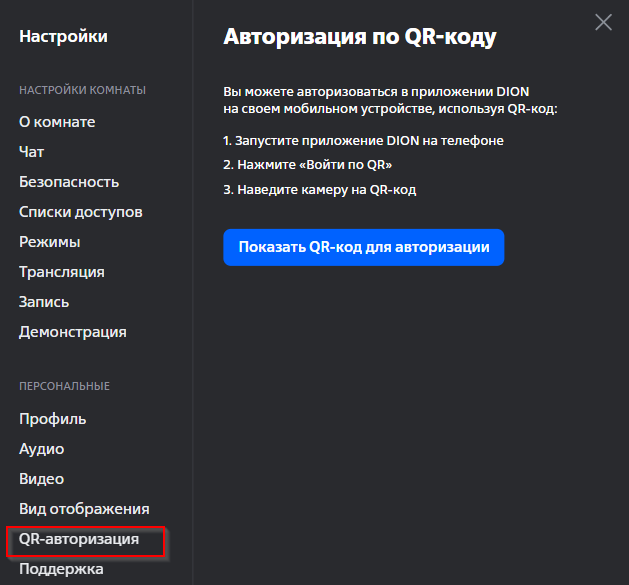
¶ Контакты поддержки
Если у вас возникла проблема или вы хотите оставить отзыв, свяжитесь с нашей поддержкой
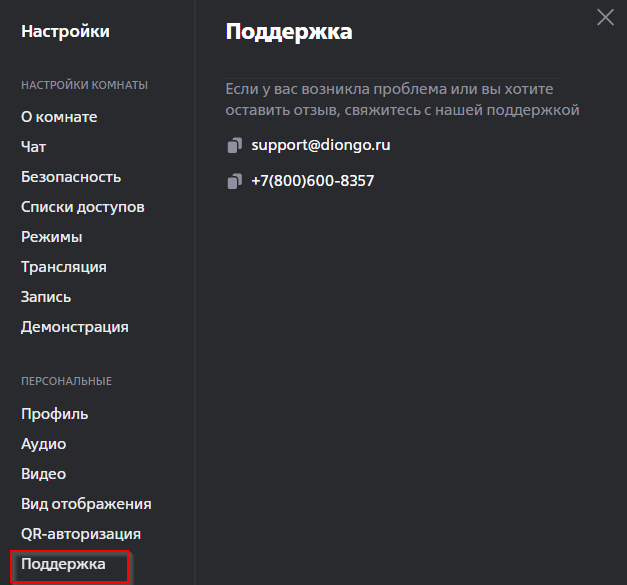
¶
Назначать модератора комнаты.
❗ Сделать модератором можно только авторизованного пользователя из Вашей организации.
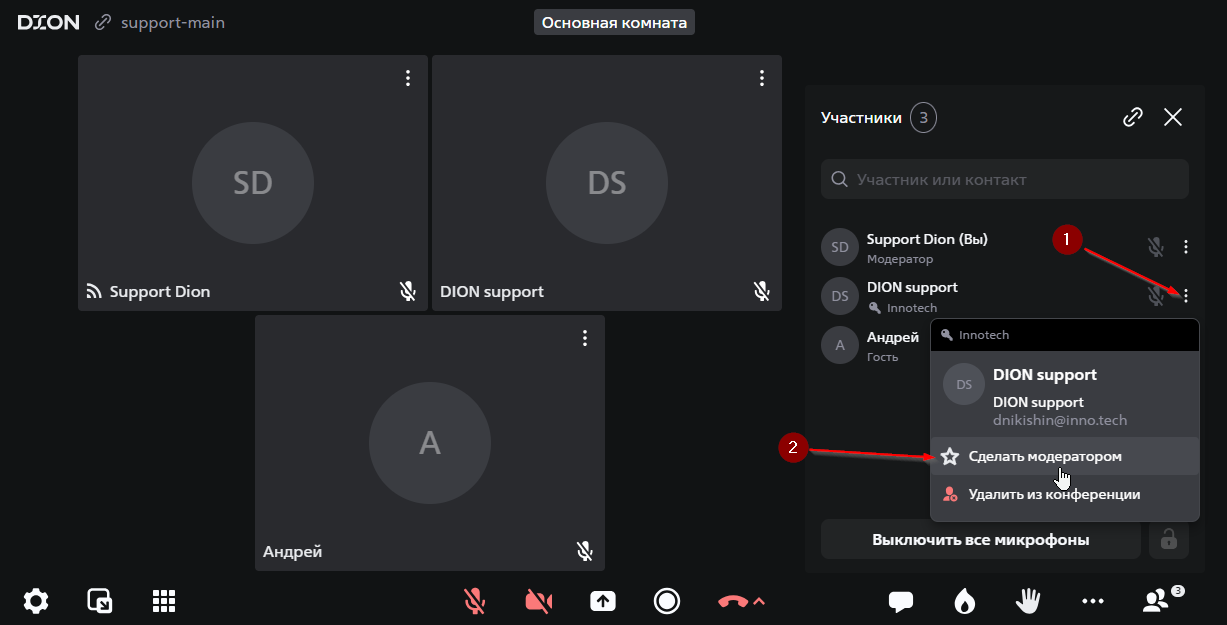
¶ Отключить микрофон конкретного пользователя или все включенные микрофоны, кроме своего, с помощью кнопки «Выключить все микрофоны».
❗ Пользователь, которому отключили микрофон, сохраняет возможность включить его обратно.
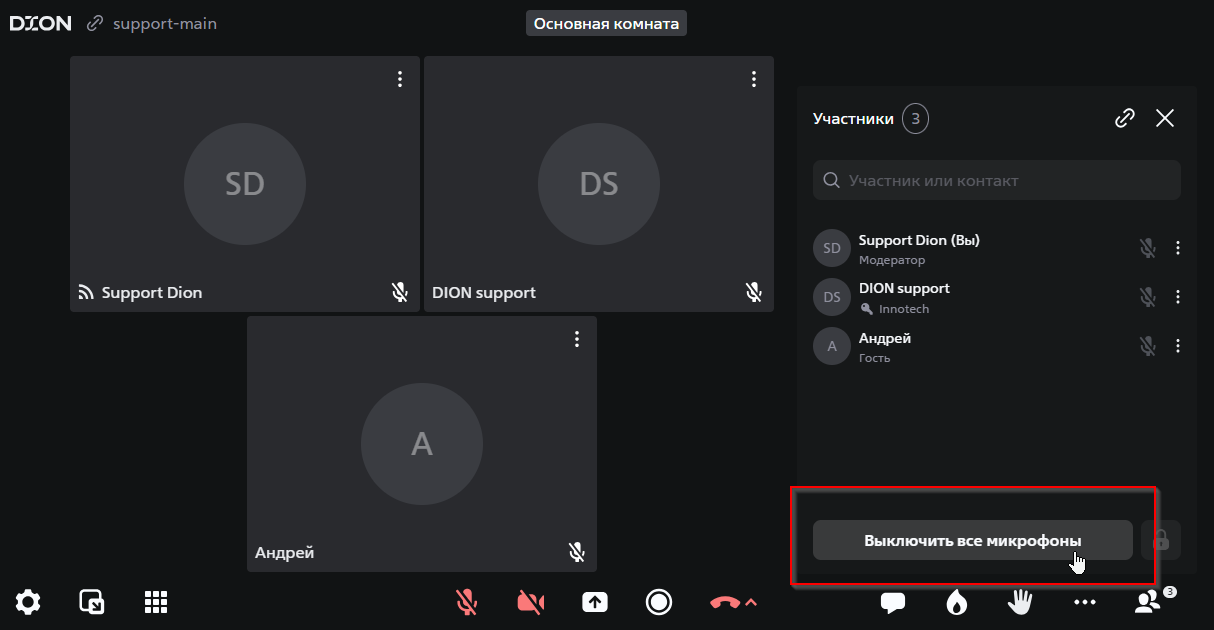
¶ Удалить участника из конференции.
В списке участников откройте меню пользователя и выберете пункт “Удалить из конференции”
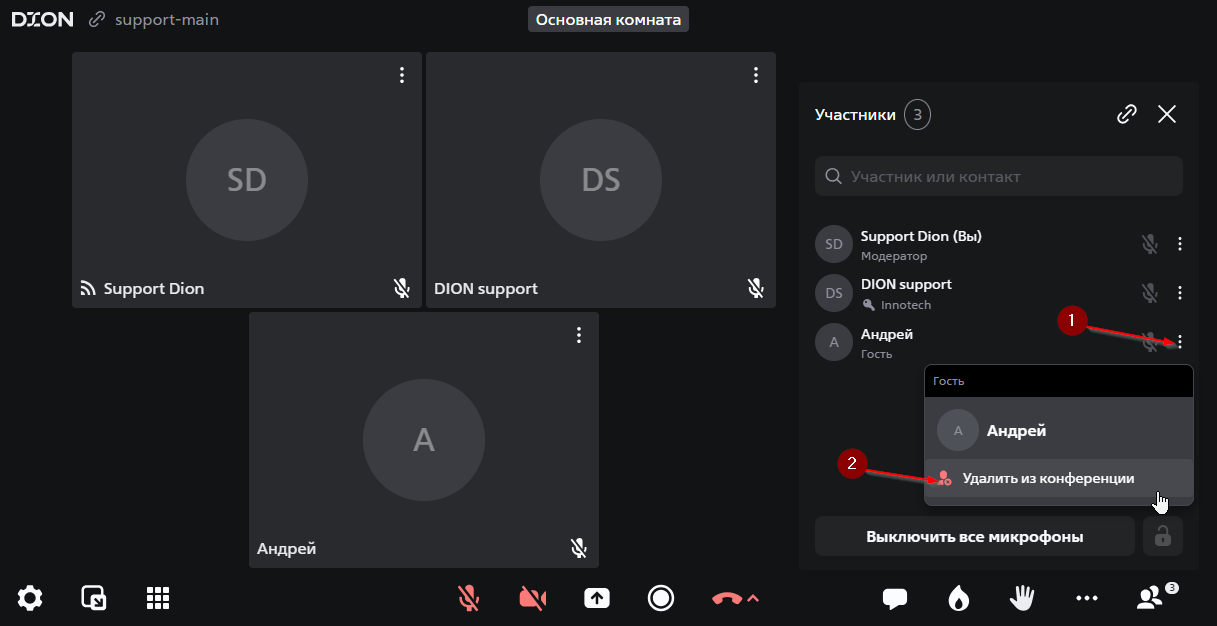
¶ Блокировка входа в конференцию
❗ Настройка действует на время идущей конференции, после завершения конференции блокировка снимается.
Если в конференцию подключились все необходимые участники, и вы не хотите, чтобы кто-то ещё мог подключиться, то можно включить запрет на подключение в конференцию:
Кнопка блокировки подключений находится справа внизу в списке участников.
При включении блокировки, пользователи увидят уведомление что вход в конференцию заблокирован.
Блокировка входа в конференцию недоступна при включенном режиме сессионных залов.
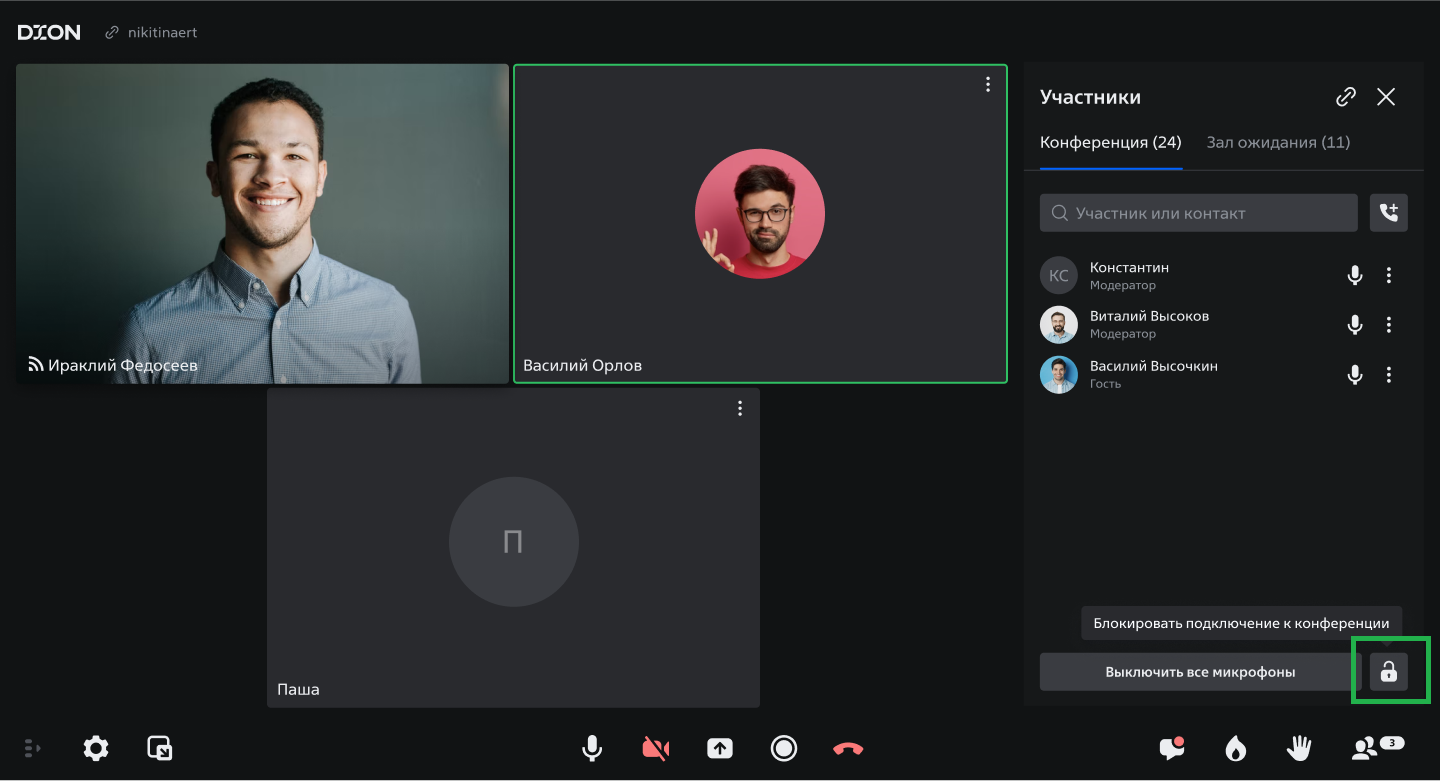
В мобильной версии:
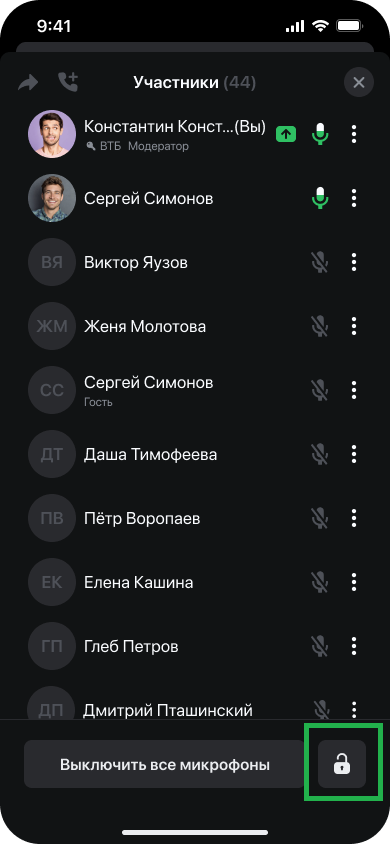
Модератор всегда может вернуться в конференцию.
Пользователи, которые были уже в конференции могут вернуться в течении 5-ти минут.
Запрещены приглашения, копирование ссылок, отправка приглашений, подключение к сотовой сети, телефонные звонки.
Как видит пользователь, который пытается подключиться к комнате с блокировкой входа в веб/desktop:
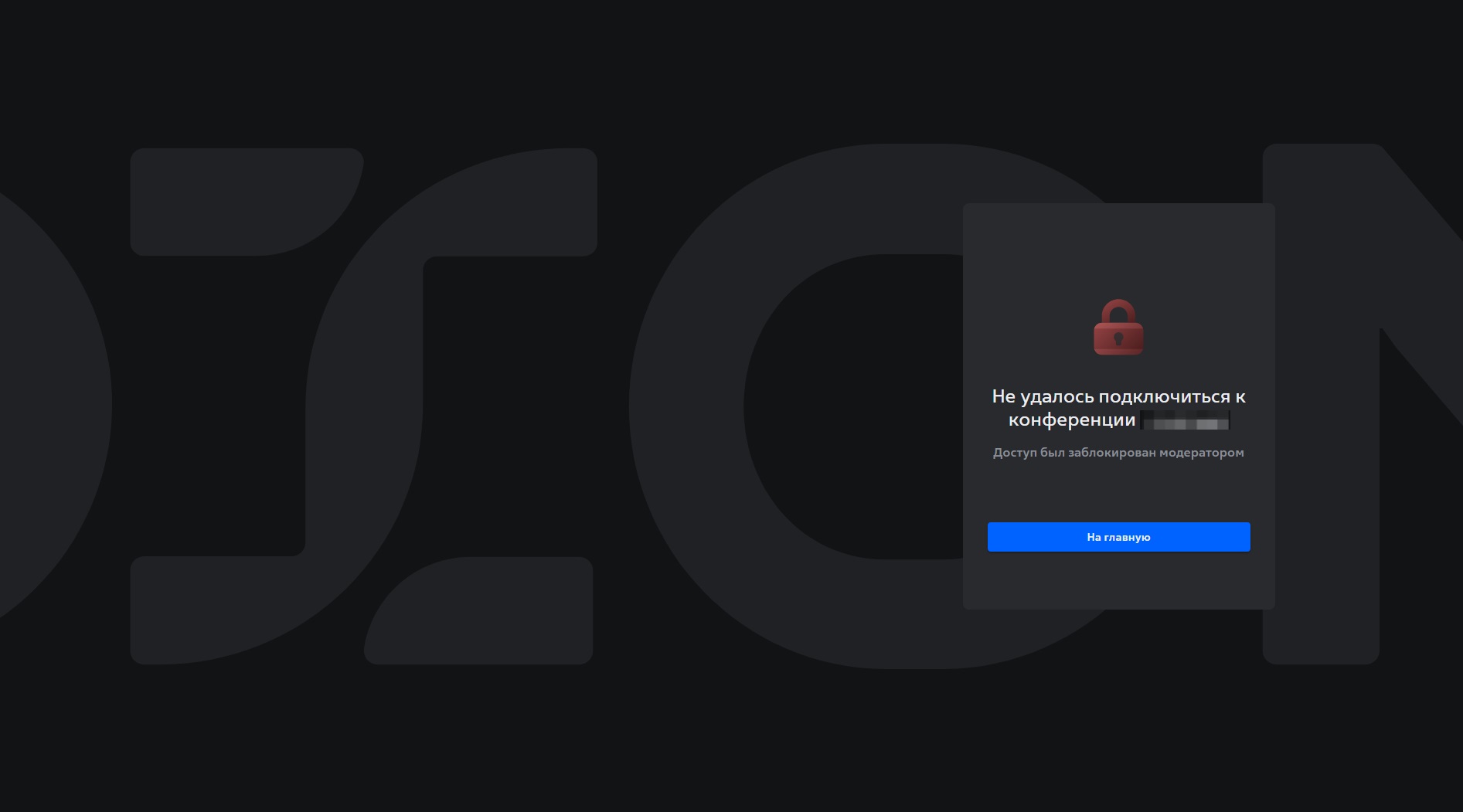
Как видит пользователь, который пытается подключиться к комнате с блокировкой входа в веб/desktop:

¶ При активированном режиме «Вебинар» появляется возможность выдавать участникам права спикера и забирать эти права обратно.
.png)
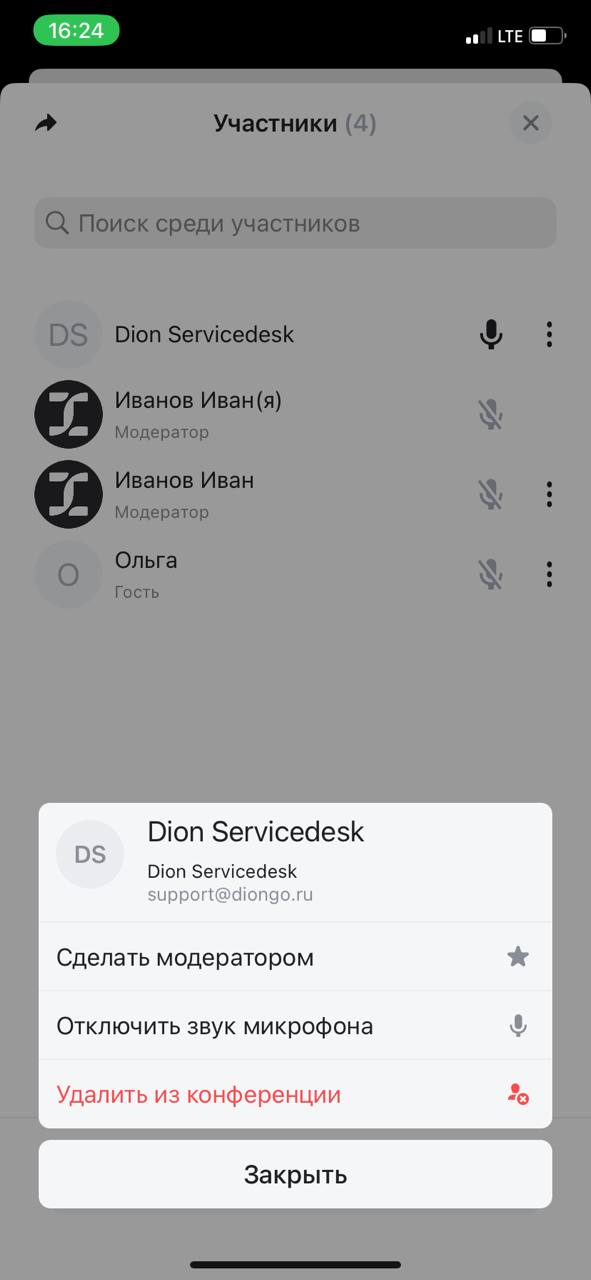
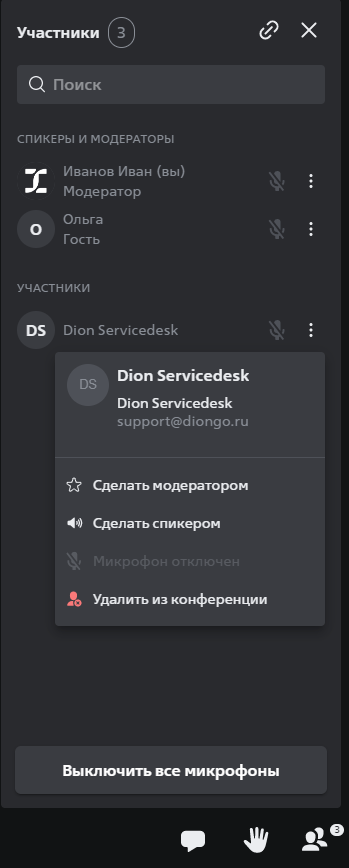
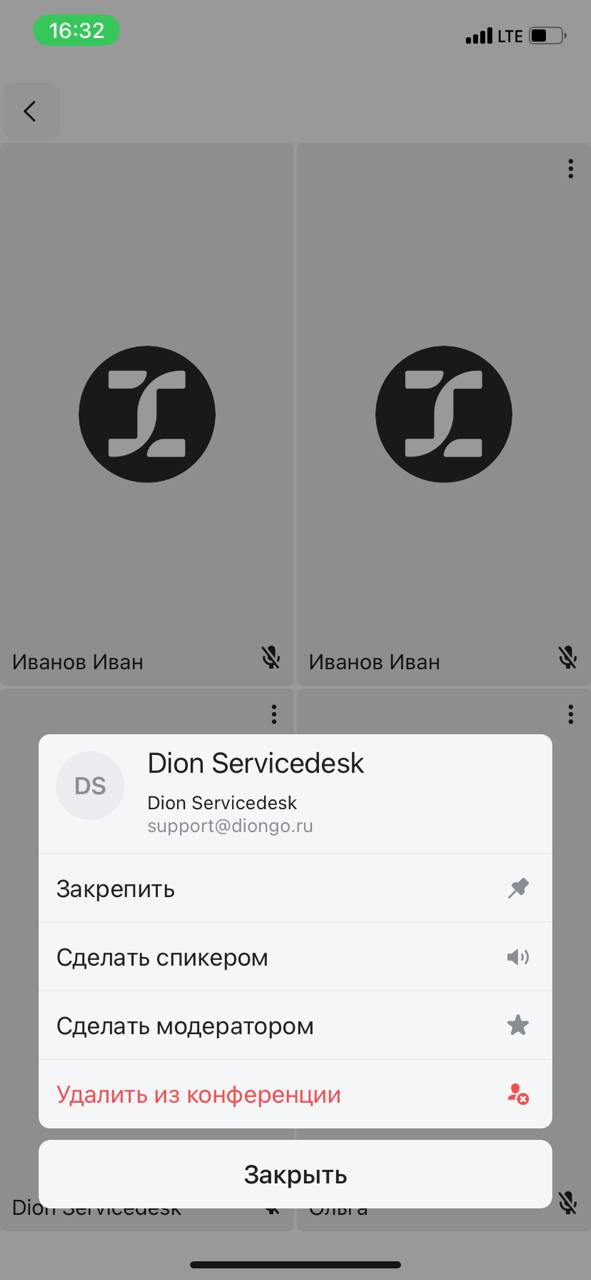
¶ Завершить конференцию для всех
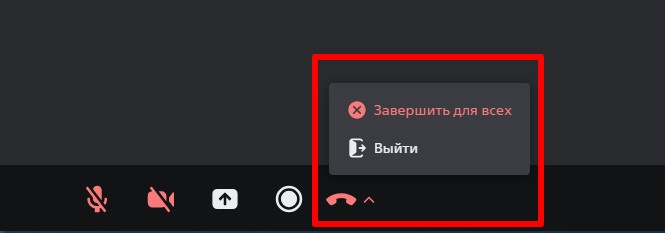
¶ Очистить чат в конференции
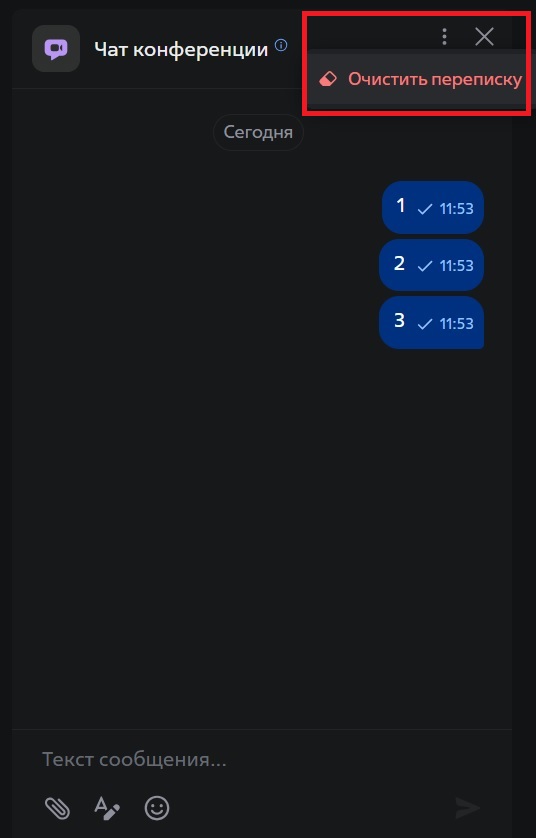
¶ Таймер в конференции
Таймер в конференции позволит мониторить и контролировать отведенное время:
- На выступления спикеров.
- Обсуждение тем.
- Длительности самой конференции.
В свою очередь это позволит повысить эффективность проведения встречи и снизить время задержки мероприятия.
Функционал доступен модератору конференции.
Запуск таймера
Чтобы настроить и запустить таймер выполните следующие действия:
1. Войдите в конференцию.
2. Нажмите на значок с часамирасположенный в правом нижнем углу.
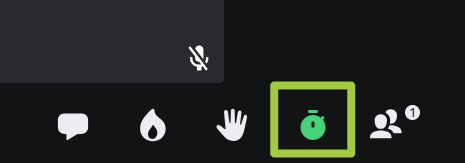
Если включены сессионные залы, то будет отображаться значок с тремя точками:
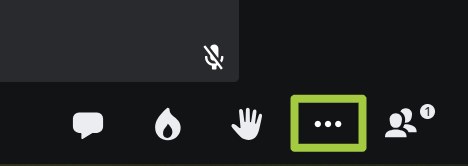
После нажатия на кнопку откроется окно настройки и запуска таймера.
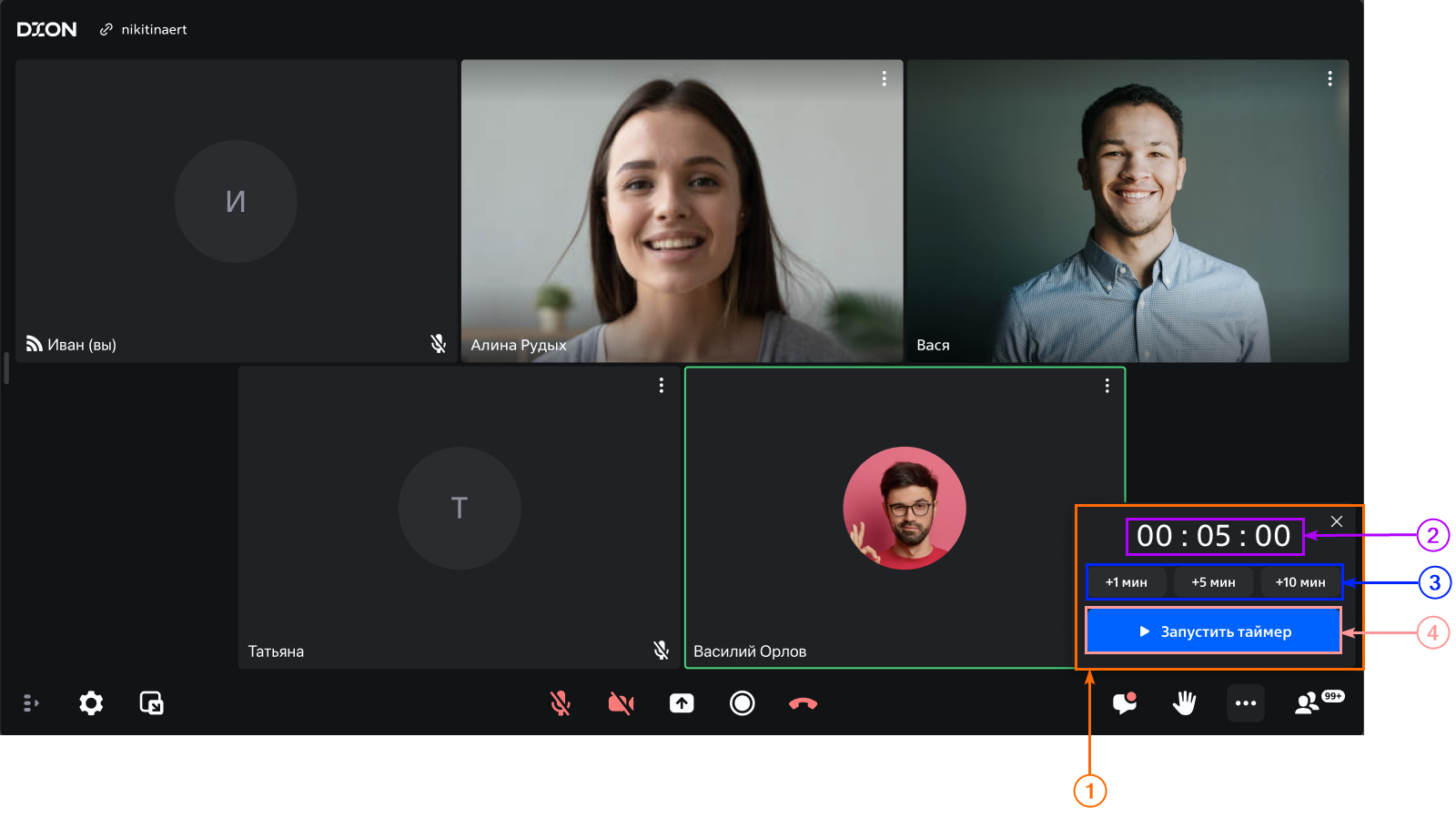
Ниже описаны элементы окна настройки и запуска таймера:
| 1 | Окно настройки таймера | Предоставляет модератору доступ к настройке и запуску таймера. Окно открывается кнопкой «Таймер», доступной в меню расширенных настроек конференции |
| 2. | Поле ввода и настройки времени. | Предоставляет модератору возможность установить время таймера. Установленное значение по умолчанию – 5 минут. Установка необходимого времени возможна одним из способов: - вручную в поле ввода и настройки времени; - кнопками с заранее выставленными значениями в 1,5 и 10 минут. |
| 3 | Кнопки с заранее выставленными значениями в 1, 5 и 10 минут. | Добавляют время к таймеру обратного отсчета времени выступления. |
| 4 | Кнопка Запустить таймер. | Запускает таймер обратного отсчета времени выступления. Если в поле ввода и настройки время не установлено (00:00:00), кнопка Запустить таймер остается неактивной. Кнопка становится активной после установки времени. |
3. Установите желаемое время и нажмите на кнопку Запустить таймер.
После запуска таймера в окне конференции отображается информация об обратном отсчете времени выступления и уведомление о включении таймера.
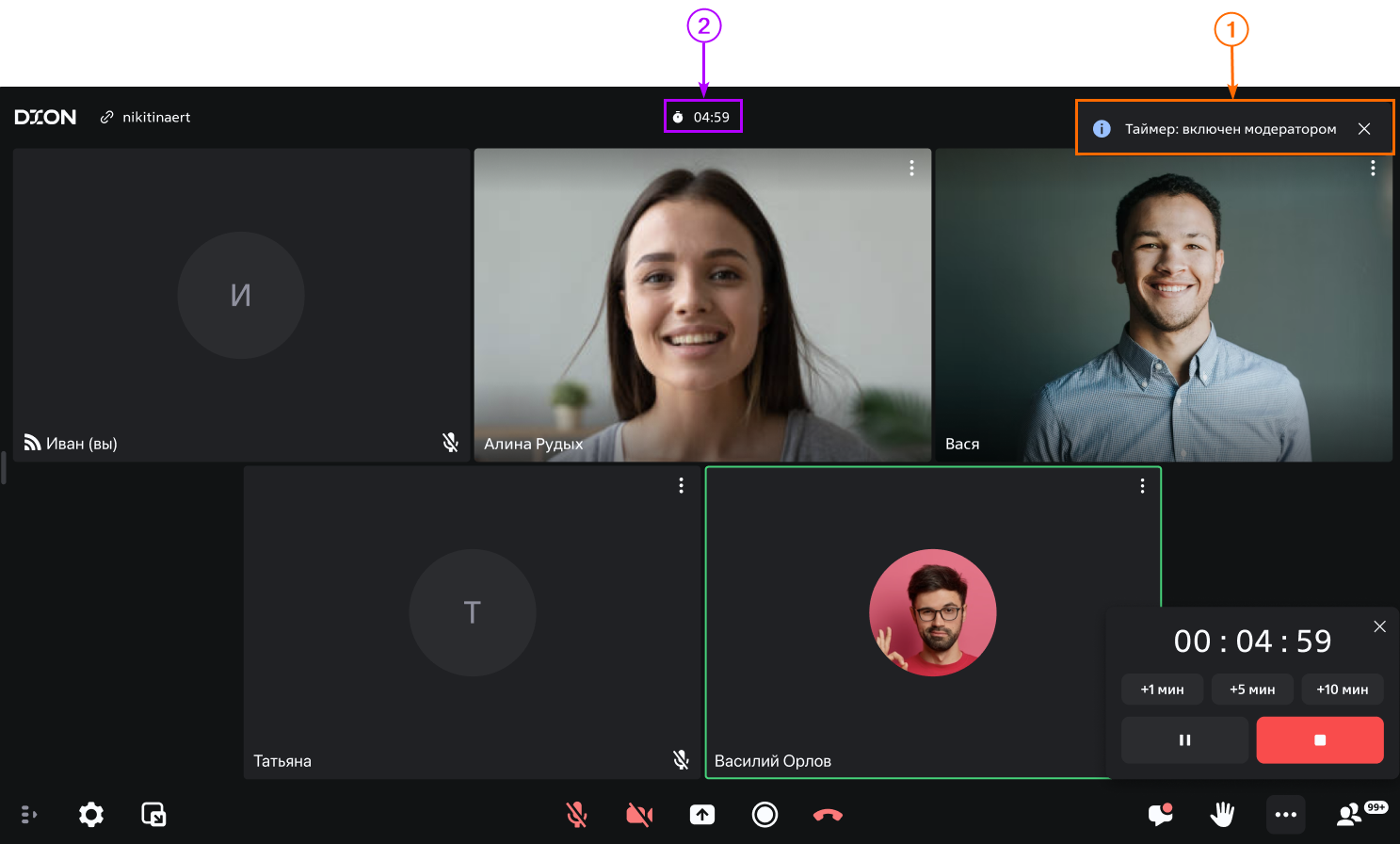
Ниже описаны элементы пользовательского интерфейса окна конференции с запущенным таймером:
| 1 | Уведомление о включении таймера |
Кнопка Запустить таймер запускает обратный отсчет времени выступления, участники видеоконференции получают уведомления о старте таймера на всех платформах. Для веб-интерфейса, десктоп-приложения и ВКС-терминала уведомление о включении таймера появляется в правом верхнем углу конференции с текстом «Таймер: включен модератором». |
| 2 | Оставшееся время в header конференции |
Отображает оставшееся время выступления. Шкала цветовой индикации. Открывает для модератора окно настройки таймера. |
Добавление дополнительного времени при работающем таймере
Чтобы добавить дополнительное время к работающему таймеру обратного отсчета, в окне настройки таймера нажмите на одну из кнопок с заранее выставленными значениями в 1, 5 и 10 минут.
После добавления времени к таймеру обратного отсчета времени выступления участники получат уведомление «Таймер: добавлено дополнительное время».
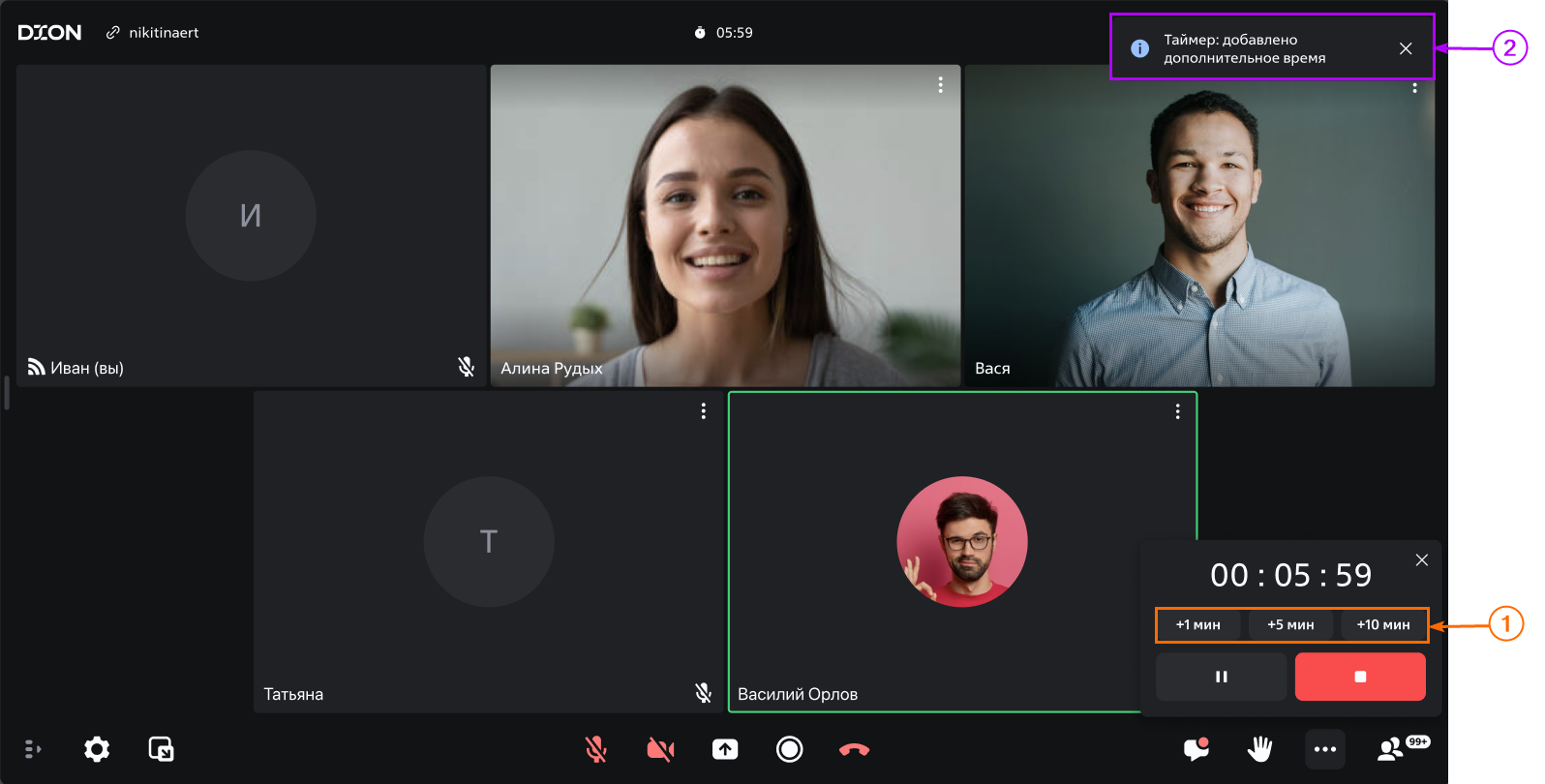
Ниже описаны элементы окна настройки и запуска таймера и пользовательского интерфейса окна конференции после добавления времени:
| 1 | Кнопки с заранее выставленными значениями в 1, 5 и 10 минут. | Добавляют время к таймеру обратного отсчета времени выступления. |
| 2 | Уведомление о добавлении времени |
После добавления времени участники видеоконференции получают уведомления об этом на всех платформах. Для веб-интерфейса, десктоп-приложения и ВКС-терминала уведомление появляется в правом верхнем углу конференции с текстом «Таймер: добавлено дополнительное время». |
Приостановка таймера
При постановке таймера на паузу участники получают уведомление «Таймер: поставлен на паузу модератором». Кнопка «Пауза» заменяется кнопкой «Продолжить»
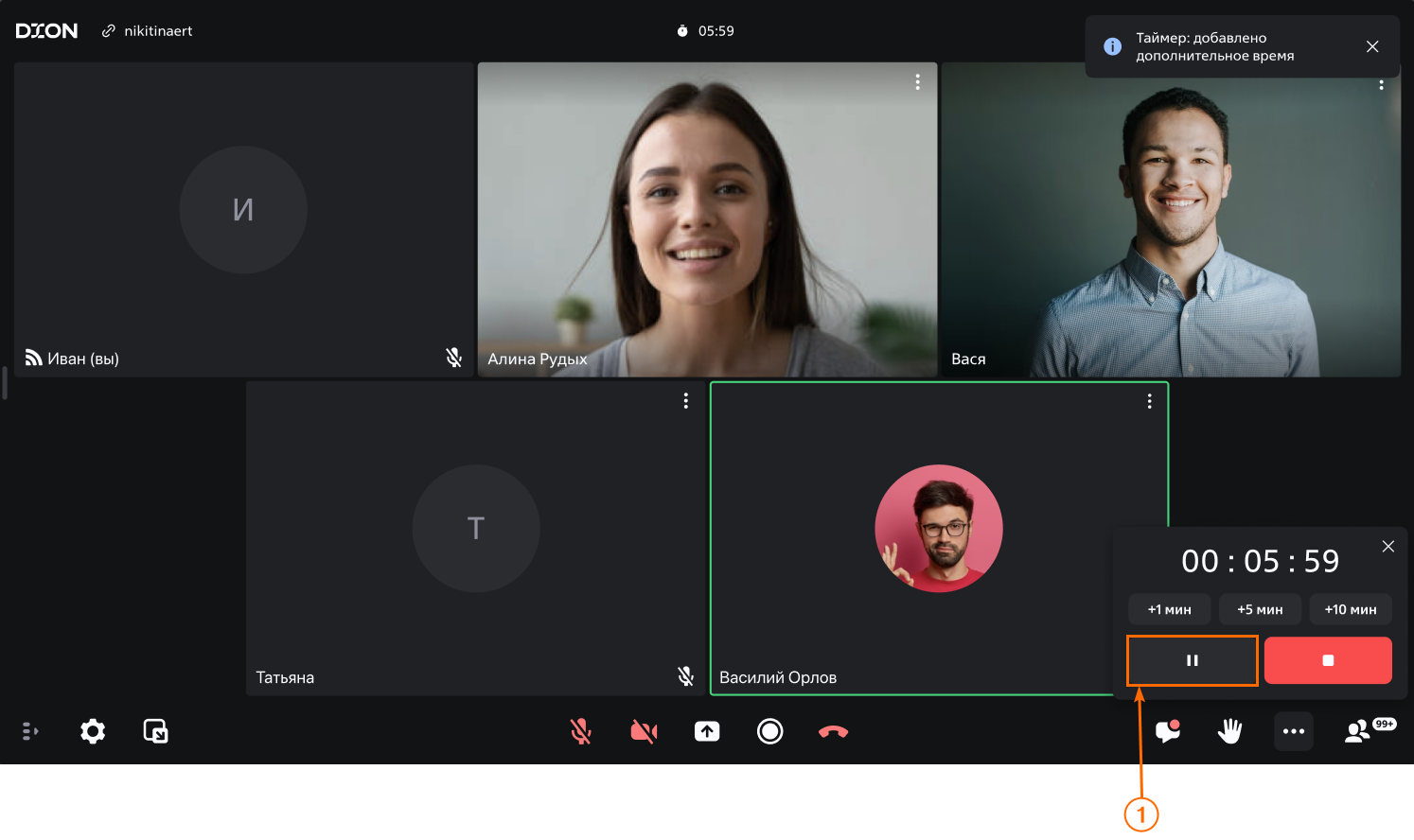
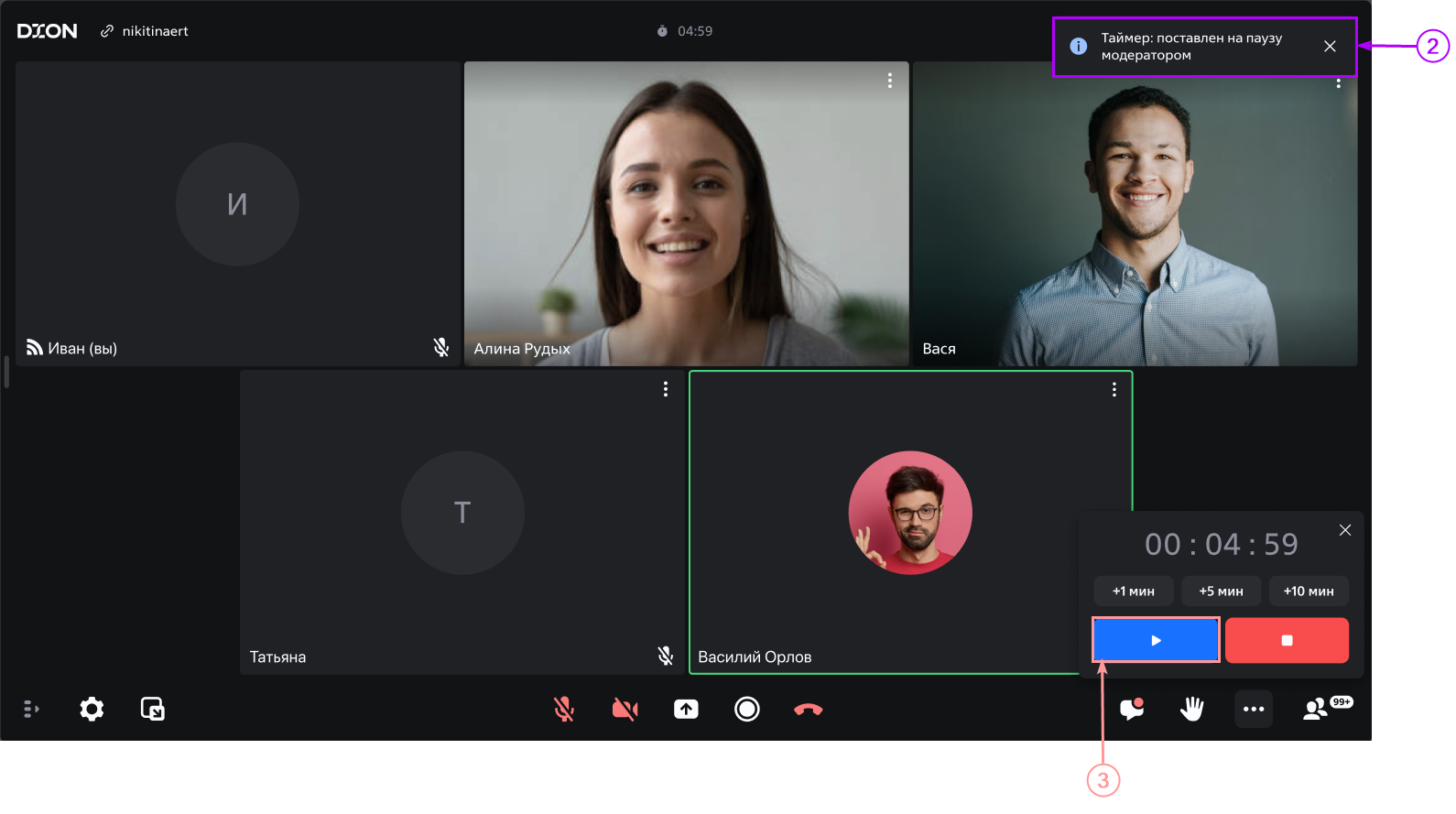
Ниже описаны элементы окна настройки и запуска таймера и пользовательского интерфейса окна конференции с приостановленным таймером:
| 1 | Кнопка «Пауза» | Приостанавливает обратный отсчет времени выступления. Кнопка доступна модератору. |
| 2 | Уведомление о приостановке таймера |
После постановки таймера на паузу участники видеоконференции получают уведомления об этом на всех платформах. Для веб-интерфейса, десктоп-приложения и ВКС-терминала уведомление появляется в правом верхнем углу конференции с текстом «Таймер: поставлен на паузу модератором». |
| 3 | Кнопка «Продолжить» | Возобновляет обратный отсчет времени. Кнопка доступна модератору. |
Досрочное завершение обратного отсчета времени
Чтобы остановить таймер досрочно, нажмите на кнопку «Стоп» в окне настройки и запуска таймера.
После остановки таймера участники получат уведомление «Таймер: остановлен модератором». Окно настройки переходит в изначальные вид, если оно было открыто. Информация об обратном отсчете времени выступления перестает отображаться.
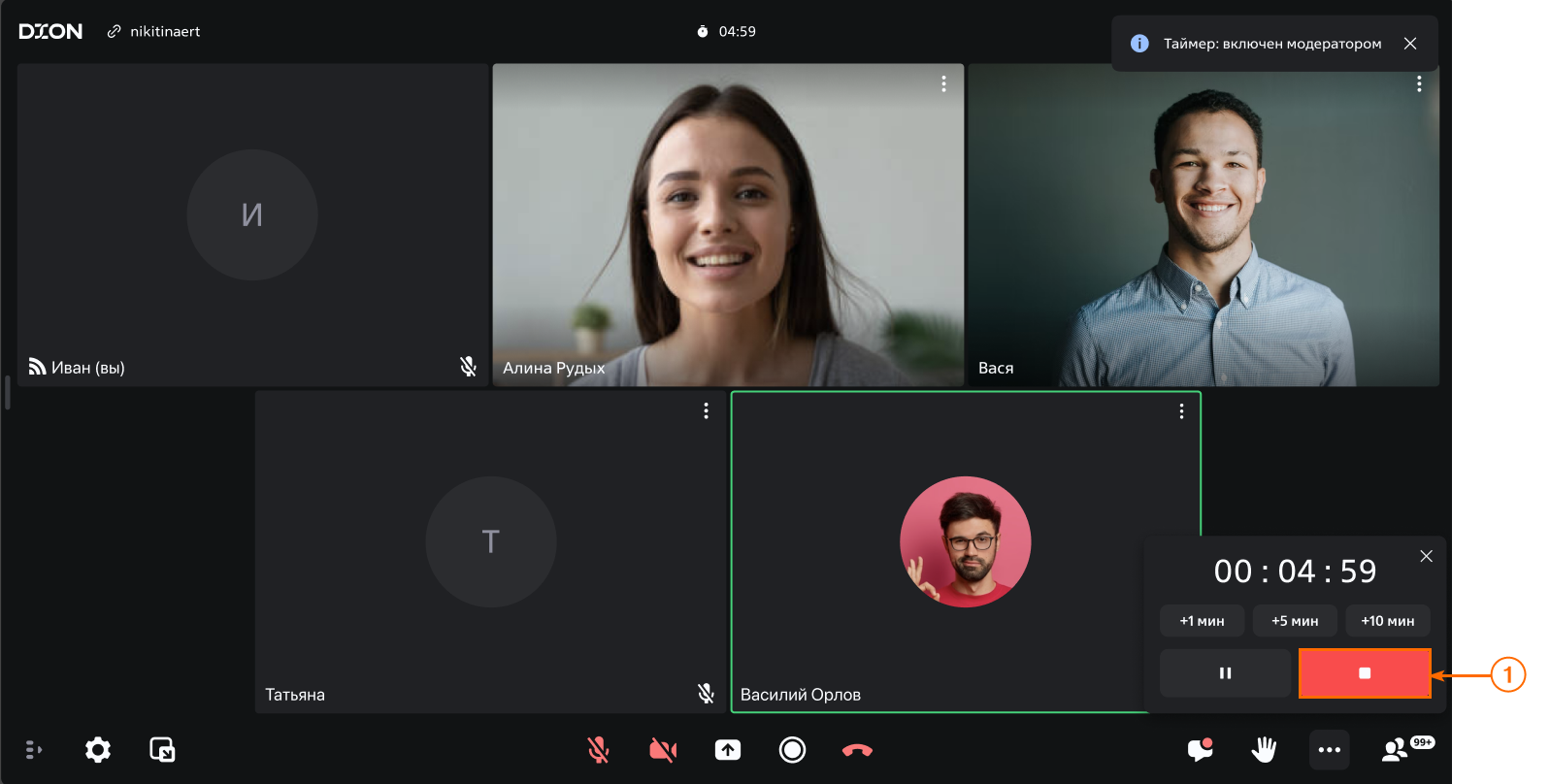
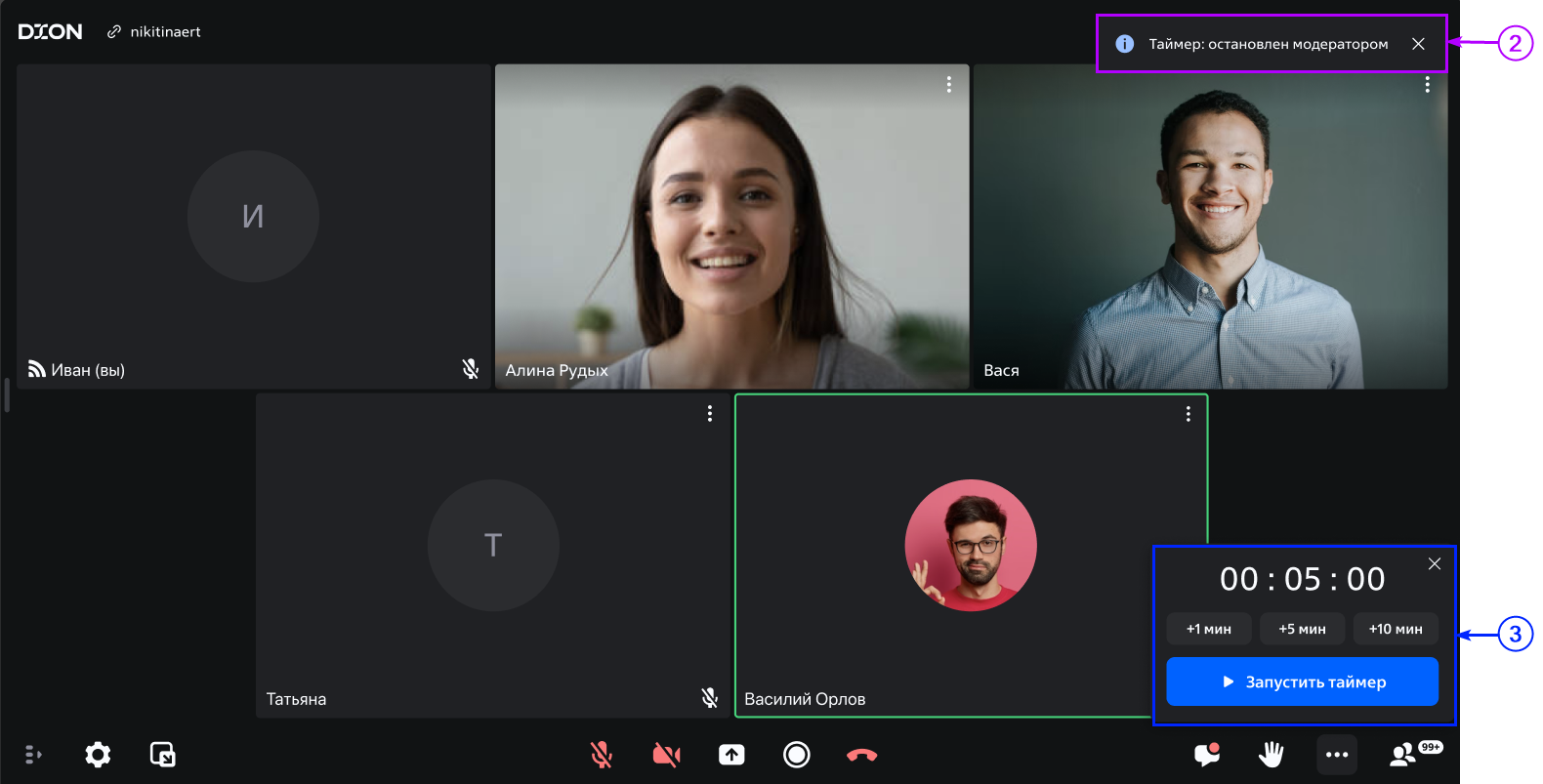
Ниже описаны элементы окна настройки и запуска таймера и пользовательского интерфейса окна конференции с остановленным таймером:
| 1 | Кнопка «Стоп» | Завершает обратный отсчет времени выступления. Кнопка доступна модератору. |
| 2 | Уведомление о досрочном завершении времени обратного отсчета |
После досрочного завершения обратного отсчета времени участники видеоконференции получают уведомления об этом на всех платформах. Для веб-интерфейса, десктоп-приложения и ВКС-терминала уведомление появляется в правом верхнем углу конференции с текстом «Таймер: остановлен модератором». |
| 3 | Окно настройки таймера | После досрочного завершения обратного отсчета времени окно настройки таймера принимает исходный вид. Модератор может снова настроить таймер. |
Автоматическое завершение обратного отсчета времени
Когда остается 30 секунд до завершения времени выступления, время в верхней части окна конференции и в окне настройки меняет цвет на красный, участники получают уведомление «Таймер: осталось 30 секунд».
Когда установленное время закончивается, участники получают уведомление «Таймер: время вышло», окно настройки переходит в изначальный вид.
Ниже описана цветовая индикация времени в зависимости от оставшегося времени по таймеру:
| Цветовая индикация | Условие |
| Белая | Таймер запущен и оставшееся время более 30 секунд |
| Серая | Таймер остановлен |
| Красная | Таймер запущен и оставшееся время не более 30 секунд |
Мобильное приложение
Функционал доступен модератору и участнику в мобильном приложении.
Запуск таймера
Чтобы настроить и запустить таймер, выполните следующие действия:
1. Войдите в конференцию.
2. Откройте нижнюю шторку приложения стандартным жестом по экрану снизу вверх и нажмите на кнопку Таймер.
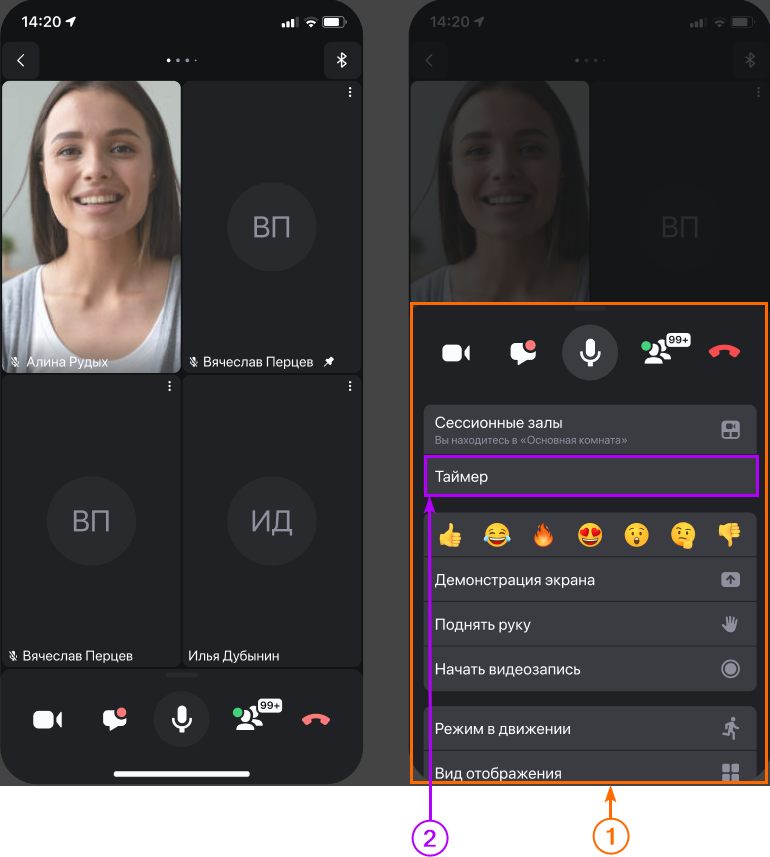
Ниже описаны элементы шторки приложений:
| 1 | Нижняя шторка приложения | Предоставляет доступ к различным функциональным возможностям приложения, в том числе к таймеру. |
| 2 | Кнопка Таймер | Открывает окно настройки и запуска таймера Таймер. |
После нажатия на кнопку откроется окно настройки и запуска таймера – Таймер.
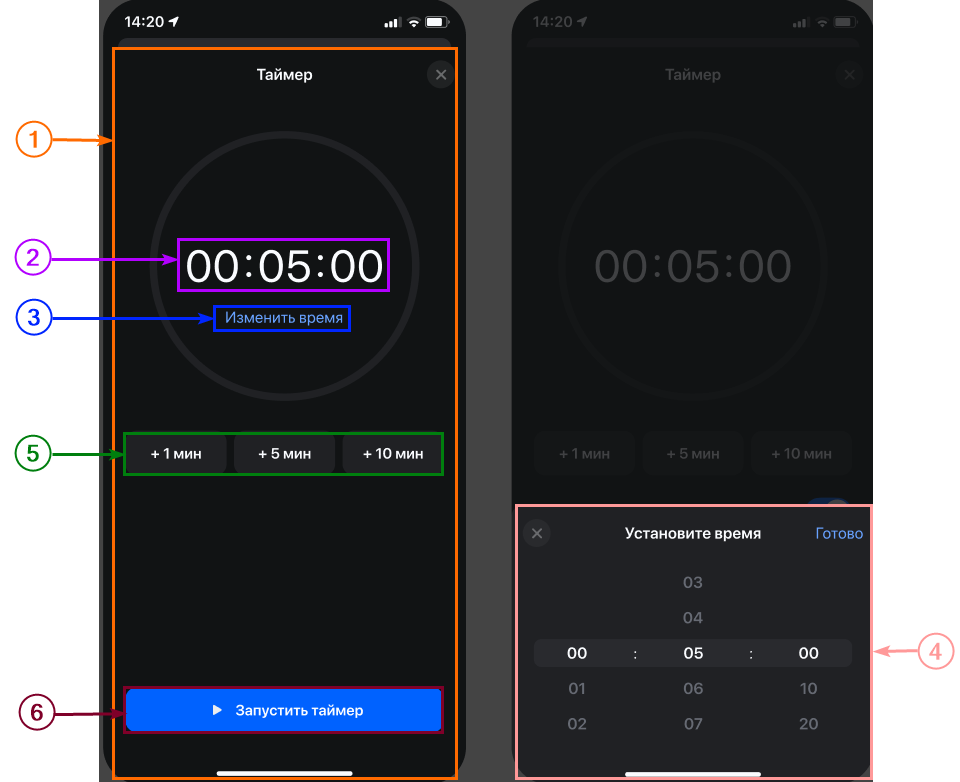
Ниже описаны элементы настройки и запуска таймера в окне Таймер:
| 1 | Окно Таймер | Предоставляет модератору доступ к настройке и запуску таймера. |
| 2 | Поле ввода и настройки времени |
Предоставляет возможность установить время таймера. Установленное значение по умолчанию – 5 минут. Установка необходимого времени возможна одним из способов: - вручную в поле ввода и настройки времени; - кнопками с заранее выставленными значениями в 1,5 и 10 минут. |
| 3 | Кнопка Изменить время | Открывает окно выбора времени для установки времени вручную. |
| 4 | Окно выбора времени | Предоставляет возможность установить время таймера в часах, минутах, секундах. |
| 5 | Кнопки с заранее выставленными значениями в 1, 5 и 10 минут | Добавляют время к таймеру обратного отсчета времени выступления. |
| 6 | Кнопка Запустить таймер | Запускает таймер обратного отсчета времени выступления. Если в поле ввода и настройки время не установлено (00:00:00), кнопка Запустить таймер остается неактивной. Кнопка становится активной после установки времени. |
Кнопка Запустить таймер становится активной после установки времени.
3. Установите желаемое время и нажмите на кнопку Запустить таймер.
После запуска таймера начинается обратный отсчет времени. Участники получают уведомление «Таймер: включен модератором».
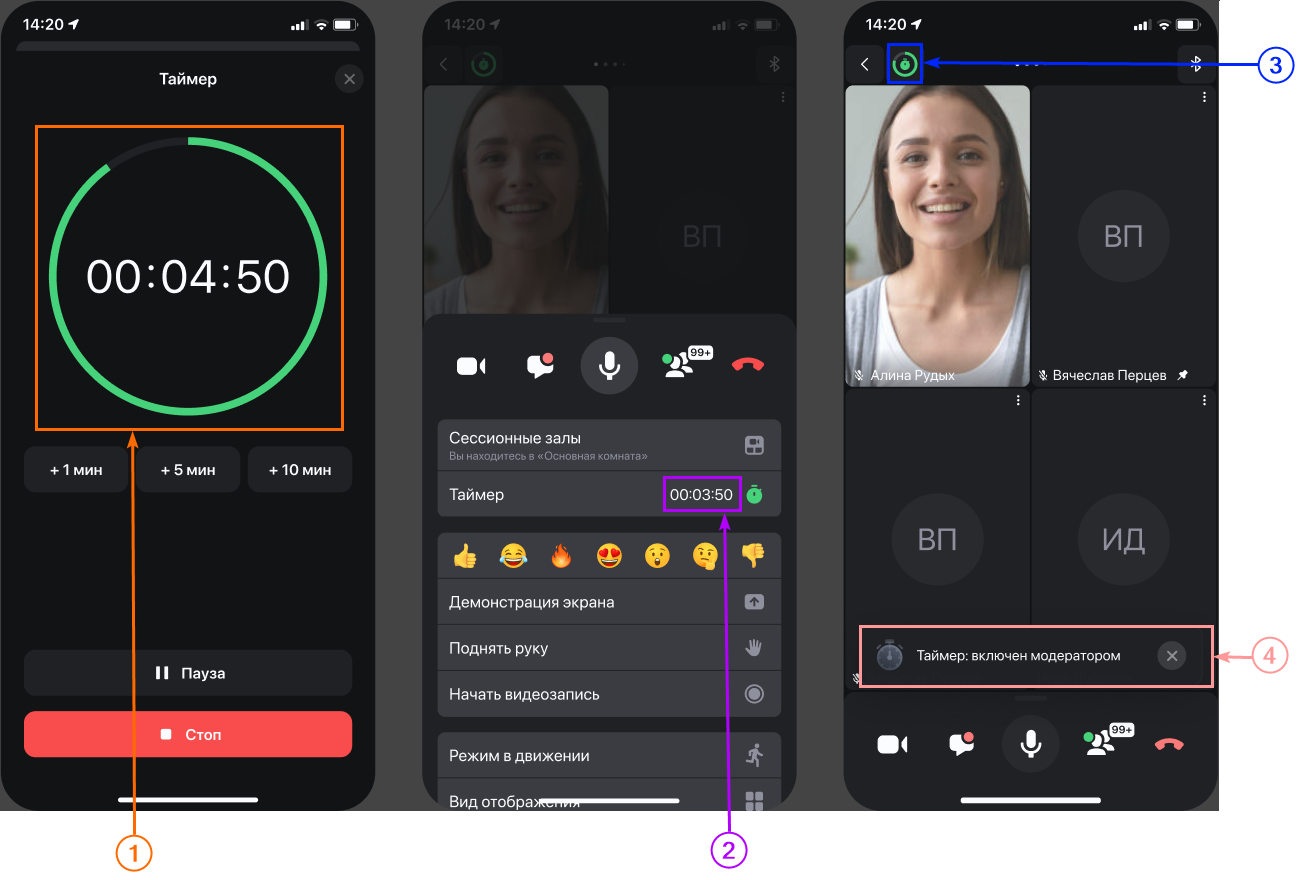
Ниже описаны элементы настройки в окне Таймер и окна конференции с запущенным таймером:
| 1 | Оставшееся время в окне Таймер | Отображает оставшееся время выступления. |
| 2 | Оставшееся время в нижней шторке приложения | Отображает оставшееся время выступления. |
| 3 | Значок таймера в header | Служит индикатором работающего таймера. Открывает для модератора окно «Таймер». Шкала цветовой индикации иконки таймера описана в таблице ниже. |
| 4 | Уведомление о включении таймера |
Участники видеоконференции получают уведомления о старте таймера на всех платформах. Уведомление о включении таймера появляется в окне конференции с текстом «Таймер: включен модератором». |
Добавление дополнительного времени при работающем таймере
Чтобы добавить дополнительное время к работающему таймеру обратного отчета, в окне Таймер нажмите на одну из кнопок с заранее выставленными значениями в 1, 5 и 10 минут.
После добавления времени к таймеру обратного отсчета времени установленное время отображается в окне Таймер, шкала индикации таймера заполняется, участники получают уведомление «Таймер: добавлено дополнительное время».
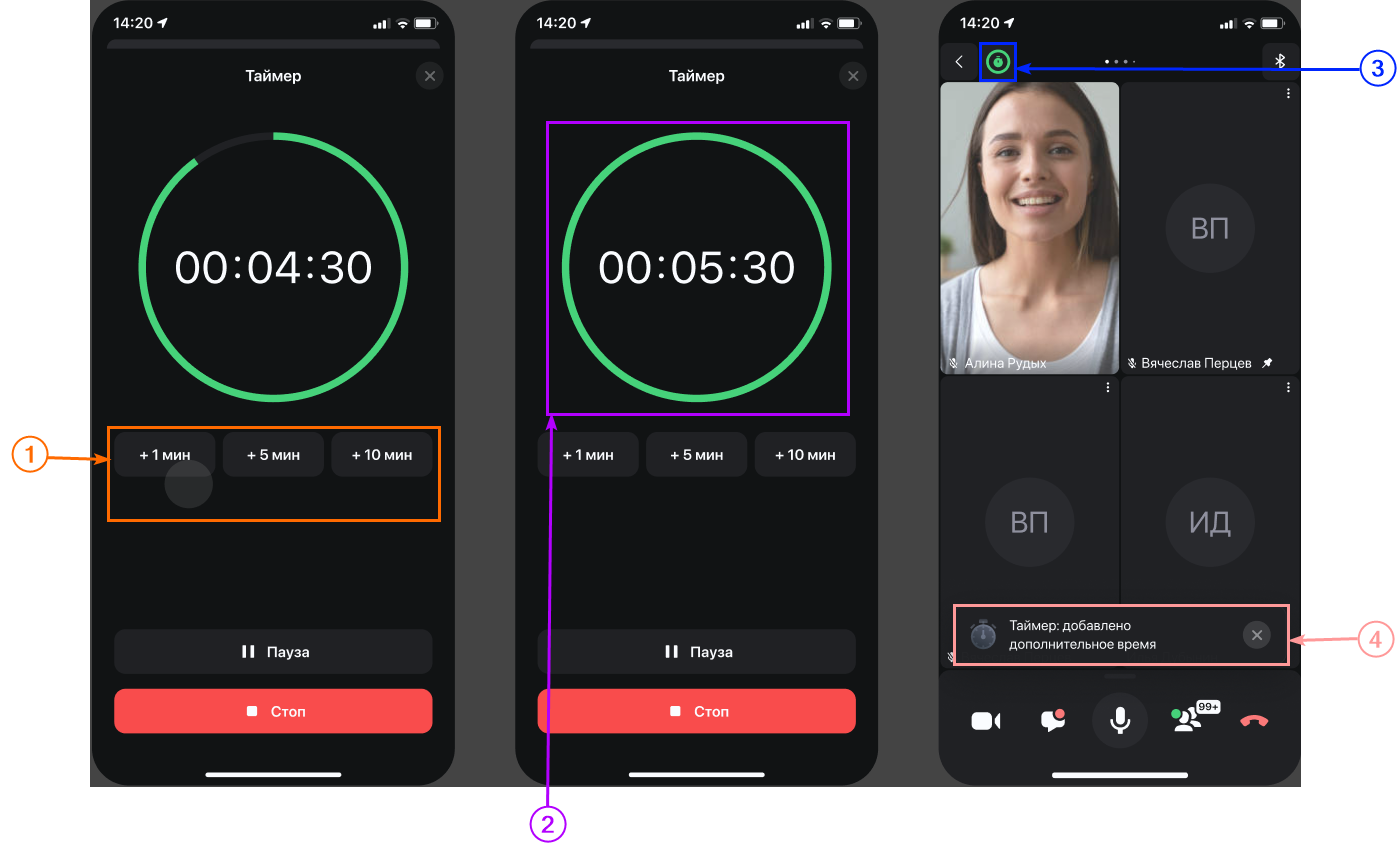
Ниже описаны элементы настройки в окне Таймер и окна конференции после добавления времени:
| 1 | Кнопки с заранее выставленными значениями в 1, 5 и 10 минут. | Добавляют время к таймеру обратного отсчета времени выступления. |
| 2 | Оставшееся время в окне Таймер | Отображает оставшееся время выступления. Шкала обновляется при добавлении времени. |
| 3 | Значок таймера в header | Служит индикатором работающего таймера. Шкала обновляется при добавлении времени. |
| 4 | Уведомление о добавлении времени к таймеру обратного отсчета |
Участники видеоконференции получают уведомления о добавлении времени к таймеру обратного отсчета на всех платформах. Уведомление об этом появляется в окне конференции с текстом «Таймер: добавлено дополнительное время». |
Приостановка таймера
Чтобы приостановить таймер, в окне Таймер нажмите на кнопку Пауза.
При постановке таймера на паузу участники получают уведомление «Таймер: поставлен на паузу модератором». Кнопка Пауза заменяется кнопкой Продолжить.
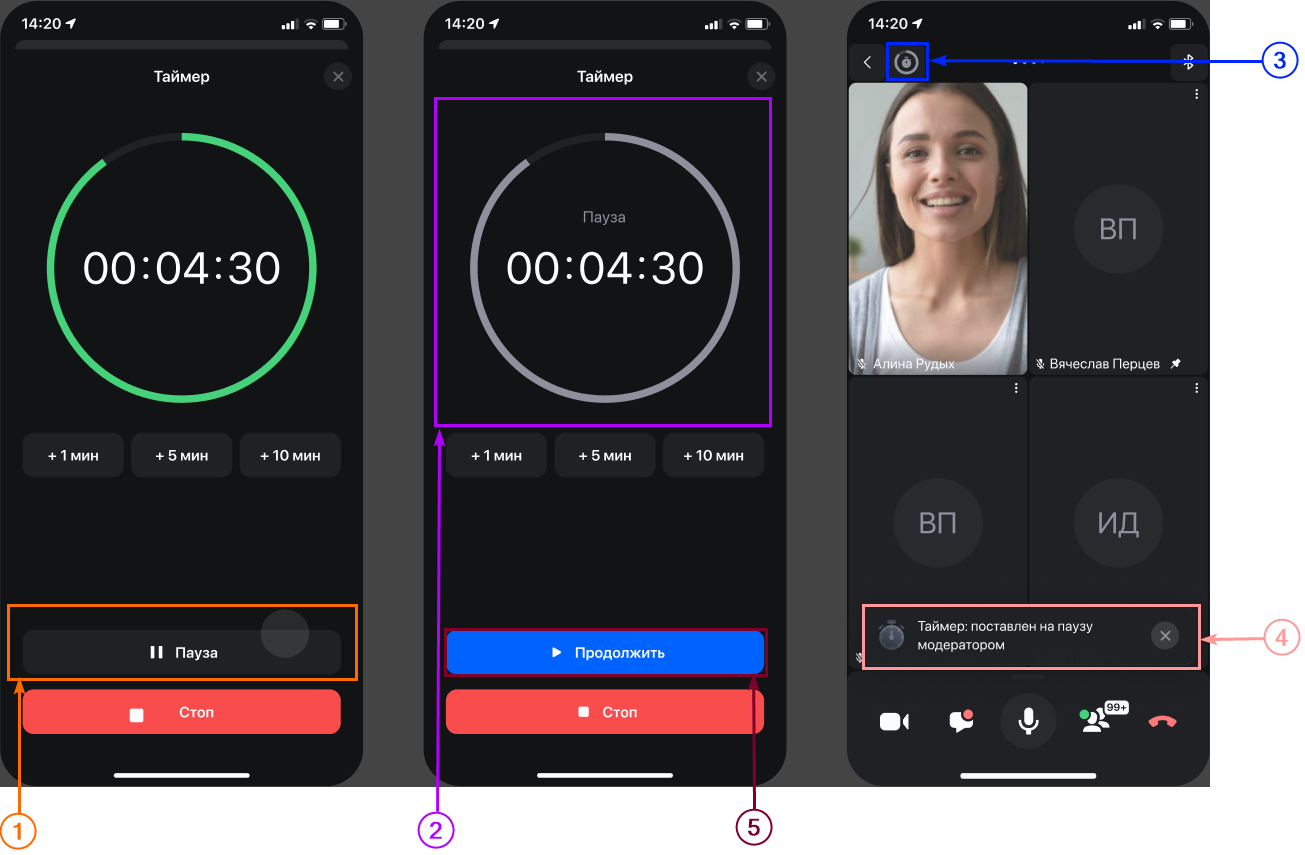
Ниже описаны элементы в окне Таймер и окна конференции с приостановленным таймером:
| 1 | Кнопка Пауза | Приостанавливает обратный отсчет времени выступления. Кнопка доступна модератору. |
| 2 | Оставшееся время в окне Таймер | Отображает оставшееся время выступления. Обновляется цветовая индикация (применяется серый цвет). |
| 3 | Значок таймера в header | Служит индикатором работающего таймера. Обновляется цветовая индикация (применяется серый цвет). |
| 4 | Уведомление о постановке таймера на паузу |
После приостановке таймера участники видеоконференции получают уведомления об этом на всех платформах. Уведомление о приостановке таймера появляется в окне конференции с текстом «Таймер: поставлен на паузу модератором». |
| 5 | Кнопка Продолжить | Возобновляет обратный отсчет времени. Кнопка доступна модератору. Отсчет времени продолжается, участники получают уведомление «Таймер: включен модератором». |
Досрочное завершение обратного отсчета времени
Чтобы остановить таймер досрочно, в окне Таймер нажмите на кнопку Стоп.
После остановки таймера окно Таймер переходит в изначальные вид. Значок таймера перестает отображаться в header. Участники получают уведомление «Таймер: остановлен модератором».
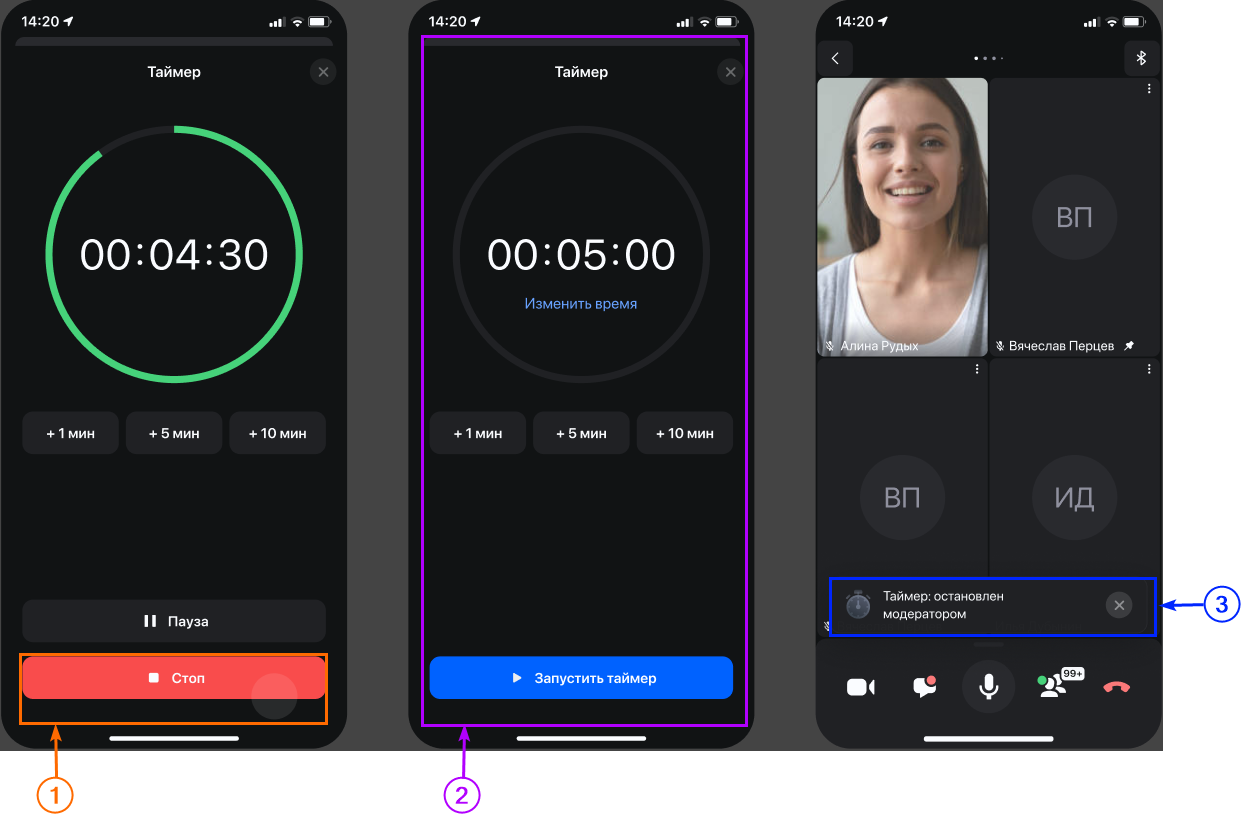
Ниже описаны элементы в окне Таймер и окна конференции с остановленным таймером:
| 1 | Кнопка Стоп | Завершает обратный отсчет времени выступления. Кнопка доступна модератору. |
| 2 | Окно Таймер | После досрочного завершения обратного отсчета времени окно «Таймер» принимает исходный вид. Модератор может снова настроить таймер. |
| 3 | Уведомление о досрочном завершении времени обратного отсчета |
После досрочного завершения обратного отсчета времени участники видеоконференции получают уведомления об этом на всех платформах. Уведомление о досрочном завершении таймера появляется в окне конференции с текстом «Таймер: остановлен модератором». |
Автоматическое завершение обратного отсчета времени
Когда остается 30 секунд до завершения времени выступления, индикация времени в header и в окне настройки меняет цвет на красный, участники получают уведомление «Таймер: осталось 30 секунд».
Когда установленное время заканчивается, участники получают уведомление «Таймер: время вышло», окно Таймер переходит в изначальный вид; значок таймера перестает отображаться в header.
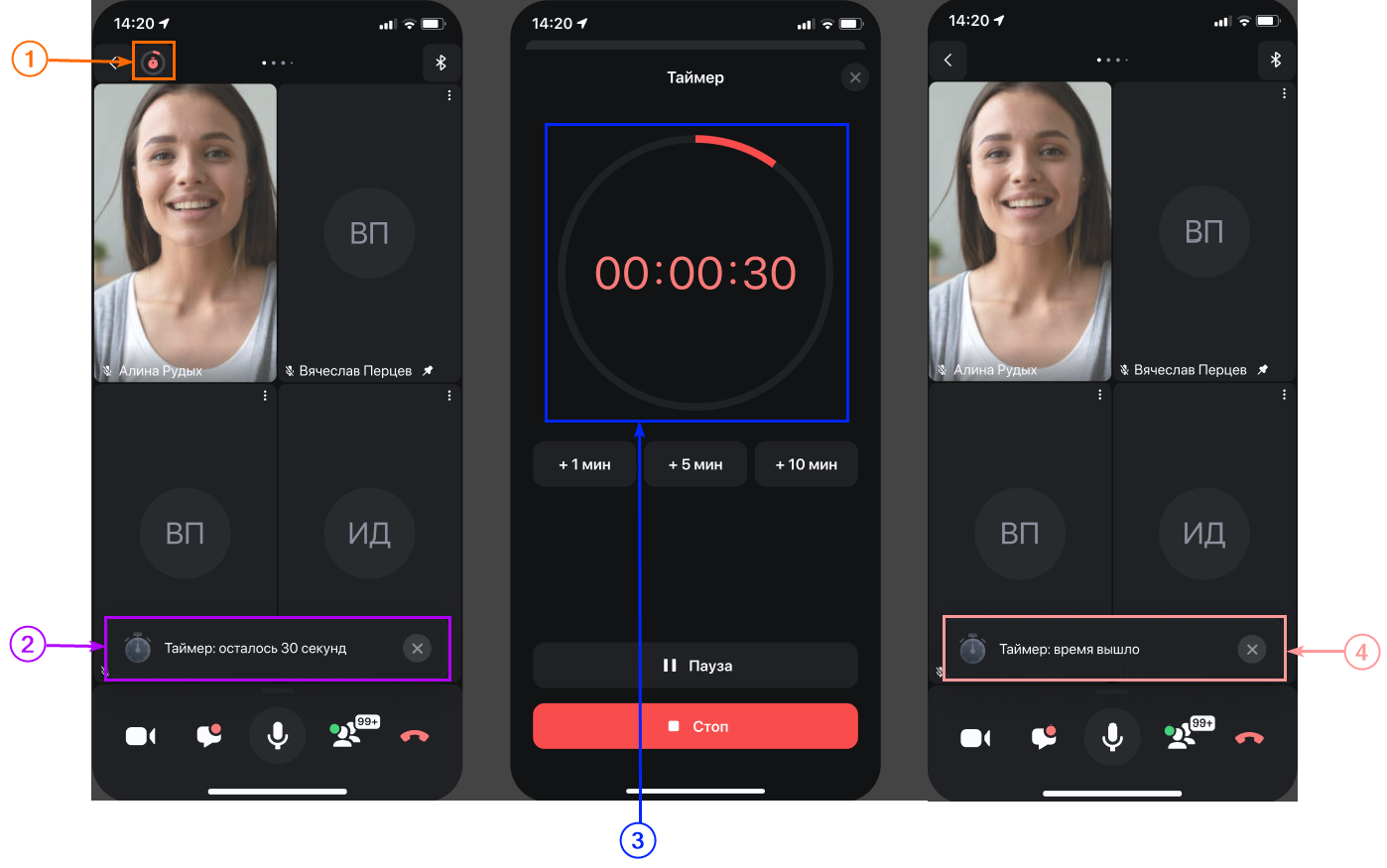
Ниже описаны элементы в окне Таймер и окна конференции при автоматическом завершении обратного отсчета времени:
| 1 | Значок таймера в header | Служит индикатором работающего таймера. Обновляется цветовая индикация (применяется красный цвет). |
| 2 | Уведомление о скором истечении времени обратного отсчета |
При скором истечении обратного отсчета времени (30 секунд) участники видеоконференции получают уведомления об этом на всех платформах. Уведомление о скором истечении времени появляется в окне конференции с текстом «Таймер: осталось 30 секунд». |
| 3 | Оставшееся время в окне Таймер | Отображает оставшееся время выступления. Обновляется цветовая индикация (применяется красный цвет). |
| 4 | Уведомление завершении времени обратного отсчета | После истечения времени выступления участники видеоконференции получают уведомления об этом на всех платформах с текстом «Таймер: время вышло». |
Ниже описана индикация времени в зависимости от оставшегося времени по таймеру:
| Условие | Цветовая индикация | |
| 1 | Таймер запущен и оставшееся время более 30 секунд | Зеленая |
| 2 | Таймер остановлен | Серая |
| 3 | Таймер запущен и оставшееся время не более 30 секунд | Красная |